Las 6 Mejores Maneras De Arreglar El Error "Could Not Reconnect All Network Drives" En Windows 10
Cada dispositivo externo en tu computadora utiliza controladores de red específicos. Los controladores son generalmente asignados en el inicio y esto hace que sean reconocidos por tu equipo. Pero a veces, puede haber problemas al asignar las unidades.
No Se Puede Reconectar Todas Las Unidades De Red /SOLUCIÓN
Si estás experimentando el error de no poder reconectar todas las unidades de red en tu ordenador, hay maneras de solucionarlo.
Lee: Cómo Solucionar Que Windows Live Mail No Funciona En Windows 10 [Solución]
El error se produce sobre todo si hay un retraso en la conexión de la unidad. También puede suceder si un dispositivo externo está dañado o desconectado. Puedes probar estas seis soluciones para resolver el error.
1. Forzar A Windows A Esperar La Red
Si el error se produce porque Windows estaba intentando asignar las unidades antes de que estuvieran disponibles, puedes forzar a Windows a esperar a la red. Para ello, cambia la política de grupo local.
- Paso 1: Pulsa las teclas Windows + R para abrir el cuadro de diálogo.
- Paso 2: Escribe gpedit.msc en el cuadro de texto y haz clic en Aceptar para abrir la ventana del editor de la política de grupo local.
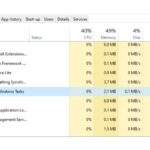 Cómo Desinstalar El Proceso De DISM Host En Tu Computadora
Cómo Desinstalar El Proceso De DISM Host En Tu Computadora- Paso 3: Haz clic en Configuración del equipo, pulsa Plantillas administrativas, luego selecciona Sistema y, por último, pulsa Inicio de sesión.
- Paso 4: En el panel de la derecha, localiza "Esperar siempre el inicio del equipo y la red de inicio de sesión". Haz clic con el botón derecho del ratón y selecciona la opción Editar.
- Paso 5: Selecciona el botón Habilitado, luego pulsa Aceptar y Aplicar.
- Paso 6: Reinicia tu ordenador para actualizar los cambios.
2. Utilizar Scripts De Comandos Para Mapear Las Unidades
Otra solución sería crear scripts que se ejecuten al inicio. Te mostraremos cómo puedes lograrlo.
- Paso 1: Abre el Bloc de notas y pega este script.
PowerShell -Command "Set-ExecutionPolicy -Scope CurrentUser Unrestricted" >> "%TEMP%\StartupLog.txt" 2>&1 PowerShell -File "%SystemDrive%\Scripts\MapDrives.ps1" >> "%TEMP%\StartupLog.txt" 2>&1
- Paso 2: Haz clic en la opción Archivo, elige Guardar como, y nombra el archivo como .cmd para guardarlo en tu ordenador.
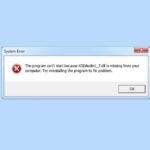 Qué Hacer Si X3daudio1_7.dll No Aparece En Windows 10
Qué Hacer Si X3daudio1_7.dll No Aparece En Windows 10- Paso 3: Abre otro Bloc de notas y copia y pega este script.
$i=3
while($True){
$error.clear()
$MappedDrives = Get-SmbMapping |where -property Status -Value Unavailable -EQ | select LocalPath,RemotePath
foreach( $MappedDrive in $MappedDrives)
{
try {
New-SmbMapping -LocalPath $MappedDrive.LocalPath -RemotePath $MappedDrive.RemotePath -Persistent $True
} catch {
Write-Host "There was an error mapping $MappedDrive.RemotePath to $MappedDrive.LocalPath"
}
}
$i = $i - 1
if($error.Count -eq 0 -Or $i -eq 0) {break}
Start-Sleep -Seconds 30
}
- Paso 4: Nombra el archivo como DriveMap.ps1.
Reinicia tu ordenador y estos scripts se ejecutarán al inicio.
3. Desconectar La Unidad De Red
A veces, desconectar todas las unidades de red puede ser la solución que necesitas para eliminar el error. A continuación te explicamos cómo puedes hacerlo.
- Paso 1: Abre el Explorador de archivos, haz clic con el botón derecho en la opción Este PC y pulsa Desconectar unidad de red.
- Paso 2: Localiza la unidad de red que tiene un problema. Haz clic con el botón derecho sobre ella y elige la opción Desconectar.
NOTA: Normalmente, la unidad problemática tiene un icono rojo en forma de X.
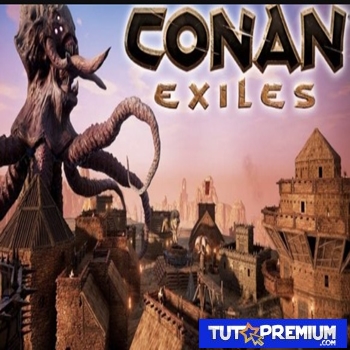 Cómo Configurar Un Servidor Dedicado De Conan Exiles
Cómo Configurar Un Servidor Dedicado De Conan Exiles- Paso 3: Reinicia tu ordenador y tu red mapeará solo los dispositivos conectados.
4. Vuelve A Conectar La Unidad Externa Real
Si el error es causado por un dispositivo externo deshabilitado, una posible solución puede estar en volver a conectar la unidad real. Al volver a conectar o colocar la unidad correctamente, permite que el ordenador vuelva a mapearla.
5. Desactivar Las Notificaciones Al Inicio De Windows
Desactivar las notificaciones también puede ayudar a solucionar el error "no se han podido reconectar todas las unidades de red". Sigue los siguientes pasos para cambiar la configuración.
- Paso 1: Pulsa las teclas Windows + R y escribe regedit en el cuadro de diálogo Ejecutar.
- Paso 2: Localiza la siguiente clave y haz clic en ella.
HKEY_LOCAL_MACHINE\SYSTEM\CurrentControlSet\Control\NetworkProvider
- Paso 3: En el panel derecho, haz doble clic en Restaurar conexión y establece el valor en 0. Haz clic en Aceptar para guardar los cambios realizados.
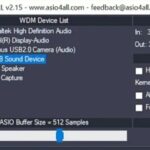 Cómo Obtener Los Drivers De ASIO Para Windows
Cómo Obtener Los Drivers De ASIO Para WindowsSi la Conexión Restaurada no está disponible, puedes añadirla a través de la opción Proveedor de Red. A continuación te mostraremos cómo puedes hacerlo.
- Paso 1: Desplázate hasta Proveedor de red.
- Paso 2: Haz clic con el botón derecho del ratón sobre él para seleccionar Nuevo, luego valor D-Word, y cambia el nombre de la nueva carpeta como Conexión de restauración. Establece el valor en 0.
A continuación, reinicia tu PC.
6. Utiliza El Programador De Tareas Para Asignar Las Unidades Al Inicio
También puedes solucionar el error programando una tarea que se ejecute al inicio. Sigue estos pasos para crear y ejecutar tareas.
- Paso 1: Abre el explorador de archivos y utiliza la pestaña de búsqueda para localizar la carpeta DriveMap.ps1 creada en la solución anterior. Copia el archivo.
- Paso 2: Ve a la barra de búsqueda de Windows, escribe Programador de tareas y abre la aplicación.
- Paso 3: Expande la opción Acción y elige Crear tarea.
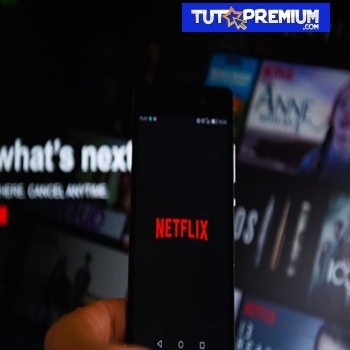 Arreglar El Código De Error H403 Y H404 De Netflix
Arreglar El Código De Error H403 Y H404 De Netflix- Paso 4: Desplázate a la pestaña General y asigna un nombre al archivo.
- Paso 5: Pulsa el botón Cambiar usuario o grupo para seleccionar un usuario o grupo local.
- Paso 6: Desplázate a la parte inferior de la página y marca la opción Ejecutar con los máximos privilegios, luego haz clic en Aceptar.
- Paso 7: Desplázate a la parte superior de la página y selecciona la pestaña Disparadores.
- Paso 8: En la opción Comenzar la tarea, elige Al iniciar la sesión y haz clic en Aceptar.
- Paso 9: Navega hasta la pestaña Acciones y pulsa Nuevo.
- Paso 10: Específica las acciones a realizar eligiendo la opción Iniciar un programa.
- Paso 11: Busca o pega su script de PowerShell y presiona OK.
- Paso 12: Selecciona la pestaña Condiciones y desplázate hasta Red.
- Paso 13: Marca Iniciar solo si la siguiente red está disponible.
- Paso 14: En el menú desplegable, elige Cualquier red y pulsa OK.
 Word No Abre En Windows 10. Qué Puedes Hacer Para Solucionar Este Problema
Word No Abre En Windows 10. Qué Puedes Hacer Para Solucionar Este ProblemaReinicia el ordenador para confirmar si el error ha desaparecido.
Reconectando Todas Las Unidades De Red
Es posible eliminar el error "no se pudieron reconectar todas las unidades de red" forzando a Windows a esperar la red. A veces, desconectar y volver a conectar los controladores externos puede ayudar a resolver el error. Otras veces, la ejecución de scripts puede ayudar a mapear las unidades en el arranque.
Si quieres conocer otros artículos parecidos a Las 6 Mejores Maneras De Arreglar El Error "Could Not Reconnect All Network Drives" En Windows 10 puedes visitar la categoría Informática.

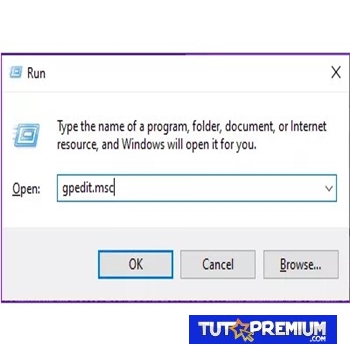
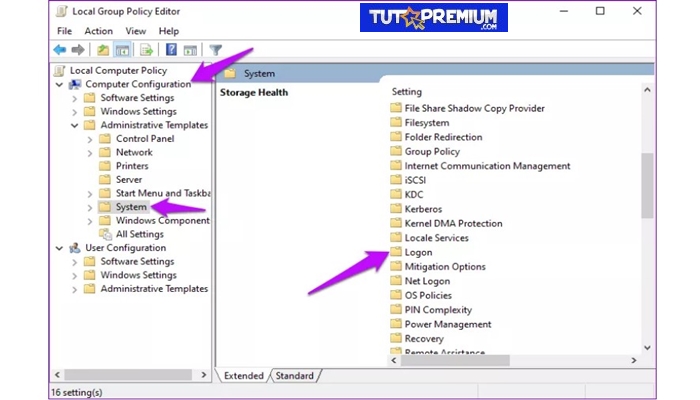
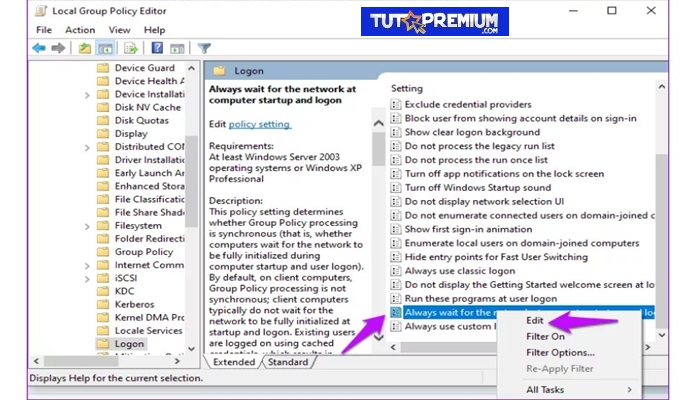
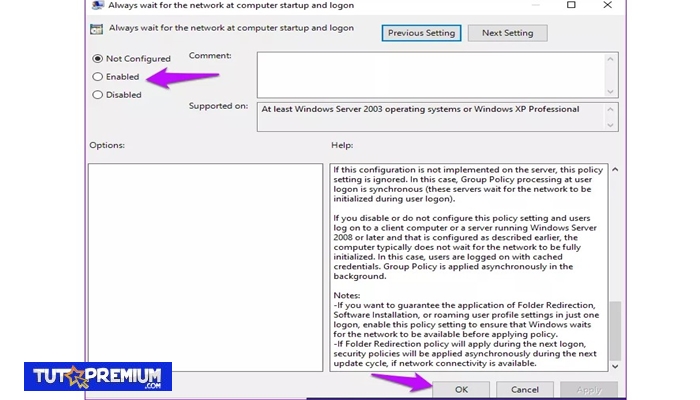
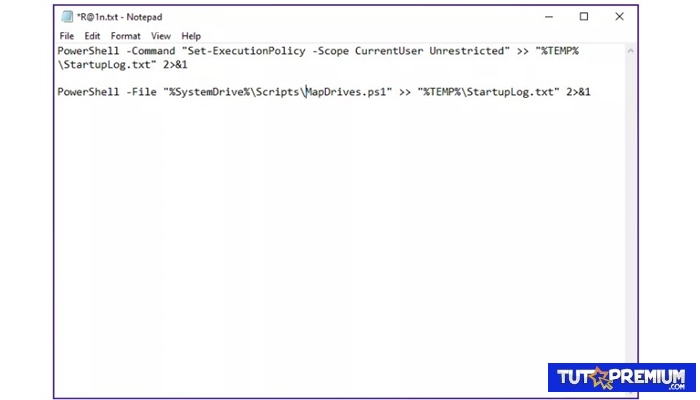
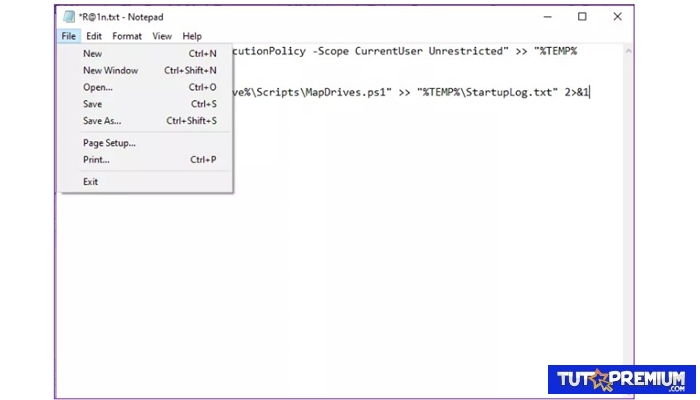
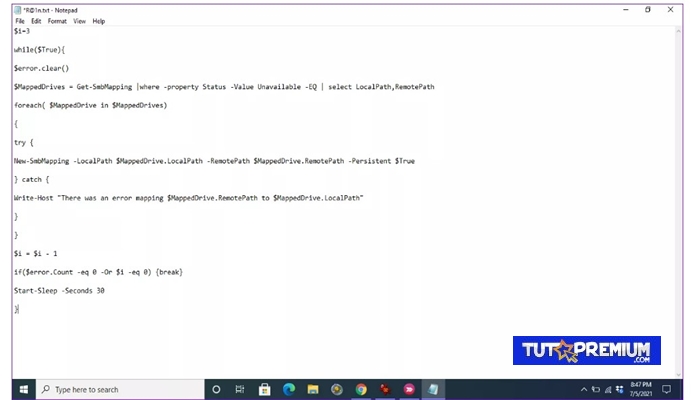
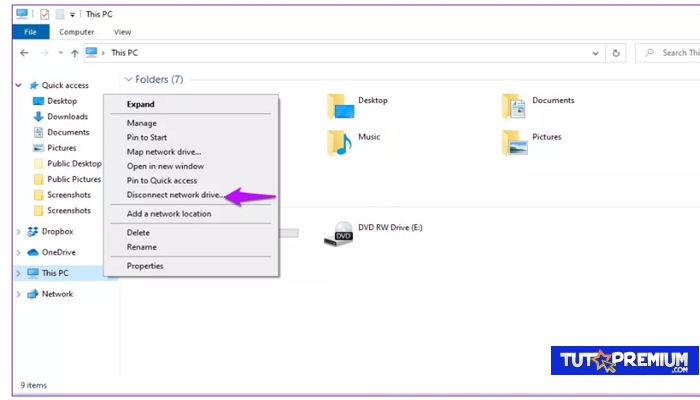
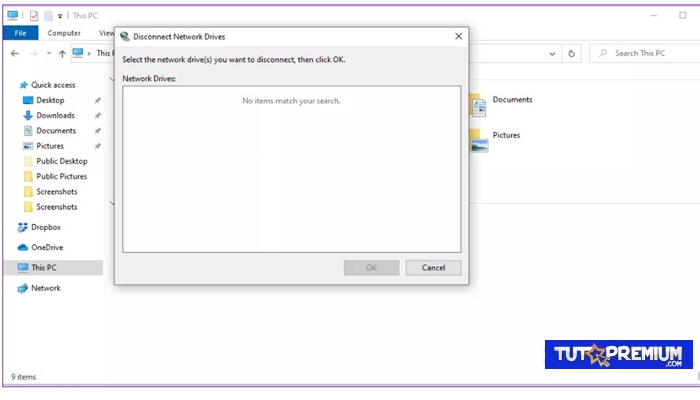

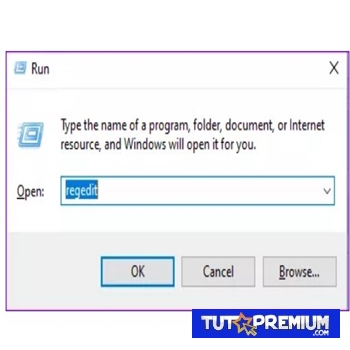
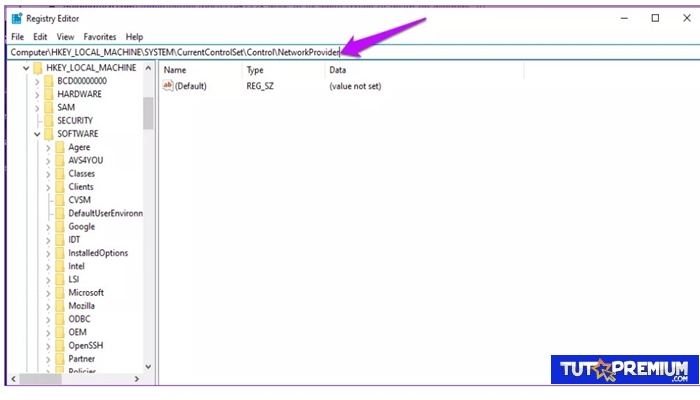
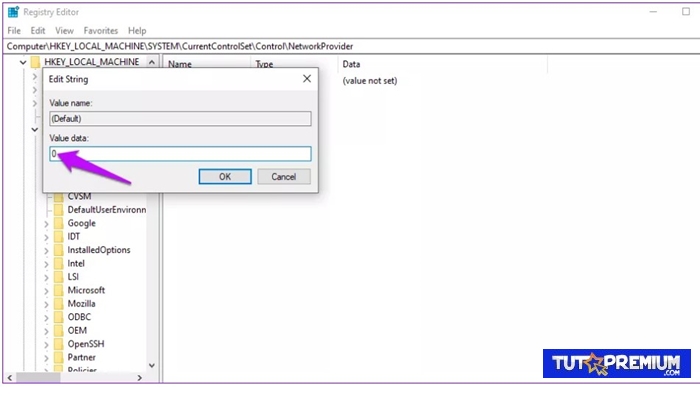
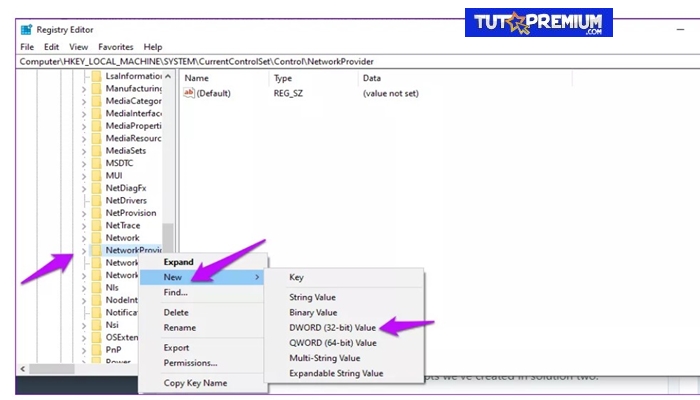

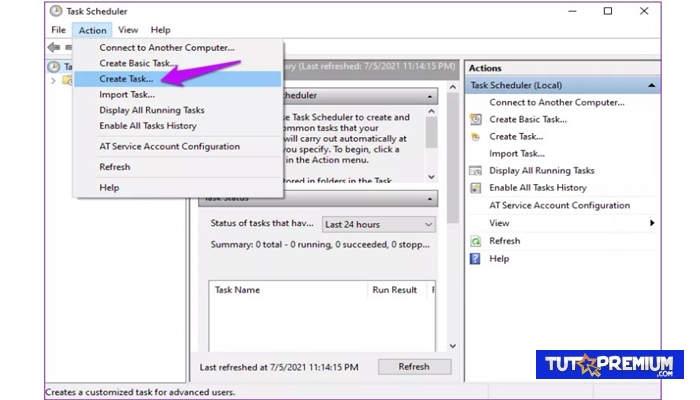
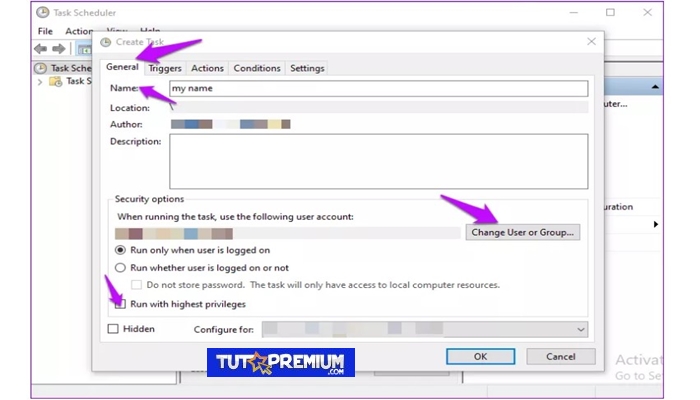
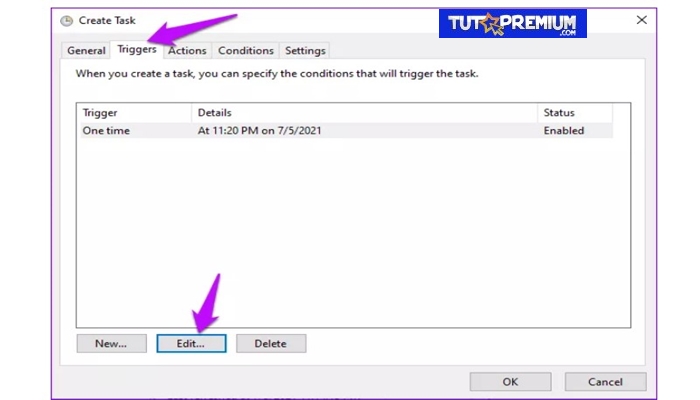
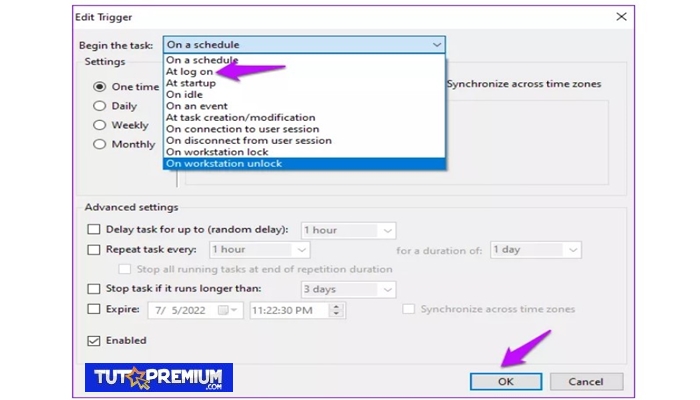
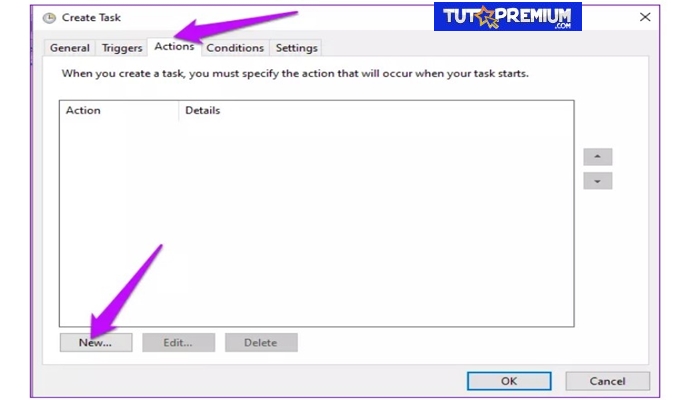
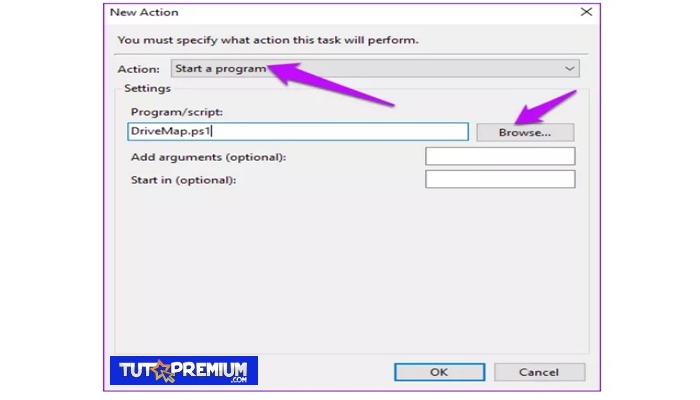
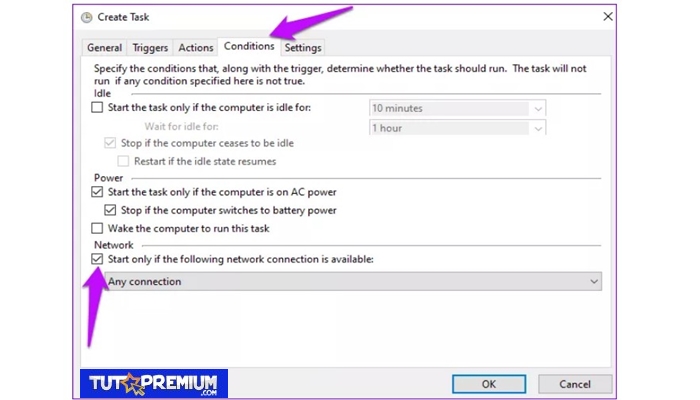
TE PUEDE INTERESAR