Cómo Reinstalar Windows 10/11 Sin Perder Datos
Cuando tu PC sufre de muchos errores, tales como un rendimiento lento, se cuelga con frecuencia y muestra errores emergentes continuamente, te llevará tiempo instalar un Windows limpio y resolver todos los errores.
Pero cuando reinstales un nuevo Windows, existe la posibilidad de perder tus datos y archivos importantes. No te preocupes; Microsoft presenta varios métodos para reinstalar Windows sin perder datos.
Esta guía te explicará el sencillo proceso de reinstalación de Windows sin perder ningún archivo o programa importante. Así que revisa la guía y encuentra el método más fácil para reinstalar Windows.
Cómo Reinstalar Windows 10/11 Sin Perder Datos
Por supuesto, puedes seguir diferentes métodos para reinstalar Windows sin perder ningún archivo. Antes de instalar un nuevo Windows en tu PC, tu Windows escanea la unidad C porque, por defecto, la unidad C es la unidad local.
Entonces mantiene todos los datos a un lado. Después de reinstalar el nuevo Windows, todos los archivos se restablecen. En esta guía, hemos explicado tres métodos para reinstalar Windows, y puedes elegir el método más conveniente para ti.
Método 1: Reparar la instalación de Windows sin perder los datos
Si tu Windows 10 puede arrancar y tus programas funcionan bien, puedes seguir este método sin perder datos. Sin embargo, si ves que las aplicaciones instaladas no se ejecutan correctamente, es mejor conservar tus datos.
Lee También Cómo Dividir La Pantalla En Windows 11
Cómo Dividir La Pantalla En Windows 11- 1. En primer lugar, debes descargar la herramienta Windows Media Creation de microsoft.com y crear un archivo ISO de Windows con esta herramienta.
- 2. Después de crear un archivo ISO de Windows, haz doble clic en el montaje ISO, y en el directorio raíz, haz doble clic en el archivo Setup.exe.
- 3. Cuando tu Windows esté listo para instalarse, deberás elegir una opción de entre dos. Si tu ordenador está conectado a Internet y necesitas descargar archivos actualizados, selecciona Descargar e instalar actualizaciones. De lo contrario, selecciona la opción No en este momento y haz clic en Siguiente para continuar.
- 4. En la página siguiente, haz clic en el hipervínculo de Cambiar lo que se debe conservar.
- 5. En la pantalla de Cambiar lo que se debe conservar, tienes tres opciones, "Conservar los archivos personales, las aplicaciones y la configuración de Windows", "Conservar solo los archivos personales" y "Nada".
Debes elegir cualquiera de estas tres opciones. Si tus aplicaciones están bien, selecciona la primera opción, "Conservar archivos personales, aplicaciones y configuración de Windows", de lo contrario elige la segunda opción, "Conservar solo los archivos personales".
- 6. A continuación, haz clic en Siguiente para instalar Windows.
Ten en cuenta que este método lleva un tiempo extra debido a que se escanea el disco duro y se mueven los datos. Sin embargo, si necesitas mantener tus datos personales donde están, entonces sigue el siguiente método.
Método 2: Usar la opción "Reiniciar este PC" sin perder los datos
"Reiniciar este PC" es una excelente función de Windows para resolver los problemas de Windows. Si tu PC puede arrancar, entonces puedes aplicar este método.
Lee También Cómo Iniciar Windows 11 En Modo Seguro
Cómo Iniciar Windows 11 En Modo Seguro- 1. Ve a Configuración. Para ello, escriba configuración en el cuadro de búsqueda justo al lado del icono de inicio de Windows.
- 2. A continuación, ve a la opción de Actualización y Seguridad.
- 3. Después, haz clic en la opción Recuperación de la lista.
- 4. Aquí, encontrará la opción Reiniciar este PC. Haz clic en el botón Iniciar bajo la opción Restablecer este PC.
- 5. Aparecerá una ventana emergente con dos opciones: "Conservar mis archivos", pero eliminando todas las aplicaciones y la configuración, y "Eliminar todo", como los archivos personales, las aplicaciones y la configuración.
Aquí selecciona la opción "Mantener mis archivos" para mantener tus archivos personales donde están pero eliminar todas las aplicaciones y configuraciones.
- 6. El proceso de restablecimiento se está ejecutando y te permite conocer todos los cambios. Tienes que confirmar todos los cambios y hacer clic en el Reset.
Otra forma de ejecutar el "Reset de este PC" es utilizando el Símbolo del sistema. El proceso es:
- 1. Escribe "cmd" en el cuadro de búsqueda para ejecutar el símbolo del sistema. Necesitas ejecutar el Símbolo del sistema (Admin), por lo que elegirá Ejecutar como administrador. Aparecerá una ventana emergente para hacer tu confirmación, y seleccionará Sí.
- 2. A continuación, escribe "systemreset" en la línea del símbolo del sistema y pulsa Intro. De nuevo te aparece una ventana emergente con dos opciones "Conservar mis archivos" y "Eliminar todo". El siguiente paso es el mismo que hemos comentado anteriormente.
 Las 6 Mejores Aplicaciones GoPro Para Todos Los Usuarios De Cámaras GoPro
Las 6 Mejores Aplicaciones GoPro Para Todos Los Usuarios De Cámaras GoProDesde nuestro punto de vista, el símbolo del sistema es la forma más rápida de "Reiniciar este PC". Así que le recomendamos que uses el símbolo del sistema.
Método 3: Instalación limpia de Windows 10/11 sin perder el archivo
Otra forma de instalar Windows 10/11 es desde una unidad flash o un disco de instalación. Sin embargo, antes de instalar el nuevo Windows, necesitas asegurarte de que tu unidad local C: tiene más de 16GB de espacio libre.
- 1. Introduce tu disco de instalación o conecta la unidad USB y arranca desde ella.
- 2. Cuando se cargue, elige el idioma y el teclado y selecciona el botón Siguiente.
- 3. A continuación, haz clic en el botón Instalar ahora.
- 4. Se te pedirá que escriba tu clave de producto. Introduce tu clave de producto desde el paquete del producto del fabricante o sáltala. Normalmente, Windows se activa automáticamente cuando se conecta a Internet y utiliza la misma versión de Windows.
- 5. Después de eso, selecciona el proceso de instalación Personalizado.
- 6. En la siguiente, selecciona la unidad C: y procede a la siguiente. Ahora, espera pacientemente hasta que el proceso de instalación se complete.
En este proceso de instalación, no se pierde ningún dato si no se formatea la unidad C:. Una vez completado el proceso de instalación, encontrará una carpeta llamada Windows.old en la unidad C: donde podrás encontrar todos tus datos antiguos.
El siguiente paso es copiar los datos antiguos y pegarlos en la unidad adecuada. Cuando hayas completado toda la copia, puedes eliminar la carpeta Windows.old para liberar el espacio del controlador utilizando el software Disk Cleanup.
Cómo restaurar aplicaciones después de reinstalar Windows
Después de reinstalar Windows, puedes perder tus aplicaciones instaladas. Pero puedes restaurar estas aplicaciones fácilmente si tienes una cuenta de Microsoft. En primer lugar, necesitas verificar tu cuenta. Para verificar tu cuenta, ve a Inicio > Configuración > Cuentas > Tu cuenta y haz clic en el enlace Verificar.
Aquí debes introducir tu cuenta proporcionando el código requerido. Una vez que tu cuenta esté verificada, habrás iniciado sesión en tu cuenta de Microsoft. A continuación, restaura tus aplicaciones previamente instaladas de la siguiente manera:
Lee También Cómo Reparar El Inicio De Windows 7 Sin CD
Cómo Reparar El Inicio De Windows 7 Sin CD- 1. Haz clic en el menú de Inicio, luego ve a Todas las aplicaciones > Tienda.
- 2. Ahora haz clic en la foto de la cuenta de usuario.
- 3. Para acceder a todas las aplicaciones previamente instaladas, pulsa en "Mi biblioteca" en la parte izquierda del panel.
- 4. Aquí encontrará la lista de aplicaciones previamente instaladas. Haz clic en el botón "Descargar" la que desees restaurar.
Conclusión
Seguramente puedes solucionar el error del sistema reinstalando Windows sin perder datos utilizando los tres métodos mencionados anteriormente. Sin embargo, el proceso de reinstalación de Windows lleva tiempo, dependiendo de la conexión a Internet y del tamaño del archivo.
Si tu ordenador puede arrancar, puedes seguir los dos primeros métodos; de lo contrario, tienes que seguir el último método. Una unidad de recuperación, como un DVD o una unidad USD, es útil cuando tu ordenador no puede arrancar, o no puedes acceder al escritorio de Windows.
Además, la decisión más sabia es utilizar un software de copia de seguridad para respaldar sus archivos importantes de vez en cuando. Una copia de seguridad oportuna es útil para mantener tus datos a salvo mientras necesita reinstalar tu Windows.
Si quieres conocer otros artículos parecidos a Cómo Reinstalar Windows 10/11 Sin Perder Datos puedes visitar la categoría Informática.

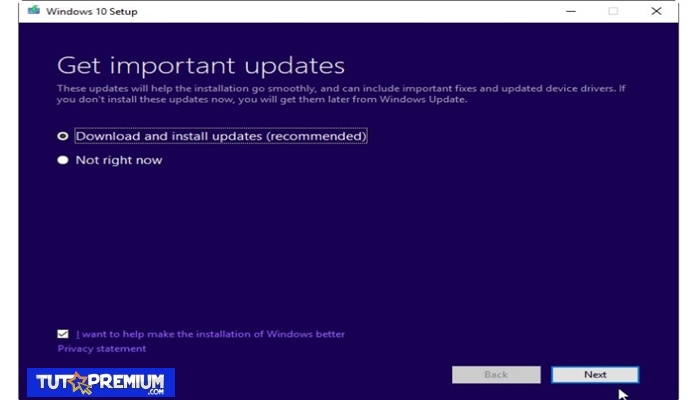
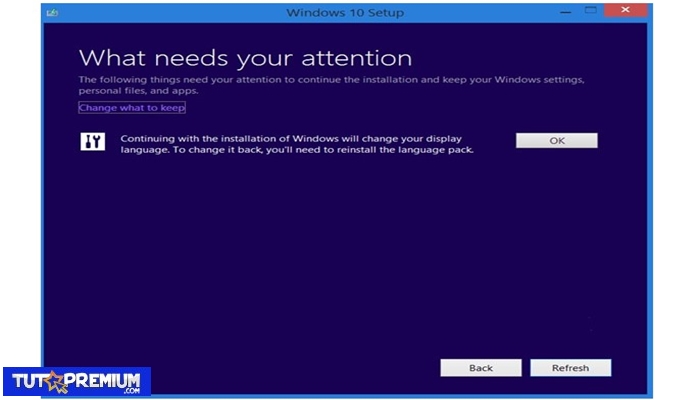
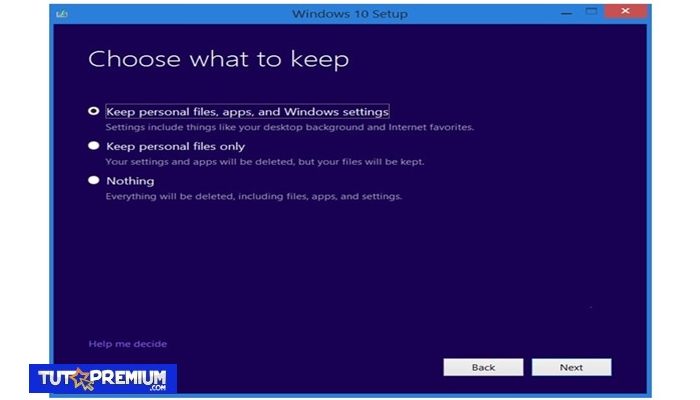
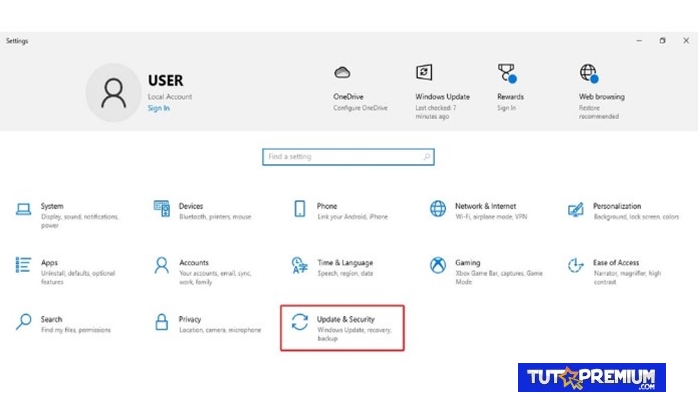
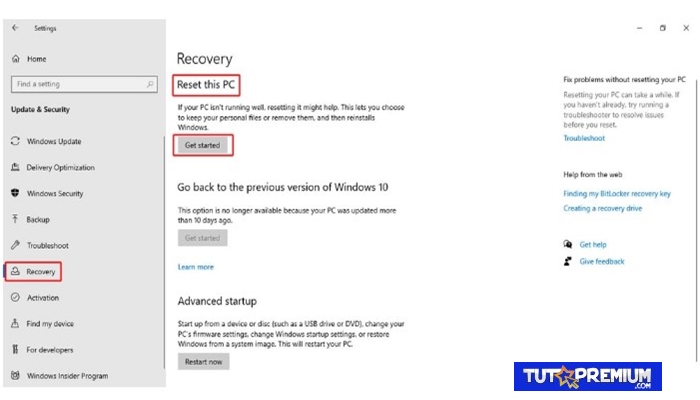
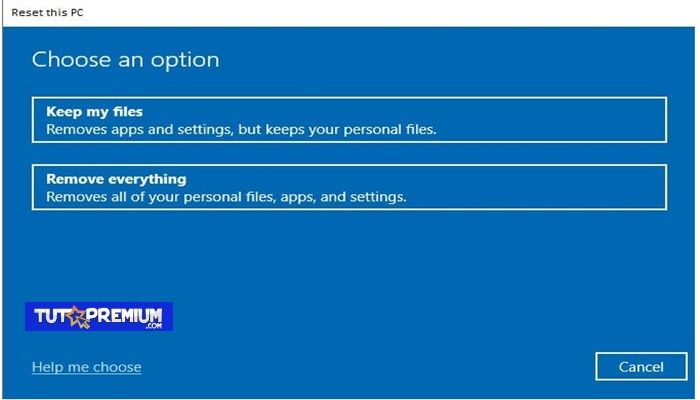
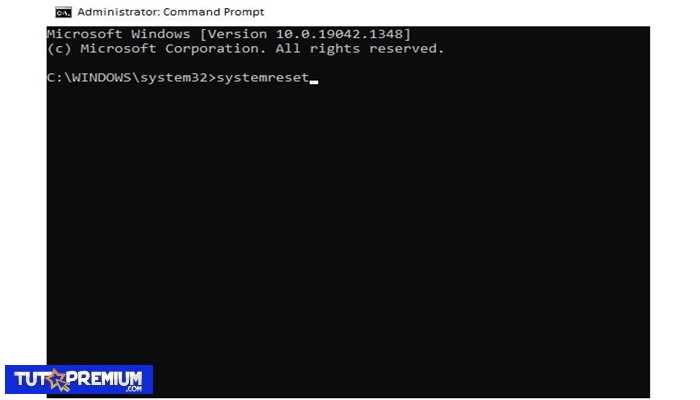
TE PUEDE INTERESAR