Cómo Solucionar Se Produjo Un Error Al Ejecutar Esta Herramienta
La herramienta de creación de medios que pone a tu disposición Windows 10 es el elemento ideal para crear un USB o cd de instalación de tu sistema operativo para poder actualizar, corregir errores o cualquier situación en la que requieras instalar de nuevo tu Windows. Sin embargo, en ocasiones se presentan problemas como el mensaje de "se produjo un error al ejecutar esta herramienta"
Este mensaje viene identificado con varios códigos de error, siendo los más comunes 0x80072F76 o 0x90016 o 0x80070015, dependiendo de los factores que ocasionen dicho inconveniente, pero que tienen el mismo resultado ya que no puedes solucionar los errores que como dueño de pc intentabas arreglar.
Se produjo un error al ejecutar esta herramienta
Para que se presente el mensaje de "se produjo un error al ejecutar esta herramienta" pueden haber ocurrido diferentes fallas al momento de la creación de nuestro medio de instalación, entre ellas está la corrupción de los procesos vinculados al mismo, conflictos con el antivirus que tenemos instalado en nuestro equipo, procesos deshabilitados o incluso una incorrecta configuración del sistema que generen este error.
No obstante, las causas de este error en la mayoría de los casos está relacionado a un fallo interno del sistema operativo de Windows, por lo que en primera instancia debemos plantear las diferentes estrategias y soluciones que podemos aplicar para solventarlo de manera efectiva.
A continuación, te mostraremos qué puedes hacer cuando se te presente el mensaje de "se produjo un error al ejecutar esta herramienta".
Lee También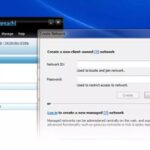 Cómo Arreglar Hamachi No Funciona En Windows 10
Cómo Arreglar Hamachi No Funciona En Windows 10Desactiva tu antivirus
Los programas antivirus los requerimos para mantener seguro nuestro computador ante las incontables amenazas informáticas que están presentes en la actualidad, muchas veces dicho programa puede generar alguna disrupción entre los procesos propios del sistema operativo y bloquear su correcto funcionamiento.
Este puede ser el caso del error de "se produjo un error al ejecutar esta herramienta" ya que puede ocurrir que el antivirus que tienes instalado bloquee de cierta manera la herramienta de creación de medios de Windows y esta sea la causa concreta de su mal funcionamiento.
En tal sentido, la mejor alternativa que puedes aplicar es deshabilitar dicho antivirus para no correr ningún riesgo de bloqueo de ningún proceso, aunque tomando en consideración que por ese lapso de tiempo tu equipo podría quedar desprotegido y vulnerable ante cualquier situación.
Entonces, para deshabilitar dicho programa antivirus solo debes seguir estas instrucciones:
- Abre el Administrador de Tareas de tu Windows 10
- Allí, identifica en la lista el proceso correspondiente a tu antivirus
- Luego de hacerlo, pulsa con el botón derecho y entre las opciones escoge Terminar Tarea
- En la barra de tareas localiza el antivirus
- Allí, escoge la opción de Deshabilitar
Con esto, puedes intentar ejecutar la herramienta de creación de medios y coronar si ya no te aparece el mensaje de "se produjo un error al ejecutar esta herramienta".
Lee También Avast Secureline Vpn: Corrección De Errores
Avast Secureline Vpn: Corrección De ErroresTambién te puede interesar Cómo Arreglar Directx Encontró Un Error Irrecuperable
Ejecuta la herramienta de creación de medios con permisos de Administrador
Una de los posibles causas para recibir el mensaje de "se produjo un error al ejecutar esta herramienta" es que cuando intentas ejecutar la herramienta de creación de medios de Windows no cuentes con los permisos necesarios para hacer dicha acción y, por ende, el propio sistema te impida ejecutarla.
En tal sentido, la opción más eficiente es procurar abrir dicho programa como Administrador de sistema, ya que esto te otorga todos los permisos y cualidades necesarias para hacer cambios en tu sistema operativo y, por ende, poder ejecutar cualquier programa sin mayores inconvenientes.
Para poder ejecutar la herramienta de creación de medios en el modo Administrador solo debes seguir estos sencillos pasos:
- Baja la herramienta de creación de medios desde la página oficial de Microsoft
- Cuando ya tengas el archivo de instalación, pulsa el botón derecho de tu ratón y ve hasta la opción de Propiedades
- Encuentra la categoría de Compatibilidad y allí debes escoger la opción de Ejecutar en Modo de Compatibilidad
- Entonces, debes escoger el sistema operativo que estás utilizando o algún otro si crees tener un inconveniente adicional con dicha herramienta.
- Al terminar esto, escoge la opción de Ejecutar en modo Administrador.
Reinicia Bits
 Cuál Es El Comando Apt-get Remove
Cuál Es El Comando Apt-get RemoveBits, es el acrónimo en inglés de Servicio de Transferencia Inteligente en segundo plano, y es una herramienta encargada de crear una base de datos de los eventos que ocurren con tu sistema operativo. En tal sentido, este puede generar un conflicto cuando intentas utilizar la herramienta de creación de medios o al momento de descargar alguna actualización del Windows Update.
Este conflicto con el Bits puede ser la razón para el mensaje de "se produjo un error al ejecutar esta herramienta", por lo que una estrategia ideal sería reiniciarlo y así poder solventar cualquier error o inconveniente que se presente con el mismo. Puedes hacerlos irguiendo estas instrucciones:
- Despliega el Panel de Control
- En este, selecciona Herramientas de Administración
- Luego, debes escoger la opción de Servicios
- Busca entre todos el Servicio de Transferencia Inteligente en segundo plano y luego escoge la categoría de Propiedades
- En la sección de Tipo de Inicio, procura que esté activada la opción de Automático
- Verifica si el Bits se ha iniciado. Luego cierra la ventana de Propiedades y vuelve al menú anterior.
- Ve a la opción de Servicio de Eventos de Windows y entra en sus Propiedades
- Comprueba de igual manera que el Tipo de Inicio esté en automático y también comprueba si está iniciado.
Comprueba la configuración del idioma y otros
Como hemos indicado, el mensaje de error de "se produjo un error al ejecutar esta herramienta" puede ocurrir por algo tan sencillo como una incorrecta configuración del idioma, la hora y fecha de tu sistema operativo, lo que le impide a la herramienta de creación de medios crear de manera eficiente la imagen de disco para la instalación de tu Windows.
En tal sentido, solo con especificar de manera adecuada estos parámetros de sistema puedes hacer desaparecer dicho inconveniente de una vez por todos. Para hacerlo, solo debes seguir este sencillo procedimiento:
- Dirígete hasta el Panel de Control de tu Windows
- Selecciona Reloj, idioma y Región entre las opciones presentes.
- Escoge cambiar fecha, hora y formato.
- Luego, ve hasta la pestaña Administración y selecciona la opción de Cambiar el sistema local
- Establece el idioma que manejes y creas más adecuado, aunque se recomienda escoger Inglés ya que este es por defecto en el que está configurada la herramienta de creación de medios.
- Procura que estén seleccionadas las casillas Pantalla de Inicio y Nuevas Cuentas
Cambia el registro de Windows
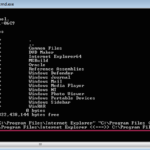 Solución: Mklink No Puede Crear Un Archivo Que Ya Existe
Solución: Mklink No Puede Crear Un Archivo Que Ya ExisteEl editor de registro de Windows está diseñado con la funcionar de establecer nuevos parámetros de funcionamiento claves para el funcionamiento de tu sistema operativo, entre ellos los que están causando el error de "se produjo un error al ejecutar esta herramienta". Puedes hacerlo de esta manera:
- Escribe el comando regedit luego de haber pulsado Windows+R
- Ve a la pestaña de Archivo y luego selecciona Exportar
- Allí nombra la copia de seguridad y luego expórtala.
- Ve hasta la siguiente ruta DDHKEY_LOCAL_MACHINE\\ SOFTWARE\\ Microsoft\\ Windows\\ Current Version\\ WindowsUpdate\\OSUpgrade
- Escoge Nuevo -> DWORD al seleccionar cualquier lugar vacío de la pantalla.
- Escribe para nombrarlo AllowOSUpgrade y define 1 como su valor.
- Reinicia tu computador
Si quieres conocer otros artículos parecidos a Cómo Solucionar Se Produjo Un Error Al Ejecutar Esta Herramienta puedes visitar la categoría Informática.

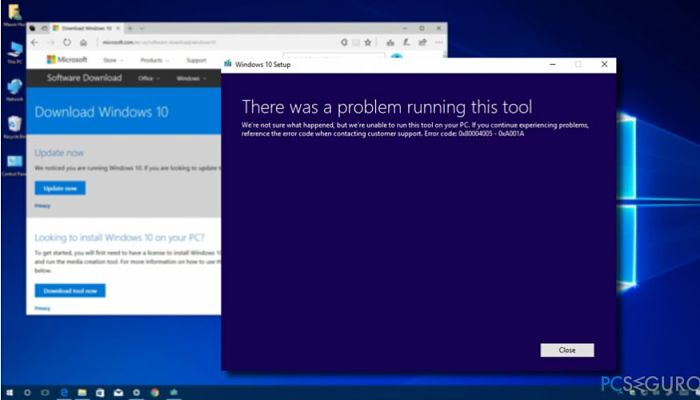
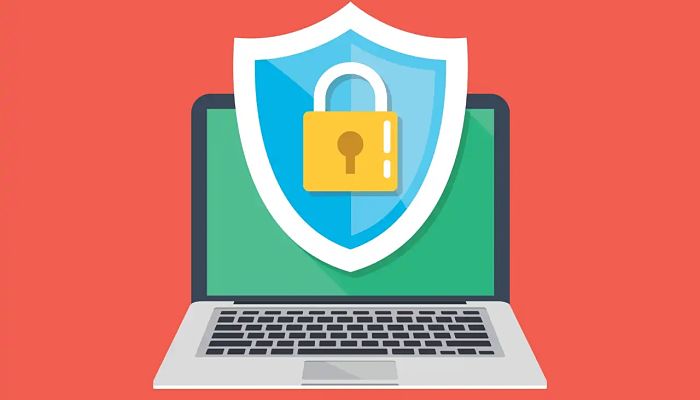
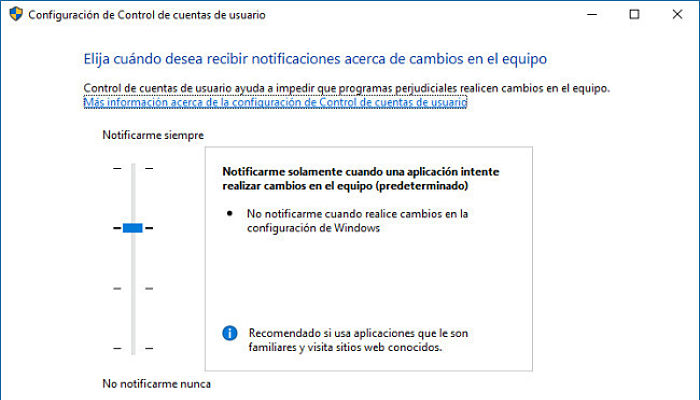
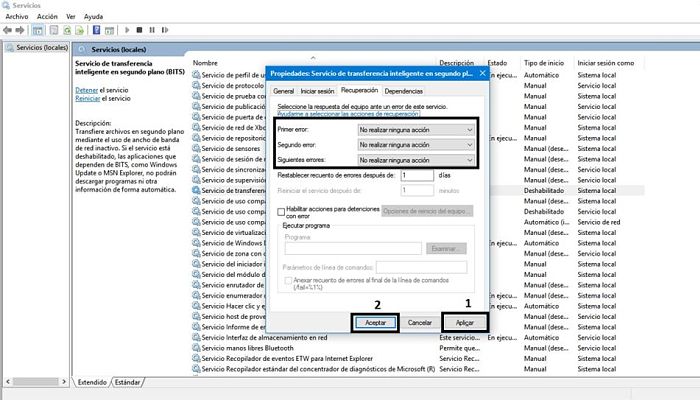
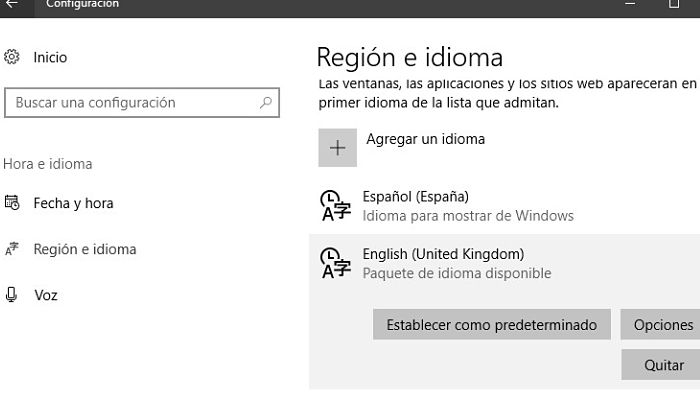
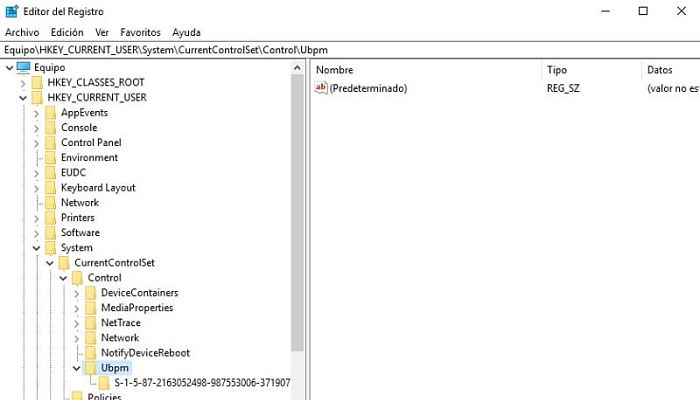
TE PUEDE INTERESAR