Steam No Reconoce Los Juegos Instalados. ¿Qué Hago?
Muy apreciada por su utilidad, Steam, es una plataforma de descarga gratuita popular entre los fanáticos de los juegos (Gamers), pues permite administrarlos desde una ubicación única, que ha presentado en la actualidad algunos problemas que interrumpen la calidad de acción del usuario.
Entre ellos está el problema: Steam no reconoce los juegos instalados, el cual no identifica los juegos que tienes almacenados y exige la molesta tarea de volver a descargarlos, pero no te preocupes, aquí te explicamos que hacer para solucionarlo.
- Steam no reconoce los juegos instalados
- Cuándo emerge el error: Steam no reconoce los juegos instalados
- Qué causa el error: Steam no reconoce los juegos instalados
-
Métodos de solución para el problema: Steam no reconoce los juegos instalados
- Método 1. Mueve los archivos de extensión .acf
- Método 2. Administra los permisos de archivos de extensión .Acf
- Método 3. Configura manualmente las carpetas de la biblioteca de Steam
- Método 4. Comprueba la memoria de caché del juego a través de Steam
- Método 5. Aplica la función de copia de seguridad y restauración de Steam
- Método 6. Aplica el reconocimiento de juegos desde otra unidad
Steam no reconoce los juegos instalados
De seguro que si eres asiduo fanático de los juegos de computadora, apasionado gamer o te estás iniciando en el mundo del videojuego, has escuchado hablar o utilizas Steam, plataforma de alta popularidad que te permite ejecutar la administración, descarga y almacenamiento de tus juegos en una mismo ubicación dentro de tu computador.
La ventaja cualitativa de Steam es que la accesibilidad, manejo y utilización de tus juegos se optimiza, pues disminuye el tiempo requerido para su ubicación y activación dentro de los variados archivos que tienes almacenados en tu equipo.
Steam alivia eso al permitirte ubicar todos los juegos en un mismo directorio; la función de esta práctica herramienta se ha visto afectada por un problema denominado: Steam no reconoce los juegos instalados, que emerge al tratar de abrir alguno de los videojuegos que tienes en tus archivos.
Este es un problema que interrumpe la detección de tus juegos instalados, interrumpiendo así tu acción de juego.
Lee También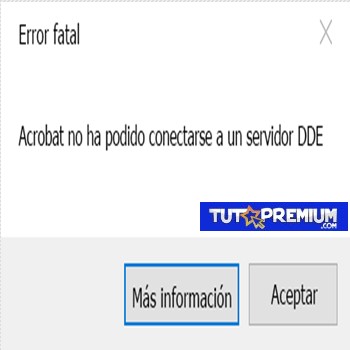 Las 6 Mejores Soluciones Para Corregir El Error "Acrobat No Pudo Conectarse A Un Servidor DDE".
Las 6 Mejores Soluciones Para Corregir El Error "Acrobat No Pudo Conectarse A Un Servidor DDE".Steam no reconoce los juegos instalados, puede ocurrir con todos o solo uno de los juegos almacenados en tu sistema, Steam puede dejar de reconocerlos de manera repentina.
Al no poder realizar el reconocimiento pertinente de alguno de los elementos de tu Biblioteca de Steam, los archivos de juegos, que antes habías activado de manera normal, de repente aparecen como no instalados o eliminados.
Cuándo emerge el error: Steam no reconoce los juegos instalados
El problema: Steam no reconoce los juegos instalados suele aparecer generalmente luego de una reinstalación de la plataforma Steam, proceso que requiere que realices una copia de seguridad en la carpeta SteamApps.
Al hacer la reinstalación de Steam debes volver a mover e incluir en la biblioteca todos los elementos de la copia de seguridad, es decir todos los juegos deben volver a instalarse.
Pero, aquí es donde ocurre el error, al tratar de ver y abrir los juegos aparecen en la lista como no instalados.
Qué causa el error: Steam no reconoce los juegos instalados
Existen dos hechos específicos que dan origen al error: Steam no reconoce los juegos instalados, a continuación podrás conocerlos para identificar cuál método es el más apropiado para solucionar el problema:
Lee También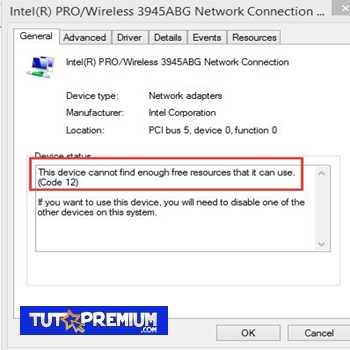 "Este Dispositivo No Puede Encontrar Suficientes Recursos Libres Que Pueda Utilizar" (Código 12) Solución Del Error
"Este Dispositivo No Puede Encontrar Suficientes Recursos Libres Que Pueda Utilizar" (Código 12) Solución Del Error-
Daños, problemas o falta de Archivos .Acf
Todos los archivos de software de Steam usan la extensión .Acf, en ellos se archivan datos de programa, referencias, información sobre elementos recuperados y funciones de los juegos administrados desde Steam.
Este tipo de archivos de caché permite también habilitar descargas y actualizaciones de juegos originales y ubicación de sus instaladores en la web. Es necesario que Steam acceda a estos archivos de extensión .Acf para poder identificar el juego instalado.
Ahora bien si estos archivos .Acf presentan algún daño, defecto o corrupción, o simplemente no están en el sistema operativo, el juego y su información de activación aparecen como desinstalados y emerge el problema: Steam no reconoce los juegos instalados.
-
La biblioteca de Steam contiene carpetas que no están configuradas
Si has realizado una reciente reinstalación del software Steam, debes agregar de nuevo todas las carpetas que contienen los archivos de videojuegos. Esto hará que Steam localice e identifique los juegos instalados.
Métodos de solución para el problema: Steam no reconoce los juegos instalados
Para solucionar el problema: Steam no reconoce los juegos instalados se deben resolver las fallas de los archivos de extensión .Acf y definir nuevas configuraciones para las carpetas de la biblioteca de juegos de Steam.
Lee También ¿Cómo Solucionar Los Problemas De Red Alert 2 En Windows 10?
¿Cómo Solucionar Los Problemas De Red Alert 2 En Windows 10?Otra manera de solucionar el problema es forzar al programa a identificarlos, para que pueda ejecutar los juegos descargados anteriormente y evitar un nuevo proceso de descarga.
Si sigues con detalle los pasos de los métodos que te explicaremos a continuación podrás volver a disfrutar de la experiencia de los juegos de video almacenados en tu computadora.
Método 1. Mueve los archivos de extensión .acf
Como ya explicamos los archivos de extensión .acf están ubicados en las carpetas de instalación de cada juego, almacenando datos e información sobre el estado actual del juego.
Administrar estos archivos .Acf, para moverlos de su ubicación habitual; es decir sacarlos y volverlos a incluir en las carpetas de biblioteca de Steam debe ayudarte a resolver el problema: Steam no reconoce los juegos instalados.
Puedes realizar este método siguiendo los pasos a continuación:
- Inicia Steam, para ello tienes dos opciones:
- Pulsa doble sobre el icono de Steam en el Escritorio o
- Agrega el texto: Steam, en la barra de búsqueda del Menú de Inicio y pulsa sobre el resultado.
- En la ventana emergente localiza la pestaña Biblioteca. (Ubicada en la parte superior).
- En la lista de juegos de la Biblioteca, ubica el juego que ha presentado el problema.
- Pulsa, con el botón derecho del mouse, sobre la entrada del juego y elige Play (Jugar).
- Al hacer esto el juego aparece como no instalado y se inicia un nuevo proceso de descarga o actualización que debes detener, así:
- Pulsa en la pestaña Biblioteca y a continuación pulsa en Descargas.
- En Descargas pulsa el botón de Pausa, ubicado al lado del juego.
- Al pausar la descarga, pulsa en la opción Steam (Ubicada en la esquina superior izquierda de la pantalla).
- En el menú desplegado elige la opción Exit (Salida), así garantizas una salida total del programa. Atención: Para salir no pulses el botón X ubicado en la esquina superior derecha de la pantalla.
- Ahora ve a la carpeta de instalación de Steam, por defecto al instalarlo el programa se ubica en Disco local>> Archivos de programa o Disco local>> Archivos de programa (x86).
- Nota: Desde el acceso directo de Steam en tu Escritorio también puedes acceder a la carpeta de instalación, solo debes pulsar, con el botón derecho del mouse, sobre el icono de acceso directo, en el menú emergente, elige la opción Abrir la ubicación del archivo.
- En la carpeta de instalación ubica y pulsa para abrir, la carpeta Steamapps.
- En el listado que aparece localiza el archivo .Acf correspondiente.
- Con el botón derecho del mouse, sobre el archivo de extensión .Acf y en el cuadro emergente elige la opción Mover.
- Guárdalo en otra ubicación.
- Ahora abre de nuevo Steam, donde el juego vuelve a aparecer en el listado como desinstalado.
- Nuevamente debes salir, de manera inmediata, de Steam y mover el archivo del juego otra vez a su ubicación en la carpeta Steamapps.
- Quita la pausa a la descarga/actualización del juego.
A continuación ya debe aparecer como archivo de juego instalado y disponible, solucionando el problema: Steam no reconoce los juegos instalados.
Lee También Top 7 Mejores Tipos De Emulador De Iphone Para PC
Top 7 Mejores Tipos De Emulador De Iphone Para PCMétodo 2. Administra los permisos de archivos de extensión .Acf
Existe la posibilidad de que no puedas acceder a los archivos .Acf porque los permisos requeridos para ello, no se establecieron correctamente.
Debido a esto Steam no puede leer su contenido y no identifica el juego respectivo, asumiendo erróneamente que está desinstalado.
El siguiente método te indica cómo establecer de manera correcta los permisos requeridos para la ejecución de archivos de extensión .Acf.
Sigue estas instrucciones:
- Ve a la carpeta de instalación de Steam, por defecto al instalarlo el programa se ubica en Disco local>> Archivos de programa o Disco local>> Archivos de programa (x86).
- En la carpeta de instalación ubica y pulsa para abrir, la carpeta Steamapps.
- En el listado que aparece localiza el archivo .Acf correspondiente.
- Sobre él pulsa, con el botón derecho del mouse.
- Pulsa en Propiedades, y luego en Seguridad.
- En Seguridad, pulsa el botón Avanzado.
- En la ventana emergente selecciona Configuración de seguridad avanzada. En seguridad avanzada debes cambiar el Propietario de la llave, pulsa en la opción Cambiar ubicada al lado de la etiqueta Propietario.
- A continuación emergerá la ventana Seleccionar usuario o grupo.
- Pulsa el botón Avanzado para seleccionar la cuenta de usuario. También puedes incluir el texto de tu cuenta, en la casilla Introduce el nombre del objeto a seleccionar.
- Pulsa en OK. Añade Todos.
Acción opcional:
Puedes cambiar el Propietario en todas las subcarpetas de archivo, para ello has lo siguiente:
Lee También Cómo Convertir PDF A Imagen En El Sistema Linux (Método CLI y GUI)
Cómo Convertir PDF A Imagen En El Sistema Linux (Método CLI y GUI)- En la ventana Configuración de seguridad avanzada, selecciona la casilla de verificación Reemplazar propietario en subcontenedores y objetos.
- Pulsa en Agregar y luego pulsa Seleccionar un principal.
- Pulsa el botón Avanzado para seleccionar la cuenta de usuario. También puedes incluir el texto de tu cuenta en la casilla Introduce el nombre del objeto a seleccionar.
- Pulsa en OK. Añade Todos.
- En Permisos básicos, elige Control total, antes de aplicar los cambios.
- Abre nuevamente Steam continúa la actualización/descarga del juego, y verifica si se solucionó el problema: Steam no reconoce los juegos instalados.
Método 3. Configura manualmente las carpetas de la biblioteca de Steam
Cuando realizas la reinstalación de sistemas operativos, actualizaciones de softwares, en específico, reinstalaciones de Steam, o cualquier otro cambio importante en tu computador, Steam puede perder las carpetas de su biblioteca.
Por tanto, Steam no podrá ubicar el rastro de los archivos que administraba en tu equipo y eso genera el problema: Steam no reconoce los juegos instalados.
Si luego de reinstalar Steam deseas volver a utilizar las carpetas de tu biblioteca anterior, debes añadirlas nuevamente al cliente de Steam. Aquí te explicamos cómo hacerlo:
- Inicia Steam, para ello tienes dos opciones:
- Pulsa doble sobre el icono de Steam en el Escritorio o
- Agrega el texto: Steam, en la barra de búsqueda del Menú de Inicio y pulsa sobre el resultado.
- Pulsa en la opción Steam (Ubicada en la esquina superior izquierda de la pantalla).
- Elige Configuración.
- En Configuración ve a la pestaña Descargas y pulsa en la opción Carpetas de la Biblioteca de Steam.
- Aquí debería verse la ruta de instalación por defecto.
- Para usar otras ubicaciones pulsa en Añadir carpeta de biblioteca y agrega la ubicación donde deseas una nueva biblioteca.
- Abre Steam y comprueba si se solucionó el problema: Steam no reconoce los juegos instalados.
Método 4. Comprueba la memoria de caché del juego a través de Steam
Con este método puedes realizar una verificación en tu sistema operativo de la memoria de caché del juego que presenta el problema: Steam no reconoce los juegos instalados. Sigue los pasos indicados a continuación:
- Inicia Steam, para ello tienes dos opciones:
- Pulsa doble sobre el icono de Steam en el Escritorio o
- Agrega el texto: Steam, en la barra de búsqueda del Menú de Inicio y pulsa sobre el resultado.
- En la ventana emergente localiza la pestaña Biblioteca. (Ubicada en la parte superior).
- En la lista de juegos de la Biblioteca, ubica el juego que ha presentado el problema.
- Pulsa sobre el juego, con el botón derecho del mouse, y selecciona Propiedades.
- En Propiedades selecciona la pestaña Archivos locales, pulsa Verificar integridad del botón de caché del juego.
- Steam iniciará el proceso de verificación del archivo con el problema, el cual llevará varios minutos.
- Espera que termine el proceso de verificación.
- Reinicia Steam y verifica si se solucionó el problema: Steam no reconoce los juegos instalados.
Método 5. Aplica la función de copia de seguridad y restauración de Steam
Este método te permitirá realizar copias de seguridad y restauración de Steam, para ser compartidas entre dos equipos de computación o con otros dispositivos de almacenamiento externo, como medio de solución del problema: Steam no reconoce los juegos instalados.
Debes tener disponible en tu computador los siguientes requerimientos:
Lee También Top 25 Atajos Útiles De La Terminal De Linux
Top 25 Atajos Útiles De La Terminal De Linux- 65 GB de espacio libre en tu computadora.
- 65 GB de espacio libre en otro computador, unidad USB, disco duro portátil o una llave USB.
Nota: también puedes crear en el sistema principal una carpeta para compartirla en la red.
Para realizar la copia de seguridad debes:
- Inicia Steam, para ello tienes dos opciones:
- Pulsa doble sobre el icono de Steam en el Escritorio o
- Agrega el texto: Steam, en la barra de búsqueda del Menú de Inicio y pulsa sobre el resultado.
- En la ventana emergente localiza la pestaña Biblioteca. (Ubicada en la parte superior).
- En la lista de juegos de la Biblioteca, ubica el juego que ha presentado el problema.
- Pulsa sobre el juego, con el botón derecho del mouse, y selecciona Copia de seguridad de los archivos del juego.
Para hacer la restauración de Steam:
- Repite los pasos del 1 al 4 del proceso anterior.
- En Copia de seguridad y restauración de juegos, elimina de tu computador los archivos del juego que respaldaste en la copia de seguridad.
Método 6. Aplica el reconocimiento de juegos desde otra unidad
Un déficit de espacio en el disco duro de tu computador, en el que por defecto se instala el programa, también puede hacer emerger el problema: Steam no reconoce los juegos instalados.
Por esa razón este método te indica la manera en que puedes mover los archivos .Acf con los datos del juego para instalarlos temporalmente en otro disco duro y agregarlos cuando los necesites la Carpeta de la Biblioteca de juegos de Steam.
Si deseas ubicar el programa de Steam en otra unidad, D:/, por ejemplo, aplica los siguientes pasos:
Lee También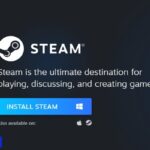 Arreglar Steam No Se Abre Con 8 métodos [ Actualizado ]
Arreglar Steam No Se Abre Con 8 métodos [ Actualizado ]Para ubicar tus juegos en un nuevo directorio, por ejemplo D:/games:
Crea el subdirectorio Steamappscommon.
La estructura de la carpeta debe definirse como D:>Games> steamapps>common
Cuando ya esté creado el subdirectorio, debes mover hacia el nuevo directorio todos los juegos. (Consulta método 1).
La denominación de las carpetas de archivo de juego se verá así en el nuevo directorio:
D:>Juegos>steamapps>common>Assassassins Creed IV Black Flag
Lee También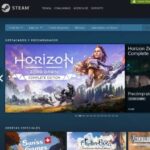 Cómo Ver Las Capturas De Steam
Cómo Ver Las Capturas De SteamD:>Juegos>steamapps>common> Counter Strike Global Offensive
Por último configura manualmente la carpeta de nuevo directorio en la Biblioteca de juegos de Steam, para ello sigue los pasos que te explicamos en el método 3:
- Inicia Steam.
- Pulsa en la opción Steam (Ubicada en la esquina superior izquierda de la pantalla).
- Elige Configuración.
- En Configuración ve a la pestaña Descargas y pulsa en la opción Carpetas de la Biblioteca de Steam.
- En la sección Bibliotecas de contenido, pulsa en Añadir carpeta de biblioteca y navega hasta la ubicación/Nuevo directorio de tus juegos D:/games/your_subdirectory.
- Pulsa Seleccionar y Cerrar.
- El nuevo directorio se guardará en la carpeta de la biblioteca de juegos de Steam.
- Cierra Steam, ábrelo nuevamente, así escaneará la nueva carpeta de la biblioteca, reconociendo todos los juegos como instalados, eliminando el problema: Steam no reconoce los juegos instalados.
Nota de interés:
- Si estás interesado en instalar Steam para la descarga y administración de videojuegos puedes dirigirte a su página oficial de instalación: https://store.steampowered.com/about/
- Steam también ofrece a sus usuarios un servicio de soporte técnico al que puedes acceder en https://help.steampowered.com/es/ o en https://help.steampowered.com/es/faqs/view/4578-18A7-C819-8620
Puedes acceder a más información sobre problemas y errores relacionados con videojuegos y componentes para su ejecución, leyendo:
Escalado De la GPU, Conoce Que Es, Su Utilidad Y Funcionamiento
Cómo Solucionar Los Problemas Con Age Of Empires 2 Windows 10 y Cómo Se Juega
Lee También Arreglo: Terraria No Se Conecta A Través De Steam
Arreglo: Terraria No Se Conecta A Través De SteamSi quieres conocer otros artículos parecidos a Steam No Reconoce Los Juegos Instalados. ¿Qué Hago? puedes visitar la categoría Informática.

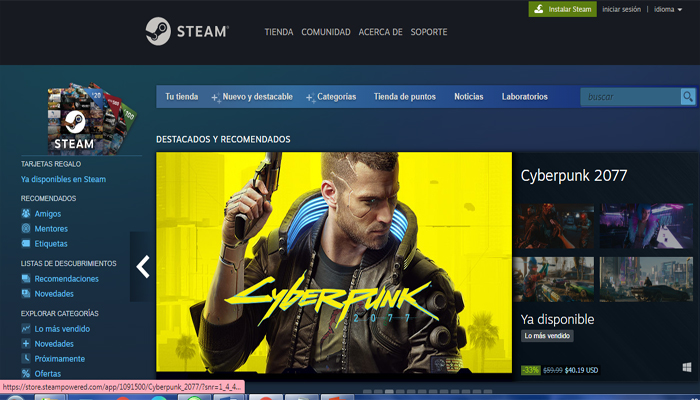
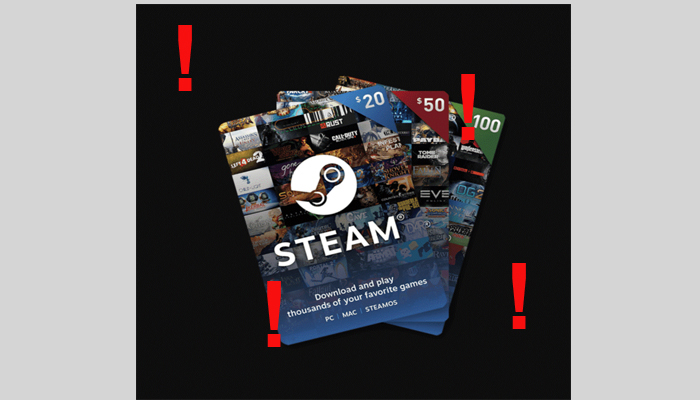

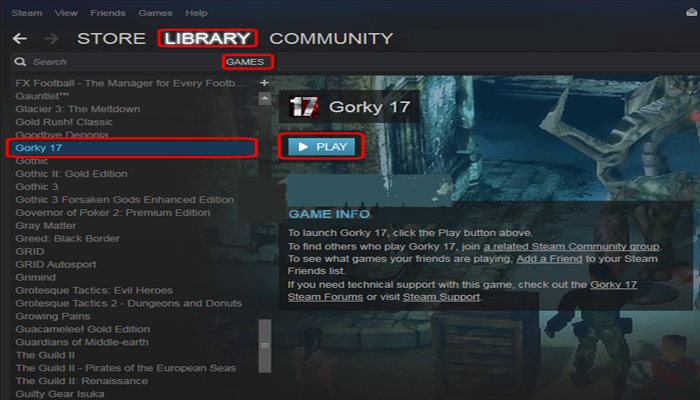
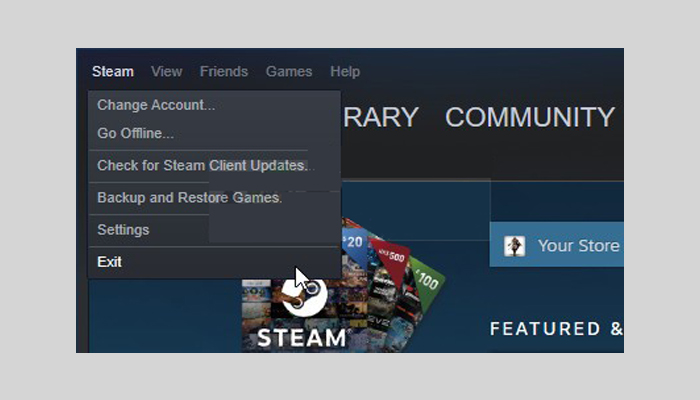
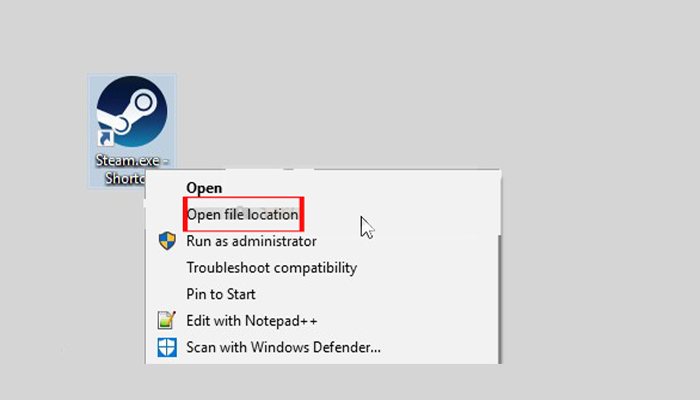
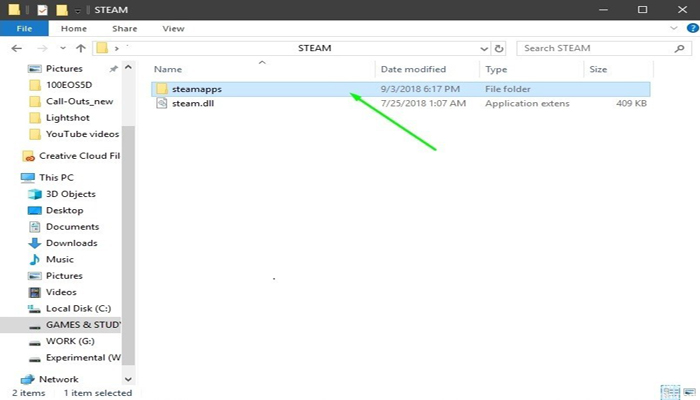
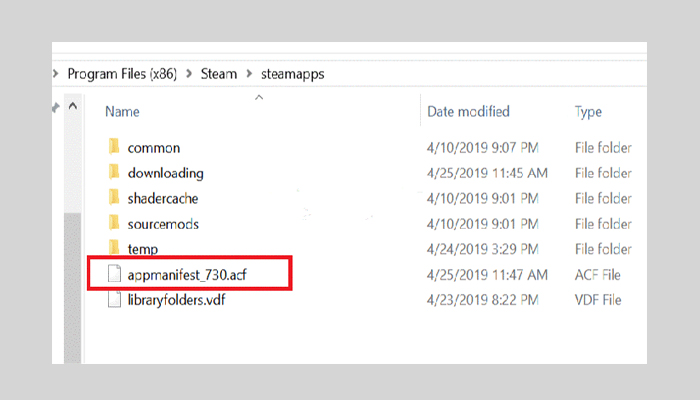
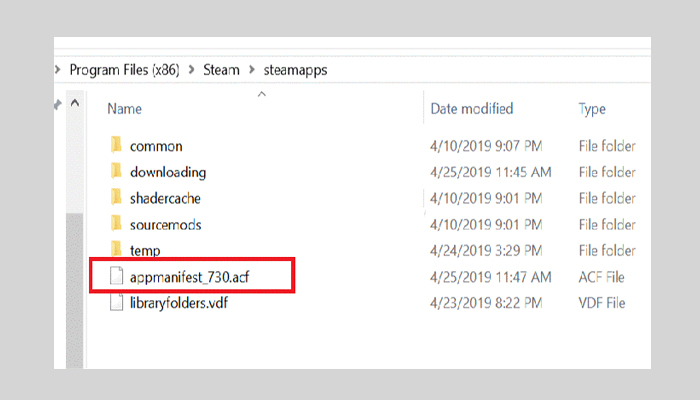
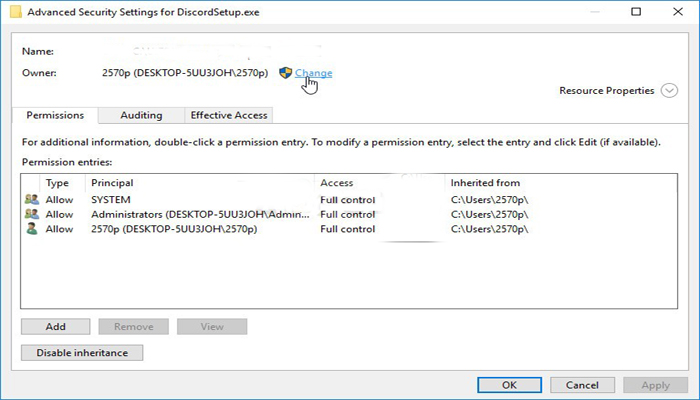
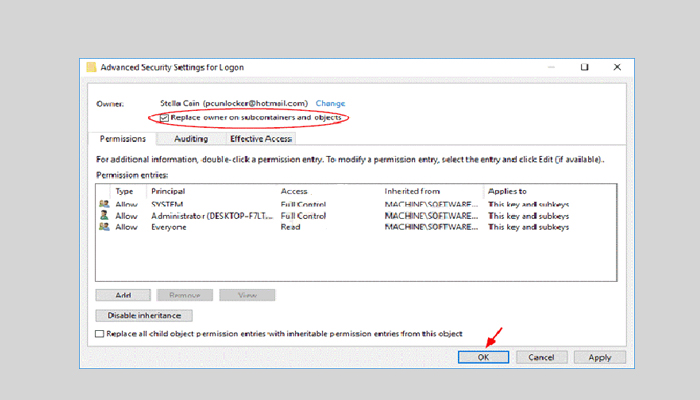
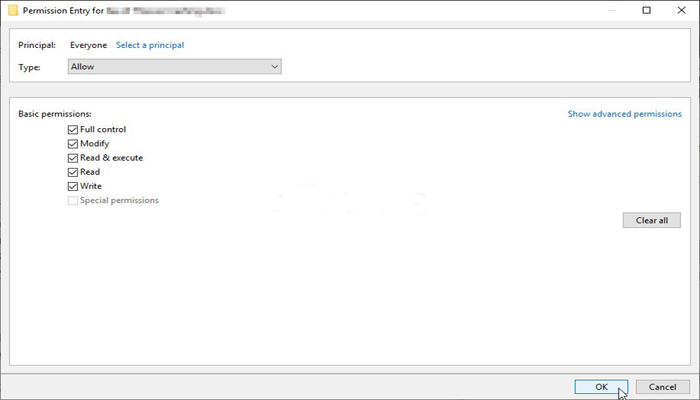
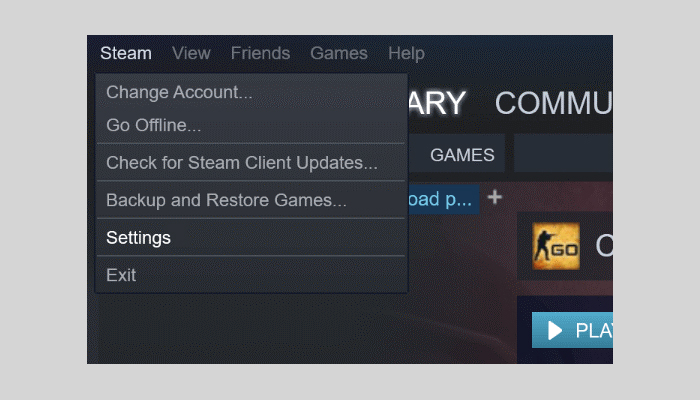
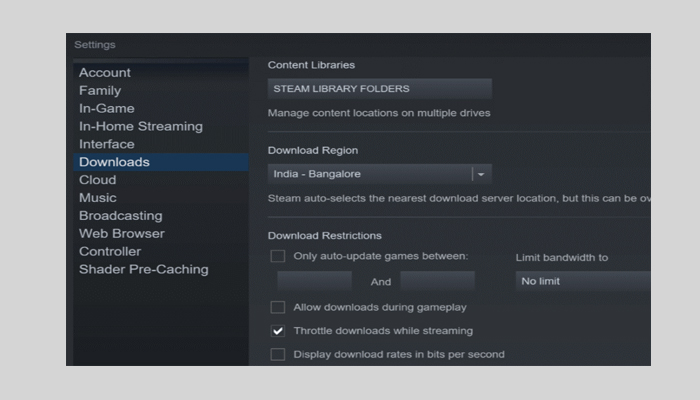
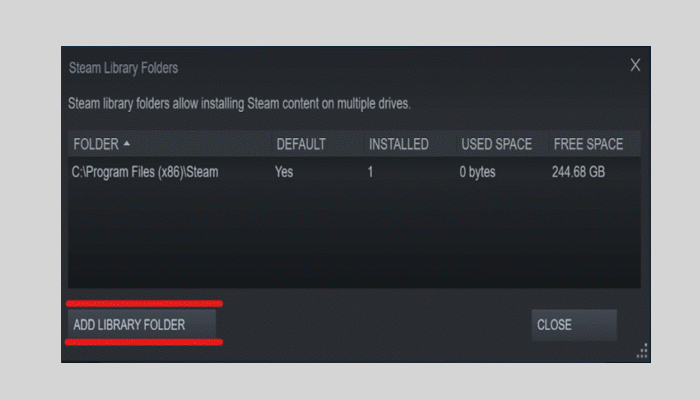
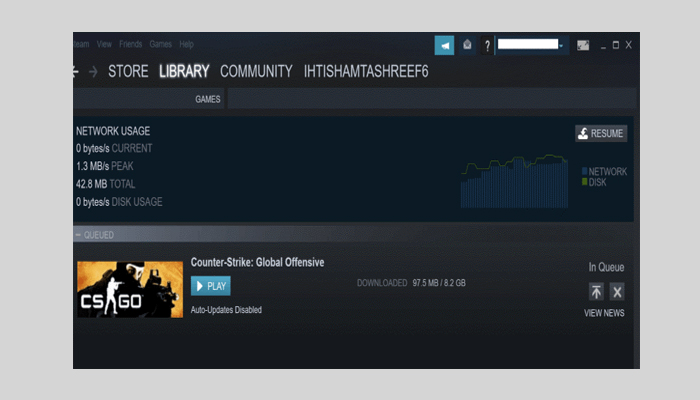
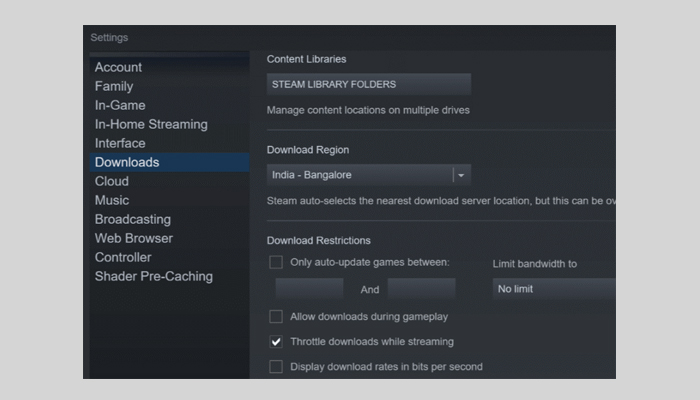
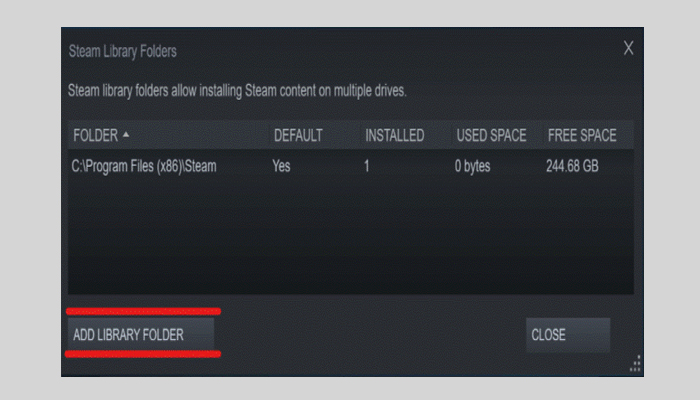
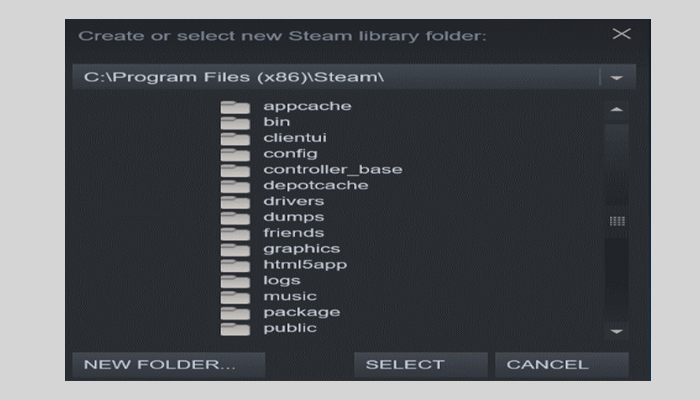
TE PUEDE INTERESAR