Una guía para configurar un servidor Discord
Si desea crear una comunidad de Discord dedicada a un tema o interés específico, lo primero que debe hacer es crear un servidor. Los servidores son como foros donde puedes tener canales separados para diferentes temas.
La discordia tiene 19 millones de servidores activos, con la mayoría de los servidores privados. Los servidores privados suelen ser pequeños y el acceso es por invitación. Por otro lado, los servicios públicos son generalmente más numerosos en número de usuarios debido a la ausencia de restricciones de acceso. Cualquier usuario puede crear un servidor Discord sin costo alguno. Vea cómo crear y configurar un servidor Discord.
Crear un servidor de discordia
Crear un servidor Discord es bastante simple. Discord tiene versiones de aplicaciones para iOS, Android, Windows y Mac. O puede utilizar la versión web. En este caso, seremos la aplicación Discord para Windows. Los pasos son bastante similares para la aplicación Discord en otras plataformas también.
 Cómo Crear Un Código QR En 7 Sencillos Pasos
Cómo Crear Un Código QR En 7 Sencillos PasosHay dos formas de crear un servidor Discord. Puede usar una plantilla de Discord existente o crear su propia plantilla. A continuación, le mostraremos cómo funciona cada proceso:
Usar una plantilla de Discord existente
Para crear un nuevo servidor de Discord a partir de una plantilla existente, siga estos pasos:
Paso 1: Busque la aplicación Discord en el menú Inicio de Windows.
2do paso: Haga clic en la aplicación Discord en los resultados para iniciarla.
Lee También No Hay Altavoces Ni Auriculares Conectados: Métodos Para Solucionarlo
No Hay Altavoces Ni Auriculares Conectados: Métodos Para SolucionarloPaso 3: Cuando se inicie la aplicación Discord, inicie sesión con sus datos. Si es un usuario nuevo, haga clic en Registrarse.
Paso 4: Después de iniciar sesión en su cuenta, a la izquierda de la ventana, haga clic en el signo + que representa "Agregar un servidor".
Lee También Cómo Recuperar La Contraseña De Windows 10
Cómo Recuperar La Contraseña De Windows 10Paso 5: Discord te da la opción de "Crear uno propio" o "Comenzar desde una plantilla". En "Comenzar desde una plantilla", elija entre opciones como Grupo de estudio, Juegos o Club escolar.
Cuando eliges una plantilla, automáticamente genera ciertos canales que tu servidor necesita. También puede agregar nuevos canales y eliminar los que venían con el servidor.
Lee También SpyHunter 5. Usabilidad, Efectividad Y Confiabilidad
SpyHunter 5. Usabilidad, Efectividad Y ConfiabilidadPaso 6: Después de elegir una plantilla, Discord pregunta si el servidor es "Para un club o comunidad" o simplemente "Para mí y mis amigos". Elija su opción preferida o también puede omitir la pregunta.
Hay algunas diferencias sutiles entre un servidor comunitario y un servidor para tus amigos. El primero vendrá con anuncios o reglas. Siempre puedes saltarte este paso si no lo crees necesario.
Paso 7: Cargue una imagen y proporcione un nombre para su servidor.
 Los 7 Mejores AntiMalware Para Windows
Los 7 Mejores AntiMalware Para WindowsPaso 8: Haga clic en Crear para iniciar el servidor.
Creando tu plantilla de Discord
Crear tu plantilla de Discord no es difícil. La única diferencia con el uso de una plantilla existente es que los canales, las funciones y los permisos se proporcionan en función de su selección de temas para las plantillas de Discord. Sin embargo, solo obtiene un canal general al crear su modelo. Vea cómo funciona:
Paso 1: Busque la aplicación Discord en el menú Inicio de Windows.
Lee También Cómo Activar Windows Defender Directiva De Grupo
Cómo Activar Windows Defender Directiva De Grupo2do paso: Haga clic en la aplicación Discord en los resultados para iniciarla.
Paso 3: Cuando se inicie la aplicación Discord, si ya tiene una cuenta, ingrese sus datos de inicio de sesión. Si es un usuario nuevo, haga clic en Registrarse.
Paso 4: Después de iniciar sesión en su cuenta, a la izquierda de la ventana, haga clic en el signo + que representa 'Agregar un servidor'.
Paso 5: Discord te da la opción de "Crear uno propio" o "Comenzar desde una plantilla". Haz clic en "Crear el mío".
Paso 6: En la siguiente ventana, Discord pregunta si el servidor es "Para un club o comunidad" o simplemente "Para mí y mis amigos". Elija su opción preferida o también puede omitir la pregunta.
Paso 7: Cargue una imagen y proporcione un nombre para su servidor.
Paso 8: Haga clic en Crear para iniciar el servidor.
Crear un canal de discordia
Como se mencionó anteriormente, según la selección de su modelo, obtiene diferentes tipos de canales de Discord. Sin embargo, los usuarios pueden decidir crear los canales.
Creación de categorías de canales
En su servidor Discord, encontrará canales de texto y canales de voz. Los canales de texto son para compartir mensajes, fotos y videos, mientras que los canales de voz son para compartir pantalla, chat de video/audio y transmisión. Al crear canales, tiene la opción de clasificarlos como Texto o Voz.
Sin embargo, también puede crear sus propias categorías. Las categorías te ayudan a organizar tus canales correctamente.
Paso 1: En la parte superior de la ventana de Discord, haz clic en el menú desplegable junto al nombre del servidor.
2do paso: Haga clic en Crear categoría en las opciones.
Paso 3: Introduzca el nombre de la categoría.
Paso 4: Si desea que la categoría sea visible para personas seleccionadas, haga clic en el botón junto a la categoría Privado.
Paso 5: Haz clic en Crear categoría.
Paso 6: Puede crear un nuevo canal en la nueva categoría o pasar el cursor sobre los canales existentes y arrastrarlos a la nueva categoría.
Invita a personas a tu servidor
Después de crear su canal y categorías de canales, puede comenzar a invitar a sus amigos o audiencia a su servidor. Ver cómo:
Paso 1: En la parte superior de la ventana de Discord, haz clic en el menú desplegable junto al nombre del servidor.
2do paso: Haz clic en Invitar personas en las opciones.
Paso 3: Haga clic en Copiar para tener el enlace en su portapapeles.
Paso 4: Si desea que el enlace no caduque nunca, marque la casilla junto a "Establecer este enlace para que no caduque nunca".
Paso 5: Pegue el enlace en su plataforma favorita para compartirlo con sus amigos o el público.
Crear roles de discordia
Los roles de Discord otorgan a los usuarios permisos específicos. Un moderador, por ejemplo, puede eliminar publicaciones o prohibir usuarios según los permisos que proporcione. Agregar nuevas funciones a Discord es bastante simple, esto es lo que debe hacer.
Paso 1: En la parte superior de la ventana de Discord, haz clic en el menú desplegable junto al nombre del servidor.
2do paso: Haga clic en Configuración del servidor en las opciones.
Paso 3: Vaya al panel izquierdo y haga clic en Roles.
Paso 4: Haga clic en Crear rol.
Paso 5: Debería ver el nuevo rol listado como Nuevo rol. En la pestaña Ver, proporcione un nombre de función.
Paso 6: Asigne un color de función.
Los servidores Discord de nivel dos también pueden incluir íconos de roles.
Paso 7: Haga clic en la pestaña Permisos y revise los 32 permisos enumerados para seleccionar las responsabilidades del rol recién creado.
Paso 8: Haga clic en la pestaña Administrar miembros y busque los miembros que desea agregar al nuevo rol.
Paso 9: Haga clic en Guardar cambios en la parte inferior de la pantalla para que los cambios surtan efecto.
Solucionar errores de Javascript en Discord
Eso es todo sobre cómo configurar un servidor Discord. Intente finalizar todos los procesos en ejecución si nota alguno Error de Javascript durante el servidor Discord proceso de configuración.
Si quieres conocer otros artículos parecidos a Una guía para configurar un servidor Discord puedes visitar la categoría Informática.



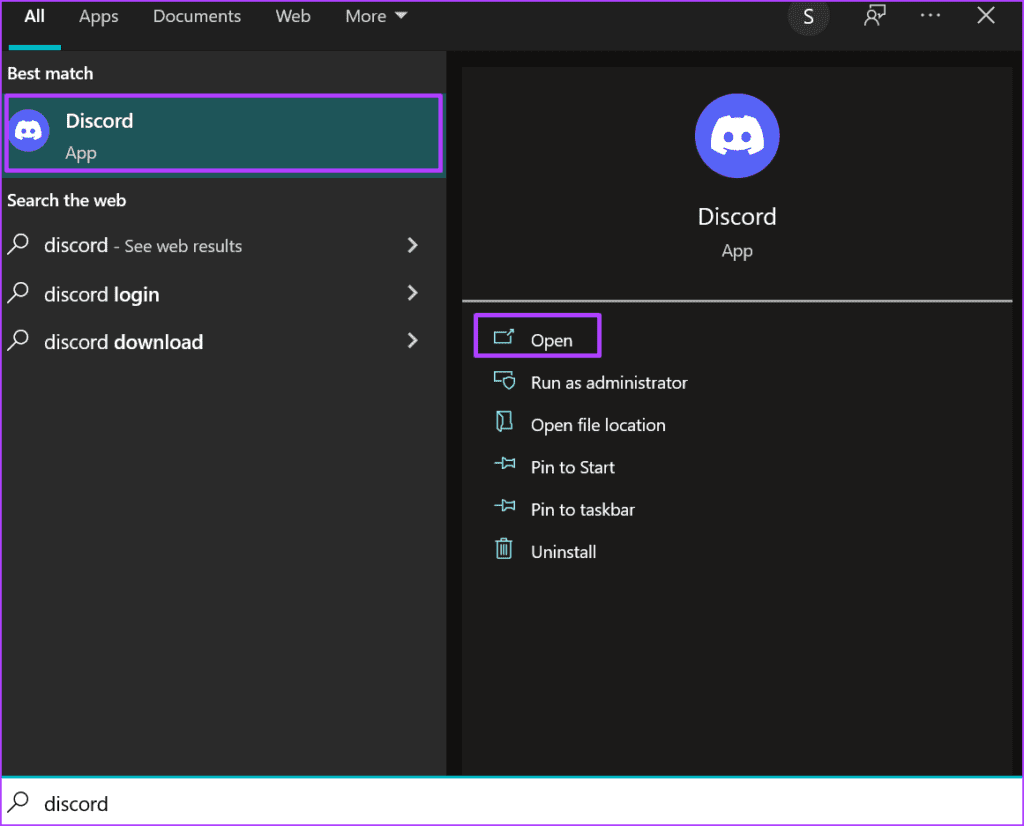
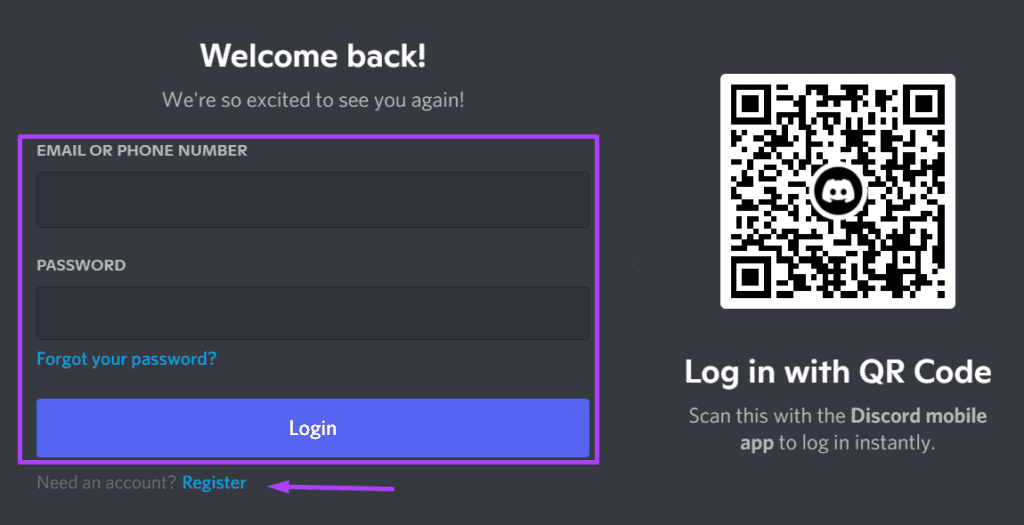
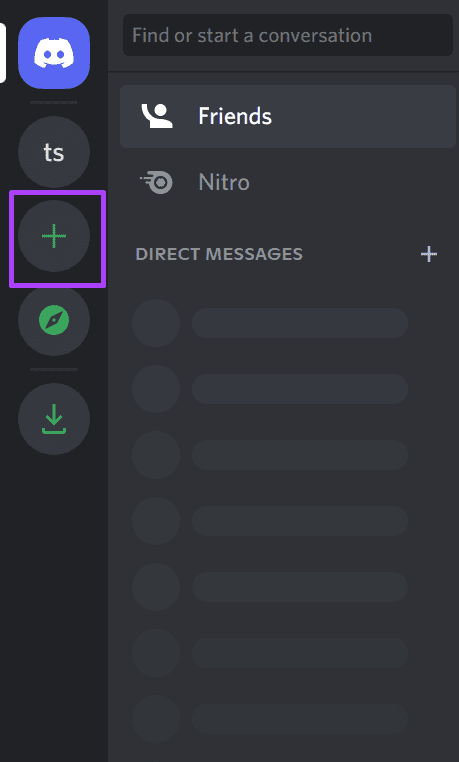
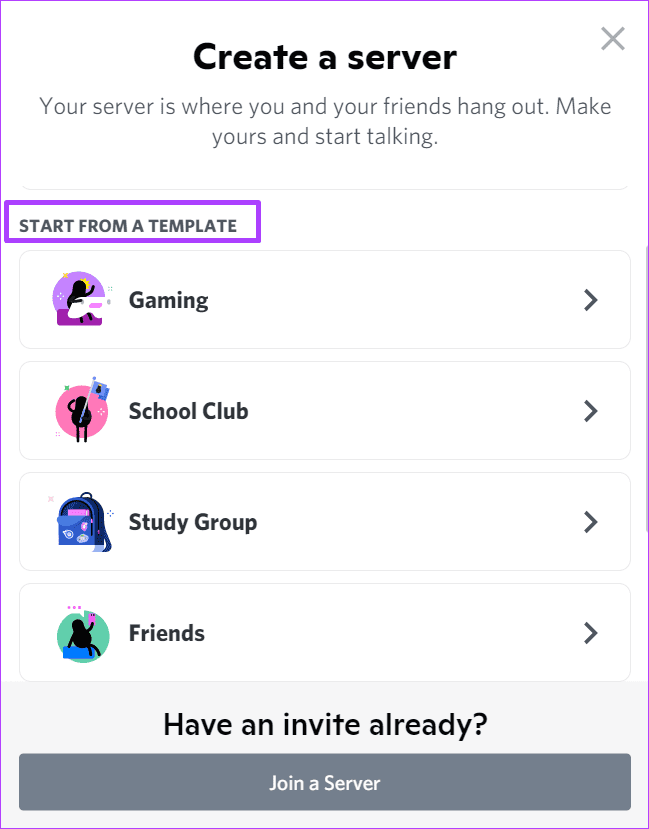
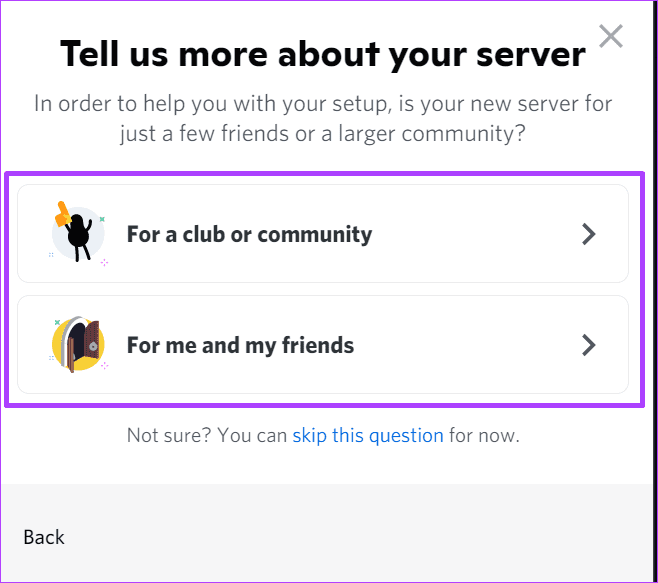
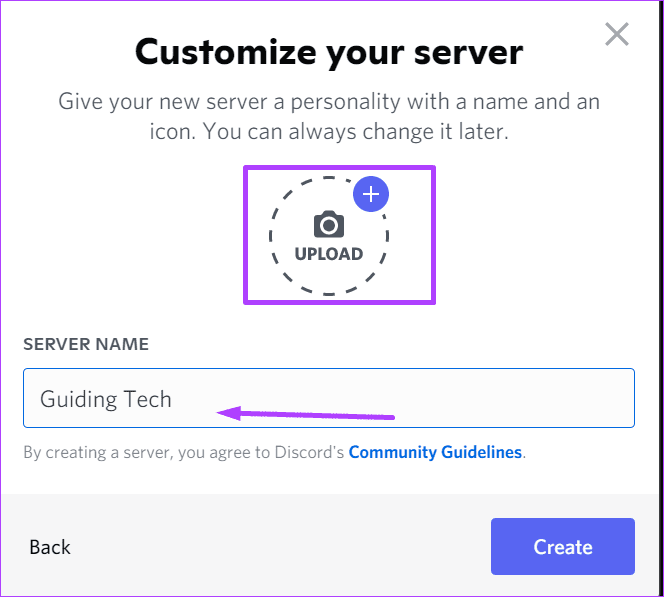
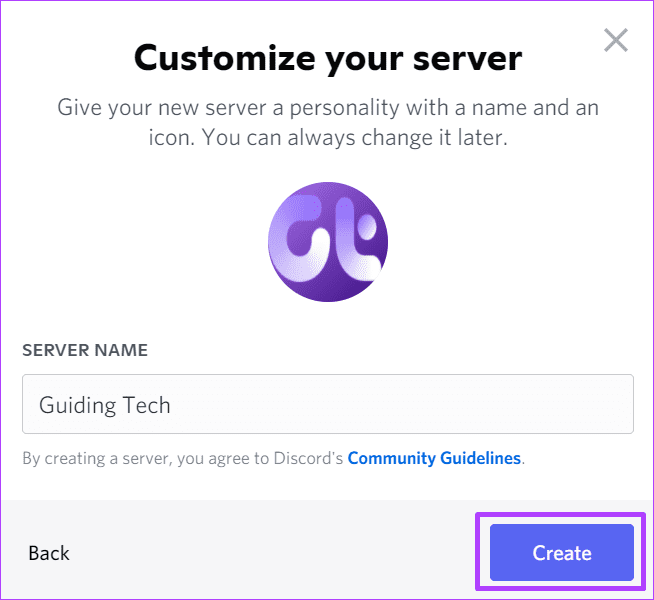
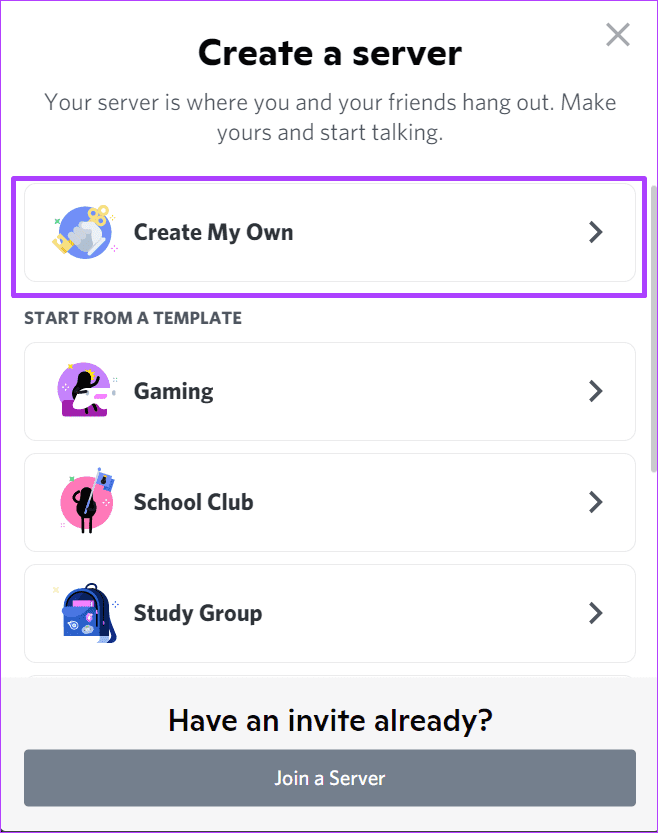
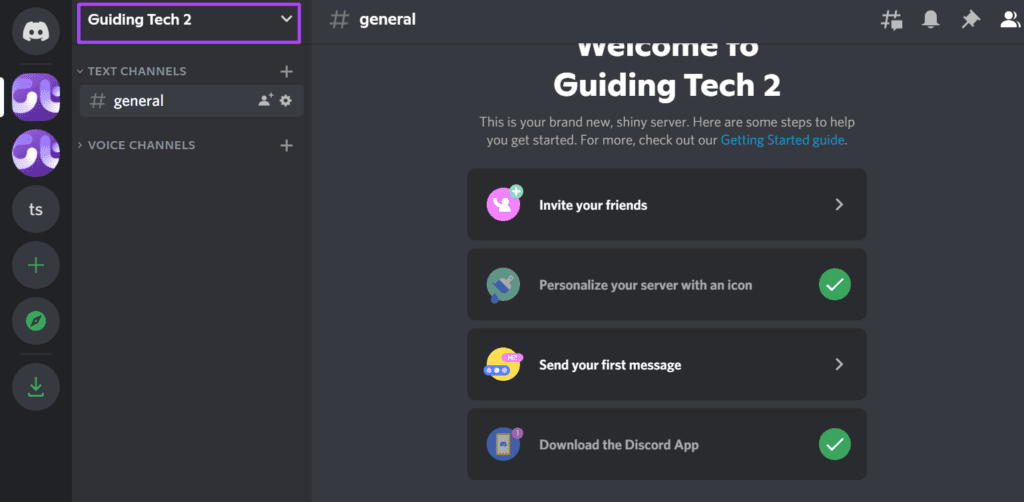
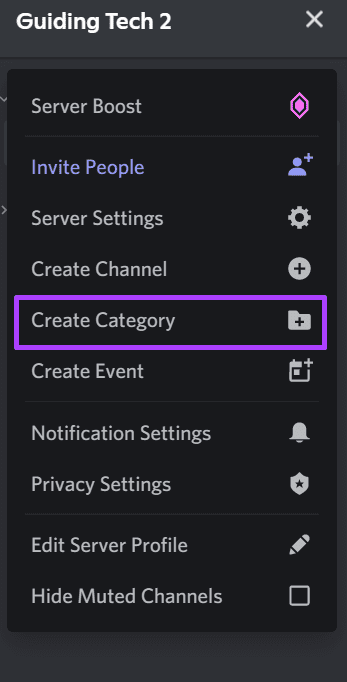
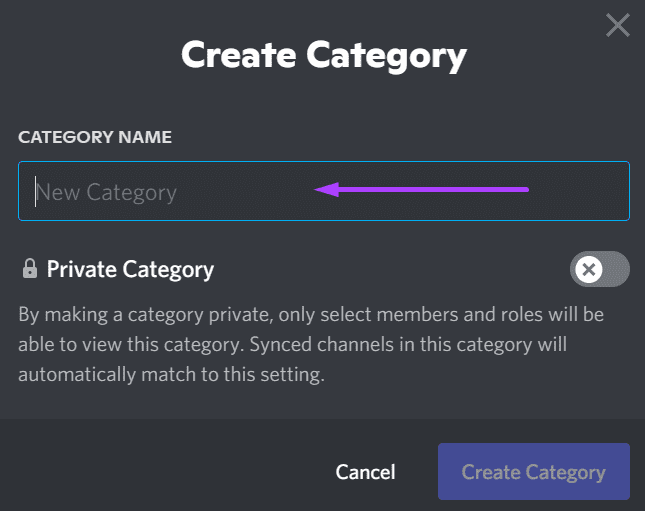
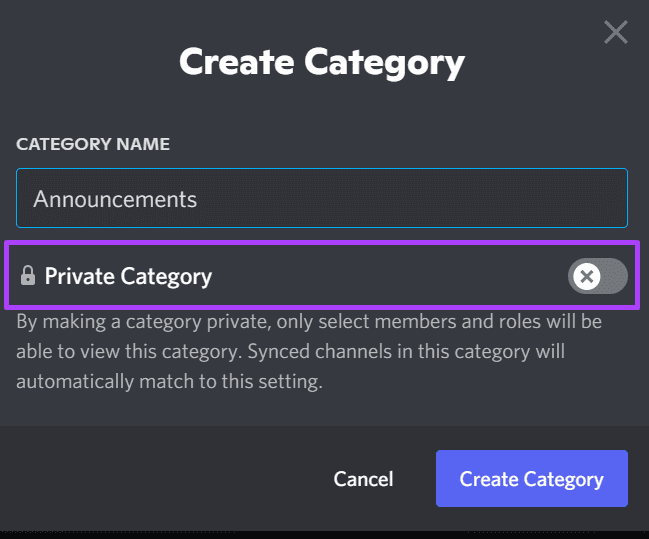
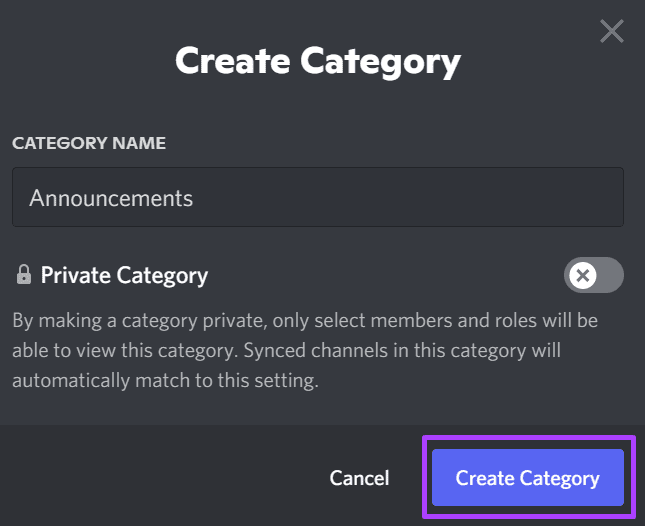
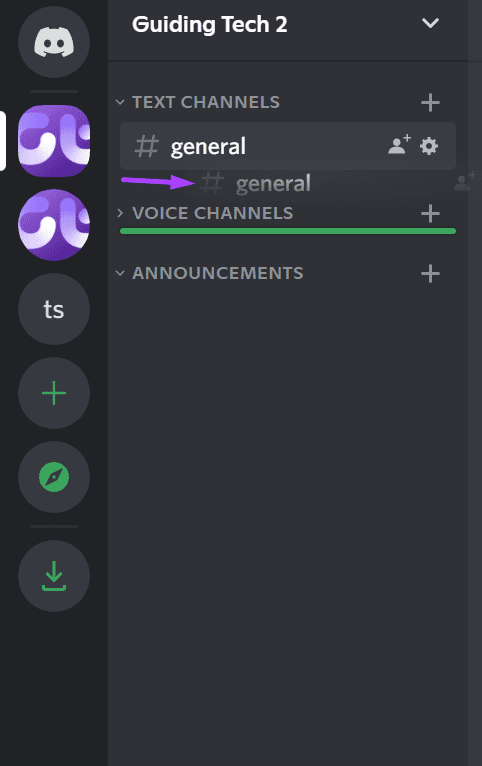
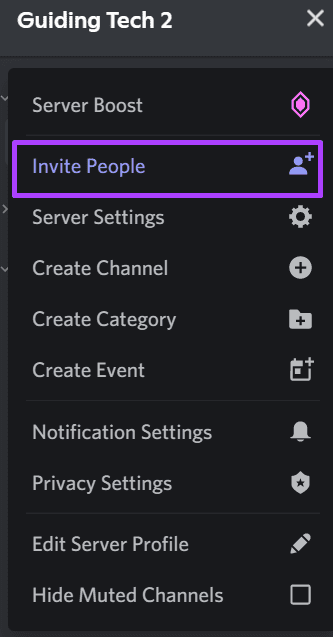
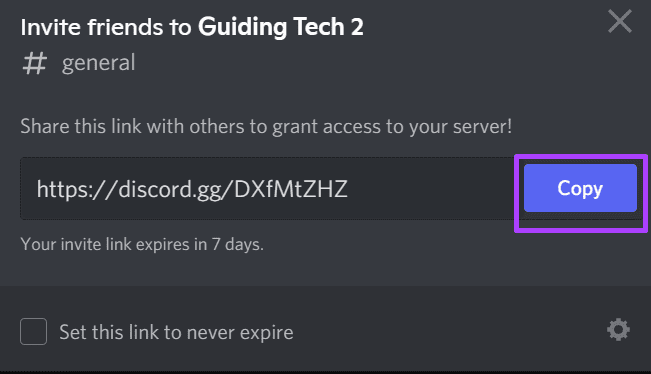
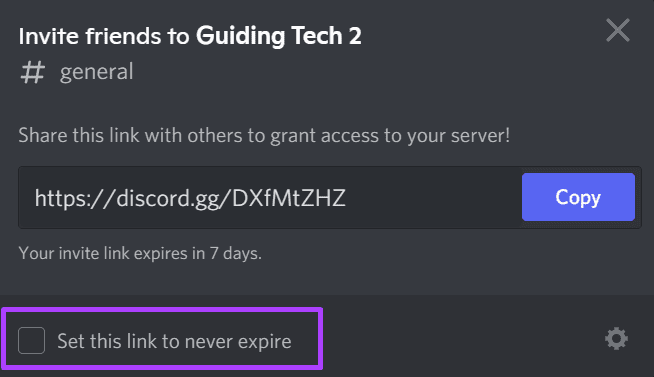
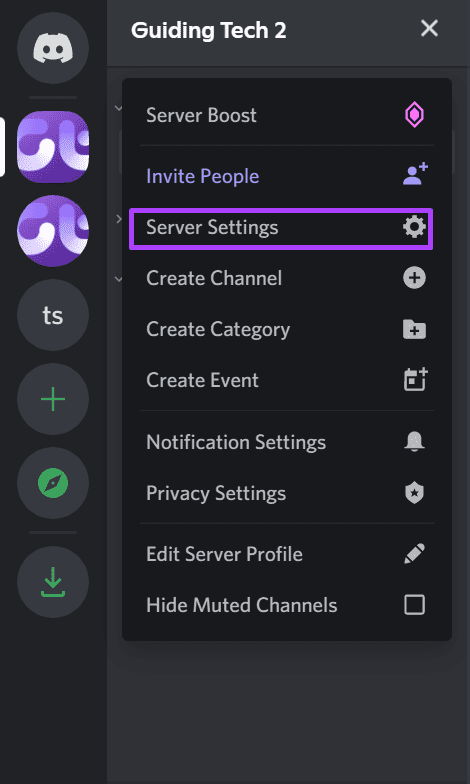
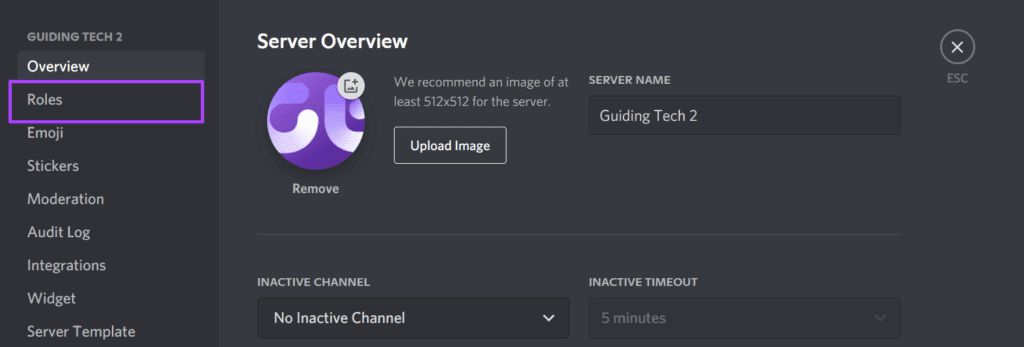
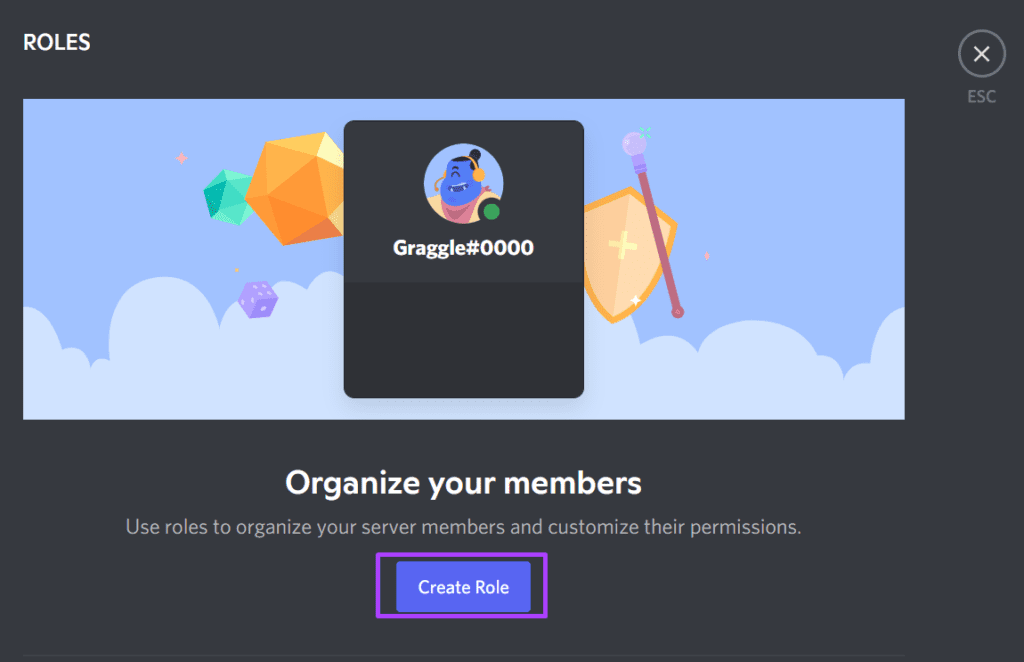
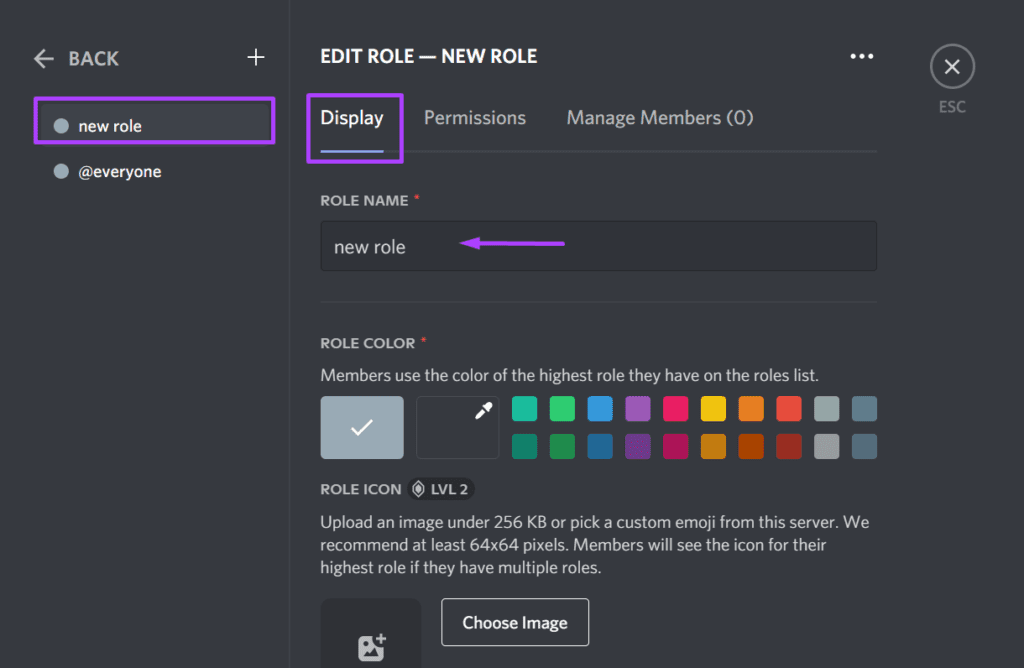
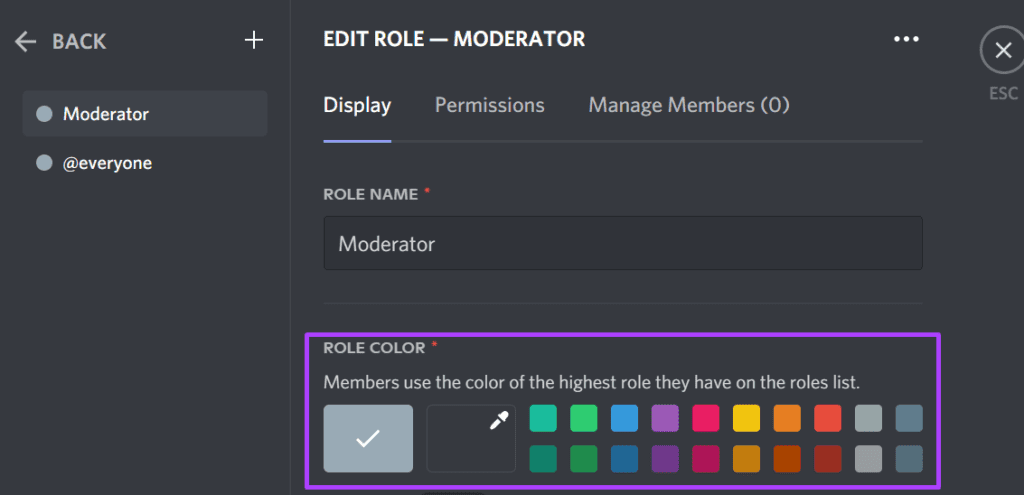
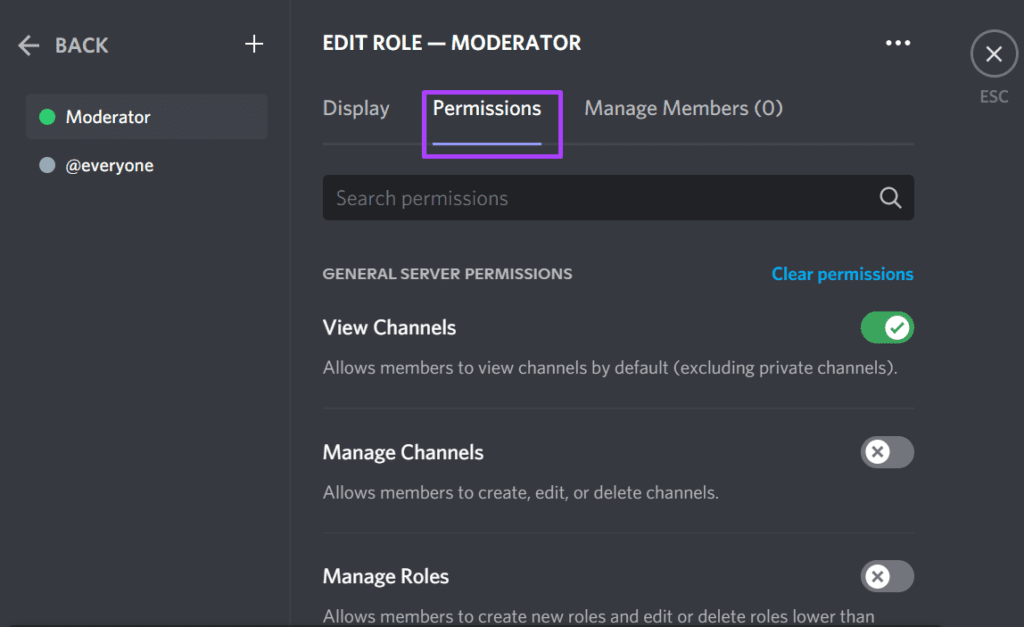
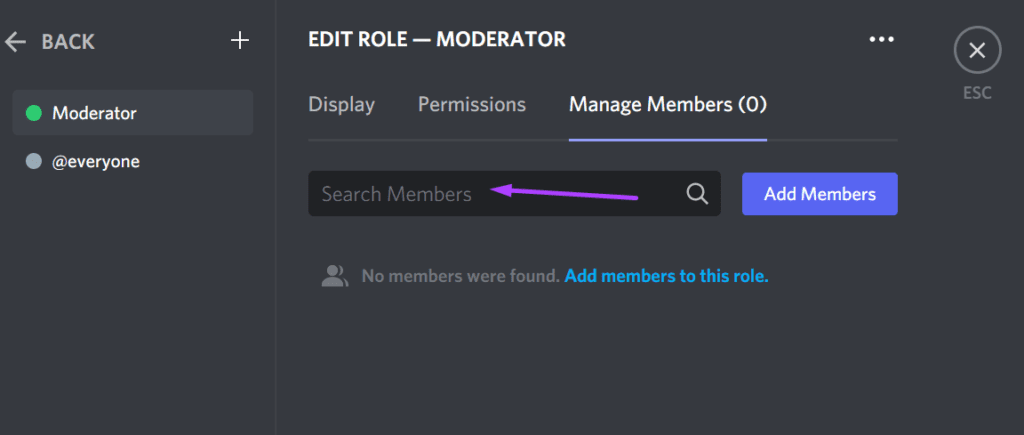
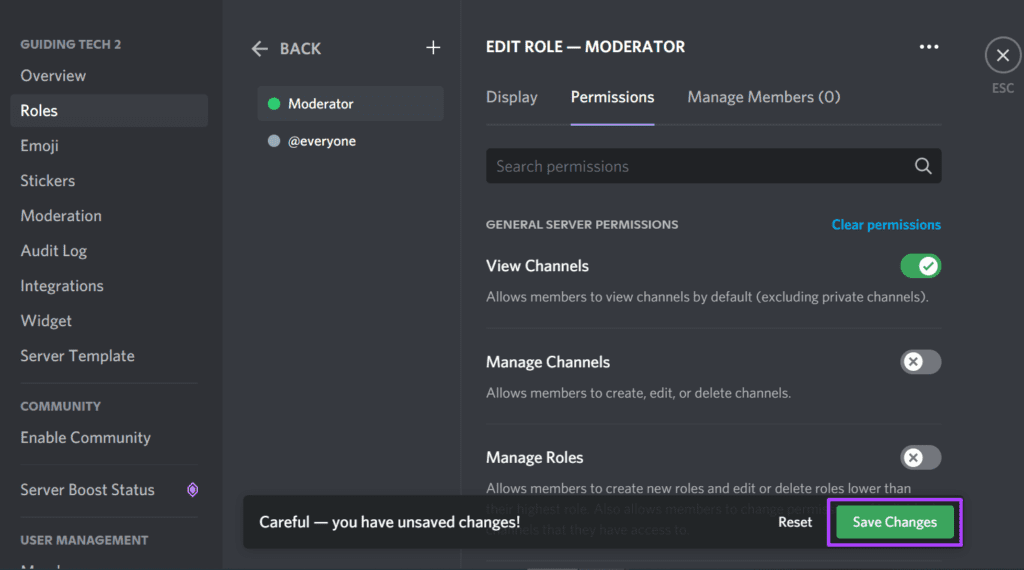
TE PUEDE INTERESAR