Las 7 mejores formas de arreglar Gmail que no funciona en Chrome
Google Chrome es uno de los navegadores populares que admiten Gmail. Sin embargo, su experiencia de Gmail en Chrome aún puede verse afectada por una variedad de razones. ¿Qué sucede si necesita consultar un correo electrónico importante y Gmail no se carga correctamente en Chrome? A veces, es posible que Gmail no cargue correos electrónicos nuevos, no le envíe notificaciones o le impida agregar archivos adjuntos en Chrome.
Afortunadamente, solucionar los problemas de Gmail en Chrome no es demasiado difícil. Estos son algunos consejos útiles para solucionar problemas que puede usar cuando Gmail no funciona en Google Chrome.
1. Comprueba si Gmail está inactivo
Antes de solucionar problemas de Chrome, vale la pena verificar si hay algún problema con los servidores de Gmail. Puede visitar el Panel de estado de Google Workspace para ver el estado en tiempo real de los servidores de Gmail.
 Cómo Crear Un Código QR En 7 Sencillos Pasos
Cómo Crear Un Código QR En 7 Sencillos PasosSi los servidores están inactivos, Gmail no funcionará en otros navegadores web. Luego tendrás que esperar a que vuelva el servicio.
2. Usa Gmail en una ventana de incógnito
Entonces puedes intentar usar Gmail en la ventana de incógnito de Chrome. Esto ayudará a evitar cualquier interferencia causada por el caché, las cookies o las extensiones del navegador existentes. Para abrir una ventana de incógnito en Chrome, haga clic en el ícono de menú de tres puntos en la esquina superior derecha y seleccione Nueva ventana de incógnito. También puede usar Ctrl+Shift+N (Windows) o Command+Shift+N (macOS) para iniciar rápidamente una ventana de incógnito.
 No Hay Altavoces Ni Auriculares Conectados: Métodos Para Solucionarlo
No Hay Altavoces Ni Auriculares Conectados: Métodos Para SolucionarloIntenta cargar Gmail en una ventana de incógnito para ver si funciona correctamente.
Si usa varias extensiones de terceros en Chrome, puede hacer que Gmail se cargue incorrectamente. Cuando esto sucede, Gmail puede tardar más de lo esperado en cargar correos electrónicos o no cargarlos en absoluto. Para verificar esto, puede intentar deshabilitar todas las extensiones de terceros en Chrome individualmente y recargar Gmail.
Para deshabilitar las extensiones en Chrome, escriba cromo://extensiones en la barra de direcciones en la parte superior y presiona Enter. Luego use los botones para deshabilitar todas las extensiones.
Después de intentar averiguar qué extensión está interfiriendo, intente cargar Gmail. Si funciona, puede habilitar todas las extensiones una por una para aislar al culpable.
Lee También Cómo Recuperar La Contraseña De Windows 10
Cómo Recuperar La Contraseña De Windows 104. Restablecer los permisos del sitio para Gmail
Los permisos del sitio web configurados incorrectamente también pueden impedir que algunas funciones de Gmail funcionen correctamente en Chrome. Por ejemplo, si ha desactivado los permisos de notificación de Gmail, es posible que Chrome no envíe alertas para correos electrónicos y mensajes nuevos. Para evitar estos problemas, puede intentar restablecer los permisos del sitio para Gmail.
Abre Google Chrome y ve a Gmail. Toque el icono de candado a la izquierda de la barra de direcciones y haga clic en Restablecer permisos en el menú resultante.
Actualice la página web y compruebe si Gmail funciona correctamente.
5. Activa JavaScript
Si ha deshabilitado JavaScript en Chrome, es posible que encuentre errores al usar Gmail, especialmente al iniciar sesión. Para resolver este problema, puede habilitar JavaScript en Chrome siguiendo los pasos a continuación.
Lee También SpyHunter 5. Usabilidad, Efectividad Y Confiabilidad
SpyHunter 5. Usabilidad, Efectividad Y ConfiabilidadPaso 1: En Google Chrome, use el ícono de menú de tres puntos en la esquina superior derecha para abrir Configuración.
2do paso: Vaya a la pestaña Privacidad y seguridad a su izquierda y haga clic en Configuración del sitio.
 Los 7 Mejores AntiMalware Para Windows
Los 7 Mejores AntiMalware Para WindowsPaso 3: Desplácese hacia abajo para hacer clic en JavaScript.
Paso 4: Finalmente, en Comportamiento predeterminado, seleccione la opción "Los sitios pueden usar JavaScript".
 Cómo Activar Windows Defender Directiva De Grupo
Cómo Activar Windows Defender Directiva De GrupoAdemás, asegúrese de que Gmail no esté agregado en "No se permite el uso de JavaScript".
Intente usar Gmail nuevamente para ver si funciona correctamente.
El caché y las cookies existentes almacenadas por Chrome también pueden, a veces, evitar que los sitios web se carguen correctamente. Por lo tanto, siempre es una buena idea borrar sus datos de navegación cada vez que tenga problemas.
Paso 1: Abre Chrome en tu PC. Haga clic en el menú de tres puntos en la esquina superior derecha, vaya a Más herramientas y elija Borrar datos de navegación en el submenú.
También puede presionar el acceso directo Ctrl+Shift+Del para abrir el panel Borrar datos de navegación.
2do paso: Use el menú desplegable junto a Intervalo de tiempo para seleccionar Todo el tiempo. Marca las casillas que dicen "Cookies y otros datos del sitio" e "Imágenes y archivos en caché".
Finalmente, toque el botón Borrar datos.
Después de borrar los datos de navegación, intente cargar Gmail nuevamente.
7. Restablecer cromo
Debería considerar restablecer Chrome a su configuración predeterminada si todo lo demás falla. Tenga en cuenta que esto eliminará todas sus extensiones de Chrome, pestañas ancladas y datos de navegación. Vea cómo puede hacer esto.
Paso 1: Inicie Chrome, escriba cromo://configuración/restablecer en la barra de direcciones en la parte superior y presiona Enter. Luego haga clic en "Restaurar la configuración a sus valores predeterminados originales".
2do paso: En el cuadro de diálogo de confirmación, elija Restablecer configuración para continuar.
Dado que este proceso restablece completamente Chrome, Gmail debería funcionar bien después de eso.
Tienes un nuevo correo
Experimentar estos problemas mientras usa Gmail puede arruinar fácilmente su experiencia con Chrome. Sin embargo, si no está listo para renunciar a su navegador favorito, puede usar las soluciones mencionadas anteriormente para solucionar el problema de que Gmail no funciona en Chrome.
Si quieres conocer otros artículos parecidos a Las 7 mejores formas de arreglar Gmail que no funciona en Chrome puedes visitar la categoría Informática.


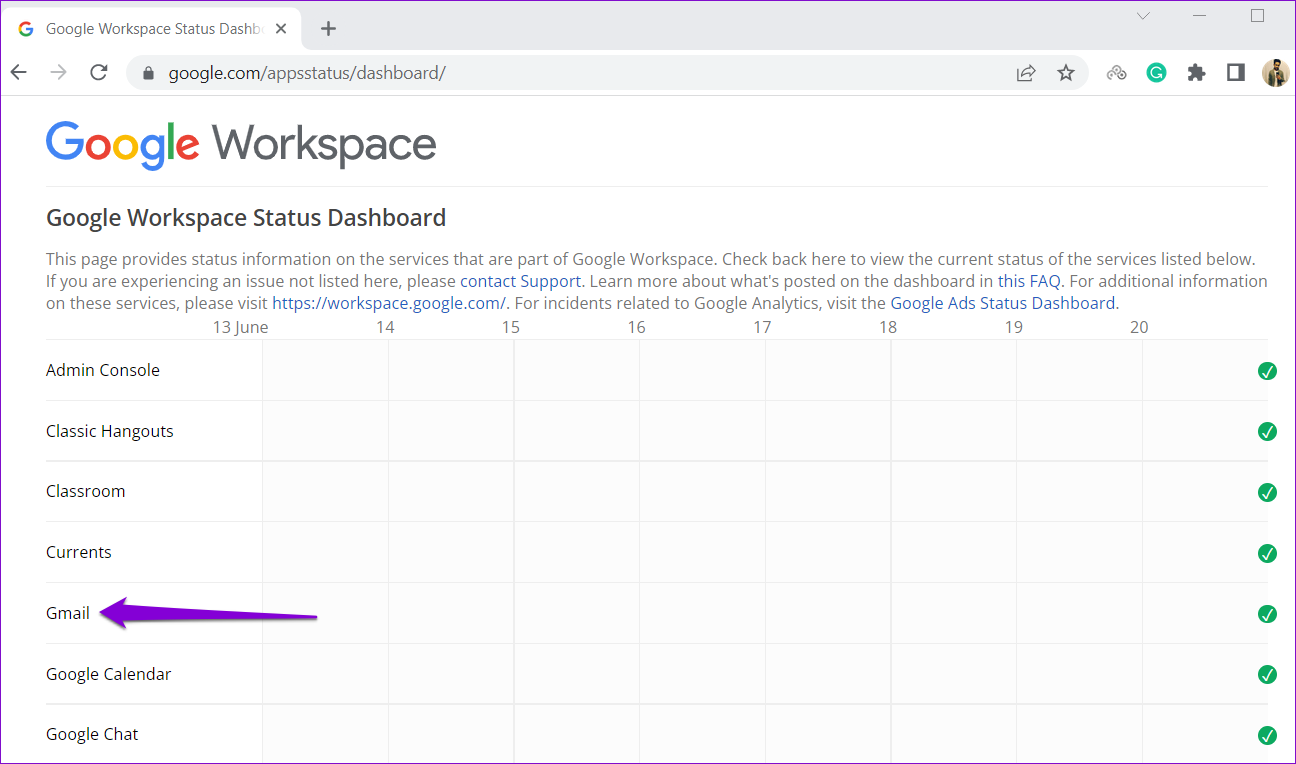
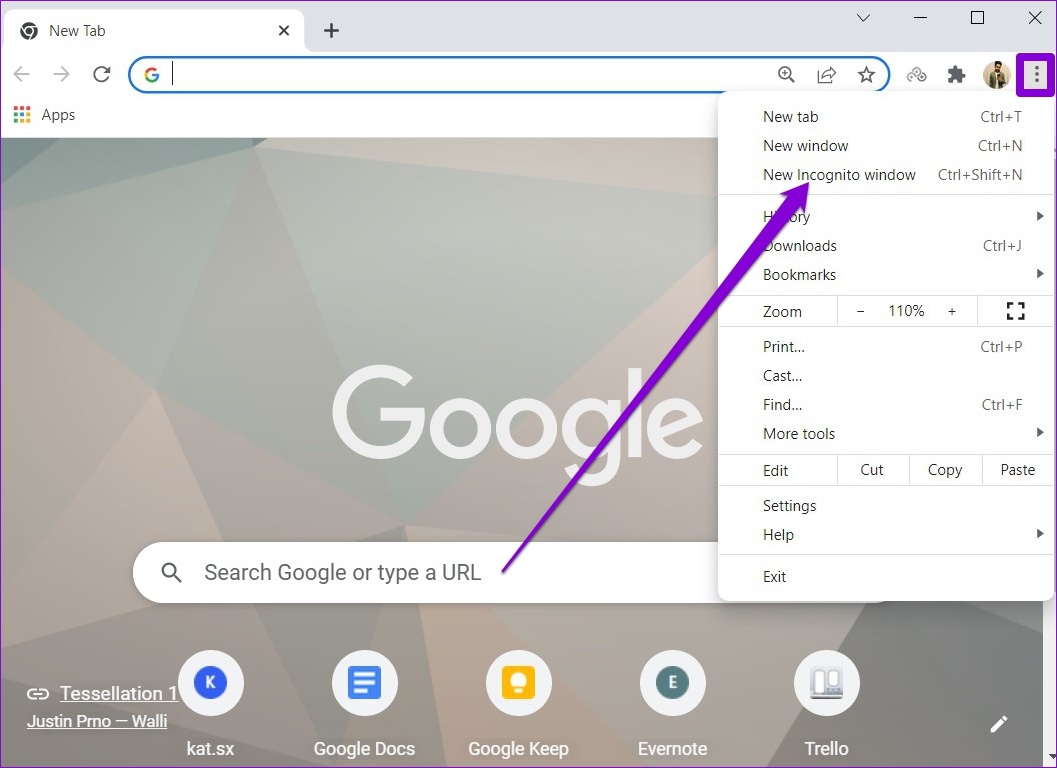
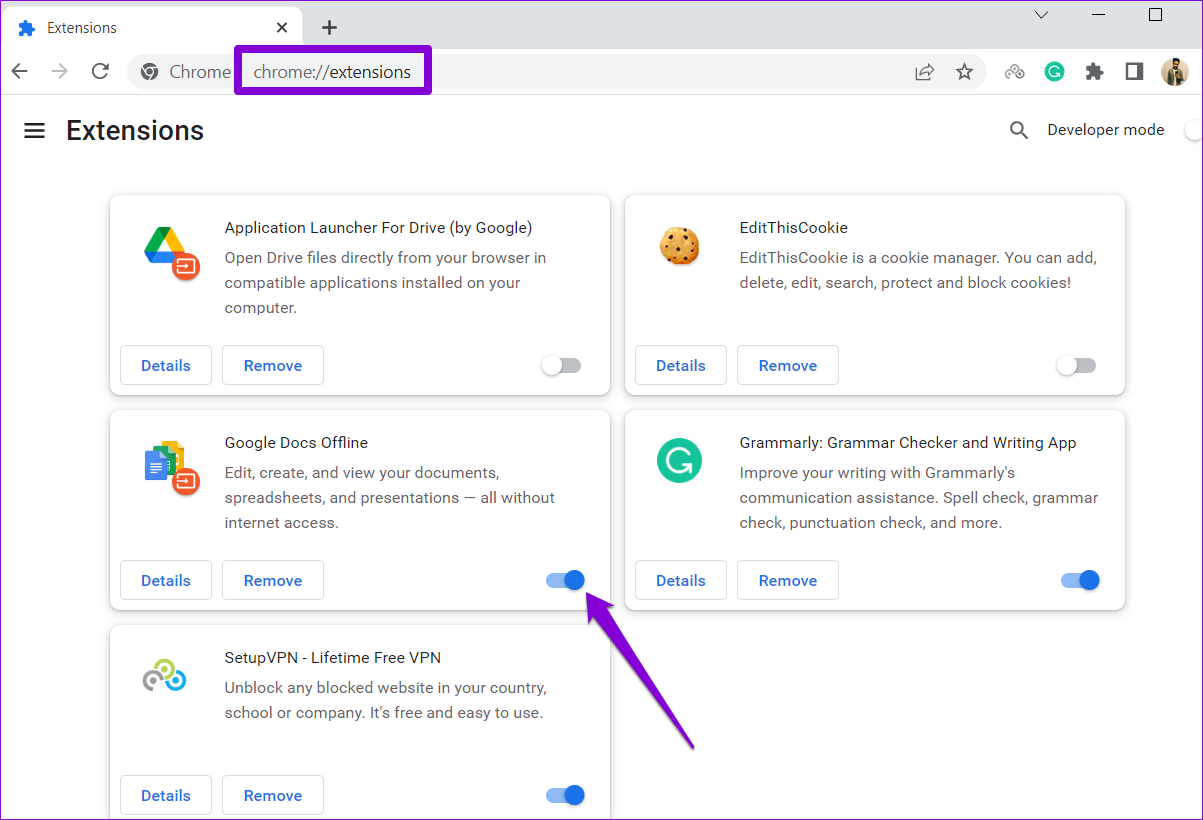
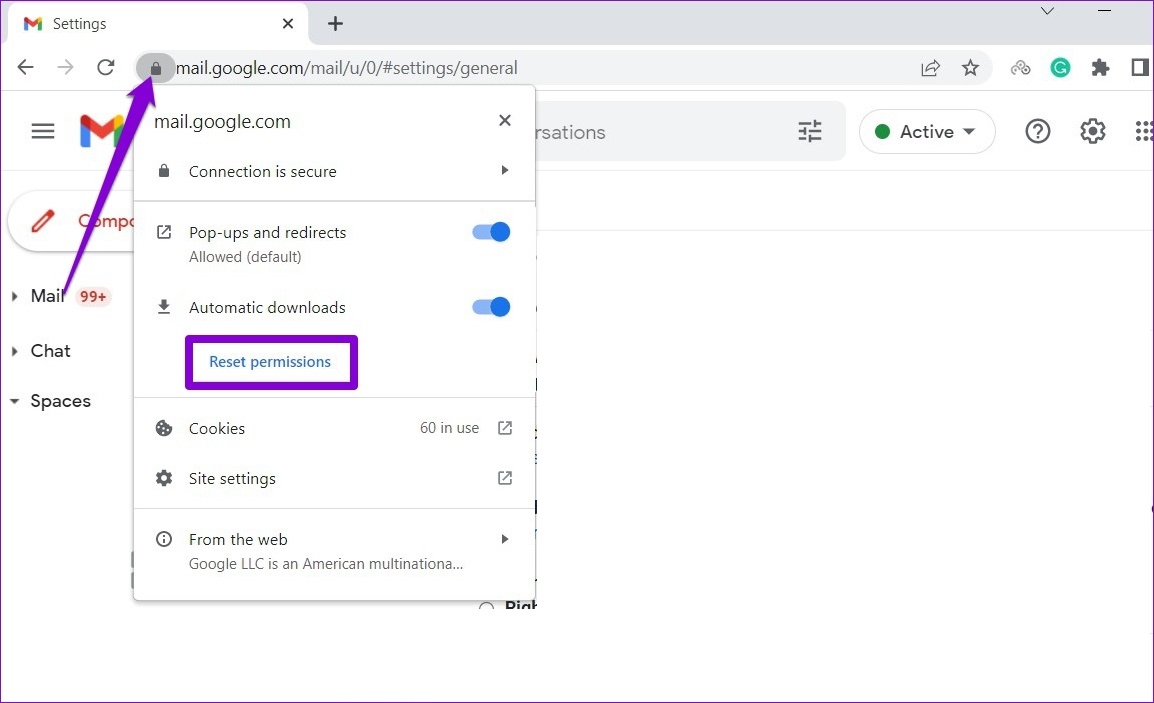
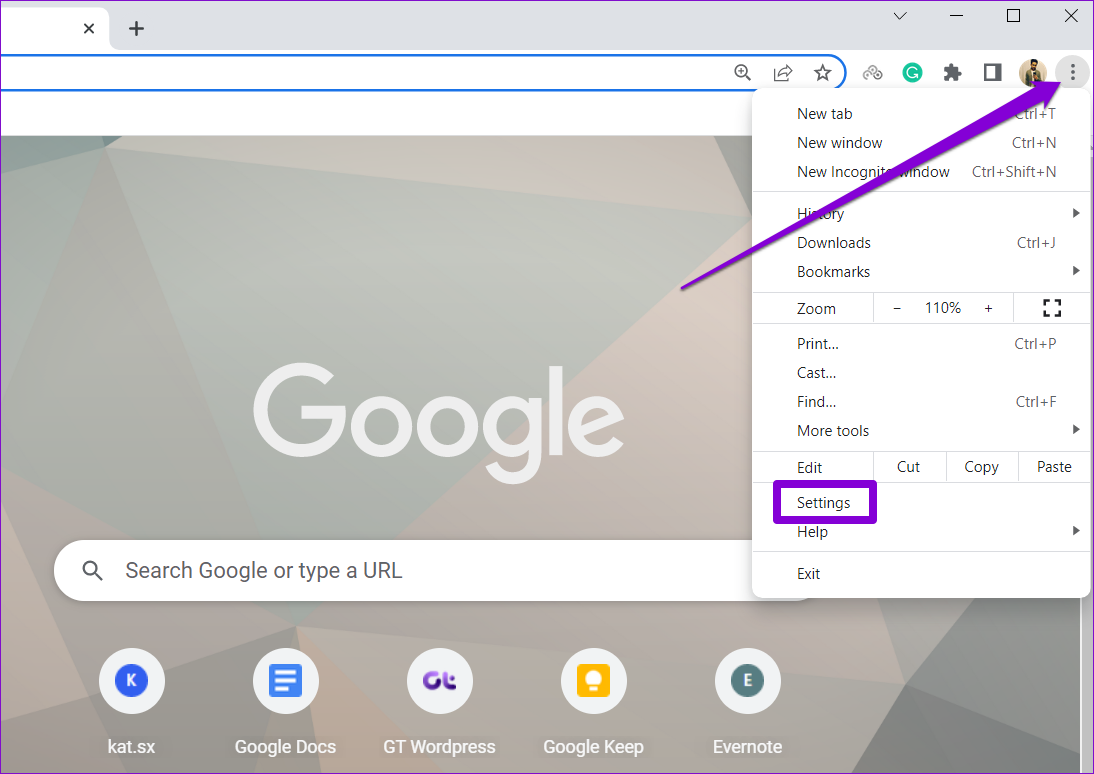
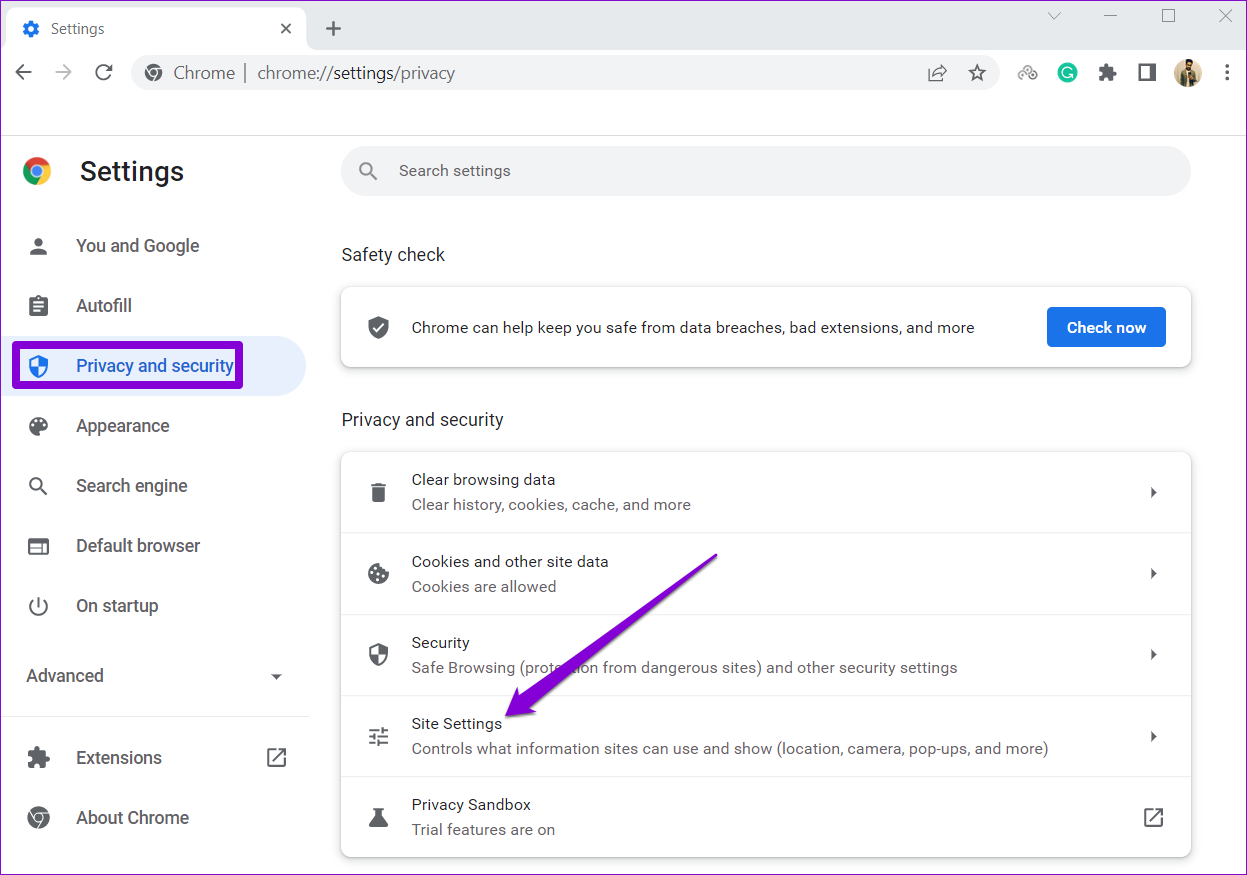
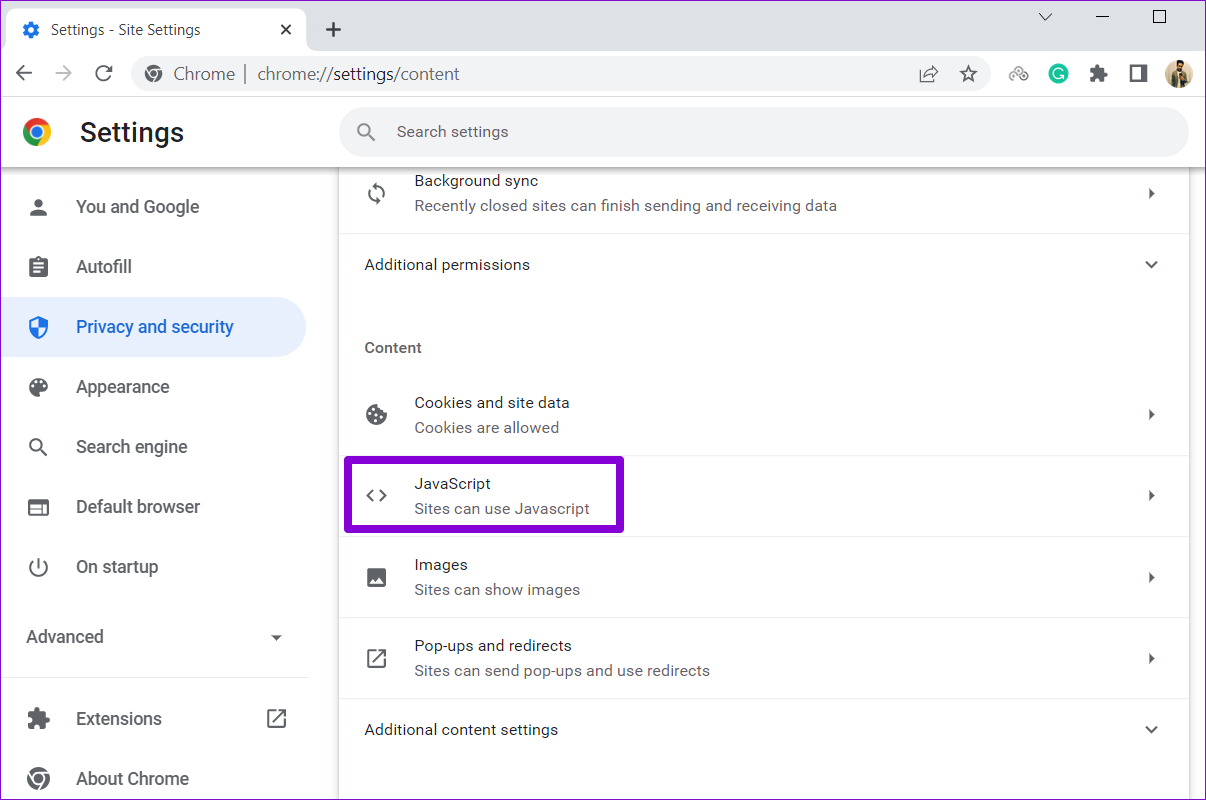
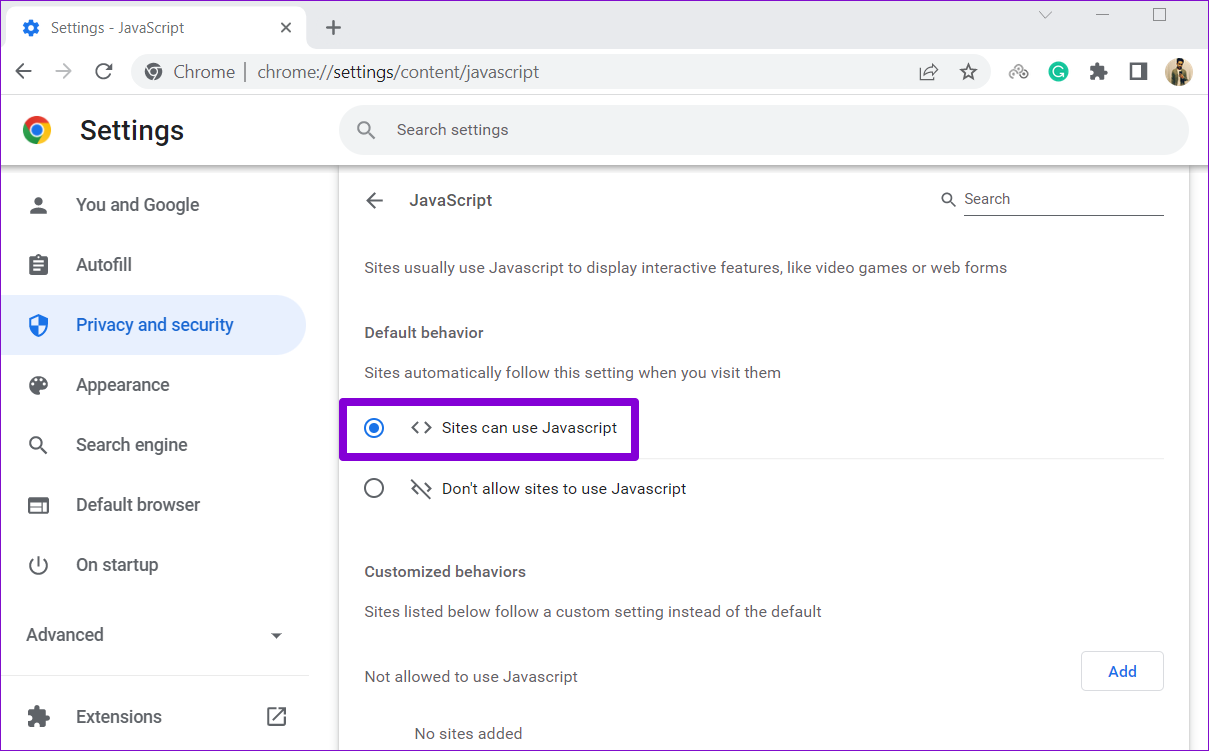
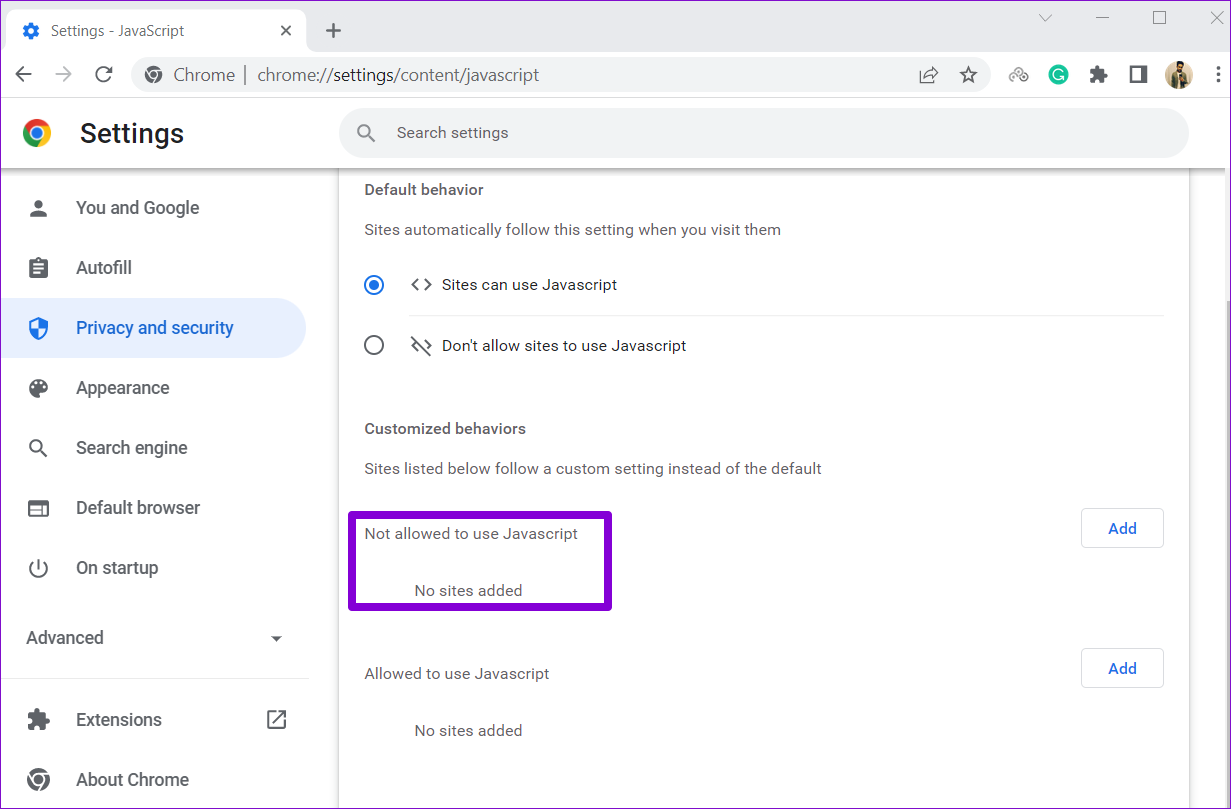
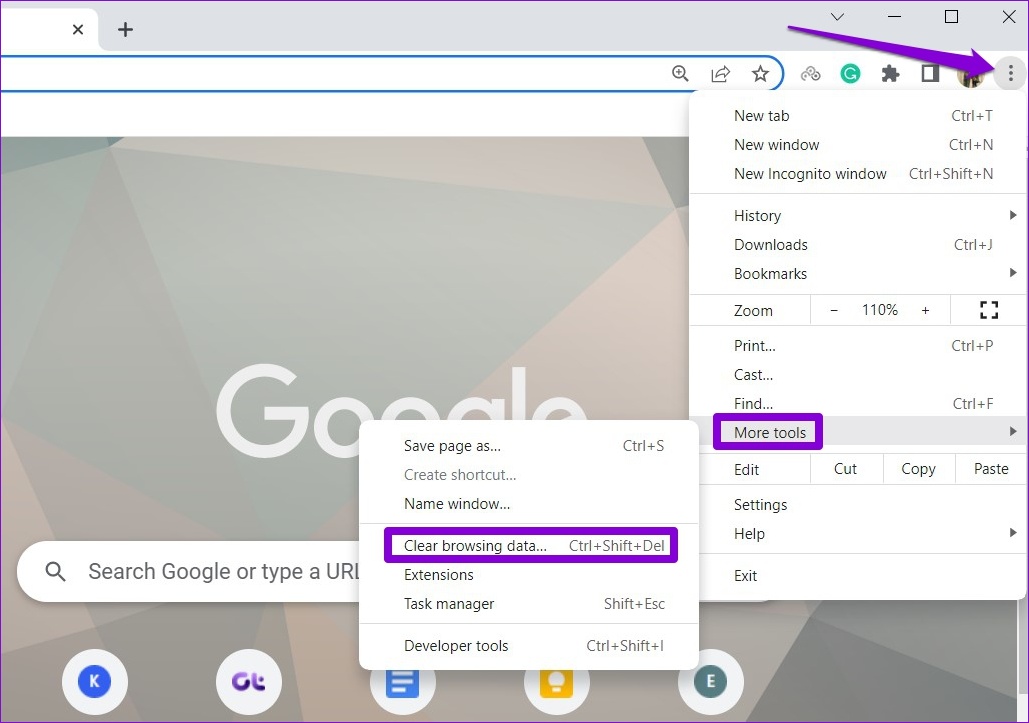
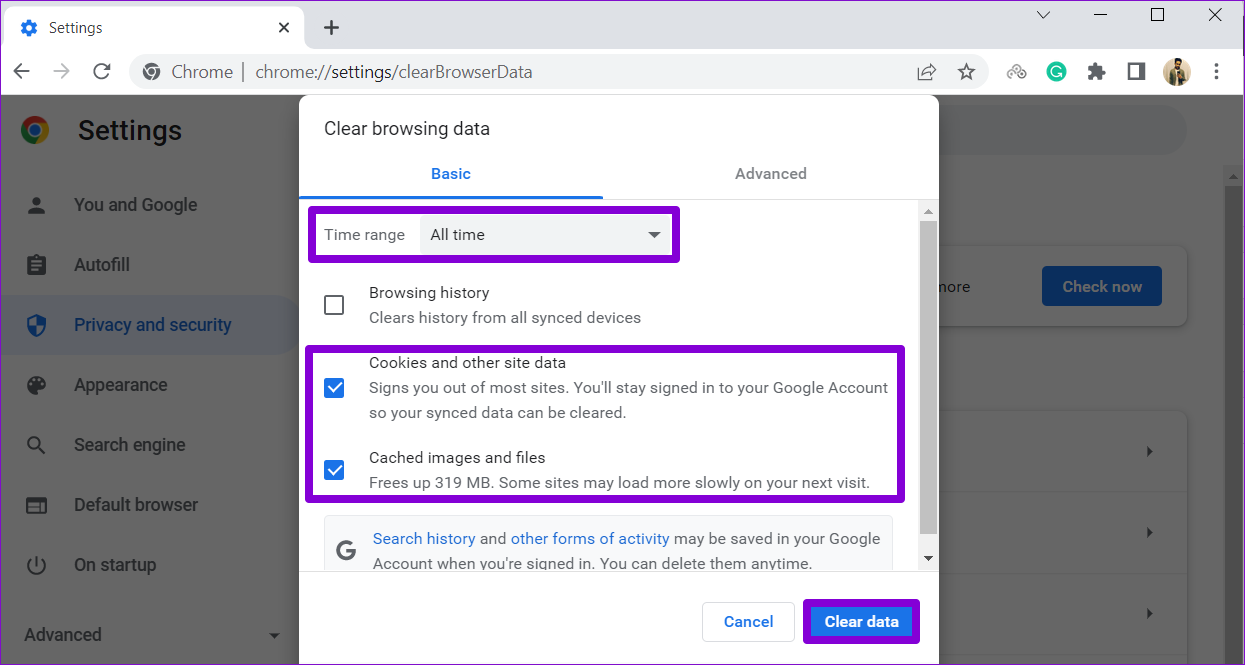
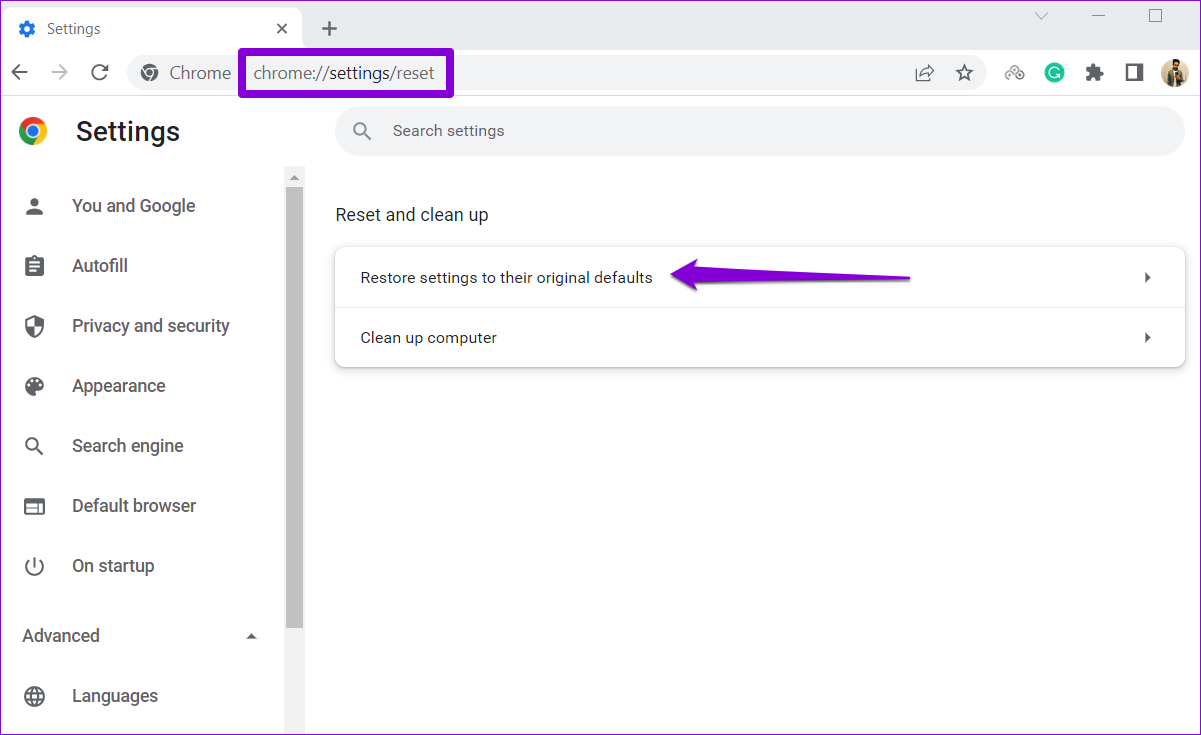
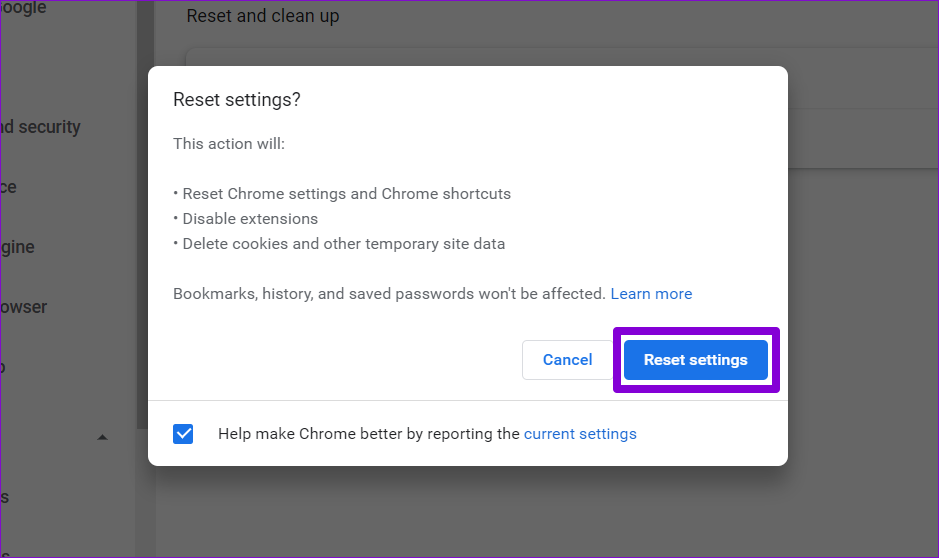
TE PUEDE INTERESAR