Cómo Buscar Archivos De Gran Tamaño En Windows 10
Como usuarios de las TIC manejamos un alto flujo de información que almacenamos en nuestros computadores, datos a los que se suman descargas de programas y aplicaciones, por lo que de seguro en algún momento experimentaremos problemas por falta de espacio en las unidades de disco.
Una alternativa para liberar espacio en el disco duro es buscar archivos de gran tamaño en Windows 10 para su posterior eliminación. Aquí te indicaremos qué hacer para realizar esta búsqueda, borrarlos de forma manual, y así recuperar el óptimo funcionamiento del PC o equipo portátil.
Maximiza el espacio de almacenamiento en tus unidades de disco duro: elimina archivos de gran tamaño en Windows 10
Los datos que ingresamos a nuestros equipos de computación, programas aplicaciones, juegos, documentos de variado tipo, entre otros, son el sustento informativo vital para el desarrollo de nuestro hacer tecnológico.
Acumulamos en nuestros equipos un gran flujo de información que en algún momento por su elevado número harán colapsar su rendimiento y funcionalidad.
Descargas de la web, del correo electrónico, las redes sociales, instalaciones de softwares, se almacenan como archivos de gran tamaño en Windows 10 y ocupan espacio importante en nuestras unidades.
Si tu disco duro se llena con mucha rapidez, sin razón aparente, o te enfrentas a problemas de ralentización del equipo, es probable que el poco espacio en tus unidades de disco te esté afectando seriamente.
Lee También Los 5 Mejores Paquetes De Códecs Para Reproducir Archivos De Vídeo Y Audio Sin Problemas
Los 5 Mejores Paquetes De Códecs Para Reproducir Archivos De Vídeo Y Audio Sin ProblemasY también es probable que dicho espacio en tus unidades este ocupado por archivos de gran tamaño, de los que puedes prescindir, re ubicándolos en unidades externas y eliminándolos de manera definitiva de tu computador.
Los archivos de gran tamaño en Windows 10 hacen colapsar la memoria y el rendimiento del sistema operativo. Existen herramientas de terceros que son útiles para ubicarlos en tus unidades de disco duro.
Pero también el propio sistema te ofrece herramientas integradas que te permitirán buscar archivos de gran tamaño en Windows 10 de forma manual, sin continuar disminuyendo el espacio necesario, al tener que descargar softwares profesionales.
Son elementos de vigilancia y control que el sistema te ofrece para encontrar elementos que limitan el espacio disponible, con el fin de liberarlo en una unidad saturada, minimizando el nivel de molestia que esta acción pueda generar.
No olvides que las unidades de disco duro, al igual que la memoria RAM, son componentes esenciales de tu equipo, por tanto, debes mantener un control sobre su correcta condición y entre esto debes atender que cuenten con el suficiente espacio para evitar limitaciones funcionales.
Está técnicamente comprobado, que de entre la mayoría de archivos almacenados en tu sistema, es de mayor eficacia abocarse a la búsqueda y eliminación de los archivos de gran tamaño, aunque sean menos que los de tamaño medio o pequeño.
Lee También Cómo Controlar el aire acondicionado con un teléfono inteligente
Cómo Controlar el aire acondicionado con un teléfono inteligenteEl cometido es lograr liberar grandes cantidades de espacio de una sola vez; sin embargo es imprescindible localizar el lugar exacto donde se encuentran almacenados estos archivos de gran tamaño en Windows 10, pues en ocasiones puedes encontrarte con el hecho de que permanezcan en tu equipo como archivos ocultos.
Aprender a buscar manualmente los archivos de gran tamaño en Windows 10, puede ayudarte a solventar de manera rápida dificultades de funcionamiento sin recurrir a la ayuda de soporte técnico externo.
La idea es que recuperes la utilidad adecuada de tus equipos de computación sin mayores complicaciones, gestionando de manera adecuada la memoria y el espacio de tus unidades de disco; por ello un buen primer paso es empezar por los archivos de gran tamaño en Windows 10.
Las aplicaciones de terceros pueden ayudarte a definir de manera eficaz los archivos que ocupan más espacio en tu disco duro, así como también puedes lograr esta acción usando herramientas integradas a Windows 10.
Buscar los archivos de gran tamaño en Windows 10 puede ser un proceso que si bien requiere precaución y detalle puedes ejecutar tú mismo: Primero debes tener conciencia de qué tipo de archivos de gran tamaño debes ubicar.
Entre ellos puedes revisar archivos multimedia, fotos, videos o archivos de audio que actualmente por los altos niveles de calidad, ocupan mayor espacio de almacenamiento; o archivos residuales de aplicaciones y programas ya desinstalados.
Lee También Los 7 Mejores Emuladores Para PSP
Los 7 Mejores Emuladores Para PSPIgual atención debes prestar si realizas descargas continuas de la web, pues aun cuando no sea tu intención, vas acumulando grandes cantidades de datos que en lugar de ser temporales mantienes sin justificación, ya sea por olvido u omisión.
Encontrar los archivos de gran tamaño en Windows 10 que más espacio ocupan en tus unidades de disco, para eliminarlos de tu sistema, puede ser posible mediante herramientas como el Explorador de Archivos de Windows, los ajustes de la Configuración o con el administrador de comandos del Símbolo del Sistema.
Un reajuste en cada uno de estos elementos te permitirá realizar periódicamente ubicar archivos de gran tamaño en Windows 10 y liberar la mayor cantidad de espacio posible en tu disco duro.
El proceso de ubicación de archivos de gran tamaño en Windows 10 solventa las dificultades de funcionamiento de tu equipo por limitado espacio en tus unidades, sigue con detalle las siguientes soluciones.
Cómo ubicar y eliminar archivos de gran tamaño en Windows 10
Método 1. Ubica archivos de gran tamaño con el Explorador de Windows 10
Una forma rápida de ubicar los archivos de gran tamaño almacenados en tu sistema operativo Windows 10 es a través del Explorador de archivos, con el cual puedes realizar la búsqueda por unidades o carpetas determinadas.
El Explorador de archivos te permite ubicar ficheros grandes por diversos tamaños, aplicando una serie de filtros de búsqueda. La ubicación la realiza el explorador por tamaños predeterminados o puedes definir el tamaño de archivo a localizar introduciendo el dato de forma manual.
Lee También Solucionado: Error 429 El Componente Activex No Puede Crear El Objeto
Solucionado: Error 429 El Componente Activex No Puede Crear El ObjetoDebes tener en cuanta al aplicar este método que la búsqueda del Explorador puede incluir entre sus resultados archivos grandes, que son elementos esenciales del sistema los cuales no pueden ser eliminados.
Así que si no reconoces algunos de los grandes archivos encontrados o no tienes conocimiento de lo que es, no lo toques, pues su eliminación si se trata de un archivo integral de Windows, ocasionaría problemas graves en tu equipo.
Otro punto a cubrir con este método, es que debes incluir en la búsqueda los archivos ocultos, para ello debes verificar o activar la visualización de Elementos ocultos del sistema.
Para realizar la búsqueda de archivos de gran tamaño en Windows 10 debes hacer lo siguiente:
- Abre el Explorador de archivos: Pulsa, de manera conjunta, las teclas Windows +E.
- En la ventana emergente ubica la sección Esta PC (This PC). Desde aquí puedes realizar una búsqueda de los archivos de gran tamaño en toda tu PC o Portátil o puedes seleccionar una carpeta o unidad específicas.
Debes incluir en la búsqueda los archivos ocultos, para ello ubica la pestaña Ver y selecciona la opción Elementos ocultos.
- Selecciona la unidad o carpeta a explorar.
- Pulsa en Búsqueda y despliega el menú Buscar.
- En Buscar podrás visualizar las siete opciones predeterminadas de búsqueda por tamaño que tiene Windows 10 con sus respectivos rangos de tamaño:
- Vacío: elementos que están vacíos o su peso es de 0 KB.
- Minúsculo: Archivos entre 0 y 16 KB.
- Pequeño: Tamaño entre 16 KB y 1 MB.
- Mediano: Elementos entre 1 MB y 128 MB.
- Grande: Archivos entre 128 MB y 1 GB.
- Enorme: Entre 1 a 4 GB MB.
- Gigantesco: Es decir, archivos con más de 4 GB.
Nota: También puedes escribir directamente en la barra de búsqueda la categoría del archivo de gran tamaño en Windows 10 que deseas ubicar; por ejemplo puedes agregar el texto: tamaño: enorme.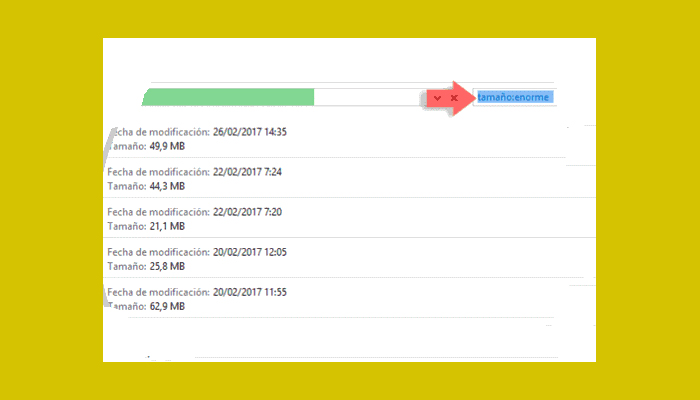
 Solución: Su Configuración De Seguridad No Permite La Descarga
Solución: Su Configuración De Seguridad No Permite La DescargaPara esto haz lo siguiente:
- Agrega en la barra de búsqueda el siguiente criterio: size: cifra del tamaño a buscar. Puedes agregar el símbolo mayor que >. Ejemplo: size: >500 MB o en español, tamaño: >500 MB.
- De igual forma puedes agregar intervalos de rango de tamaño, vale que si quieres buscar por ejemplo archivos de gran tamaño en Windows 10 que sean superiores a 900 MB pero inferiores a 2GB puedes agregar el criterio: size: >900MB<2GB o tamaño: >900 MB tamaño:<2GB.
- Una vez incluidos los criterios de búsqueda, pulsa Enter para que comience el análisis.
- El Explorador de archivos listará los resultados con los archivos de gran tamaño en Windows 10 que puedes optar por eliminar.
- La eliminación se realiza seleccionando cada archivo y pulsando el botón Eliminar.
- Todos los elementos eliminados por ser archivos de gran tamaño en Windows 10 serán trasladados de manera predeterminada a la Papelera, para la eliminación definitiva de tu equipo debes pulsar la opción Vaciar la papelera de reciclaje.
Si necesitas eliminar archivos de gran tamaño en Windows 10 relacionados con softwares debes hacer lo siguiente:
- Pulsa, de manera conjunta, las teclas Windows + R para abrir el cuadro Ejecutar, a continuación en la casilla de búsqueda agrega el texto: appwiz.cpl.
- En la nueva ventana se presenta un listado, selecciona la opción programas y características.
- Allí selecciona los archivos de programas que deseas eliminar y pulsa en el botón desinstalar.
Finalmente puedes guardar el resultado de tu búsqueda de archivos de gran tamaño en Windows 10, para ello pulsa la opción Guardar búsqueda, ubicada en la parte superior del cuadro del Explorador de archivos.
Otras opciones de búsqueda: Con el Explorador de archivos también puedes ubicar archivos de gran tamaño en Windows 10, activando otros filtros como la fecha de modificación del archivo o el tipo específico de archivo, sea imagen, audio o video.
Método 2. Utiliza el Símbolo del sistema para buscar archivos de gran tamaño en Windows 10
Ejecutar un comando en el Símbolo del sistema también te permitirá obtener una lista con los archivos de gran tamaño en Windows 10.
Con el Símbolo del sistema ubicarás archivos superiores a 1 GB, los cuales tendrás disponibles junto a su ubicación en un archivo .txt, creado y exportado por el mismo comando.
Lee También 6 Mejores Apps De Mensajes Anónimos Para Enviar Mensajes En Secreto
6 Mejores Apps De Mensajes Anónimos Para Enviar Mensajes En SecretoPara buscar archivos de gran tamaño en Windows 10 con un comando en el Símbolo del sistema, sigue estos pasos:
Abre el Símbolo del sistema:
- Pulsa, de manera conjunta las teclas, Windows + R, con esto abrirás el cuadro Ejecutar, donde agregarás el texto: cmd, pulsa Enter.
- En el cuadro del Símbolo de sistema agrega el comando: forfiles/S /M * /C "cmd/c si @fsize GTR 1048576 echo @path" o, para archivos /S /M * /C “cmd /c si @fsize GEQ 1073741824 echo @path > largefiles.txt
- Pulsa Enter.
- El comando en el Símbolo del sistema iniciará la búsqueda de los archivos de gran tamaño (de 1 GB o más).
- De forma automática se creará un archivo bajo la denominación largeefiles.txt, con la ubicación de cada archivo para que puedas encontrarlos y proceder en caso de ser necesario a su posterior eliminación.
Nota: El valor 1073741824, escrito en el comando hace referencia a archivos de 1 GB, si consideras buscar archivos de tamaño superior puedes sustituir este valor por el correspondiente.
Método 3. Busca archivos de gran tamaño en Windows 10 con la herramienta de Configuración
Accediendo a la herramienta de Configuración del sistema para buscar todas carpetas, elementos y/o archivos de gran tamaño en Windows 10 podrás tener la oportunidad de decidir cuales eliminar para solventar los problemas que se generan por ocupar el espacio límite de tus unidades de disco duro.
Para ingresar a Configuración haz lo siguiente:
- Pulsa en Inicio para abrir el Centro de notificaciones, allí ubica y pulsa sobre el icono del engranaje, para abrir Configuración.
- También puedes acceder a Configuración, pulsando, de manera conjunta las teclas Win +I.
- Otra opción para entrar a Configuración es a través del asistente integrado a Windows 10 Cortana.
- En Configuración ubica la sección Sistema, pulsa para desplegarla.
- En Sistema pulsa en la opción Almacenamiento.
- Ahora se despliega una lista con las todas las unidades de almacenamiento disponibles en tu equipo de computación.
- Pulsa sobre la unidad a examinar para ubicar archivos de gran tamaño en Windows 10. Por ejemplo al seleccionar C:, podrás ver cuáles archivos ocupan al límite el espacio de dicha unidad.
- En el cuadro desplegado podrás ver todas las categorías de archivos, aplicaciones o programas instalados en tu equipo, su ubicación y el espacio que ocupan.
Podrás ver archivos temporales, elementos del Escritorio, juegos, imágenes, aplicaciones y juegos, espacio reservado por el sistema, descargas de correos, entre otros.
 Cómo Reinstalar Windows 10/11 Sin Perder Datos
Cómo Reinstalar Windows 10/11 Sin Perder DatosDe igual manera podrás desglosar en específico los detalles de cada categoría, pulsando sobre ellas, para desplegar nuevo cuadros con la información en detalle.
Esta revisión a detalle también la puedes realizar a archivos residuales de instalaciones anteriores, puntos de restauración, aplicaciones y juegos.
En el caso por ejemplo de que selecciones Archivos Temporales verás los ajustes para su administración, te muestra los contenidos almacenados para que lo gestiones y consideres si es necesaria su eliminación.
Si estos elementos resultan ser archivos de gran tamaño en Windows 10 que probablemente consuman demasiado espacio en disco duro y podrás eliminarlos.
Por último, desde Configuración puedes acceder también a la sección Sistema y reservado, donde podrás verificar los archivos que te hacen perder espacio necesario en tu disco duro, con información detallada que te dará seguridad para tomar la decisión de eliminarlos del sistema.
 Problemas Con La Conexión HDMI En Windows 10. Soluciones
Problemas Con La Conexión HDMI En Windows 10. SolucionesRecomendación final:
Los tres métodos que te hemos descrito te muestran cómo solucionar de forma manual, problemas derivados de limitación de espacio en tu disco duro, por el almacenamiento de archivos de gran tamaño en Windows 10.
Se trata de soluciones que te permitirán en poco tiempo, ubicar archivos grandes y liberar espacio en GB, para maximizar el funcionamiento de tu equipo de computación.
De igual manera, si eres de los que prefieren, echar mano del apoyo de los softwares o herramientas profesionales desarrolladas por terceros, hay variedad de estos programas disponibles en el mercado.
Pero no puedes olvidar que dependiendo del estado de saturación de tu unidad de disco duro y/o sus particiones, la descarga de estos softwares profesionales podría acelerar el colapso en tu sistema, por el espacio que ocuparán además de lo ya limitado.
Para saciar tu interés en softwares profesionales de revisión, gestión y control para archivos grandes en Windows 10, puedes investigar por las funciones y servicios de:
Largest Files Finder (Buscador de archivos más grandes).
Lee También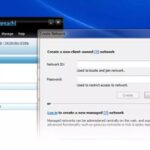 Cómo Arreglar Hamachi No Funciona En Windows 10
Cómo Arreglar Hamachi No Funciona En Windows 10Todos son herramientas de descarga y ejecución gratuita que puedes aplicar a tu PC o portátil de manera segura y eficaz según los reportes de usuarios.
Si te interesa conocer más sobre manejo de archivos y unidades de disco en Windows 10 te invitamos a leer:
- 6 Mejores Gestores De Archivos Gratuitos Para Windows 10
- Combinar Múltiples Particiones De Disco Duro En Windows 10
- Los 8 Mejores Programas Para Sincronizar Carpetas
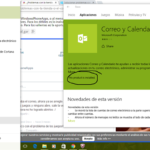 Solución: Error 0x80070003 En Windows 10
Solución: Error 0x80070003 En Windows 10Si quieres conocer otros artículos parecidos a Cómo Buscar Archivos De Gran Tamaño En Windows 10 puedes visitar la categoría Informática.

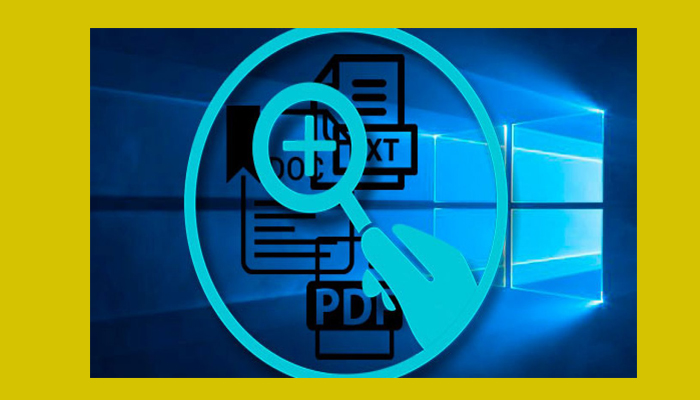
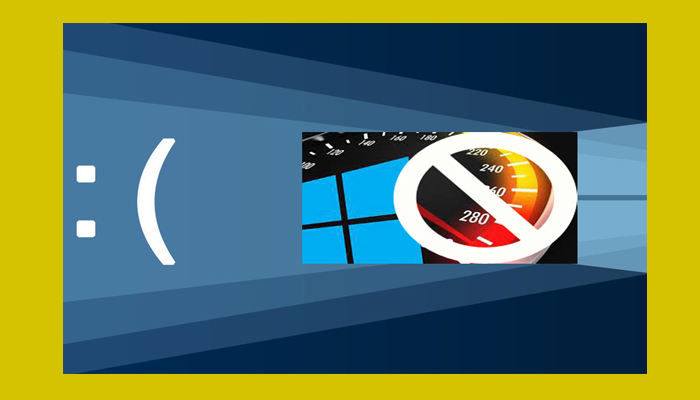
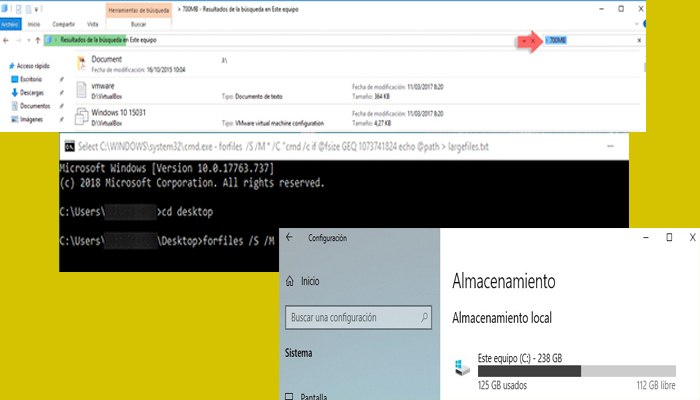
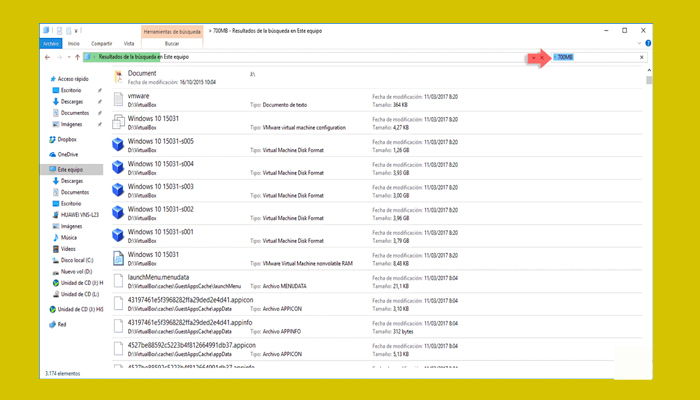
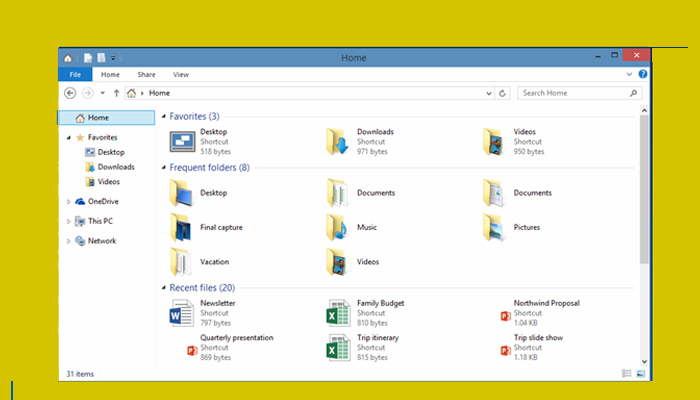
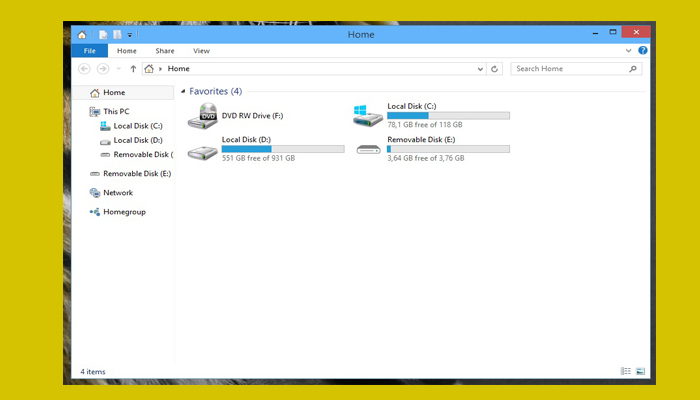 Debes incluir en la búsqueda los archivos ocultos, para ello ubica la pestaña Ver y selecciona la opción Elementos ocultos.
Debes incluir en la búsqueda los archivos ocultos, para ello ubica la pestaña Ver y selecciona la opción Elementos ocultos.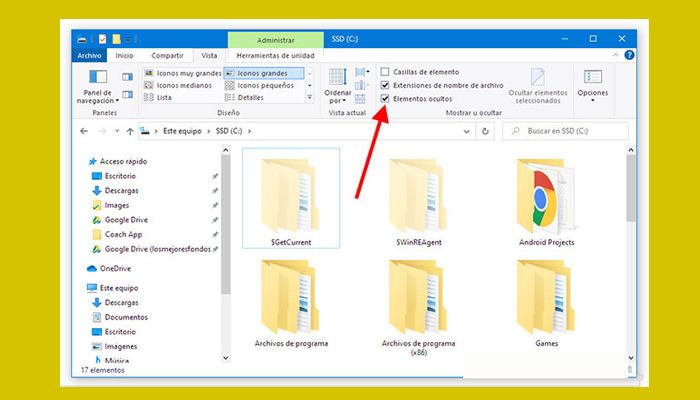
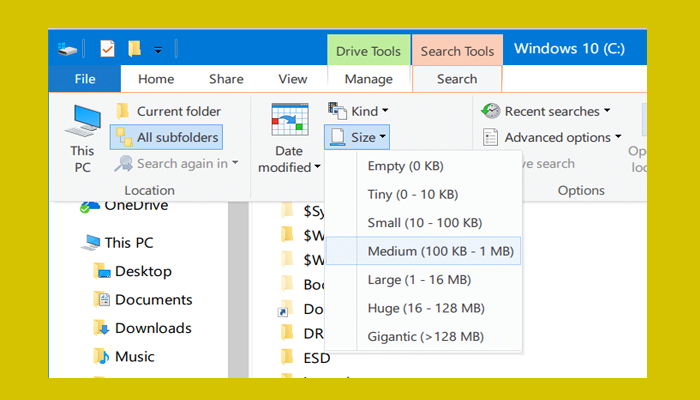
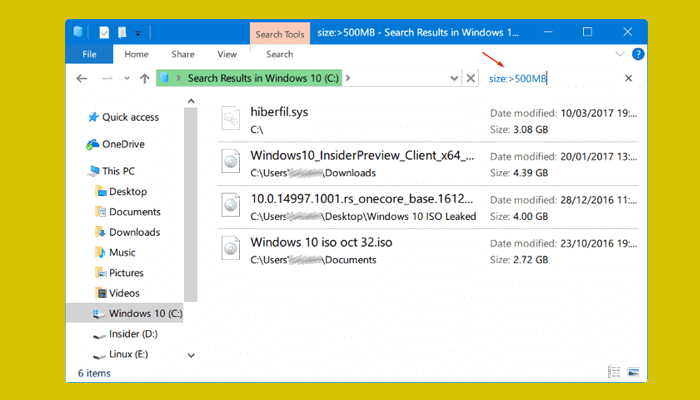
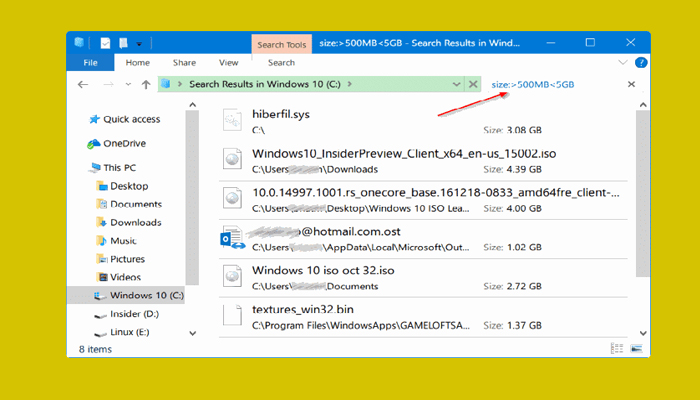

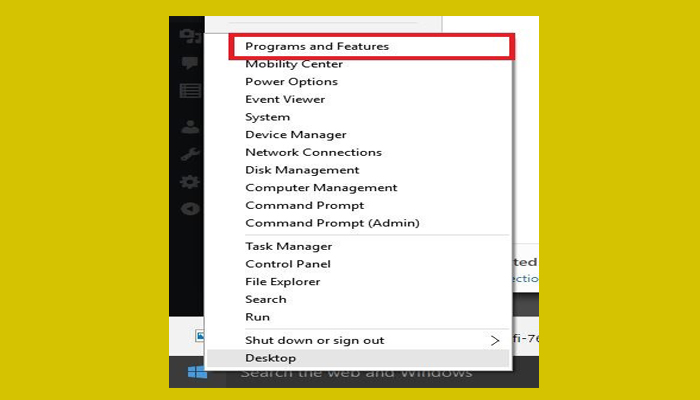
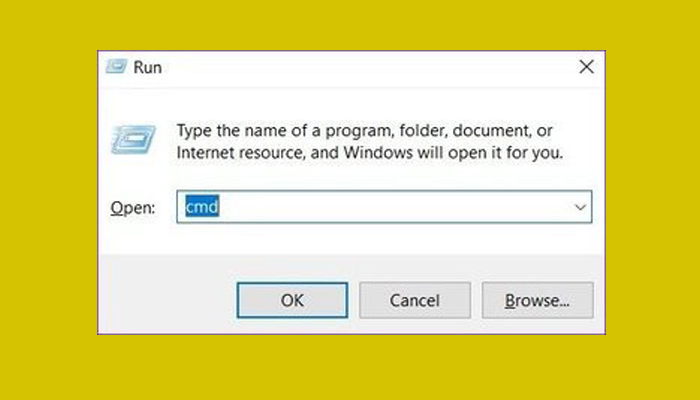
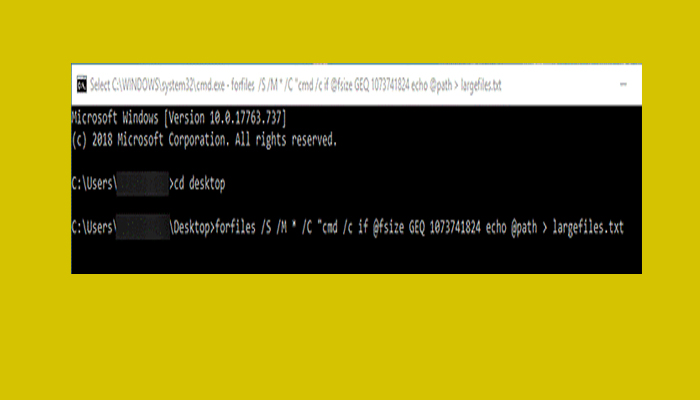
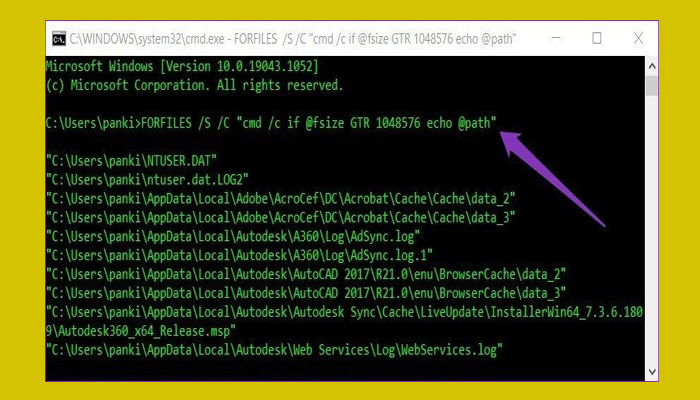
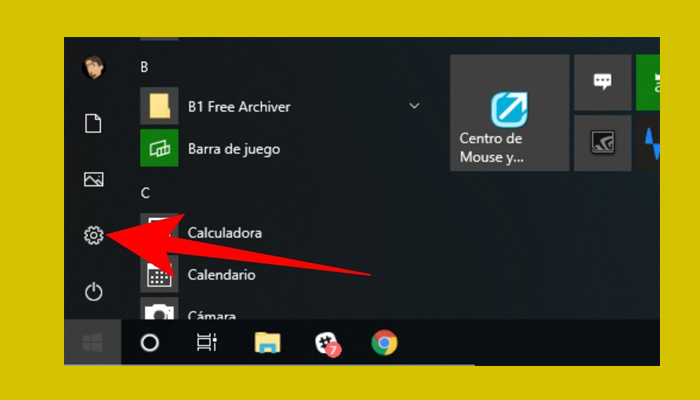
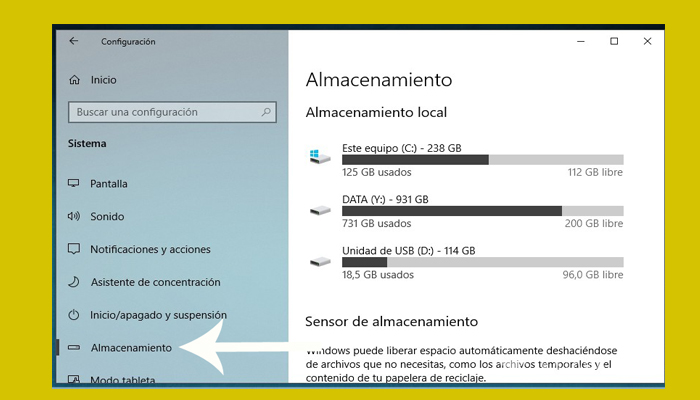
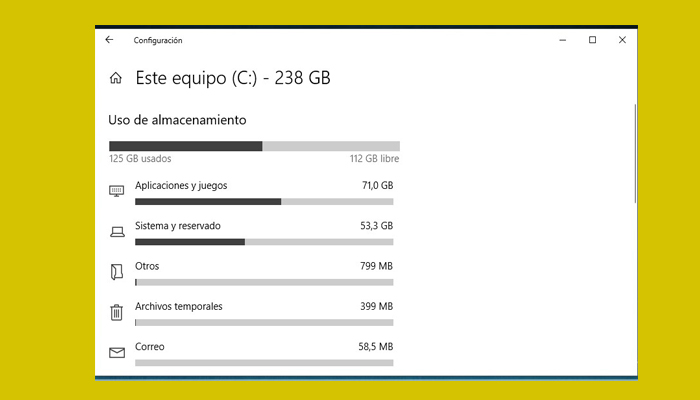
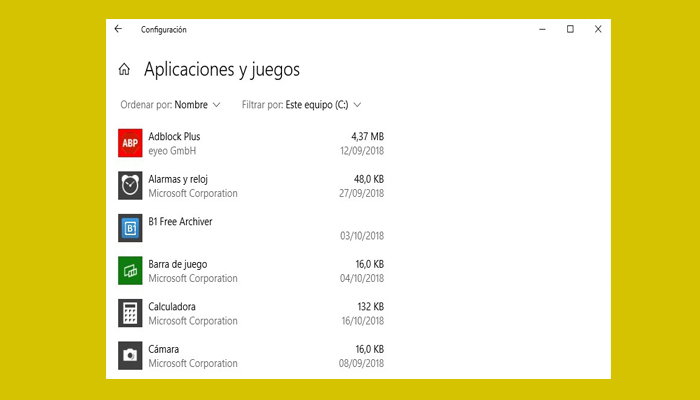
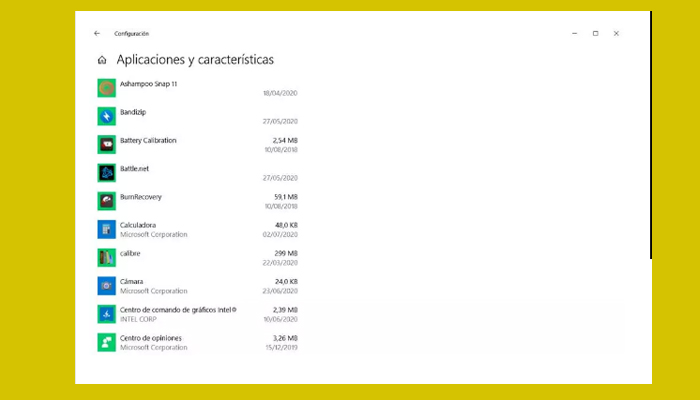
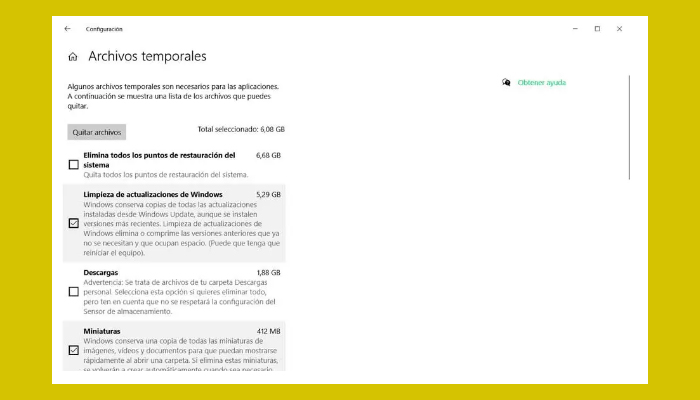
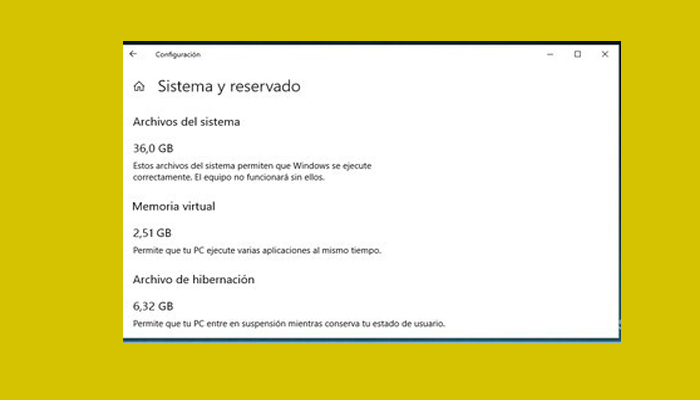
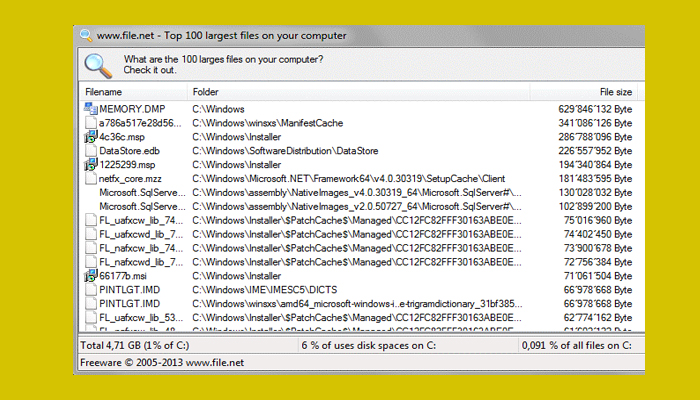
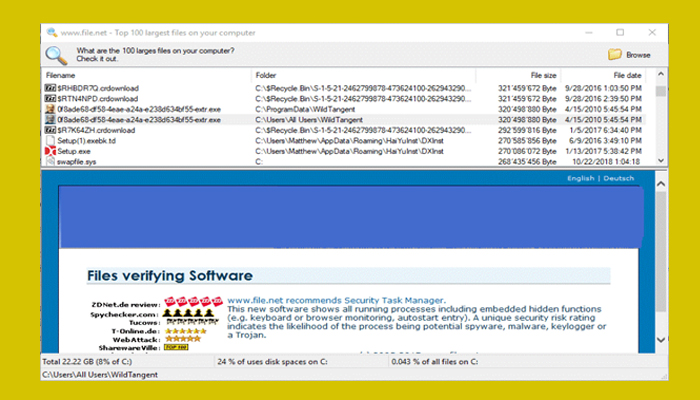
TE PUEDE INTERESAR