Problemas Con La Conexión HDMI En Windows 10. Soluciones
Si estás interesado en disfrutar una experiencia audiovisual con tu equipo de computación que involucre conexiones con otros dispositivos de reproducción, de seguro recurrirás a la interfaz de gran popularidad HDMI.
Este sistema de conexión que ofrece alta calidad para tu experiencia audiovisual no escapa a fallas, se han reportado diversos problemas con la conexión HDMI en Windows 10, relacionados con la salida de audio o video, los cuales te ayudaremos a solucionar.
- Qué es HDMI y qué problemas le afectan
-
Problemas con la conexión HDMI en Windows 10, aprende a solucionarlos
- Solución 1. Verifica el estado del hardware para corregir problemas con la conexion HDMI en Windows 10
- Solución 2. Actualiza los controladores de audio y de tarjeta gráfica
- Solución 3. Verifica que HDMI sea el dispositivo de audio/video predeterminado
- Solución 4. Vuelve al controlador anterior (Rollback)
- Solución 5. Instala los controladores en modo de compatibilidad
- Solución 6. Configura correctamente la pantalla secundaria
- Solución 7. Ejecuta un escaneo del sistema
- Solución 8. Utiliza el Comprobador de archivos de sistema
- Solución 9. Actualiza el sistema operativo Windows
- Solución 10. Ejecuta una limpieza de archivos y carpetas temporales
- Solución 11. Elimina software o aplicaciones instalados en fecha reciente o antes de la aparición del problema
- Solución 12. Restaura el sistema a un punto o momento anterior al problema
Qué es HDMI y qué problemas le afectan
Mucha gente en la actualidad se apoya en la Interfaz multimedia de alta definición HDMI, por sus siglas en inglés, sistema que permite la transmisión de contenido audiovisual, a través de una única conexión entre diversos dispositivos de reproducción.
Cables o puertos (de entrada y salida) reciben el mismo nombre y todos son susceptibles de presentar problemas con la conexión HDMI en Windows 10; siendo también tangibles en las versiones anteriores 7, 8.1 y XP.
HDMI permite que contenidos digitales de video de alta definición y audio multicanal se transmitan sin comprimir, con este sistema puedes conectar consolas de videojuego, computadoras, Smart Tv, amplificadores y equipos de reproducción de sonido y video.
Actualmente HDMI está integrado a todos los monitores y tarjetas gráficas, para permitirte conectar de manera automática tus dispositivos, por ejemplo: tu computador a un televisor o monitor compatibles.
Lee También Cómo Arreglar Problemas De Conexión De Lol
Cómo Arreglar Problemas De Conexión De LolSin embargo se pueden presentar problemas con la conexión HDMI en Windows 10, que se evidencian por la ausencia de audio o video, es decir son problemas de salida, que por lo general se derivan de una incompatibilidad de sus drivers.
Comúnmente los problemas con la conexión HDMI en Windows 10 interfieren en la transmisión entre dos dispositivos de reproducción, interrumpiéndola, dejándote ante aparatos que no ofrecen sonido o imagen.
Los problemas con la conexión HDMI en Windows 10 se presentan de manera más periódica al conectar tu equipo de computación con pantallas o monitores auxiliares o con televisores inteligentes.
Esta interrupción de transmisión se manifiesta, según reportes de usuarios, en diversas formas identificadas de la siguiente forma:
- No se ejecutan las funciones del sistema HDMI en un equipo portátil: En este caso el Smart TV o el monitor auxiliar no reconocen la laptop a la que son conectados.
- No se reproduce el audio HDMI, con este problema puede que registres señal de video pero ausencia total de audio.
- La imagen generada a través de la conexión HDMI es muy grande; la relación de aspecto no coincide con el tamaño de la pantalla, esto se debe a problemas con los controladores de la tarjeta gráfica.
- Al conectar un monitor auxiliar el video HDMI se reproduce entrecortado.
Los detonantes de problemas con la conexión HDMI en Windows 10 son diversos, van desde:
- Daños entre los cables.
- Problemas de hardware con los puertos de entrada o salida HDMI.
- Incompatibilidad de software de los controladores de audio o de tarjeta gráfica, con ausencia total de audio y video, siendo esta la causa más común reportada.
- Incompatibilidad entre las versiones HDMI 1. 4 (resolución media/Baja) y 2.0 (resolución 4K) por conexiones erróneas de cable.
- Configuración errónea de la resolución en tu equipo de computación con respecto a la pantalla o monitor utilizados.
- Reproducción de contenido con derechos de autor protegidos reproducir contenido
- Es probable que haya un fallo el sistema HDCP de protección de contenidos o que en el monitor se presente un daño en el semiconductor integrado HDCP.
Al faltar el sonido, imagen o ante una falla en las funciones de un puerto HDMI en tu computador u otro dispositivo de reproducción lo necesario es que trates de verificar la causa y asumir medidas de corrección.
Lee También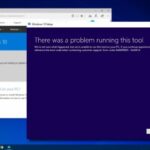 Cómo Solucionar Se Produjo Un Error Al Ejecutar Esta Herramienta
Cómo Solucionar Se Produjo Un Error Al Ejecutar Esta HerramientaSigue estos métodos de solución para corregir rápida y sencillamente, los problemas con la conexión HDMI en Windows 10.
Problemas con la conexión HDMI en Windows 10, aprende a solucionarlos
De los más sencillo a lo más complejos abordaremos una serie de soluciones que puedes aplicar para corregir los problemas con la conexión HDMI en Windows 10. Estudia cada paso a paso y aplica el que se adapte a las detonantes de la falla en tu equipo.
Solución 1. Verifica el estado del hardware para corregir problemas con la conexion HDMI en Windows 10
Como solución inicial comenzamos por lo básico, debes verificar el estado del hardware para descartar que falle y esto genere los problemas con la conexión HDMI en Windows 10.
Debes comprobar el estado de las conexiones de los cables y la operatividad de los puertos HDMI. Algunos de los elementos a verificar son:
- Desconecta y vuelve a conectar el cable HDMI para descartar errores de conexión. El cable debe estar correctamente enchufado al conector HDMI.
- Verifica la secuencia de encendido de los dispositivos conectados, la cual debe ser: Enciende primero los dispositivos de reproducción (Televisor, monitor auxiliar o sistemas de audio o juego) y luego enciende tu PC o portátil.
- Verifica que el cable no este dañado, roto, doblado o corrompido; de ser así debes proceder a sustituirlo, igual revisión física debes hacer con los puertos de salida y entrada HDMI.
- Actualiza la conexión HDMI aplicando esta secuencia:
- Apaga los dispositivos reproducción (Televisor, monitor auxiliar o sistemas de audio o juego).
- Espera un rato.
- Conecta tu equipo de ocmputación.
- Enciende nuevamente cada dispostivo.
Si el hardware presenta daño físico te recomendamos reemplazarlo con equipos de alta gama y calidad, busca puertos HDMI para full alta definición, convertidores y adaptadores especializados para portátiles y PC, así como pantallas HD.
Solución 2. Actualiza los controladores de audio y de tarjeta gráfica
Aunque la colocamos como segundo método este sería en realidad el primero al que deberías echarle mano para corregir los problemas con la conexión HDMI en Windows 10, pues los problemas de salida de audio y video HDMI se generan por fallas de controladores. (Obsoletos, no actualizados, corrompidos o incompatibles).
Lee También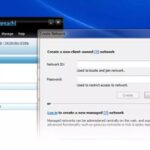 Cómo Arreglar Hamachi No Funciona En Windows 10
Cómo Arreglar Hamachi No Funciona En Windows 10Instalar las versiones recientes de controladores disponibles es la solución eficaz y expedita.
Lo correspondiente en este caso es que ubiques para su descarga los controladores de audio o tarjeta gráfica más recientes disponibles en la página web oficial de su fabricante.
Esta actualización también la puedes realizar desde el Administrador de dispositivos de tu sistema, de forma manual siguiendo estos pasos:
Accede al Administrador de dispositivos de Windows 10:
- Pulsa, con el botón derecho del mouse, sobre el botón de Inicio y selecciona Administrador de dispositivos.
- Otra forma de entrar al Administrador es pulsar, de manera conjunta, las teclas Windows + X.
- En la ventana del Administrador, ubica el controlador a actualizar y pulsa dos veces sobre él, en el menú desplegado selecciona Actualizar controladores.
- En el caso de actualizar controladores de tarjeta gráfica selecciona Adaptadores de pantalla.
- En la siguiente ventana selecciona la opción automática de Windows para descargar los controladores; el sistema iniciará la búsqueda y descarga del controlador actualizado y compatible.
Si luego de cumplir estos pasos persisten los problemas con la conexión HDMI en Windows 10, puedes repetir el proceso pero selecciona ahora la opción Desinstalar el dispositivo para borrar el driver e instalarlo de nuevo.
Advertencia: Si visualizas un icono de alerta (amarillo) junto al nombre del controlador significa que hay algún tipo de problema con el mismo.
Lee También Avast Secureline Vpn: Corrección De Errores
Avast Secureline Vpn: Corrección De ErroresNota: Puedes actualizar los controladores de audio o video con softwares profesionales. Muchos usuarios no se muestran dispuestos a seguir estos pasos ni a esperar el largo procedimiento, por lo cual aplican las funciones de softwares automáticos de actualización de controladores.
Para aplicar estas soluciones más rápidas y seguras prueba herramientas como TweakBit Driver Updater, revisada y aprobada por Microsoft y Norton Antivirus.
Solución 3. Verifica que HDMI sea el dispositivo de audio/video predeterminado
HDMI debe ser el dispositivo de audio/video predeterminado en tu sistema para que pueda estar habilitado y disponible para su uso.
Puedes configurar el dispositivo HDMI como predeterminado de la siguiente forma:
- Pulsa, con el botón derecho del mouse, en el icono de volumen, ubicado en la esquina inferior derecha de la barra de tareas.
- Pulsa en Dispositivos de reproducción.
- En la ventana emergente ubica la pestaña Reproducción y allí selecciona Dispositivo de salida digital o HDMI.
Nota: La opción Mostrar dispositivos individuales debe estar seleccionada, para que se muestren todos los dispositivos conectados en tu equipo de computación.
Solución 4. Vuelve al controlador anterior (Rollback)
Volver a instalar el controlador anterior o regresar al que estaba instalado por defecto en tu sistema es una opción idónea para resolver los problemas con la conexión HDMI en Windows 10.
Lee También Cuál Es El Comando Apt-get Remove
Cuál Es El Comando Apt-get RemoveEn Windows 10 desde el Administrador de dispositivos puedes hacer rollback de la siguiente forma:
- Pulsa, con el botón derecho del mouse, sobre el controlador con problemas.
- En el menú desplegado selecciona la opción Propiedades.
- En Controladores marca Reiniciar.
Igualmente puedes minimizar los problemas de compatibilidad con los controladores utilizando el controlador por defecto, en ese caso debes eliminar el controlador y al reiniciar Windows instalará el predeterminado. Haz lo siguiente:
- Desde el administrador de Windows ubica el controlador con problemas, pulsa, con el botón derecho del mouse, y selecciona la opción Desinstalar.
- Marca Desinstalar el controlador de este dispositivo.
- Pulsa el botón Aceptar.
- Reinicia el equipo.
Solución 5. Instala los controladores en modo de compatibilidad
Este método de solución te guía para que instales tus controladores activando la función de compatibilidad integrada en Windows, como una forma segura de corregir los problemas con la conexión HDMI en Windows 10.
Para instalar controladores en modo compatibilidad debes seguir estos pasos:
- Con el botón derecho del mouse pulsa en el controlador a instalar.
- Selecciona la opción Propiedades.
- En la próxima ventana ubica la pestaña Compatibilidad.
- Selecciona la opción Ejecutar este programa en modo de compatibilidad.
- En la lista presentada selecciona Windows 7.
- Pulsa Aplicar y luego Aceptar.
- Ejecuta la instalación del controlador.
También puedes solucionar problemas de compatibilidad de los controladores en Windows 10 Creators Update, así:
- Accede a Configuración y selecciona la opción Actualización.
- Pulsa en Solución de problemas.
- Selecciona Solución de problemas de compatibilidad en la sección Otros problemas,
- Finalmente pulsa Ejecutar utilidad.
Solución 6. Configura correctamente la pantalla secundaria
Configura correctamente la conexión de una pantalla auxiliar para corregir los problemas con la conexión HDMI en Windows 10. Si eres usuario de tarjeta gráfica NVIDIA debes hacer esta configuración en el Panel de control de NVIDIA y en el caso de AMD utiliza el Panel de control AMD.
Lee También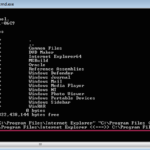 Solución: Mklink No Puede Crear Un Archivo Que Ya Existe
Solución: Mklink No Puede Crear Un Archivo Que Ya ExisteCon ambas tarjetas debes hacer lo siguiente:
- Con el botón derecho del mouse pulsa en cualquier lugar vacío de la pantalla, para abrir el Panel de control.
- En el desplegado selecciona Panel de control (NVIDIA o AMD).
- En la nueva ventana ubica la sección Pantalla y selecciona la opción Configurar múltiples pantallas.
Nota: Si la pantalla conectada con HDMI no está visible puedes seguir las instrucciones del asistente integrado Mi pantalla no se muestra (En NVIDIA) o similar.
De igual manera, según reportes de usuario resulta efectivo activar o desactivar otros dispositivos que aparezcan listado.
Solución 7. Ejecuta un escaneo del sistema
La presencia de malware o una infección por virus también pueden generar problemas con la conexión HDMI en Windows 10. A través de un análisis del sistema podrás ubicar la amenaza que está afectando la salida de audio y video HDMI.
Puedes aplicar esta solución el antivirus integrado de Microsoft: Windows Defender, o con programas antivirus profesionales de terceros.
Los siguientes pasos te indican como ejecutar un análisis antimalware en Windows 10 Creators Update:
- Desde el menú de Inicio selecciona Tipo de defensor.
- Pulsa doble en Windows Defender para ejecutarlo. Selecciona el icono del escudo.
- Pulsa en Escaneo Avanzado.
- Y por último selecciona Análisis completo con esto se inicia y ejecuta un escaneo total del sistema.
Solución 8. Utiliza el Comprobador de archivos de sistema
Comprueba la integridad de los archivos de sistema, así podrás corregir fallas en ellos que pueden estar causando problemas con la conexión HDMI en Windows 10. Acción que se ejecuta con una exploración SFC, así:
- Entra al menú de Inicio y en la barra de búsqueda escribe cmd.
- Pulsa en Símbolo del sistema, con el botón derecho del mouse.
- En el desplegado selecciona la opción selecciona Ejecutar como administrador.
- En Símbolo del Sistema escribe el comando: sfc /scannow.
- Pulsa Enter, para que comience el análisis SFC, espera a que finalice el proceso.
- Reinicia tu equipo de computación.
- Verifica si ya está disponible HDMI.
Solución 9. Actualiza el sistema operativo Windows
Es importante para evitar cualquier error o problema de funcionamiento que mantengas las actualizaciones recientes de Windows.
La actualización del sistema operativo la puedes ejecutar a través de Windows Update para esto haz lo siguiente:
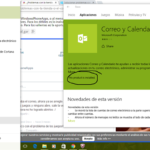 Solución: Error 0x80070003 En Windows 10
Solución: Error 0x80070003 En Windows 10- Agrega la palabra Update en la barra de búsqueda del menú de Inicio.
- Abre Windows Update y verifica si hay actualizaciones disponibles.
- En caso de que las haya, debes instalarlas, sigue las instrucciones del asistente de instalación.
Solución 10. Ejecuta una limpieza de archivos y carpetas temporales
La acumulación de archivos y carpetas temporales en tu computador afectan su velocidad de procesamiento y ralentiza las funciones de aplicaciones, programas y herramientas funcionales, siendo también causante de problemas con la conexión HDMI en Windows 10.
Por ello es necesario que elimines estos archivos denominados como basura, pues muchas veces se tornan material innecesario en tu equipo.
Limpiar los archivos y carpetas temporales libera espacio en disco y corrige problemas en Windows 10.
Utiliza la función de limpieza o liberación de espacio de la siguiente forma:
- En Inicio, en la barra de búsqueda agrega el texto Disk Cleanup.
- Pulsa en el resultado para ejecutar este programa.
- Ubica y selecciona la unidad donde borrarás los archivos temporales. (El sistema indica la capacidad de espacio a liberar).
- A continuación pulsa Limpiar archivos del sistema. Espera a que finalice el proceso.
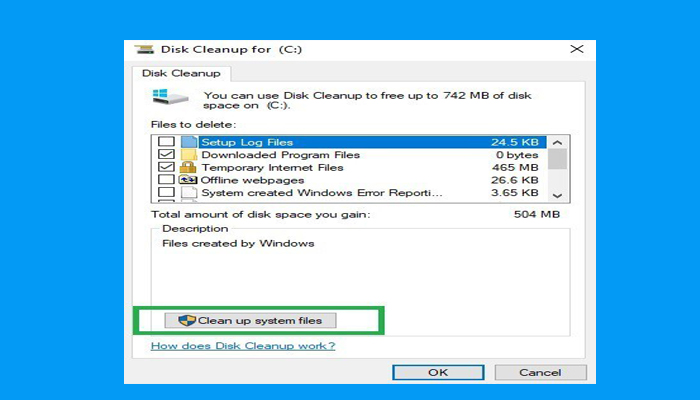
- Escribe en la barra de búsqueda de Inicio el texto Disk Wipe.
- Pulsa ahora en Open Disk Wipe, allí selecciona la opción Clean system files. Ubica y selecciona la unidad donde deseas limpiar los archivos temporales y pulsa Ok o Aceptar.
- En la pestaña Borrado de disco, selecciona los archivos temporales a eliminar y pulsa Ok.
- Para finalizar pulsa en Borrar archivos.
Solución 11. Elimina software o aplicaciones instalados en fecha reciente o antes de la aparición del problema
Si los problemas con la conexión HDMI en Windows 10 emergieron luego de una reciente instalación de algún software o aplicación, es probable que la función de éstos sea la causa de las fallas con audio y video.
Puede deberse a un conflicto de compatibilidad entre los elementos instalados y las funciones de conexión de la interfaz HDMI.
Para desinstalar softwares o aplicaciones recientes debes hacer lo siguiente:
- Accede a Inicio y en la barra de búsqueda agrega el texto Panel de control.
- En Panel de control despliega Programas.
- En el listado de programas instalados en tu equipo ubica los de reciente fecha de instalación, selecciónalos y pulsa en Desinstalar.
- Reinicia tu equipo y verifica si desaparecieron los problemas con la conexión HDMI en Windows 10.
Solución 12. Restaura el sistema a un punto o momento anterior al problema
Cuando la aparición de problemas con la conexión HDMI en Windows 10 es reciente, es recomendable probar con una acción de restauración del sistema.
Lee También Solución Para Sims 2 Se Bloquea En Windows 10
Solución Para Sims 2 Se Bloquea En Windows 10Se trata de devolver el sistema a un punto o momento de configuración en la que el equipo funcionaba correctamente antes de la falla. Es un proceso que no conlleva a la pérdida de ninguno de tus archivos a excepción de pocas características personalizables.
Es importante que esté habilitada en tu equipo la función de restauración del sistema y se haya creado un punto de restauración, luego puedes proceder a ejecutar dicha restauración.
En Windows 10 encontrarás varias opciones avanzadas de recuperación que te permitirán limpiar la instalación del sistema y opciones de recuperación del equipo que activas siguiendo estos pasos:
- Accede a Configuración, allí selecciona la opción Actualización y seguridad.
- Pulsa en Restaurar.
- Ahora en Restaurar este PC pulsa en el botón Inicio y a continuación pulsa en la opción Guardar archivo.
- El asistente de restauración te indicará las instrucciones a seguir para completar el proceso.
Para usuarios de Windows 7 y 8.1:
- En la barra de búsqueda del menú de inicio agrega el texto: Restaurar sistema y pulsa Enter.
- Pulsa en el resultado y en la ventana siguiente Restaurar el sistema pulsa e el botón Siguiente.
- En la ventana emergente selecciona el punto de restauración al que deseas devolver el equipo.
- Pulsa en Siguiente. Confirma el punto de restauración pulsando el botón Finalizar.
- El equipo se reiniciará y ejecutará el proceso de restauración al punto estado anterior al problema de audio y/o video HDMI.
Estas son las soluciones reportadas como más eficaces para corregir problemas con la conexión HDMI en Windows 10, que te ayudarán a recuperar las amplias ventajas y calidad de audio e imagen que te ofrece de manera sencilla y con una sola conexión entre dos dispositivos, la interfaz HDMI.
Prueba siguiendo en detalle su paso a paso y verifica cuál te ayudará con tu problema específico, de igual forma, puedes consultar más detalles sobre soluciones a problemas de conexión HDMI en el sistema operativo Windows en nuestras entradas:
Lee También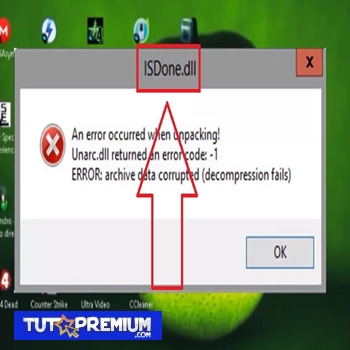 Cómo Solucionar El Error ISDone.dll En Windows 10
Cómo Solucionar El Error ISDone.dll En Windows 10Si quieres conocer otros artículos parecidos a Problemas Con La Conexión HDMI En Windows 10. Soluciones puedes visitar la categoría Informática.



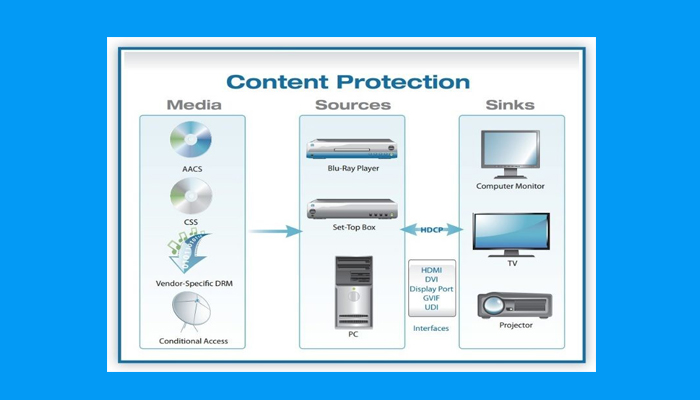

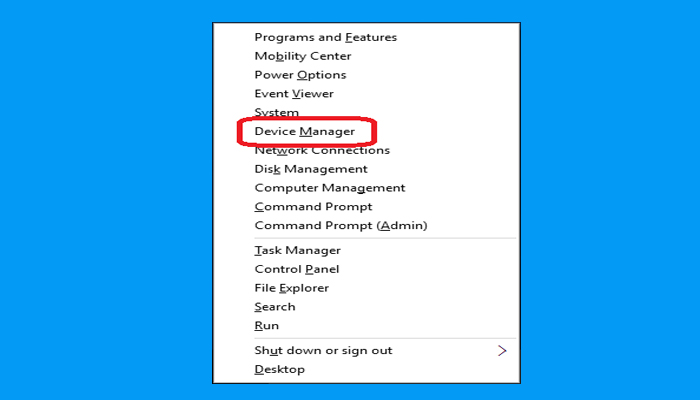
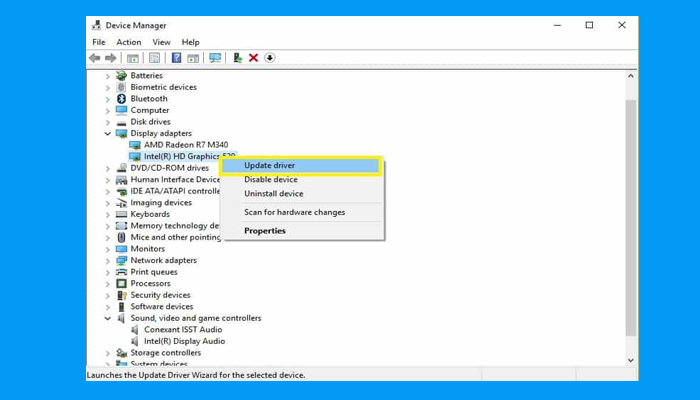

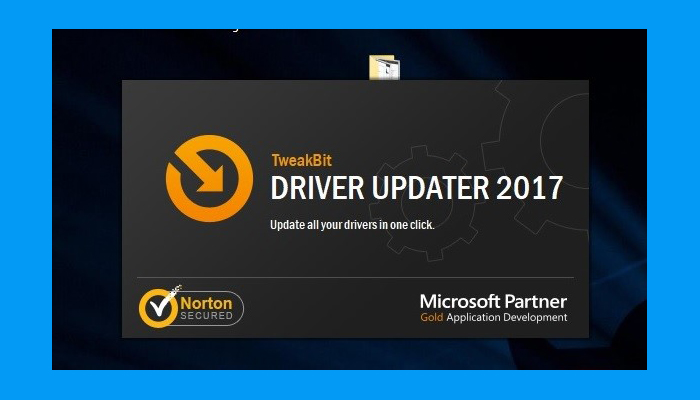
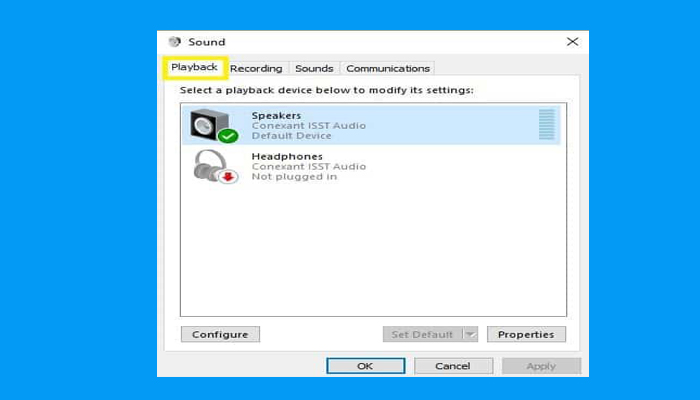
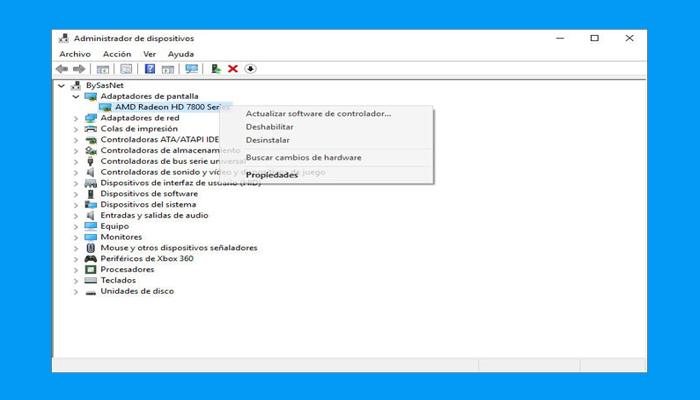
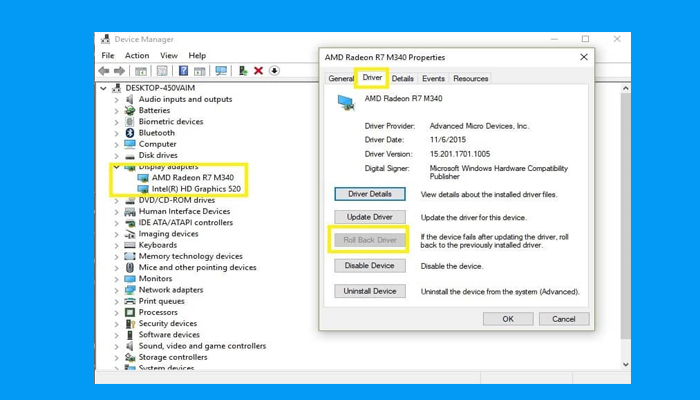
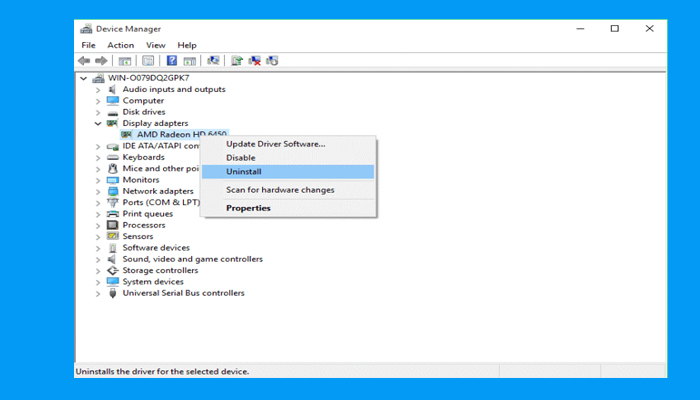
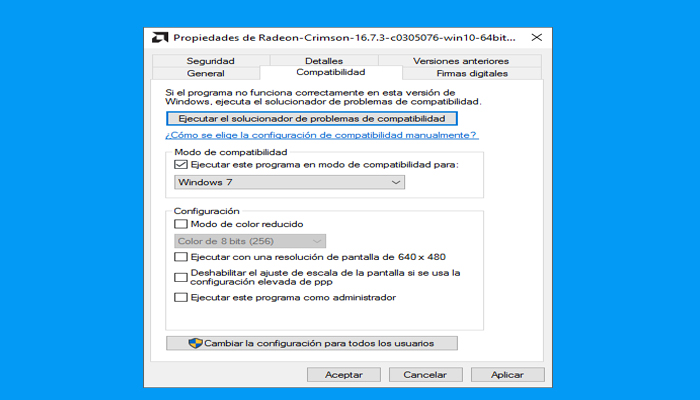
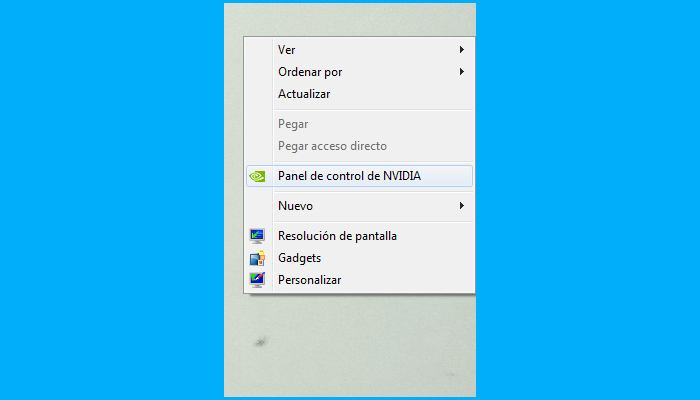
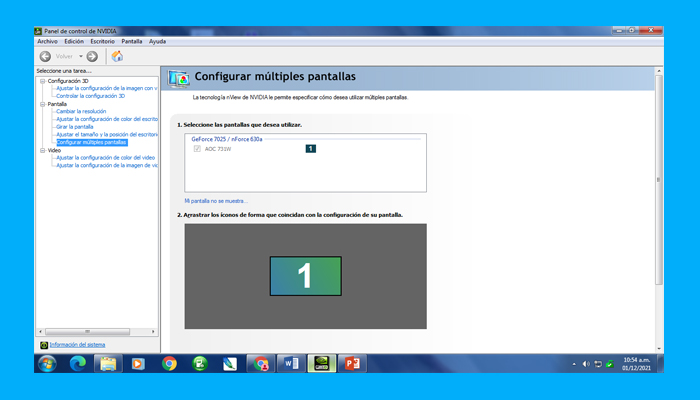
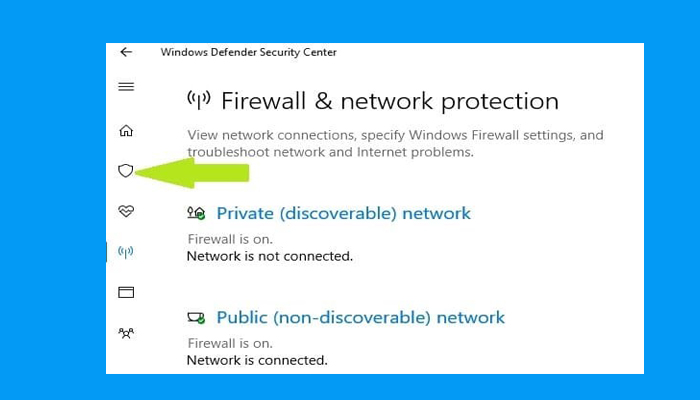
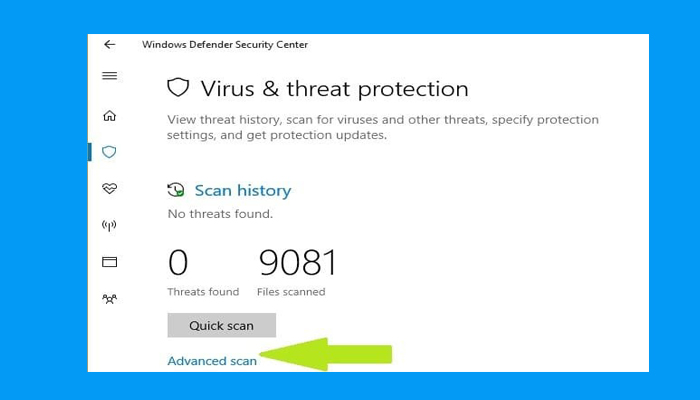
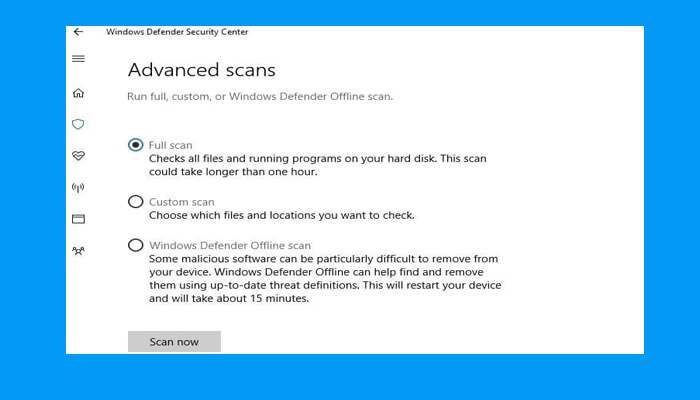
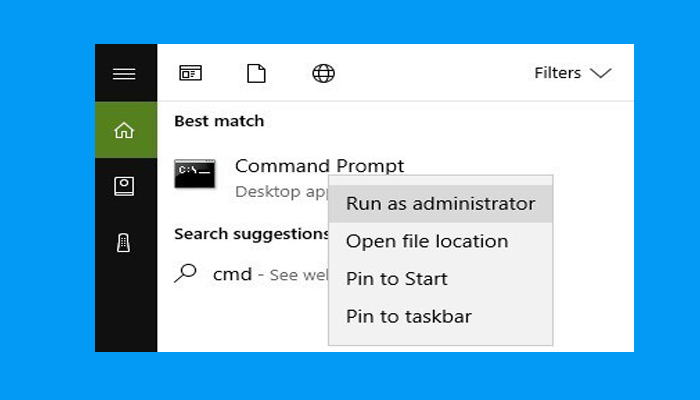
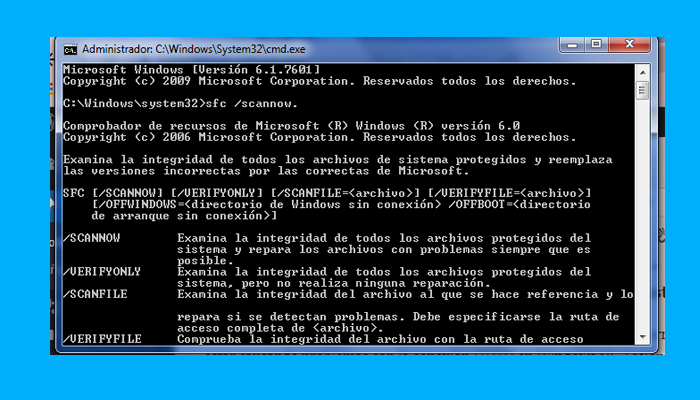
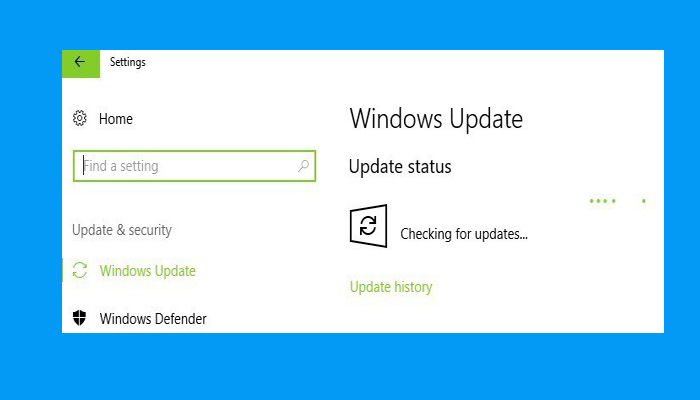

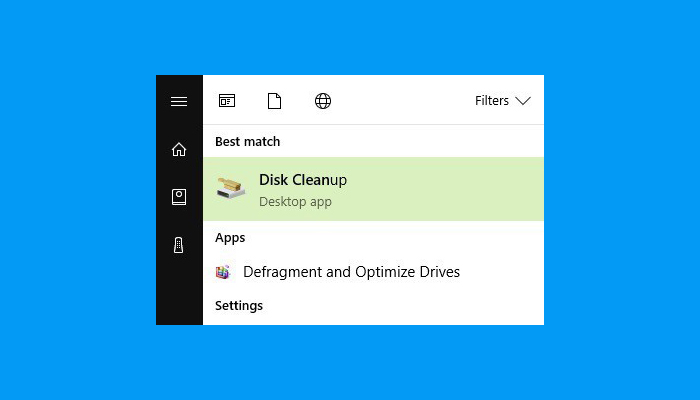
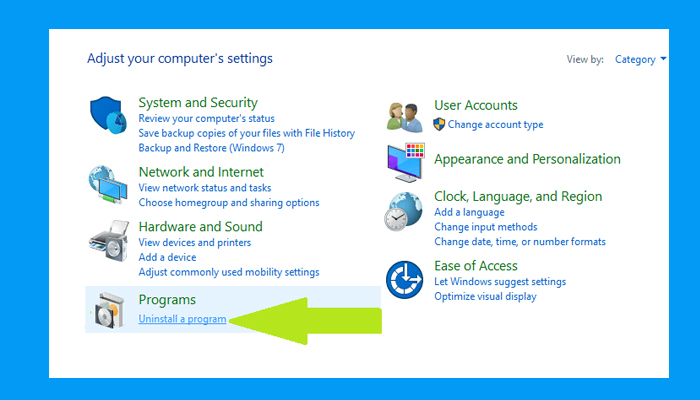
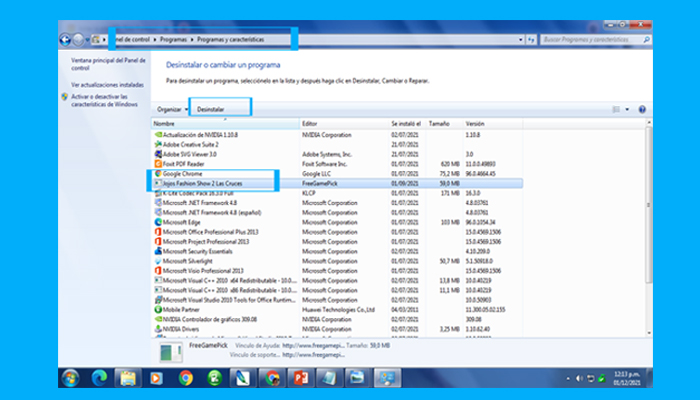
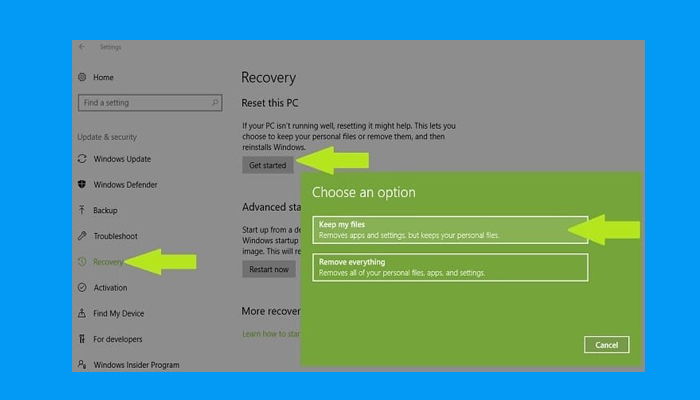
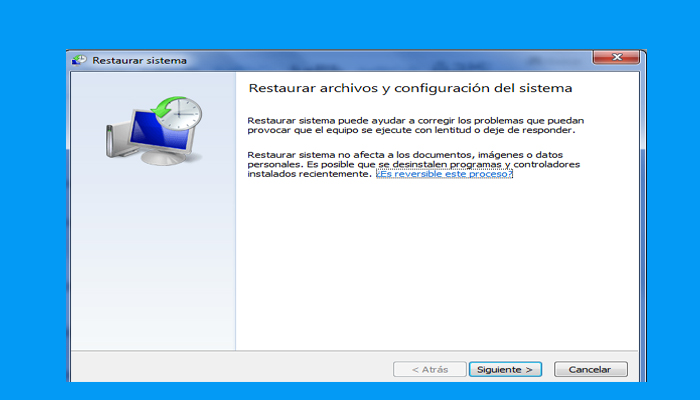
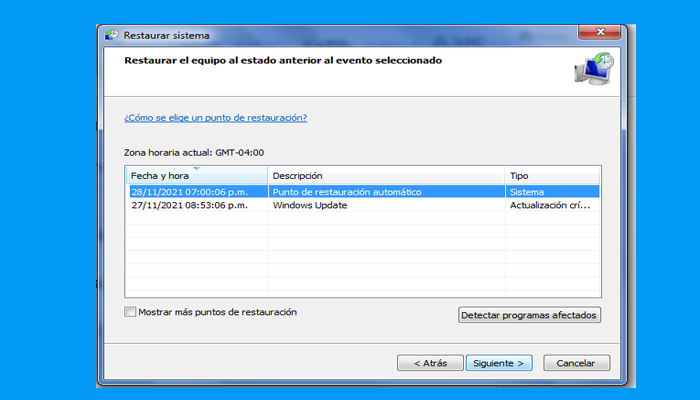
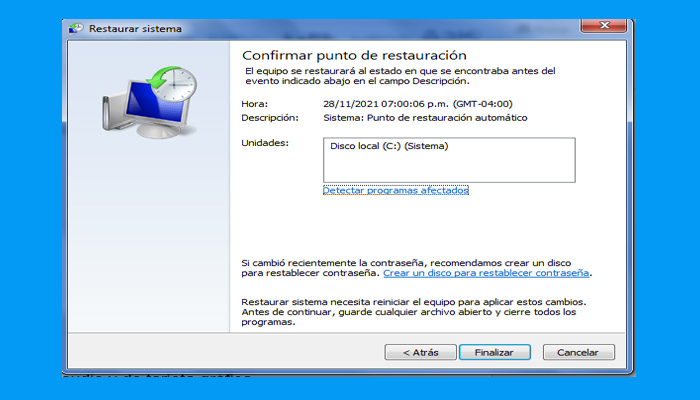
TE PUEDE INTERESAR