Cómo Solucionar El Error ISDone.dll En Windows 10
La razón más probable para que no se ejecute IsDone.dll es que tu ordenador no tenga suficiente memoria RAM o espacio en el disco duro. Este archivo de sistema se elimina, se desplaza, se corrompe o se cambia el registro también causa el error IsDone.dll.
No necesitas preocuparte por este error. Debido a que este es un error común en Windows 7/8/10 OS y se puede arreglar fácilmente este error IsDone.dll.
En este artículo, hemos discutido 10 métodos eficaces para reparar el error IsDone.dll en Windows PC. Puedes elegir el método de solución de errores adecuado para ti y arreglar fácilmente el error incluso sin tener muchos conocimientos técnicos. Te ofrecemos una solución sencilla pero eficaz para resolver el error IsDone.dll.
- ¿Por qué se produce el error IsDone.dll en Windows 10?
-
Métodos para solucionar el error IsDone.dll
- Método 1: Aumentar la cantidad de memoria virtual
- Método 2: Ejecutar la herramienta de diagnóstico de memoria de Windows
- Método 3: Aumentar el espacio del disco duro
- Método 4: Optimizar el rendimiento del disco duro
- Método 5: Ejecuta el Limpiador de Disco
- Método 6: Volver a registrar el archivo Isdone.dll y unarc.dll
- Método 7: Analizar el archivo de sistema
- Método 8: Solución de problemas en el arranque limpio
- Método 9: Descarga y pega el nuevo archivo IsDone.dll y unarc.dll
- Método 10: Instalar la aplicación en el modo seguro
¿Por qué se produce el error IsDone.dll en Windows 10?
Para disfrutar de mejores gráficos y de una experiencia de juego fluida, tu PC requiere una alta configuración del ordenador. Cuando consigues un mensaje de IsDone.dll Error, eso significa que tu equipo no tiene suficiente memoria RAM o espacio en el disco duro.
Lee: Cómo Corregir El Error Windows Protegió Su PC
Lee También
Cómo Evitar Que El Portátil Se Sobrecaliente [6 Consejos Eficaces]
Estas dos son las principales causas del error IsDone.dll. Además, hay posibles factores responsables de mostrar el error IsDone.dll, que se resumen a continuación:
- Es necesario comprobar si hay algún sector defectuoso en la memoria RAM y en el disco duro, ya que la memoria RAM y el disco duro defectuosos pueden causar el error IsDone.dll.
- Algunas aplicaciones y juegos necesitan un archivo Unarc.dll para ejecutar las aplicaciones y los juegos. Si Unarc.dll está dañado, entonces se obtiene un mensaje de error de "Isdone.dll error unarc.dll error-1l".
- Para proteger tu ordenador de malware y virus, el firewall de tu ordenador interrumpe la instalación de algunos juegos. Como resultado, recibes un mensaje de error IsDone.dll. Así que puedes resolver este problema simplemente desactivando el firewall de tu ordenador durante un tiempo al instalar el juego.
- Si hay algún problema con el archivo de registro del sistema, la aplicación no puede acceder a su sistema operativo Windows, y entonces recibes un mensaje de error emergente IsDone.dll.
- Los programas de terceros y de inicio pueden prohibir la instalación de juegos. Así que puedes solucionar esto ejecutando una herramienta de limpieza.
Métodos para solucionar el error IsDone.dll
IsDone.dll es un problema común en Windows, y tienes múltiples soluciones. Puedes seguir múltiples métodos para resolver este error. Aquí hemos discutido los métodos más simples para que cualquiera pueda resolver este problema. Proporcionamos instrucciones paso a paso para resolver el error IsDone.dll.
Así que vamos a seguir nuestras instrucciones y resolver el error IsDone.dll. Aunque, IsDone.dll error se produce debido a múltiples causas, por lo que tienes que seguir varios métodos. Para ello, te pedimos que sigas uno o más métodos que te sean aplicables.
Método 1: Aumentar la cantidad de memoria virtual
El sistema de la computadora no puede procesar aplicaciones o juegos debido a una memoria inadecuada. Como resultado, cuando vas a instalar una nueva aplicación o juego, puedes recibir un mensaje de error IsDone.dll como "IsDone.dll is missing".
Así que puedes solucionar el problema del error IsDone.dll aumentando la cantidad de memoria virtual que ahorra tu memoria RAM y ayuda a procesar las aplicaciones.
Aquí están las instrucciones paso a paso para aumentar la cantidad de memoria virtual.
Lee También ¿Cómo Eliminar Las Cuentas De Instagram Recordadas?
¿Cómo Eliminar Las Cuentas De Instagram Recordadas?- Para abrir el cuadro de diálogo Ejecutar, pulsa WIN+R o escribe Ejecutar en la opción "Escriba aquí para buscar". A continuación, escribe sysdm.cpl y pulsa Intro para abrir el cuadro de diálogo Propiedades del sistema.
- En la ventana de Propiedades del Sistema, haz clic en la pestaña Avanzadas. Ahora haz clic en la configuración de la sección Rendimiento.
- En la ventana Opciones de rendimiento, haz clic en la pestaña Avanzadas y, a continuación, en el botón Cambiar.. de la sección Memoria virtual.
- En la ventana de Memoria Virtual, primero, desmarca la opción Gestionar automáticamente el tamaño del archivo de paginación para todas las unidades. A continuación, selecciona el botón Tamaño personalizado.
Después, aumenta la cantidad de memoria del tamaño inicial y del tamaño máximo de la memoria. Observa que 2.5GB es suficiente para ejecutar el juego al máximo. Así que puedes establecer el tamaño inicial como 400MB, y el tamaño máximo es 3000MB que es alrededor de 2.5GB.
- Ahora pulsa OK para salir de la ventana y reinicia tu ordenador.
Método 2: Ejecutar la herramienta de diagnóstico de memoria de Windows
Otra forma de comprobar el rendimiento de la memoria RAM es ejecutando la herramienta de diagnóstico de memoria de Windows. Esta es una excelente herramienta para comprobar si hay algún fallo en la memoria RAM o no mientras funciona el sistema. Aquí está la manera de ejecutar la herramienta de diagnóstico de memoria de Windows.
- En primer lugar, es necesario abrir el Panel de Control. Puedes abrir el Panel de Control yendo a Inicio>Sistema de Windows>Panel de Control o escribiendo Panel de Control en el cuadro "Escribe aquí para buscar".
- En los elementos del Panel de Control, haz clic en las Herramientas Administrativas.
 Cómo Abrir Archivos CRYPT12 En Tu PC: Tutorial Paso A Paso
Cómo Abrir Archivos CRYPT12 En Tu PC: Tutorial Paso A Paso- Haz doble clic en el Diagnóstico de memoria de Windows. Aparece una ventana emergente que te permite comprobar si tu ordenador tienes problemas de memoria. Aquí haz clic en el botón Reiniciar ahora para diagnosticar la memoria de tu ordenador.
- Mientras tu ordenador se reinicia, se mostrará la Herramienta de Diagnóstico de Memoria de Windows en la pantalla azul con el progreso.
- Después de reiniciar Windows, comprueba si el problema del error IsDone.dll se ha resuelto o no.
Método 3: Aumentar el espacio del disco duro
Además de aumentar la cantidad de memoria virtual, puede aumentar el espacio del disco duro para solucionar el error IsDone.dll. Para aumentar el espacio de una unidad de disco duro en particular, es necesario ampliar la partición de la unidad en particular.
Puedes utilizar el software gratuito de partición de disco duro para reformar la partición del disco duro fácilmente. Puedes encontrar muchos softwares de partición de disco duro libre. Sólo tienes que descargar e instalar el software libre y ejecutar este software para ampliar la partición de la unidad.
Algunas herramientas de software de participación de disco duro gratis recomendadas para Windows 10 son MiniTool Partition Wizard Free, AOMEI Partition Assistant SE, Active@ Partition Manager.
Método 4: Optimizar el rendimiento del disco duro
Además de la participación en el disco duro, puedes optimizar tu rendimiento reparando el sector defectuoso de tu disco duro. El proceso es simple y fácil de arreglar. Vamos a seguir las siguientes instrucciones:
- Ve al símbolo del sistema o ve a Inicio>Seguridad de Windows>Símbolo del sistema o escribe símbolo del sistema en el cuadro de búsqueda después del icono de inicio y pulsa Intro.
- Ahora escribe o pega el siguiente comando en el cuadro de símbolo del sistema:
Lee También
chkdsk /f /rCómo Conectar un teléfono android o iPhone a Ethernet
- A continuación, te permite su permiso si el proceso se ejecutará después de reiniciar el equipo con la opción Y o N.
- Aquí tu tipo Y y pulsa Enter.
- Ahora tu ordenador se reinicia y muestra un mensaje que dice Scanning and Repairing drive (C:): x% completed.
- Después de completar todos los procesos, tu ordenador se reinicia.
- Ahora comprueba el estado del error IsDone.dll.
Método 5: Ejecuta el Limpiador de Disco
A veces tu disco está lleno de un montón de archivos temporales. Puedes limpiar el espacio de tu disco eliminando estos archivos temporales. Para hacer esto, sólo sigue los pasos son:
- Para ejecutar el Liberador de espacio en disco, puedes ir a Inicio>Herramientas administrativas de Windows>Liberador de espacio en disco o escribir Liberador de espacio en disco en el cuadro de búsqueda junto al botón de Inicio y pulsar Intro.
- Cuando hagas clic en el Liberador de espacio en disco, se abrirá con alguna progresión de la unidad seleccionada. Normalmente, la limpieza de disco se abrirá con la unidad C.
- Después de completar la progresión, la ventana de limpieza de disco viene con una lista de archivos a eliminar, como la papelera de reciclaje, los archivos temporales, las miniaturas, etc.
- Desplázate por la lista y selecciona los Archivos Temporales de la lista, y pulsa OK.
- Se muestra un mensaje de confirmación para confirmar que los archivos seleccionados se han eliminado de forma permanente. Pulsa el botón "Eliminar archivos".
- Una vez eliminados los archivos temporales, comprueba si el problema se ha resuelto o no.
- A veces los archivos de instalación de algunos programas instalados no se eliminan. Entonces, necesitas usar el símbolo del sistema para eliminar estos archivos no eliminados.
- Ve al símbolo del sistema y escribe o pegue el comando que se indica a continuación. Después de introducir cada comando, pulsa Enter y espere un rato a que el sistema progrese. Las líneas de comando son:
Command 1:
takedown /F C:\$Windows.~WS\* /R /ACommand 2 :
icacls C:\$Windows.~WS\*.* /T /grant administrators: game / applicationF
Una vez que hayas completado todos los comandos, reinicia tu ordenador. Después de eso, puedes tratar de instalar la nueva aplicación o juego. Si la aplicación y el juego se instalan sin mostrar ningún error significa que el problema de IsDone.dll se ha solucionado.
Lee También Solución Facebook: Esta Página No es Elegible Para Tener Un Nombre de Usuario
Solución Facebook: Esta Página No es Elegible Para Tener Un Nombre de UsuarioMétodo 6: Volver a registrar el archivo Isdone.dll y unarc.dll
Otra razón común para el códice de error IsDone.dll es que los archivos IsDone.dll y unarc.dll están dañados. Así que puede resolver el problema volviendo a registrar los archivos IsDone.dll y unarc.dll.
Para ello, debes ejecutar el símbolo del sistema (Admin). Así es cómo puedes ejecutar el símbolo del sistema administrativo y volver a registrar el Isdone.dll y unarc.dll archivo.
- Para ejecutar el Símbolo del sistema (Admin), escribe Símbolo del sistema en "Escriba aquí para buscar" en el lado izquierdo de la barra de tareas. A continuación, selecciona el símbolo del sistema como Ejecutar como administrador.
- Después de abrir Símbolo del sistema (Admin), escribe regsvr32 isdone.dll en el cuadro de comandos y pulsa Intro.
- De la misma manera, después de registrar IsDone.dll, escribe regsvr32 unarc.dll en el cuadro de comandos y pulsa Intro.
- Después de volver a registrar ambos archivos del sistema, es necesario reiniciar el ordenador y ejecutar el juego para comprobar si aparece o no el mensaje de error Isdone.dll error-1l unarc.dll. Si no aparece ningún mensaje de error, entonces el problema del error Isdone.dll está resuelto.
Método 7: Analizar el archivo de sistema
Más tarde, hemos discutido que la corrupción del archivo de sistema conduce a la IsDone.dll error. Así que puedes arreglar este problema de solución de problemas mediante la ejecución de la exploración de archivos del sistema y la reparación del archivo de sistema dañado.
Para hacer esto, tienes que seguir los pasos simples, que son:
- En primer lugar, ejecuta el Símbolo del sistema (Admin); puede seguir la sección anterior para saber cómo ejecutar el Símbolo del sistema (Admin). A continuación, escribe el sfc /scannow en el símbolo del sistema y pulsa Enter.
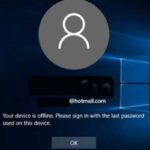 Cómo Recuperar La Contraseña De Windows 10 Sin Cd
Cómo Recuperar La Contraseña De Windows 10 Sin Cd- Debes esperar un tiempo para que se complete el proceso de escaneo. Después de terminar el escaneo, reinicia tu computadora. El error del archivo de sistema se reparará automáticamente después del siguiente reinicio.
Si este método no puedes solucionar el error ISDone.dll, deberás ejecutar el análisis de Deployment Image Servicing and Management (DISM) para solucionar este problema.
Al igual que el comando anterior, abre el símbolo del sistema (Admin) y escribe el comando DISM /Online /Cleanup-Image /RestoreHealth en el cuadro de comandos y pulsa Intro.
Método 8: Solución de problemas en el arranque limpio
Anteriormente, hemos comentado que algunas aplicaciones de terceros bloquean la instalación de nuevas aplicaciones o juegos. Así que puedes comprobar qué aplicaciones o programas de inicio obstaculizan la instalación de nuevas aplicaciones realizando un arranque limpio. Estos son los pasos para realizar un arranque limpio.
- En primer lugar, abre el cuadro de comandos Ejecutar pulsando WIN+R o escribe ejecutar en la opción "Escriba aquí para buscar".
- En segundo lugar, escribe msconfig y pulsa Enter. A continuación, aparece la ventana de Configuración del Sistema en la pantalla.
- En tercer lugar, navega hasta la pestaña Servicio haciendo clic en ella. A continuación, desbloquea la casilla de Ocultar todos los servicios de Microsoft que aparecen en la parte inferior de la lista.
- En cuarto lugar, haz clic en el botón Desactivar todo y guarda este cambio haciendo clic en el botón Aplicar.
- En quinto lugar, navega hasta la pestaña Inicio haciendo clic en ella. A continuación, haz clic en el Administrador de tareas abierto.
 Cómo Recuperar La Contraseña De Windows 10
Cómo Recuperar La Contraseña De Windows 10- Paso Seis, se abre la ventana del Administrador de Tareas. En la ventana del Administrador de Tareas, ve a la pestaña Inicio y desactiva todos los programas que son la causa del error IsDone.dll.
- Por último, reinicia tu ordenador e intenta instalar la aplicación o el juego de gama alta.
Método 9: Descarga y pega el nuevo archivo IsDone.dll y unarc.dll
Si IsDone.dll y unarc.dll se han borrado, desplazado o corrompido de la carpeta System de tu ordenador, puedes descargar y pegar los nuevos IsDone.dll y unarc.dll en la carpeta System 32. Este es el proceso para solucionar el error IsDone.dll y unarc.dll:
- En primer lugar, descarga los archivos IsDone.dll y unarc.dll de Internet. El enlace de descarga de estos archivos es:
DOWNLOAD IsDone.dll: https://www.dll-files.com/isdone.dll.html
DOWNLOAD unarc.dll: https://www.dll-files.com/unarc.dll.html
Pero asegúrate de que debes descargar el mismo archivo coincide con el bit de tu ordenador (64bit/32bit)
- Después de descargar estos archivos, los pegas y vas a Mi PC, y accedes a la unidad C.
- Ahora navega a Windows>Sistema 32 y busca *.dll
- Nombre los archivos IsDone.dll y unarc.dll para añadir el texto "Backup" a estos archivos. Por ejemplo IsDone_Backup.dll, unarc_Backup.dll
- Ahora pega el archivo IsDone.dll y unarc.dll recién descargado en la carpeta System 32.
- Si tu ordenador es de 64 bits, entonces debes pegar estos archivos IsDone.dll y unarc.dll recién descargados en la carpeta Windows >> SysWOW64'.
Ahora reinicia tu ordenador y comprobar si tu IsDone.dll error codex problema se resuelve o no.
Método 10: Instalar la aplicación en el modo seguro
Si la memoria RAM y el espacio en el disco duro de tu ordenador son limitados, pero tienes que instalar la aplicación de todos modos, puedes instalar la aplicación en el Modo Seguro de Windows. Porque el Modo Seguro de Windows sólo se ejecuta con los programas y servicios esenciales del sistema.
Así puedes ahorrar memoria RAM y minimizar el conflicto de programas de terceros al instalar la aplicación. Aquí está la instrucción sobre cómo ejecutar el modo seguro de Windows en Windows 10.
Lee También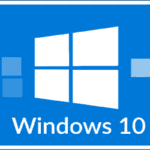 Cómo Borrar Carpetas Vacías En Windows 10
Cómo Borrar Carpetas Vacías En Windows 10- Al principio, abre el comando Ejecutar pulsando WIN+R o escribe Ejecutar en el cuadro "Escriba aquí para buscar" en el lado izquierdo de la barra de tareas inferior.
- Escribe msconfig y pulsa Enter para abrir la ventana de Configuración del Sistema.
- En la ventana de Configuración del Sistema, haz clic en la pestaña Arranque y selecciona la opción Arranque seguro de las opciones de arranque.
- Luego, haz clic en Aceptar y Aplicar uno a uno por separado para guardar la configuración de las opciones de arranque.
- Por último, reinicia Windows para ejecutar el Modo Seguro en Windows. Después de abrir el Modo Seguro, puedes instalar tu aplicación o juego para evitar el error IsDone.dll.
Si quieres conocer otros artículos parecidos a Cómo Solucionar El Error ISDone.dll En Windows 10 puedes visitar la categoría Informática.

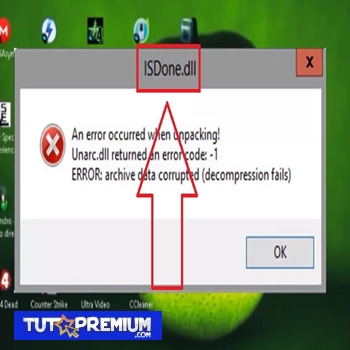
![Cómo Evitar Que El Portátil Se Sobrecaliente [6 Consejos Eficaces]](https://tutopremium.com/wp-content/uploads/2021/12/images.jpg)
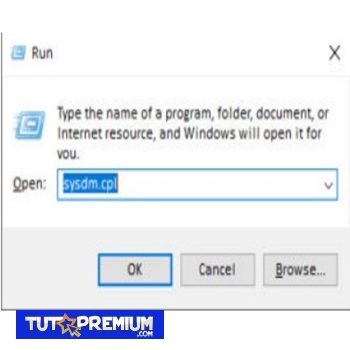
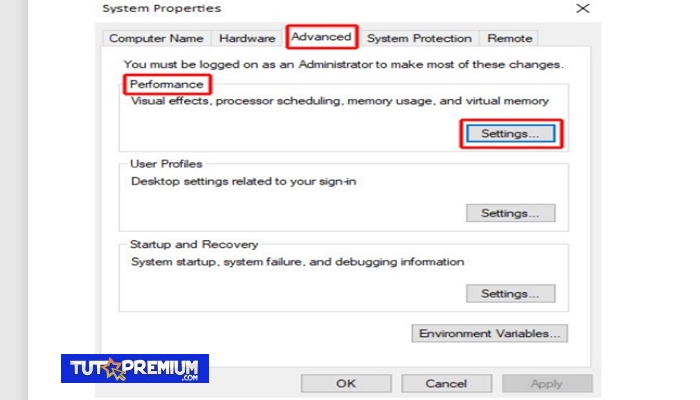
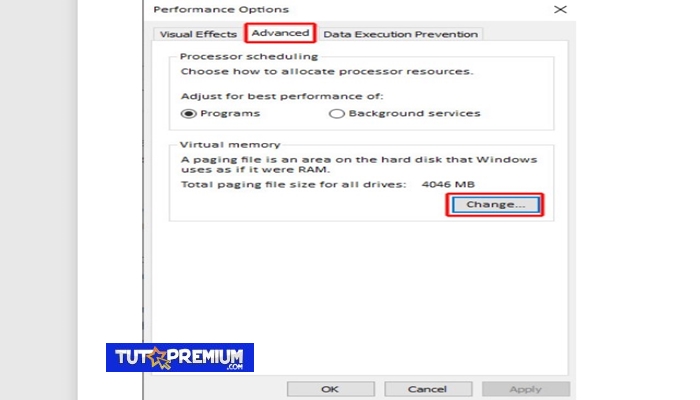
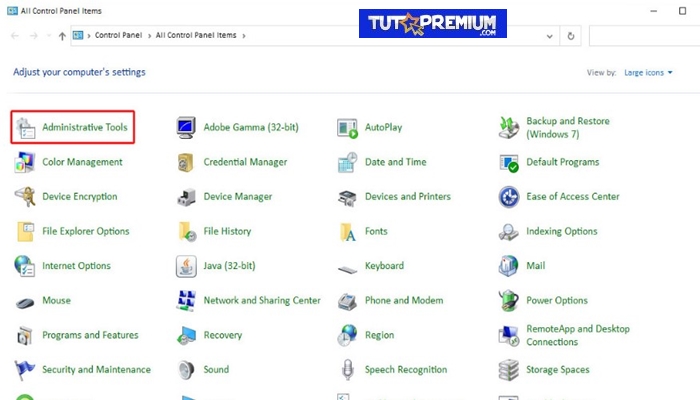
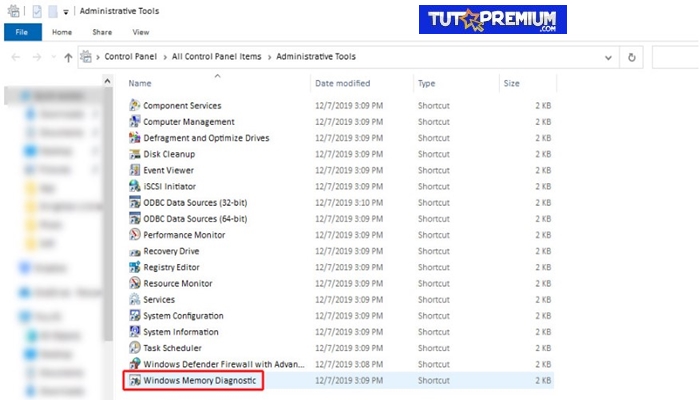

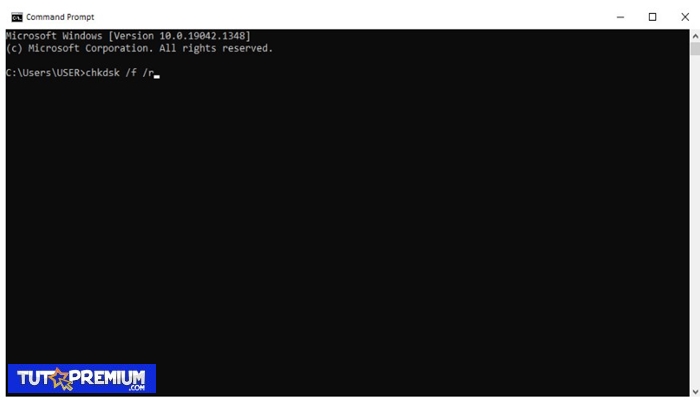
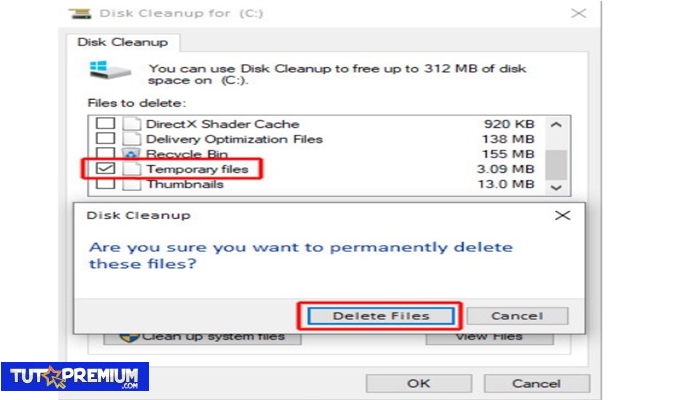
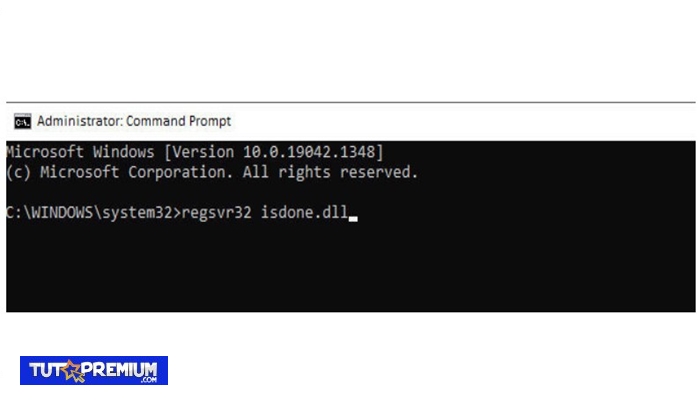
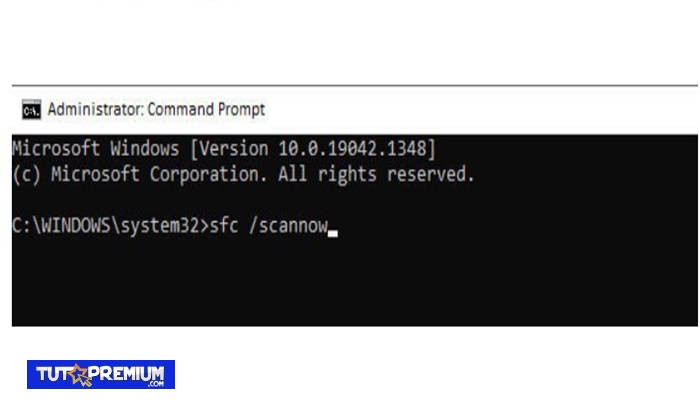
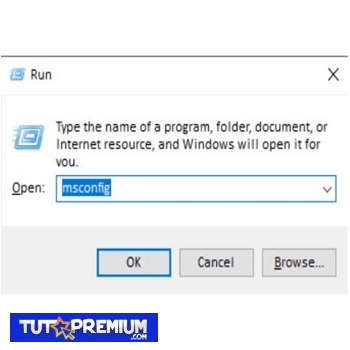
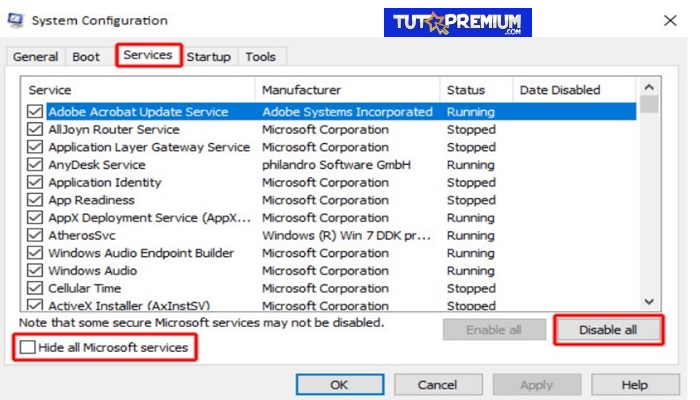
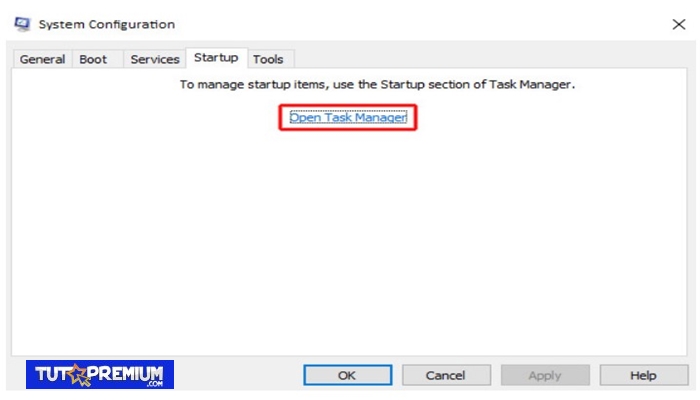
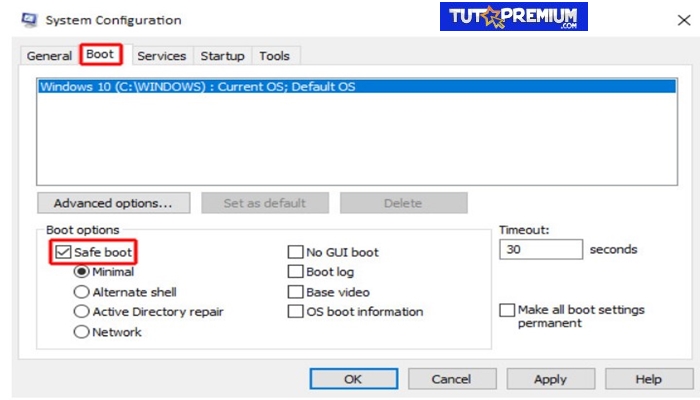
TE PUEDE INTERESAR