Cómo Recuperar La Contraseña De Windows 10 Sin Cd
El uso de las contraseñas de acceso en Windows 10 se ha vuelto la prioridad para poder establecer los mejores niveles de seguridad, y así evitar el acceso de las personas no autorizadas a tu equipo o plataformas.
Sin embargo surge un problema cuando esta contraseña se olvida, y no se puede acceder a su usuario, por ello te invitamos a que sigas leyendo este artículo donde te explicaremos cómo recuperar la contraseña de Windows 10 sin cd.
La Contraseña en Windows 10
En Windows 10 la contraseña de la cuenta de usuario es la manera más común de proteger tu perfil de este sistema operativo, que evita el acceso no autorizado de terceras personas a tus datos personales, los programas, e información, entre otros.
Del mismo modo, si tu contraseña es de una cuenta de usuario con derechos de administrador, también tienes la posibilidad de realizar los cambios importantes del sistema operativo de tu computadora.
Recuperación de Contraseñas
 Es Scanguard Antivirus Seguro O Una Amenaza Para Tu Equipo
Es Scanguard Antivirus Seguro O Una Amenaza Para Tu EquipoEn el caso de querer recuperar la contraseña existen múltiples softwares que están preparados para lograr su recuperación, siendo una opción común la del software PassFab 4WinKey que puedes descargar en este enlace.
Este es un completo programa para poder lograr la recuperación o el reseteo de la contraseña de la cuenta del Administrador local o Servidor Microsoft de forma rápida y efectiva en Windows 10.
En este sentido las funciones que puedes realizar con este programa es poder eliminar o restablecer la contraseña de Windows desde el Administrador local o el Dominio, incluso si no tienes permisos para poder eliminar la cuenta.
De este modo, también existen métodos para poder acceder si no recuerdas tu contraseña, y poder ingresar a tu sistema operativo, siendo factible según el tipo de cuentas que manejes con Windows 10.
Tipos de Cuenta de Usuario
Al ser usuario frecuente de Windows 10 te ofrece dos opciones de cuentas de usuario que son de dos tipos:
Lee También Problemas De Imagen En La TV Sony Bravia: Solución Paso A Paso
Problemas De Imagen En La TV Sony Bravia: Solución Paso A Paso1. Las Cuentas locales
Este tipo de cuentas se puede gestionar desde el sistema operativo y para ello no es necesario tener una cuenta el tipo de Microsoft con el que está asociado y puedes ajustar tu contraseña desde la Configuración o las Cuentas
2. Las Cuentas Online
Este tipo de cuentas en el sistema se la cuenta de correo electrónico y en el caso que se te haya olvidado la contraseña puedes restablecerla accediendo desde el siguiente enlace
De este modo, estos dos tipos de cuentas son las fundamentales, ante ello Windows 10 te ofrece Windows la opción de restablecer la contraseña, desde la creación de un disco para el restablecimiento de la contraseña.
También puedes leer Cómo Encontrar Las Contraseñas Guardadas De Internet Explorer En Windows 10
Cómo Recuperar La Contraseña de Windows 10 Sin Cd
Para la gestión de las contraseñas de los usuarios es importante, mucho más cuando son los administradores, es por ello vital saber como restringir que esos usuarios pueden cambiar su contraseña en tu equipo.
Lee También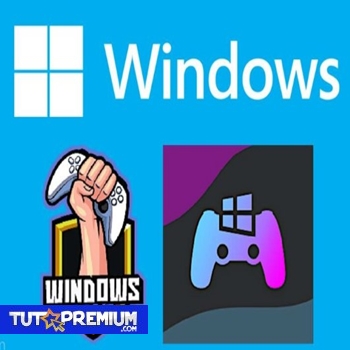 Arreglar: DS4Windows No Detecta El Controlador
Arreglar: DS4Windows No Detecta El ControladorEn el caso que se te haya olvidado la contraseña puedes seguir estos procedimientos que te presentamos a continuación:
Primer Método
Quitando la contraseña de Windows 10 usando la opción de Restablecimiento de contraseña de Microsoft
Esta opción está disponible en la pantalla de bloqueo de Windows 10 y solo es posible usarla cuando el acceso al sistema se realiza usando la cuenta de correo electrónico, siguiendo estos pasos:
- PRIMER PASO
En el caso de acceder al sistema con tu cuenta de correo y olvidaste la contraseña puedes ver el mensaje que se genera en la pantalla de bloqueo indicando que puedes acceder a una ruta específica para poder restablecer la contraseña, pulsando en el siguiente enlace
- SEGUNDO PASO
Luego allí pulsas en la opción de I forgot my password (Olvide mi contraseña) y le das clic en Next donde podrás ver la siguiente ventana, donde es necesario ingresar la cuenta del correo afectado y el código que se describe.
- TERCER PASO
Después que le des Next verás la siguiente ventana donde tiene que ser necesario que selecciones la forma como se enviará el código para hacer la verificación de la cuenta, ya que puede ser a través de algún tipo de correo de respaldo, un mensaje de texto, aplicación, entre otro.
Lee También Los 13 Mejores Emuladores De Nintendo 3Ds Para Android Y PC
Los 13 Mejores Emuladores De Nintendo 3Ds Para Android Y PC- CUARTO PASO
Luego tienes que seleccionar la opción que sea más adecuada, luego le das clic en Send code, y después de ello procederás en ingresar en el campo respectivo.
- QUINTO PASO
Al validar el código verás la siguiente ventana donde ingresaras la nueva contraseña, y podrás restablecer la contraseña de acceso a Windows 10.
Segundo Método
Quitando la contraseña de Windows 10 creando un nuevo usuario
En esta opción se aplica cuando accedes con una cuenta local y solo posees un usuario de acceso, en este caso debes crear un nuevo usuario, y luego acceder con este, una vez iniciada sesión restablecer la contraseña del usuario normal, siguiendo estos pasos:
- PRIMER PASO
Para esto es necesario acceder en el modo de consola en el inicio de Windows 10 y para ello enciende el equipo pulsando las teclas Shift + F10
 Solución: Código De Error 0x0003 De NVIDIA GeForce Experience
Solución: Código De Error 0x0003 De NVIDIA GeForce Experience- SEGUNDO PASO
Luego de eso debes ejecutar los siguientes comandos:
move
d:\windows\system32\utilman.exe
d:\windows\system32\utilman.exe.bak
copy
d:\windows\system32\cmd.exe
d:\windows\system32\utilman.exe
- TERCER PASO
Al realizar este proceso ejecutarás el siguiente comando wpeutil reboot y así poder reiniciar la maquina.
- CUARTO PASO
Al finalizar el proceso de reinicio podrás ver la ventana de inicio en la pantalla de bloqueo de Windows 10.
- QUINTO PASO
En el caso de no visualizarlo debes usar la combinación de teclas + U para poder acceder al administrador de utilidades, allí podrás ejecutar los siguientes comandos: net user <usuario> /add net localgroup administradores <usuario> /add y así crear el usuario temporal.
 Cómo Configurar Los Gráficos De Ark En Tu PC
Cómo Configurar Los Gráficos De Ark En Tu PC- SEXTO PASO
De este modo habrás creado el usuario acceso, y al salir del símbolo del sistema, reinicias el sistema operativo y podrás ver la cuenta de usuario creada de forma correcta en la parte inferior izquierda.
- SÉPTIMO PASO
Posterior a ello debes pulsar en el ícono izquierdo para poder acceder de forma directa al sistema, y al acceder al sistema le debes dar clic derecho en el menú de Inicio, o usando las teclas + X y allí seleccionas la opción de Administración de equipos.
- OCTAVO PASO
Después de ello en la ventana desplegada te diriges a la opción de Usuarios locales y grupos y y le das clic en la carpeta de Usuarios, y en el costado derecho le das clic sobre el usuario afectado con el olvido de la contraseña y de la lista desplegada seleccionas la opción de Establecer contraseña.
- NOVENO PASO
En la ventana que se despliega ingresa la nueva contraseña para el usuario, y pulsas en Aceptar y de ese modo restableces la contraseña para el usuario afectado.
Tercer Método
Quitando la contraseña Windows 10 con PCUnlocker
El PCUnlocker es la herramienta freeware que te brinda la posibilidad de recuperar la contraseña olvidada de forma sencilla y funcional, siguiendo estos pasos:
Lee También Cómo Recuperar La Contraseña De Windows 10
Cómo Recuperar La Contraseña De Windows 10- PRIMER PASO
Tienes que descargar PCUnlocker en el siguiente enlace
- SEGUNDO PASO
Luego de esto debes descomprimir el archivo ISO por lo que debes grabar la imagen en un DVD o crear una USB booteable.
- TERCER PASO
Luego que grabes la imagen configura el equipo para que tenga la opción de arranque ya sea desde una unidad de CD / DVD o desde los medios removibles como la USB booteable.
- CUARTO PASO
Una vez el equipo sea reiniciado observaremos lo siguiente recordando los tiempos de uso de Windows XP.
- QUINTO PASO
Luego de cargarse se desplegará una ventana con la aplicación de PCUnlocker.
- SEXTO PASO
Al verse esto se podrá definir si se reseteará una cuenta local o una cuenta de directorio activo, para ello puedes ver la ruta por defecto donde se alojan los usuarios locales y selecciona el usuario afectado y pulsa en el botón de Reset Password.
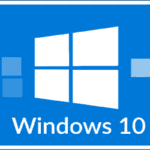 Cómo Borrar Carpetas Vacías En Windows 10
Cómo Borrar Carpetas Vacías En Windows 10Cuarto Método
Quitando la contraseña Windows 10 con opción disco para restablecer la contraseña
Este método es una funcionalidad que aplica para las cuentas locales de Windows 10 y mediante la pueden asignarse una nueva contraseña a una cuenta específica, y no se podrá usar para otra cuenta local, siguiendo estos pasos:
- PRIMER PASO
Para poder acceder a esta funcionalidad tienes el panel de control y allí seleccionarás la opción de Iconos pequeños en la sección Ver por.
- SEGUNDO PASO
Luego de esto tienes que pulsar en las opción de Cuentas de usuario y en el costado izquierdo seleccionas la opción de Crear un disco para restablecer contraseña.
- TERCER PASO
Posterior a ello se desplegará el asistente.
- CUARTO PASO
Después tienes que pulsar en la opción de Siguiente y en la nueva ventana seleccionas la unidad USB donde se guardará la configuración de la contraseña.
- QUINTO PASO
Al darle en la opción de Siguiente debes indicar la cuenta local actual, recordar que esta configuración aplica a la cuenta con la que has iniciado sesión, ante eso ingresa la contraseña y pulsas en Siguiente.
 Puerto USB esta lento en Windows 10
Puerto USB esta lento en Windows 10- SEXTO PASO
Después de eso podrá ver que se inicia el proceso de configuración.
- SÉPTIMO PASO
Al completarse podrás ver el resumen de la tarea que has realizado, pulsando en Finalizar para cerrar el asistente.
- OCTAVO PASO
Ahora podrás comprobar la practicidad de esta herramienta para poder recuperar la contraseña de la cuenta local seleccionada.
- NOVENO PASO
Al pulsar en la línea de Restablecer la contraseña, es necesario que la unidad USB esté conectada al equipo, y pulsas allí desplegándose el asistente.
- DÉCIMO PASO
Después debes pulsar en la opción de Siguiente y en la próxima ventana seleccionas la unidad que ha sido configurado previamente.
- DÉCIMO PRIMER PASO
Al seleccionar en Siguiente y ahora puedes ingresar la nueva contraseña deseada, la confirmas e ingresas un indicio de contraseña.
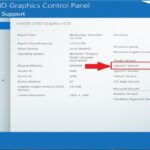 Qué Es Opengl Windows 10, Cuál Versión Tengo, Actualización Y Más
Qué Es Opengl Windows 10, Cuál Versión Tengo, Actualización Y Más- DÉCIMO SEGUNDO PASO
Al ingresar a estos valores pulsas en la opción de Siguiente y verás que la tarea de restablecimiento ha sido finalizada.
- DÉCIMO TERCER PASO
Después de esto debes darle clic en Finalizar y podrás ingresar en la nueva contraseña asignada a la cuenta local.
Quinto Método
Quitando la contraseña Windows 10 desde comandos CMD sin iniciar sesión
Al usar la terminal o Símbolo del sistema se puede gestionar los usuarios y contraseñas, en este caso debes quitar la contraseña a un usuario cuando no puedas iniciar el equipo con normalidad, siguiendo estos pasos:
- PRIMER PASO
Lo primero que se hace es entrar al equipo desde el Símbolo de sistema.
- SEGUNDO PASO
Luego de ellos tienes que averiguar la letra de unidad donde tienes instalado Windows 10, que por lo general suele ser en la unidad C: .
- TERCER PASO
Después que sepas la letra ejecuta la siguiente ya que allí encontrarás los archivos que vas a sustituir.Cd Windows/ system 32
Lee También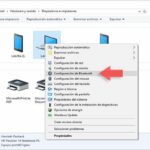 Cómo Solucionar Problemas De Bluetooth En Windows 10
Cómo Solucionar Problemas De Bluetooth En Windows 10- CUARTO PASO
Luego de ello debes cambiar el nombre de la terminal (cmd.exe) para poder llamarlo como el teclado virtual (osk.exe) rename osk.exe osk.old rename cmd.exe osk.exe
- QUINTO PASO
Después debes escribir exit para poder salir y reinicias el equipo con normalidad sin medios como pendrive o CD.exit
- SEXTO PASO
Cuando inicies el equipo en la pantalla de bloqueo debes buscar el ícono del teclado virtual al lado de la opción de Apagar, y verás que se abre la terminal que has sustituido anteriormente.
- SÉPTIMO PASO
Al ejecutar lo siguiente y después introducir la contraseña nueva de ese usuario.Net user (listado de usuarios) Net user usuario * y sustituir usuario por el nombre del usuario al que hay que quitar la contraseña.
También puedes leer Arreglar Windows 10/11 no acepta la contraseña
Como se pudo ver es muy sencillo recuperar la contraseña de Windows 10 sin Cd, usando cualquiera de los métodos presentados en este artículo y tener esta contraseña, que es esencial para poder trabajar en tu sistema operativo.
Lee También Cómo Cancelar El Apagado Automático De Windows 10
Cómo Cancelar El Apagado Automático De Windows 10Si quieres conocer otros artículos parecidos a Cómo Recuperar La Contraseña De Windows 10 Sin Cd puedes visitar la categoría Sistemas Operativos.

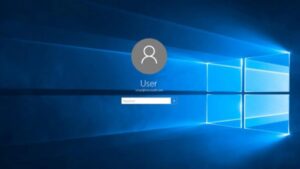
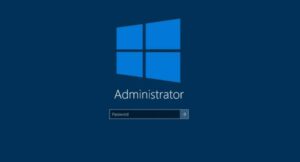
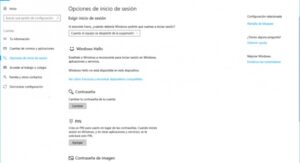
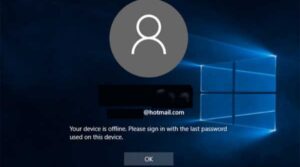
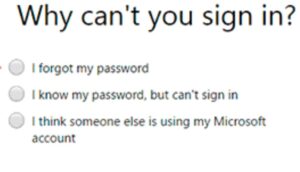
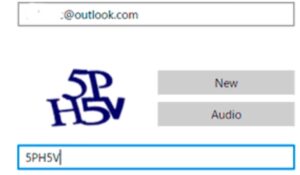
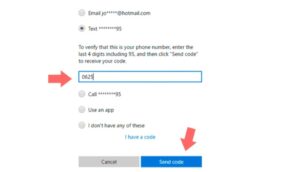
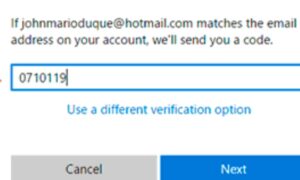
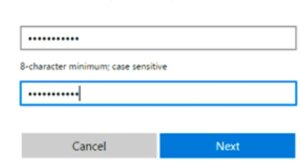
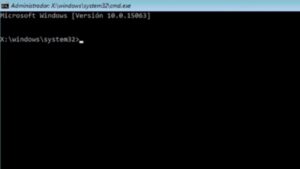
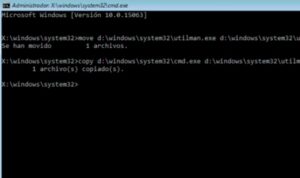
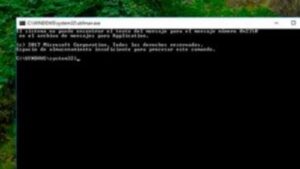
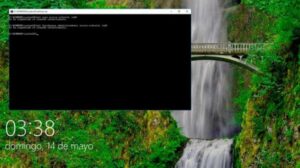
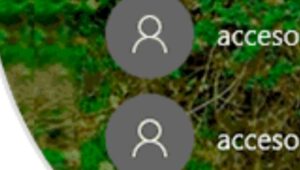
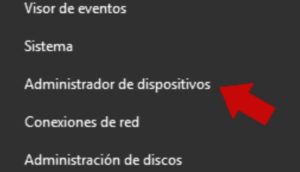
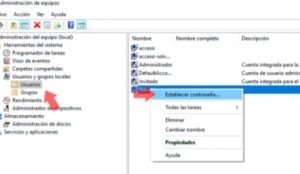
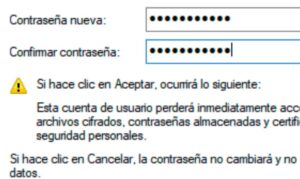
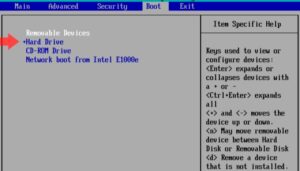

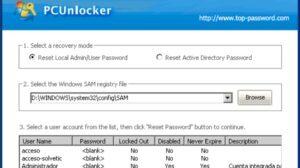
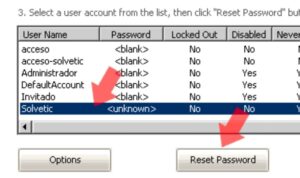
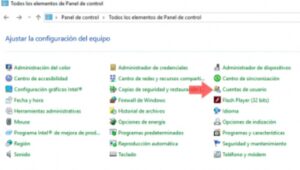
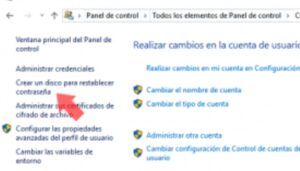

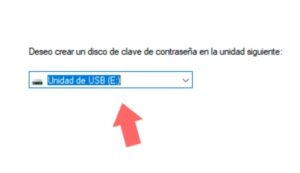
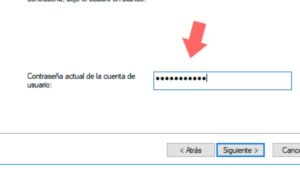

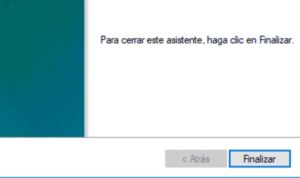
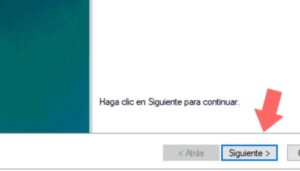
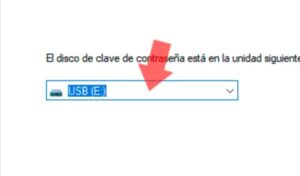
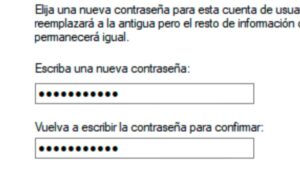


TE PUEDE INTERESAR