Arreglar Windows 10/11 no acepta la contraseña
Hoy, cuando traté de iniciar sesión en mi portátil de Windows 10, simplemente no acepta mi contraseña. Sin embargo, Windows muestra "Contraseña incorrecta. Inténtelo de nuevo" y no me deja iniciar sesión. ¿Por qué ocurre esto? ¿Cómo solucionar el problema de Windows 10/11 No Acepta La Contraseña?
Internet está lleno de consultas de este tipo. Si eres una persona como yo que ha tenido la misma contraseña durante -digamos- toda la vida, sé lo estresante que puede ser. Así que aquí estoy.
En este artículo, te diré algunos métodos súper simples y fáciles para arreglar el problema de que Windows 10/11 no acepta la contraseña. Confía en mí; lo conseguirás, solo tienes que seguir mi ejemplo. Así que, sin más preámbulos, vamos a empezar.
-
Windows 10/11 No Acepta La Contraseña / SOLUCIÓN
- Solución 1: Reiniciar el PC varias veces
- Solución 2: Conéctate a Internet
- Solución 3: Comprueba tu nombre de usuario y contraseña
- Solución 4: Prueba el teclado virtual
- Solución 5: Restablecer la contraseña incorrecta de la cuenta de Microsoft en línea
- Arreglo 6: Arrancar en modo seguro para arreglar Windows 10 no acepta la contraseña
- Conclusión
Windows 10/11 No Acepta La Contraseña / SOLUCIÓN
Curiosamente, el Windows 10 no acepta mi contraseña se produce en el inicio de sesión de la interfaz de Windows 10, antes de que haya introducido la contraseña. Microsoft ha demostrado ser realmente serio acerca de la privacidad y la seguridad de los usuarios.
Sin embargo, hacer que tu sistema sea potencialmente seguro le ha salido el tiro por la culata esta vez. Generalmente, el error de Windows 10 no acepta mi contraseña se produce durante el arranque y en el modo seguro.
Lee: Qué Es Winlogon.exe En Windows 10 Y Cómo Funciona
Lee También
5 Métodos Para Cambiar La Sensibilidad De Tu Ratón En Windows 10
Por lo general, los registros modificados del sistema operativo son responsables de causar el problema. Sin embargo, los controladores de teclado defectuosos también pueden causar el error. Exploremos cómo solucionar el error Windows 10 no acepta mi contraseña en modo seguro.
Solución 1: Reiniciar el PC varias veces
El arreglo más común y quizás, el más sencillo de todos, es reiniciar el equipo. Si tu Windows 10 no acepta la contraseña después de la actualización, intenta cerrar la sesión y luego volver a iniciarla. Reinicia tu PC varias veces. Generalmente, reiniciar resuelve el problema bastante rápido.
Solución 2: Conéctate a Internet
Es posible que hayas cambiado la contraseña recientemente, pero que Windows no la haya registrado en línea. En este caso, tienes que conectar el PC a Internet para registrar la nueva contraseña. Intenta hacerlo una vez y puedes resolver el problema.
Solución 3: Comprueba tu nombre de usuario y contraseña
A veces, nuestros olvidos y despistes también pueden provocar problemas que, en realidad, requieren un poco de atención para resolverlos. En este caso, primero asegúrate de que tus dispositivos externos, como el ratón y el teclado, funcionan correctamente.
A continuación, verifica que has introducido el nombre de usuario y la contraseña correctos. Vuelve a revisar tu agenda o la carpeta donde guardas tus contraseñas, para asegurarte de que es correcta.
Solución 4: Prueba el teclado virtual
Como ya hemos mencionado, una de las causas del problema de Windows 10 no acepta mi contraseña después de la actualización son los controladores de teclado defectuosos. Suele ocurrir cuando has conectado un nuevo teclado que sigue utilizando el controlador del antiguo.
Lee También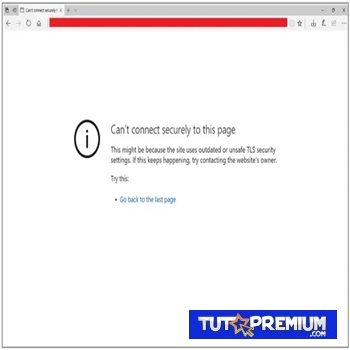 Corregir el error de "no poder conectarse de forma segura a esta página" en Microsoft Edge
Corregir el error de "no poder conectarse de forma segura a esta página" en Microsoft EdgeEl resultado es una pulsación errónea de las teclas. Por lo tanto, es necesario desenchufar y volver a conectar el teclado una vez. Esto permitirá que Windows instale el controlador del nuevo teclado que no fue instalado previamente.
Aparte de eso, puedes intentar usar un teclado virtual para introducir tu contraseña. Para utilizar el teclado virtual, comprueba los siguientes pasos:
- 01. Haz clic en "Facilidad de acceso" en la esquina inferior derecha de tu pantalla de acceso.
- 02. A continuación, aparecerá una lista. Aparecerá un teclado virtual en la pantalla de inicio de sesión.
- 03. En la pantalla de inicio de sesión aparecerá un teclado virtual. Utilízalo para introducir tu contraseña.
Solución 5: Restablecer la contraseña incorrecta de la cuenta de Microsoft en línea
Restablecer la contraseña en línea. Si ha estado utilizando la cuenta de Microsoft para iniciar sesión en tu computadora portátil, puedes cambiar la contraseña de MS en línea. Incluso, si no recuerdas la contraseña de tu cuenta de MS, revisa los siguientes pasos para ver cómo restablecerla.
- 01. Primero, ve a la página web de restablecimiento de la contraseña de Microsoft. Introduce tu correo electrónico, teléfono o nombre de skype y haz clic en Siguiente.
- 02. A continuación, vuelve a introducir la dirección de correo electrónico en la que deseas recibir la nueva contraseña. Recibirás un código en tu bandeja de entrada. Pégalo en "verificar tu identidad". Haz clic en Siguiente.
 Steam No Reconoce Los Juegos Instalados. ¿Qué Hago?
Steam No Reconoce Los Juegos Instalados. ¿Qué Hago?- 03. Establece una nueva contraseña y confírmala haciendo clic en Siguiente.
- 04. A continuación, vuelve a la pantalla de inicio de sesión. Utiliza la nueva contraseña establecida para resolver el problema de Windows 10 no acepta la contraseña después de la actualización.
Arreglo 6: Arrancar en modo seguro para arreglar Windows 10 no acepta la contraseña
Otro método para solucionar el problema de Windows 10 no acepta contraseña es reiniciar tu PC en modo seguro. Utiliza este método para evitar la pantalla de inicio de sesión e instalar los controladores de teclado necesarios. Para arrancar el sistema en modo seguro, sigue los siguientes pasos:
- 01. En primer lugar, apaga el PC y vuelve a iniciarlo. Aparecerá la pantalla de inicio de sesión. Ahora, haz clic en el icono de encendido. Cuando veas el menú contextual, mantén pulsada la tecla Shift y haz clic en "Reiniciar".
- 02. Se reiniciará el PC. Ahora, navega hasta el menú de Solución de problemas. A continuación, haz clic en Solucionar problemas y verás la pestaña "Opciones avanzadas". Haz clic en ella y selecciona "Configuración de inicio de Windows".
- 03. Después de la configuración de inicio de Windows, aparecerá el siguiente menú "Configuración de inicio". Aquí, pulsa F5 para reiniciar el PC con la opción "modo seguro con red".
- 04. Una vez que se haya iniciado, verás una pantalla de inicio de sesión diferente. Introduce aquí tu contraseña para saltarte la pestaña de inicio de sesión.
- 05. Puedes pasar por alto la pantalla. Sin embargo, reinicia el PC de nuevo para ver si el problema de Windows 10 que no acepta la contraseña persiste después del modo seguro.
Conclusión
¿Intentaste iniciar sesión en tu Windows 10/11 con la misma contraseña, pero terminaste con el problema de "Windows 10 no acepta mi contraseña después de la actualización"? No estás solo, amigo mío.
Aquí, hemos compartido métodos sencillos como el uso del teclado virtual y el reinicio en modo seguro para resolver el problema de "Windows 10 no acepta la contraseña". Deja tu comentario más abajo si estas soluciones te han funcionado.
Lee También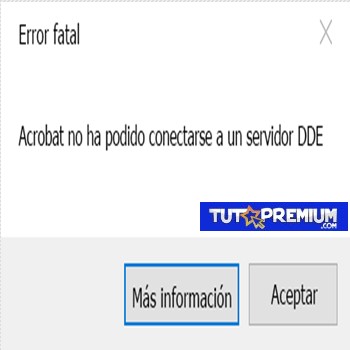 Las 6 Mejores Soluciones Para Corregir El Error "Acrobat No Pudo Conectarse A Un Servidor DDE".
Las 6 Mejores Soluciones Para Corregir El Error "Acrobat No Pudo Conectarse A Un Servidor DDE".Si quieres conocer otros artículos parecidos a Arreglar Windows 10/11 no acepta la contraseña puedes visitar la categoría Informática.


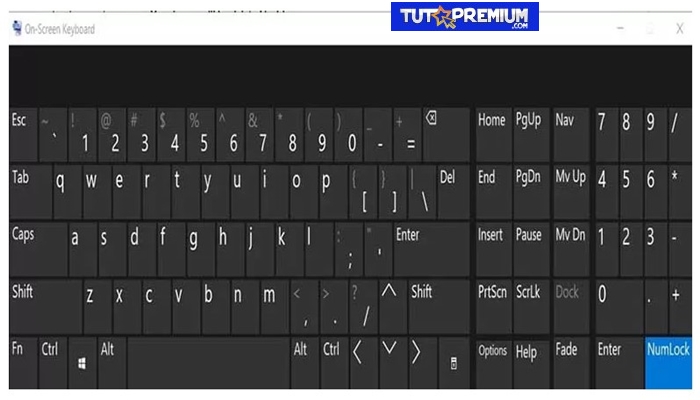
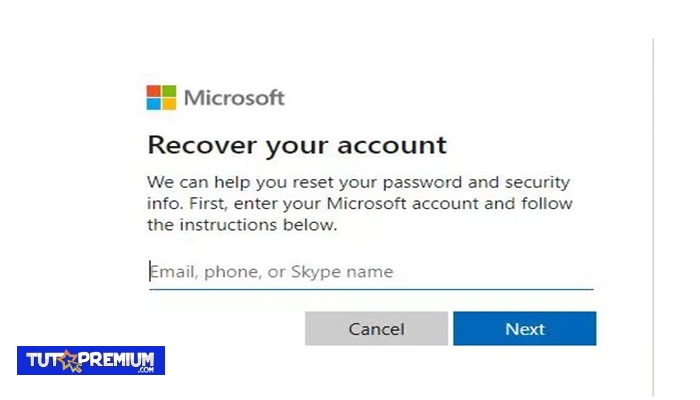
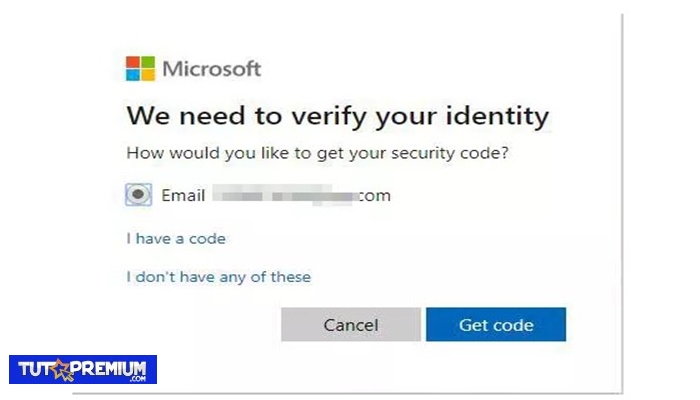
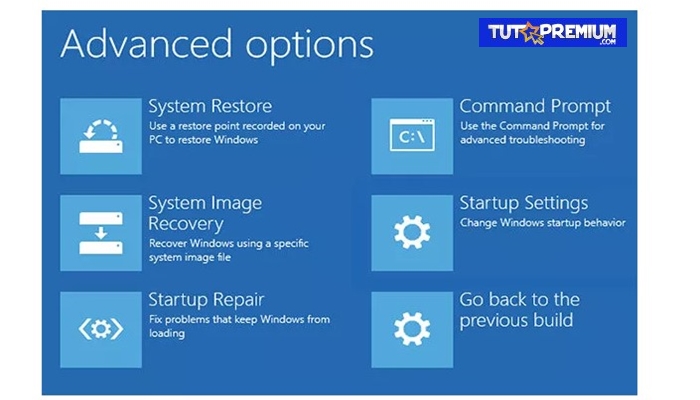
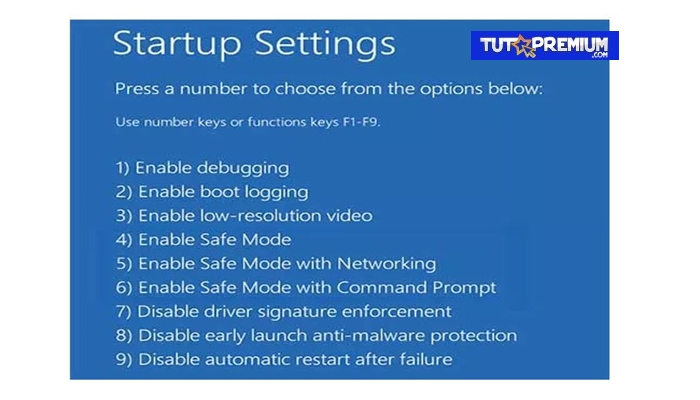
TE PUEDE INTERESAR