Cómo administrar particiones en Windows 10
Es esencial administrar el almacenamiento en su computadora. Es una buena idea dividir su almacenamiento en al menos 2 o 3 particiones para tener una partición dedicada para su sistema operativo y no perder sus datos si algo sale mal.
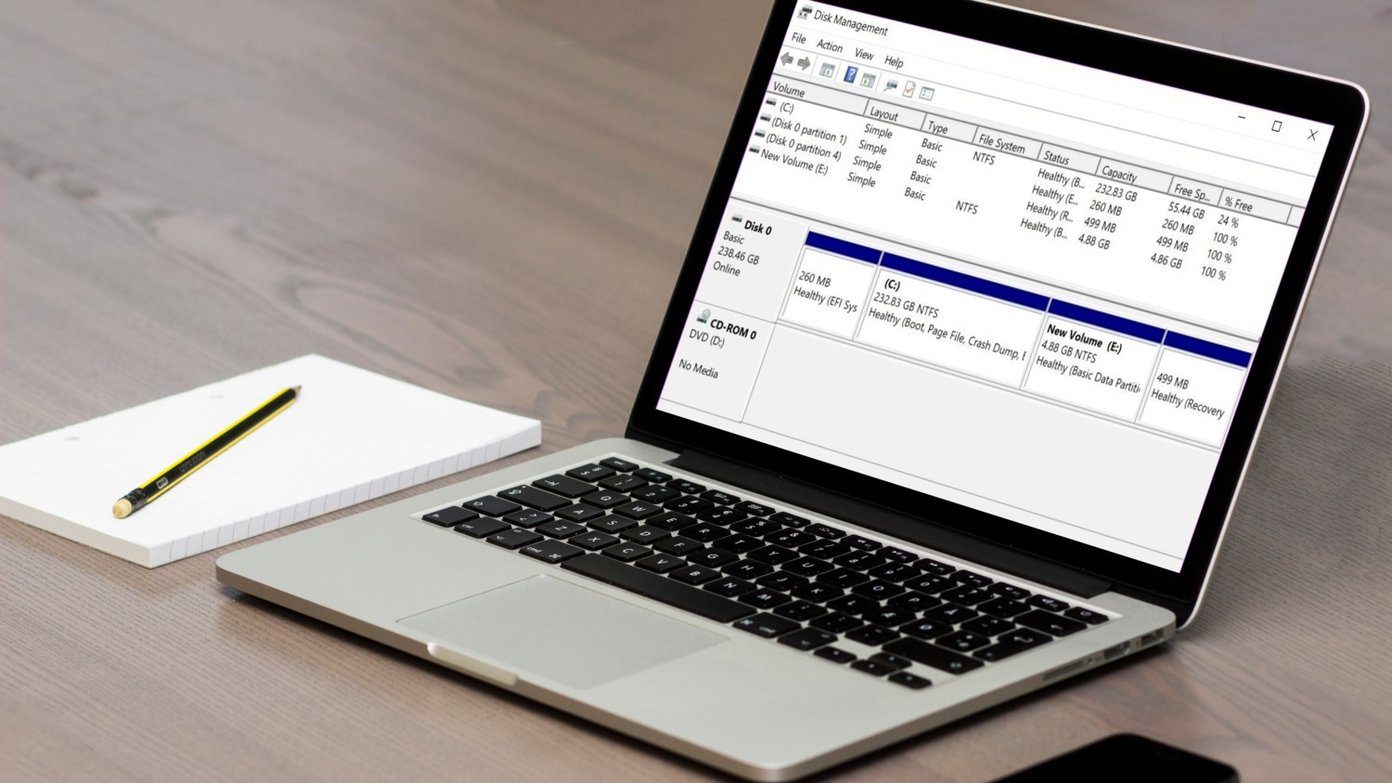
Afortunadamente, para gestionar particiones en Windows no tendrás que ir muy lejos ya que incorpora su herramienta de gestión de discos. En este artículo, lo guiaremos a través de los pasos para crear, eliminar y fusionar particiones de almacenamiento en Windows 10. Comencemos.
Cómo particionar el disco duro en Windows 10
Si desea particionar el disco duro de su PC para separar sus archivos, carpetas y otros datos, aquí le mostramos cómo particionar el disco duro con la herramienta Administración de discos de Windows.
Paso 1: Presione la tecla de Windows + R para abrir la utilidad Ejecutar. Modelo devmgmt.msc y presione Entrar.
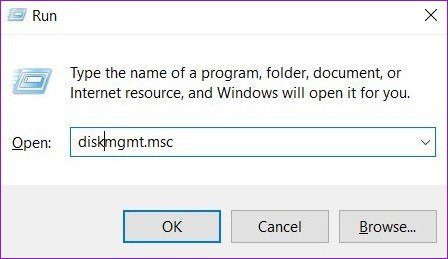
2do paso: En la ventana Administración de discos, verá todas las unidades actuales en su PC y su capacidad. Haga clic derecho en la unidad que desea particionar y seleccione Reducir volumen de la lista.
Lee También Las 5 mejores aplicaciones de Android para cambiar el fondo de la foto a blanco
Las 5 mejores aplicaciones de Android para cambiar el fondo de la foto a blanco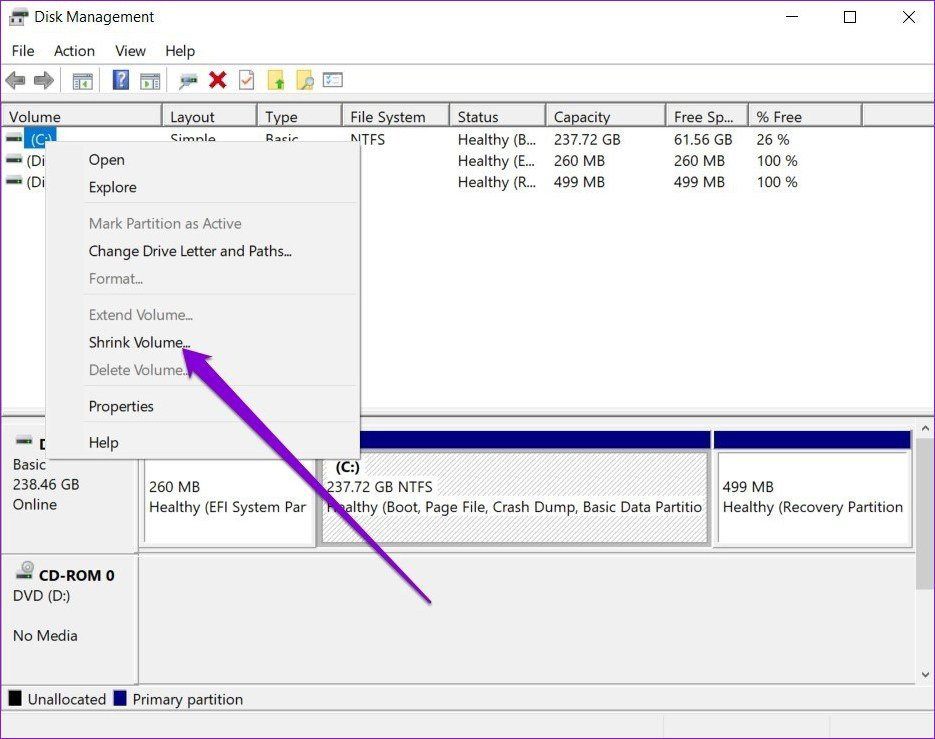
Paso 3: En la siguiente ventana, ingrese la cantidad de espacio para reducir el tamaño de la unidad. Esto significa que el valor que ingrese aquí será el tamaño asignado para la nueva partición. Aquí también puede encontrar la unidad de tamaño antes y después de la contracción.
Cuando haya terminado, haga clic en Minimizar.
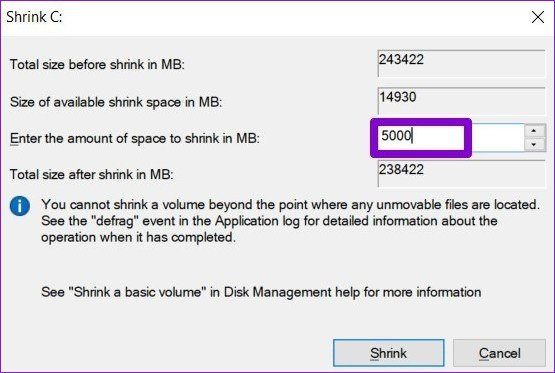
Paso 4: Después de reducir la unidad, encontrará la nueva partición en la ventana Administración de discos etiquetada como "Sin asignar". Para asignar este espacio a una nueva unidad, haga clic derecho sobre ella y seleccione Nuevo volumen simple de la lista.
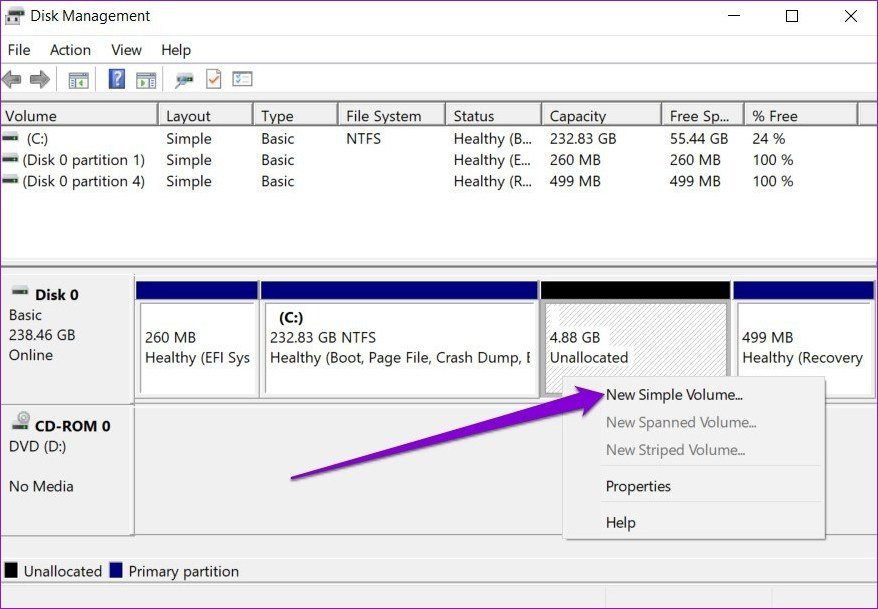
Paso 5: Ahora siga las instrucciones en pantalla para iniciar el proceso. Se le pedirá que ingrese la cantidad de almacenamiento para asignar. De forma predeterminada, asignará todo el espacio a la nueva unidad. Luego presione Siguiente.
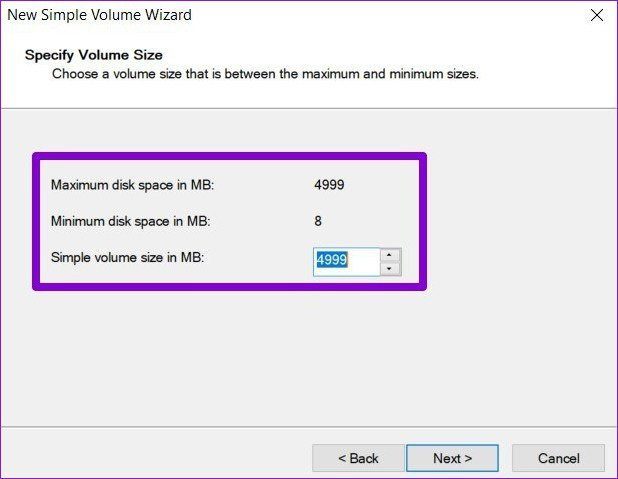
Paso 6: Después de eso, deberá asignar una nueva letra y nombre de unidad. En la opción de formato, seleccione NTFS. Luego presione Siguiente.
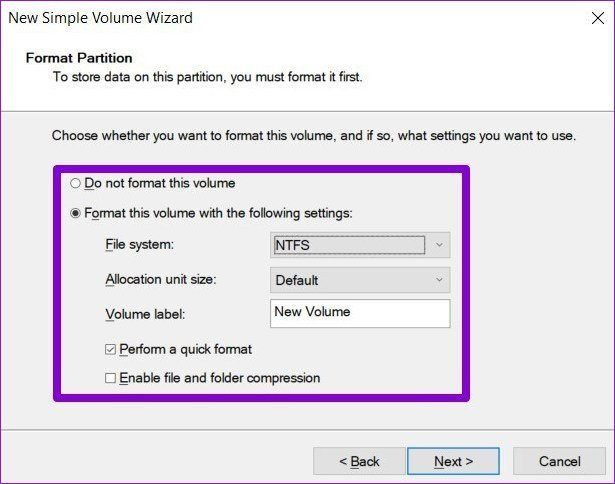
Y es eso. Ahora su disco duro está dividido en dos. Puede repetir los mismos pasos anteriores para crear más particiones.
Lee También Las 3 mejores formas de comprobar el historial del portapapeles en Mac
Las 3 mejores formas de comprobar el historial del portapapeles en MacCómo eliminar una partición en Windows 10
Además de crear particiones, puede usar la herramienta Administración de discos en Windows si desea eliminar una partición existente. Así es cómo.
Paso 1: Abra el menú de inicio, escriba crear y formatear particiones de disco duro y presione Entrar.
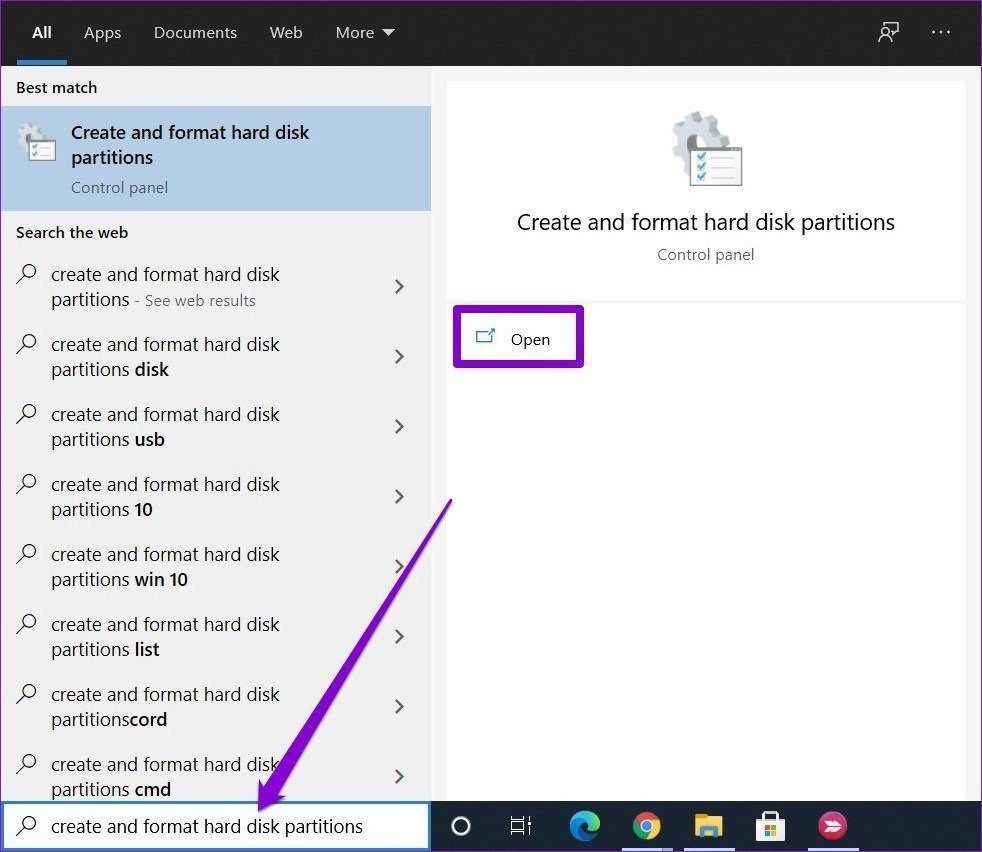
2do paso: En la ventana Administración de discos, encontrará la lista de unidades en su PC.
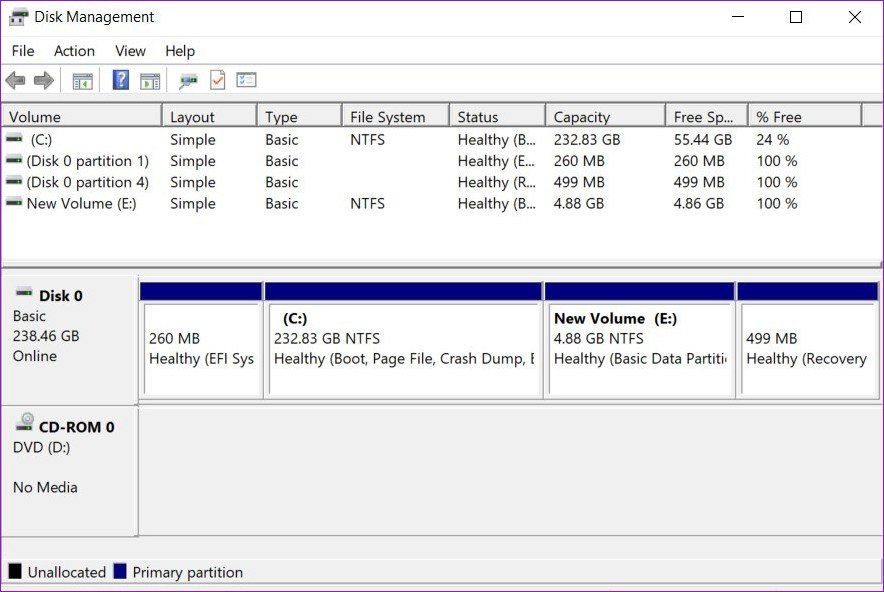
Paso 3: Haga clic derecho en la partición que desea eliminar y seleccione Eliminar volumen de la lista. Haga clic en Sí cuando se le solicite.
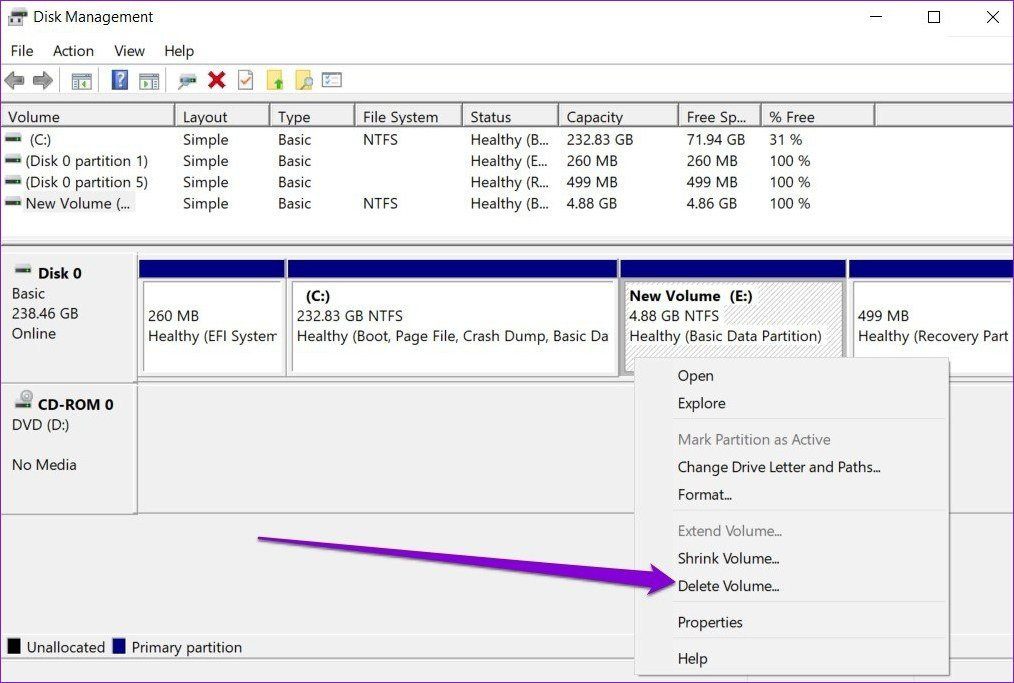
Después de eliminarlo, la partición se llamará Sin asignar. Ahora puede fusionar este espacio de almacenamiento no asignado con cualquiera de sus unidades existentes.
Cómo fusionar partición en Windows 10
Si se arrepiente de haber dividido su espacio de almacenamiento en demasiadas partes, también puede combinarlas fácilmente usando Administración de discos o Símbolo del sistema en Windows.
Lee También Cómo usar listas anidadas en Google Keep: una guía detallada
Cómo usar listas anidadas en Google Keep: una guía detalladaMétodo 1
Comencemos con la herramienta de administración de discos. Para fusionar particiones, primero debe eliminar una de las particiones que desea fusionar. Así que asegúrese de transferir los datos a otra unidad primero. Luego elimine la partición usando el método anterior.
Después de preparar dos particiones, aquí se explica cómo combinarlas con la herramienta Administración de discos.
Paso 1: Presione la tecla de Windows + X y elija la opción Administración de discos en el menú resultante.
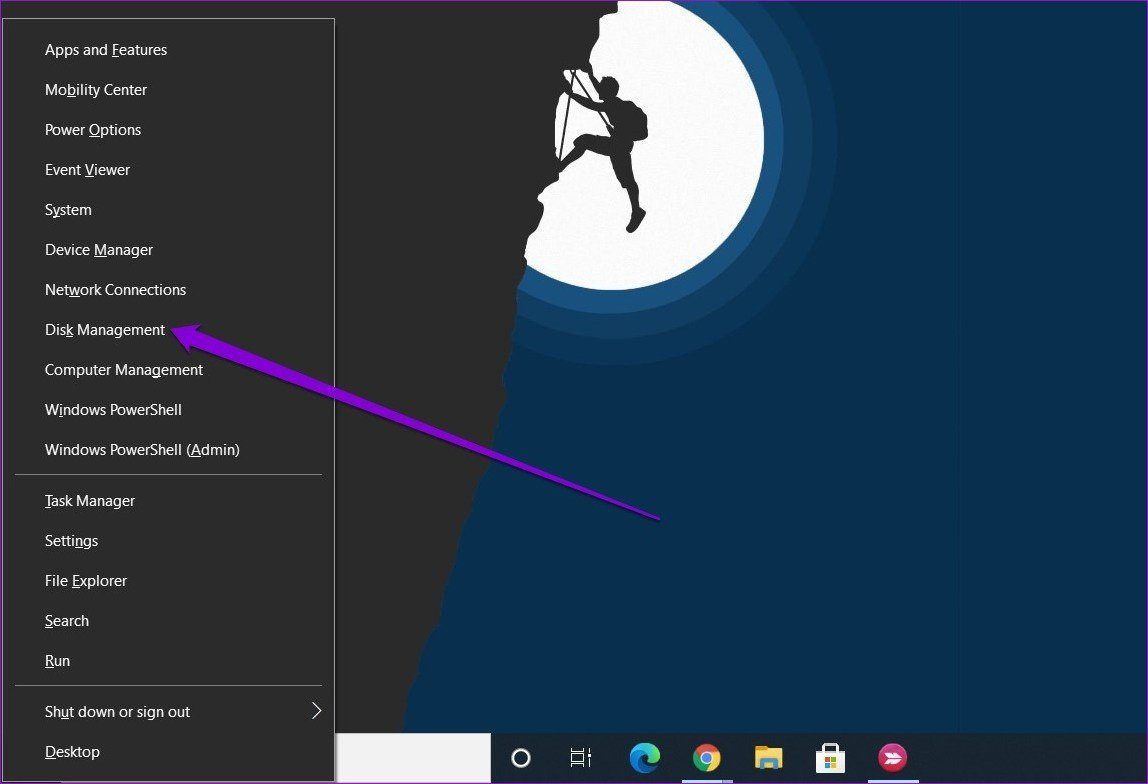
2do paso: En la siguiente ventana encontrará la lista de todas las unidades en su PC con la cantidad de almacenamiento que contienen. Ahora seleccione la partición existente que desea extender. Haga clic derecho sobre él y seleccione Extender volumen.
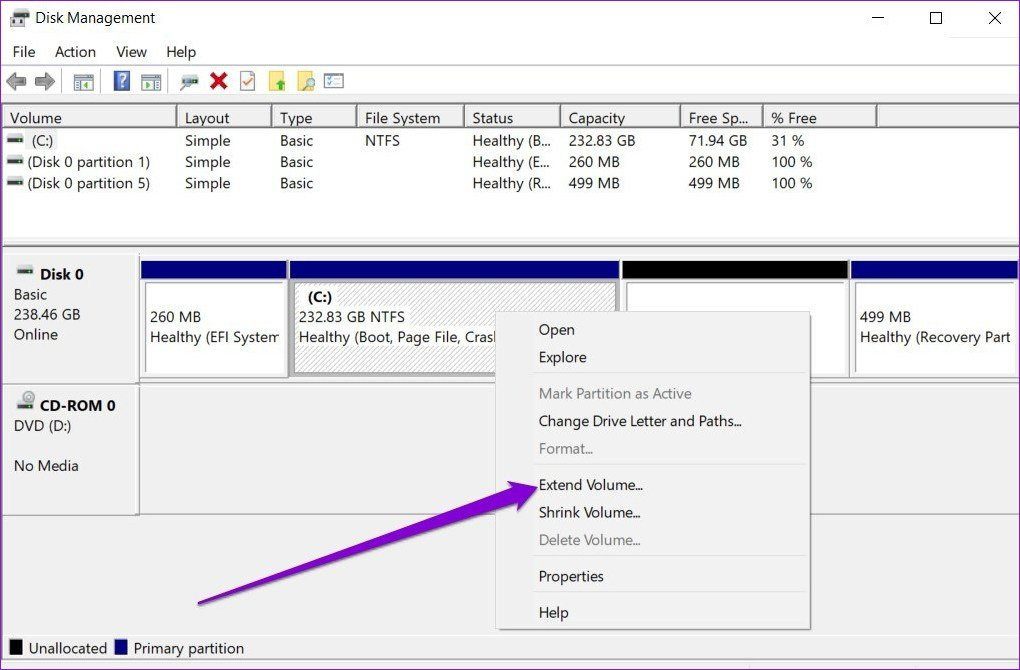
Paso 3: En el asistente para Extender volumen, agregue el espacio no asignado de la unidad eliminada y presione Siguiente seguido de Finalizar.
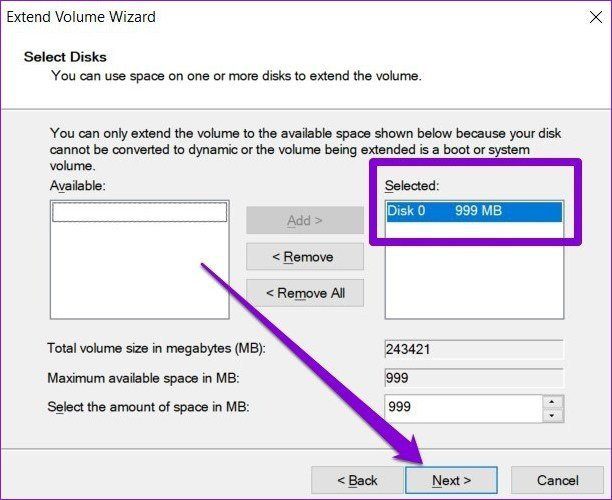
Es eso. Ahora la unidad existente y la unidad no asignada se fusionan.
Lee También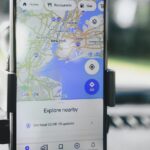 Cómo cambiar la voz de navegación en Google Maps en iPhone y Android
Cómo cambiar la voz de navegación en Google Maps en iPhone y Androidmétodo 2
Paso 1: Abra el menú Inicio, escriba diskpart.exe, y presione Entrar.
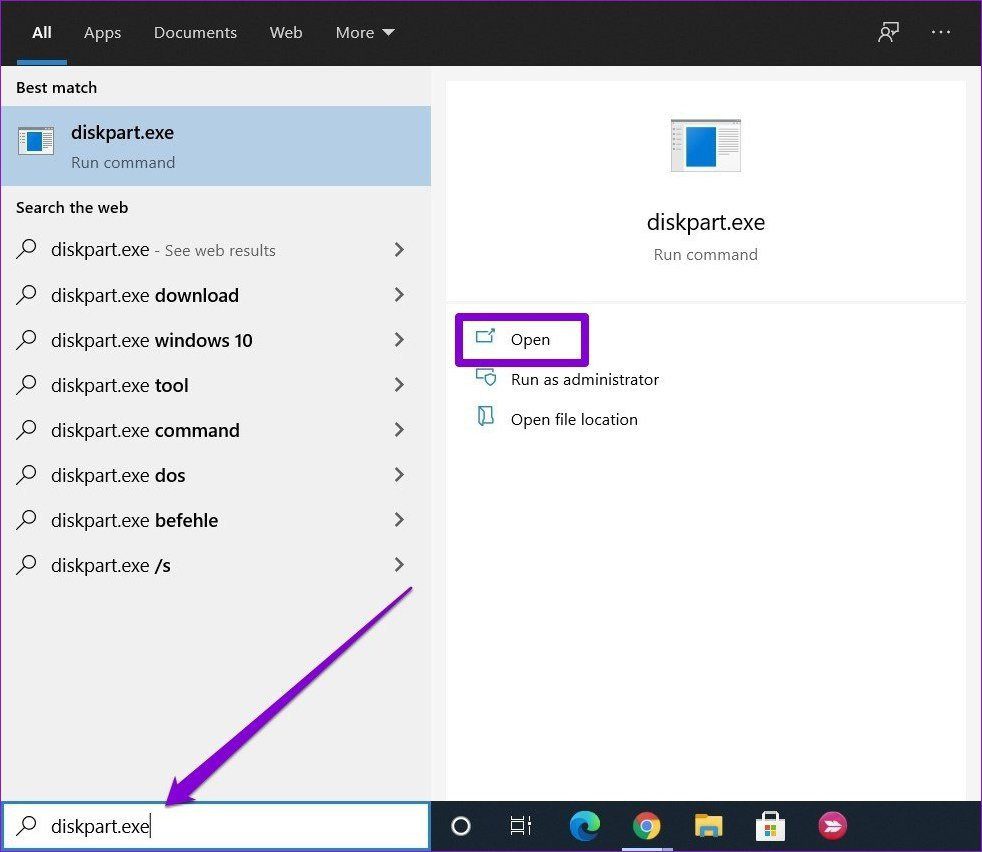
2do paso: En la consola, escriba tamaño de la lista y presione Entrar. Aquí encontrará una lista de todas las unidades en su PC.
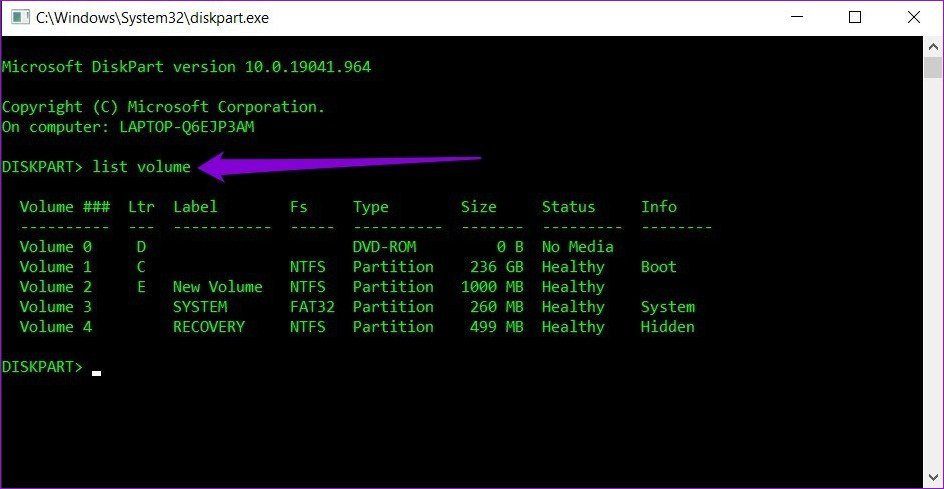
Paso 3: Para fusionar dos particiones, necesitaremos eliminar una de las dos. Para hacer esto, escriba el siguiente comando y presione Entrar.
select volume DiskLetter
Para reemplazar tarjeta de disco en el comando anterior con la letra de la partición que desea eliminar.
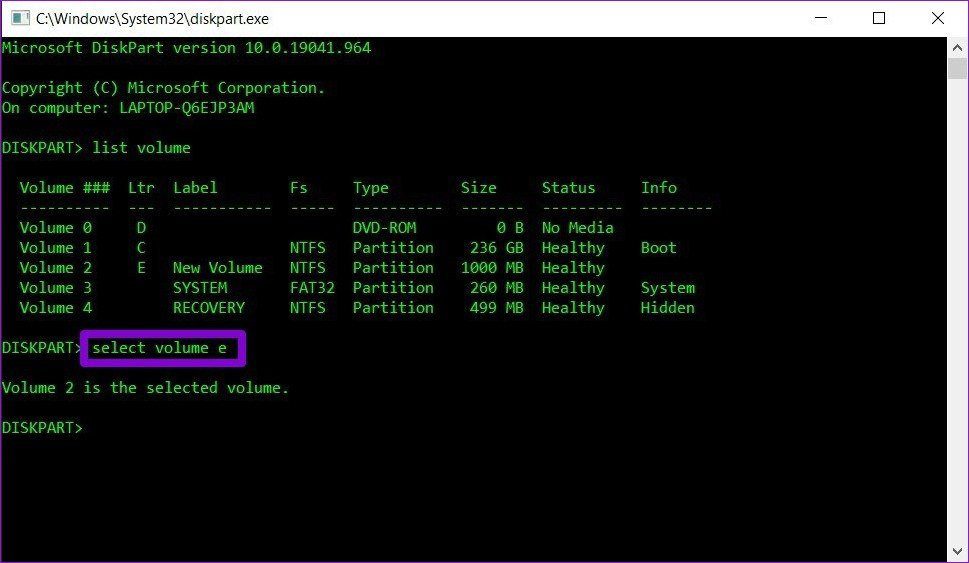
Paso 4: luego escribe eliminar volumen y presione Entrar. Esto eliminará la partición y la hará disponible para la fusión.
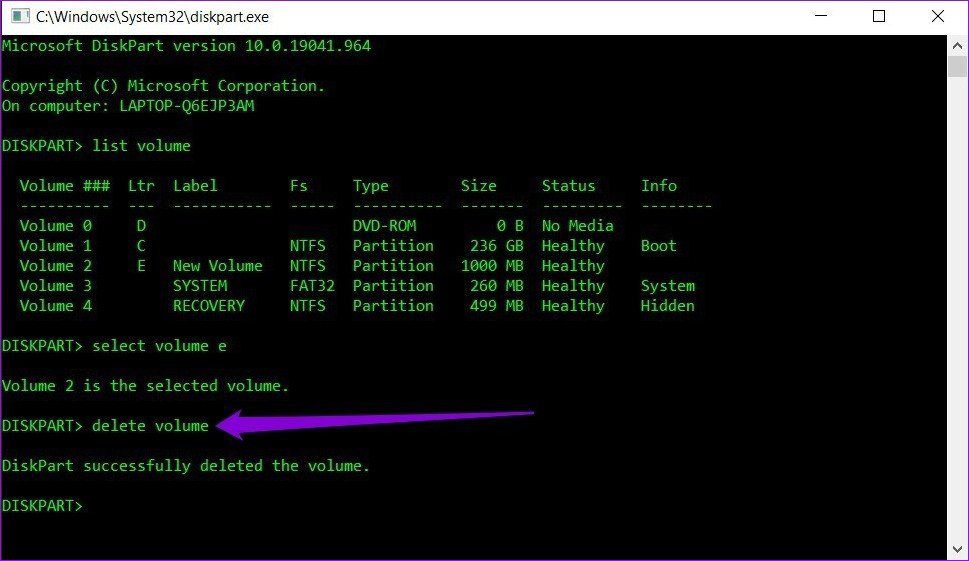
Paso 5: Ahora seleccione la partición que desea extender. Para hacer esto, escriba el siguiente comando y presione Entrar.
Lee También Las 7 mejores formas de arreglar el bloqueo de la aplicación de Google en Android
Las 7 mejores formas de arreglar el bloqueo de la aplicación de Google en Androidselect volume DiskLetter
Nuevamente, reemplace tarjeta de disco en el comando anterior con la letra de la partición que desea extender.
Paso 6: Finalmente, ingrese implante y presione Entrar.
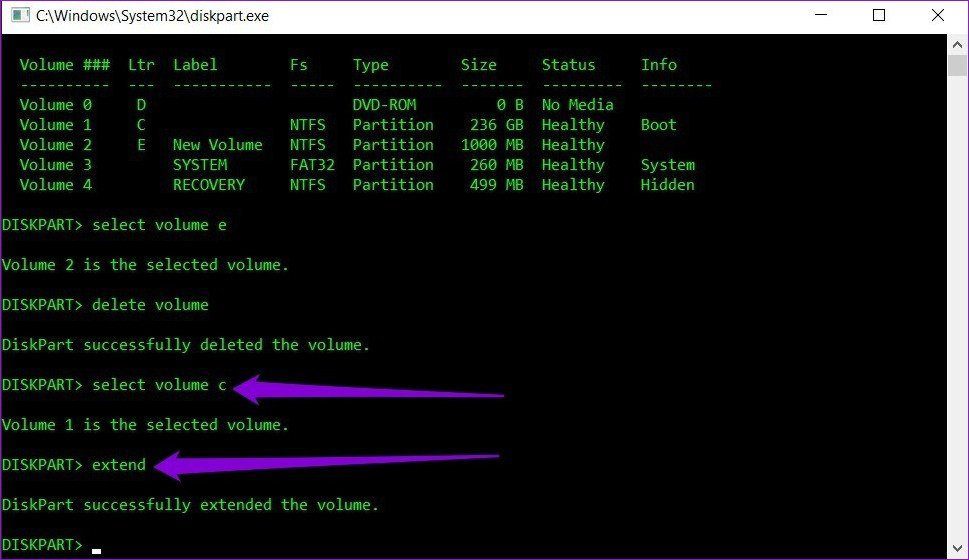
Verá un mensaje que dice "El volumen de DiskPart se extendió con éxito".
almacenamiento simplificado
Si bien la herramienta de administración de discos de Windows es muy buena para dividir, eliminar y combinar particiones, hay herramientas de terceros disponibles, como Maestro de partición EaseUS, Asistente de partición de MiniTool, GParted, etc. Entonces, ¿por qué usar una herramienta de terceros? Entre todas las ventajas, estas herramientas son mucho más fáciles de usar y no requieren que borre o formatee el disco antes de dividirlo o fusionarlo.
 Las 8 mejores formas de arreglar aplicaciones que no se actualizan en el iPhone
Las 8 mejores formas de arreglar aplicaciones que no se actualizan en el iPhoneSi quieres conocer otros artículos parecidos a Cómo administrar particiones en Windows 10 puedes visitar la categoría Informática.

TE PUEDE INTERESAR