Cómo agregar manualmente nuevas contraseñas a Google Password Manager
Si bien el administrador de contraseñas predeterminado de Chrome no es tan intuitivo y rico en funciones como las opciones de terceros como 1Password, Enpass o Dashlane, muchos aún lo prefieren para una integración perfecta con Chrome y disponibilidad multiplataforma. En la última actualización, es posible agregar nuevas entradas en Chrome Password Manager. Vea cómo puede agregar manualmente nuevas contraseñas a Google Password Manager.
Google agrega regularmente nuevas funciones a Chrome Password Manager. Si bien Chrome Password Manager funciona en segundo plano para almacenar su información confidencial, faltaba la opción de crear manualmente nuevas entradas. Ahora puede usar la aplicación de Google en Android o Google Chrome en iPhone para agregar nuevas contraseñas a Google Password Manager.
Use la aplicación Google o Google Chrome en Android
Hay dos formas de acceder al administrador de contraseñas de Chrome en Android. Puede usar la aplicación Google o Chrome para abrir el administrador de contraseñas y crear nuevas entradas.
 Cómo hacer un video con imágenes y música en Windows 10
Cómo hacer un video con imágenes y música en Windows 10aplicación de Google
El administrador de contraseñas predeterminado de Android está oculto en la configuración de su cuenta de Google. Vea cómo puede acceder a él.
Paso 1: Abre la aplicación de Google en Android.
2do paso: Toca tu foto de perfil en la esquina superior derecha.
Paso 3: Seleccione la opción Administrar su cuenta de Google.
Lee También Las 5 mejores aplicaciones para transferir música entre teléfonos Android
Las 5 mejores aplicaciones para transferir música entre teléfonos AndroidPaso 4: Deslícese hasta el menú Seguridad.
Paso 5: Desplácese hacia abajo hasta Password Manager y ábralo.
Lee También Cómo arreglar AirDrop Convert Videos en iPhone
Cómo arreglar AirDrop Convert Videos en iPhonePaso 6: Encontrará la herramienta de verificación de contraseña y las entradas de inicio de sesión que Chrome ha guardado de sus actividades web.
Paso 7: Seleccione el ícono + al lado de la barra de búsqueda y abra el menú Agregar contraseña.
 Las 7 mejores formas de arreglar el iPhone siguen pidiendo la contraseña de ID de Apple
Las 7 mejores formas de arreglar el iPhone siguen pidiendo la contraseña de ID de ApplePaso 8: Agregue la dirección del sitio web y el nombre de la aplicación o toque Seleccionar aplicación y abra todas las aplicaciones instaladas en su teléfono.
Paso 9: Después de agregar el sitio web o el nombre de la aplicación, complete su nombre de usuario y contraseña y presione el botón Guardar en la esquina superior derecha.
También puede acceder al mismo administrador de contraseñas y agregar nuevas entradas de Google Chrome.
Google Chrome en Android
Google ha reemplazado la antigua interfaz de contraseñas de Chrome con un nuevo administrador de contraseñas. Debe actualizar Google Chrome a la última versión para comprobarlo en acción. Abra Google Play Store y busque Chrome. Después de instalar una actualización pendiente, siga los pasos a continuación.
Lee También Cómo descargar e instalar controladores NVIDIA sin experiencia GeForce
Cómo descargar e instalar controladores NVIDIA sin experiencia GeForcePaso 1: Abre Google Chrome en Android.
2do paso: Toque el menú de tres puntos en la esquina superior derecha.
Paso 3: Configuración abierta.
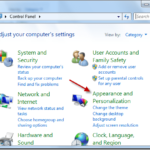 Cómo instalar nuevas fuentes en Windows 7
Cómo instalar nuevas fuentes en Windows 7Paso 4: Desplácese hacia abajo hasta Password Manager y ábralo.
Encontrará el mismo menú del administrador de contraseñas del que hablamos anteriormente. Puede seguir los mismos pasos (del paso 6 al paso 9) y agregar nuevas contraseñas a Google Password Manager.
Si no ve el nuevo administrador de contraseñas en Google Chrome, considere descargar la versión beta de Google Chrome desde Play Store.
Agregue el acceso directo del Administrador de contraseñas de Google a la pantalla de inicio
Como puede ver en los pasos anteriores, el administrador de contraseñas de Chrome está oculto en su cuenta de Google y Chrome. Repetir los mismos pasos para agregar manualmente nuevas entradas lleva mucho tiempo y no es intuitivo. Afortunadamente, Google ofrece una opción para crear un acceso directo al administrador de contraseñas en la pantalla de inicio para facilitar el acceso.
Paso 1: Abra Chrome Password Manager en Android (vea los pasos anteriores, use la aplicación Google o Chrome).
2do paso: Toque el engranaje de Configuración en la esquina superior derecha.
Paso 3: Desplácese hacia abajo y seleccione la opción "Agregar un acceso directo a la pantalla de inicio".
Paso 4: Verifique el ícono de la aplicación y seleccione "Agregar automáticamente".
Paso 5: Vaya a la pantalla de inicio de su teléfono y observe el acceso directo del administrador de contraseñas con un icono de llave de color.
No tienes que pasar por varios menús para encontrar el administrador de contraseñas. Solo un clic en la pantalla de inicio de su teléfono Android.
Usar Google Chrome en iPhone
Los usuarios de iPhone pueden usar Chrome para agregar nuevas contraseñas a Google Password Manager.
Paso 1: Abre la App Store en el iPhone.
2do paso: Busque Google Chrome e instale la aplicación.
Paso 3: Inicie Google Chrome e inicie sesión con los detalles de su cuenta de Google.
Paso 4: Seleccione el menú de tres puntos en la esquina inferior derecha y abra Contraseñas.
Paso 5: Seleccione Agregar en la esquina inferior izquierda.
Paso 6: Agregue un sitio web, un nombre de usuario y una contraseña en el menú Agregar contraseña.
Selecciona Guardar y listo.
Uso del administrador de contraseñas de Chrome
Actualmente, Chrome Web Password Manager no le permite agregar nuevas contraseñas. Todavía puede usar su teléfono Android o iPhone para crear nuevas entradas. ¿Cuál es tu experiencia con Chrome Password Manager hasta ahora? Comparte tu experiencia en los comentarios a continuación.
Si quieres conocer otros artículos parecidos a Cómo agregar manualmente nuevas contraseñas a Google Password Manager puedes visitar la categoría Informática.



















TE PUEDE INTERESAR