Cómo fijar aplicaciones en un teléfono Android
Compartir su teléfono con otra persona a menudo puede parecer una invasión de la privacidad. Por lo tanto, evite permitir que las personas busquen aplicaciones con sus datos privados. En su lugar, puede anclar aplicaciones populares que son seguras para que otras personas las usen. Puede anclar ciertas aplicaciones a la pantalla de inicio de su teléfono Android y no tiene que preocuparse por compartir su teléfono.
Si a menudo comparte su teléfono inteligente con otros miembros de la familia o amigos, así es como puede anclar aplicaciones a su teléfono Android.
Cómo habilitar la fijación de aplicaciones en Android
La fijación de aplicaciones es una función de Android que fija o bloquea una aplicación en particular en la pantalla, lo que evita que cualquier persona que esté usando el dispositivo en ese momento acceda a otras aplicaciones o contenido en ese dispositivo. Este método no es 100 % efectivo ya que la aplicación anclada aún puede abrir aplicaciones que brindan acceso a sus datos.
 Las 12 principales soluciones de sincronización que actualmente tienen problemas en Android con la cuenta de Google
Las 12 principales soluciones de sincronización que actualmente tienen problemas en Android con la cuenta de GoogleLa opción de fijación de aplicaciones no está habilitada de forma predeterminada en muchos teléfonos inteligentes Android. Deberá habilitarlo manualmente.
Paso 1: Abra la aplicación Configuración en su Android.
2do paso: Desplácese hacia abajo hasta encontrar la sección Seguridad. Según el modelo de su teléfono inteligente, esta opción puede estar oculta en Seguridad y pantalla de bloqueo.
paso 3: En la parte inferior, toque Configuración avanzada. O simplemente tienes que desplazarte hacia abajo.
Lee También Cómo arreglar Windows 10 atascado en modo avión
Cómo arreglar Windows 10 atascado en modo aviónpaso 4: encontrará la opción de fijación de la aplicación.
Paso 5: en los dispositivos Pixel, la función está desactivada de forma predeterminada. Toque la opción y habilite la opción "Usar aplicación fijada".
Lee También Cómo administrar la autenticación de dos factores en Discord
Cómo administrar la autenticación de dos factores en DiscordEsto activará un segundo interruptor "Requerir PIN antes de desanclar". Recomendamos dejarlo activado para evitar que el invitado desmarque la aplicación por su cuenta. Si cree que no tienen la experiencia suficiente para hacer esto, puede desactivar la opción.
Si bien fijar aplicaciones bloqueará la aplicación en la pantalla del teléfono, no es lo mismo que bloquear una aplicación a través de un PIN o verificación de huellas dactilares. Este es un procedimiento completamente diferente que requiere que los usuarios ingresen un PIN, usen la huella digital o la cara para desbloquear ciertas aplicaciones.
Cómo usar la fijación de aplicaciones en Android
Después de habilitar las aplicaciones pin, puede fijar su primera aplicación. Estos son los pasos que debe seguir.
Paso 1: Primero, deberá abrir la pantalla Recientes tocando el botón Recientes o deslizando hacia arriba desde la parte inferior de la pantalla y manteniéndolo presionado por un segundo.
Lee También ¿Qué es PRAM, SMC en Mac, por qué es posible que deba restablecerlo?
¿Qué es PRAM, SMC en Mac, por qué es posible que deba restablecerlo?2do paso: navegue por las aplicaciones que abrimos recientemente y encuentre la que desea anclar. En Android 12, debería ver un ícono en la parte superior de la ventana que representa la aplicación. Presiónelo. Alternativamente, en Android 11 y versiones anteriores, es posible que deba tocar la ventana de la aplicación para abrir el menú de opciones.
paso 3: seleccione la opción Anclar.
Lee También Las 5 mejores bolsas y fundas impermeables para Samsung Galaxy S22 Ultra
Las 5 mejores bolsas y fundas impermeables para Samsung Galaxy S22 UltraAndroid fijará la aplicación correspondiente. Cada vez que encienda su teléfono, verá la aplicación anclada a su pantalla y la persona que la usa no podrá navegar o buscar otras aplicaciones en su dispositivo.
Cómo desanclar la aplicación en Android
Cuando la persona termine de usar su dispositivo, puede desanclar la aplicación. Asi es como se hace.
Para desanclar la aplicación, solo necesita mantener presionados los botones Atrás y Recientes al mismo tiempo. Si habilitó la opción "Requerir un PIN antes de desanclar", primero deberá desbloquear su dispositivo. Si no usa un PIN para desbloquear su dispositivo, continúe y use el método seleccionado para desbloquear su teléfono, como escanear su huella digital.
Si no está utilizando la navegación de tres botones, deberá deslizar hacia arriba y mantener presionado nuevamente para desacoplar la aplicación. Ya no aparecerá anclado a la pantalla de inicio.
Lee También Las 7 mejores formas de corregir capturas de pantalla que no funcionan en Mac
Las 7 mejores formas de corregir capturas de pantalla que no funcionan en MacCompartir sus dispositivos personales con otros
Compartir su tecnología con otros no tiene por qué ser complicado. Con la fijación de aplicaciones, puede darle su teléfono inteligente a alguien sin preocuparse por sus datos personales. Si desea asegurarse de que su información confidencial se mantenga segura, tal vez le interese leer Las 5 mejores aplicaciones de galería con opciones para ocultar fotos para Android.
Si quieres conocer otros artículos parecidos a Cómo fijar aplicaciones en un teléfono Android puedes visitar la categoría Informática.


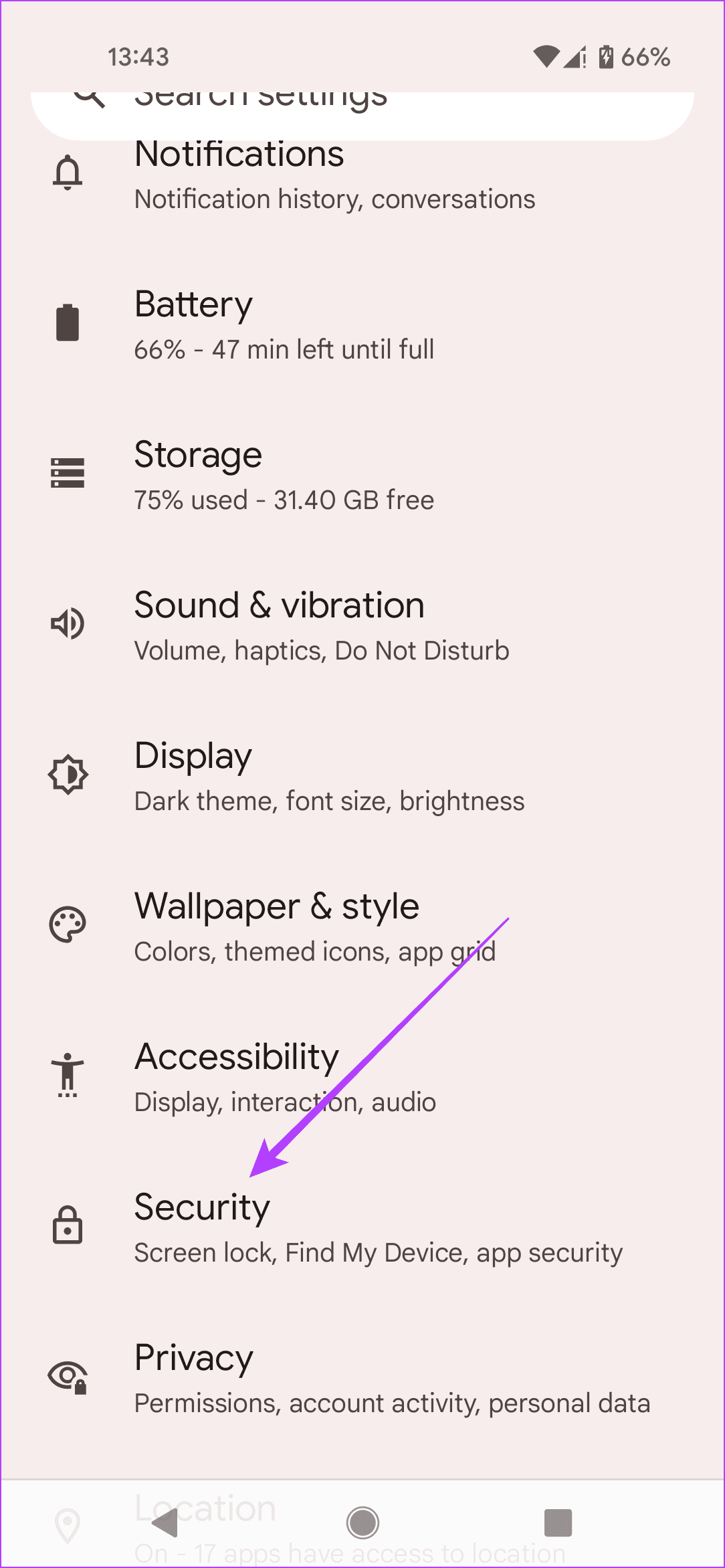
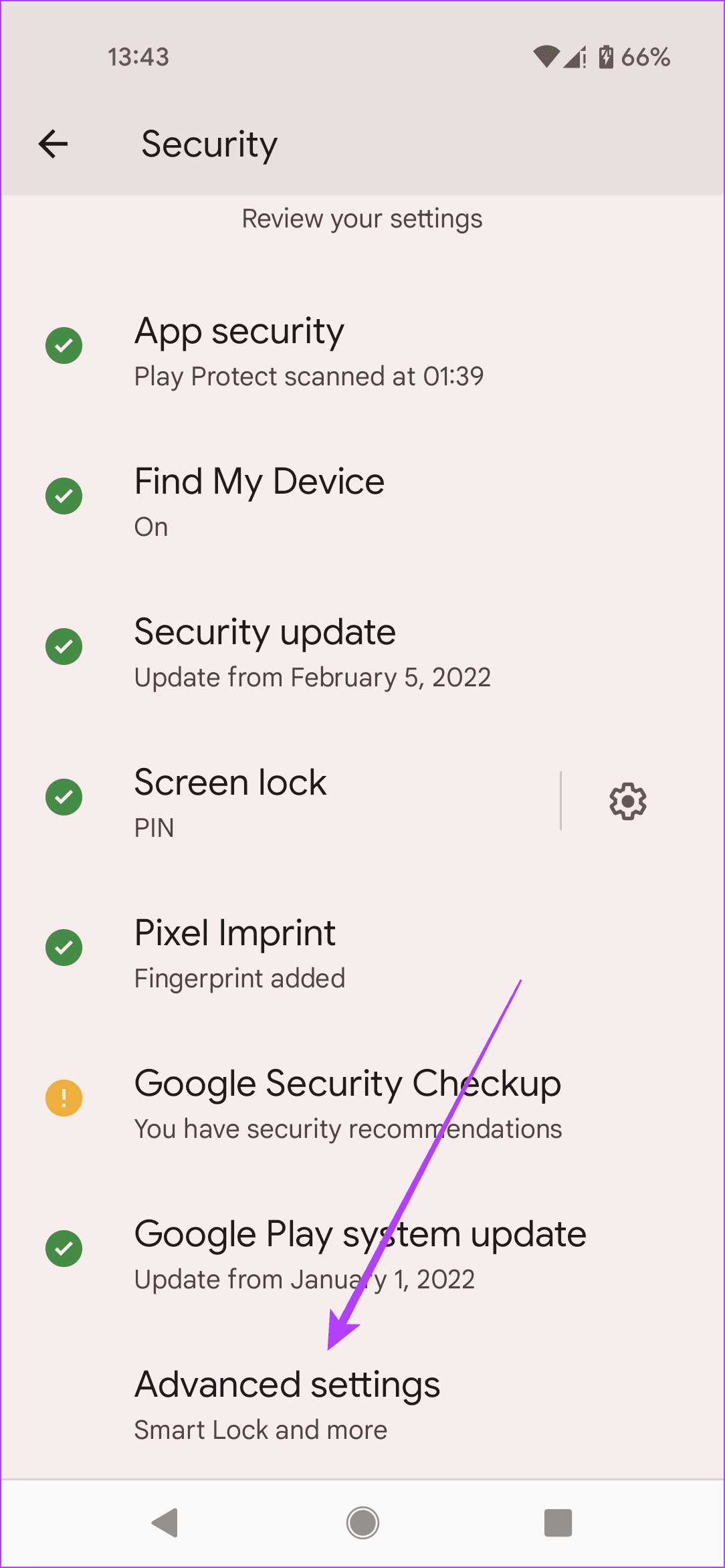
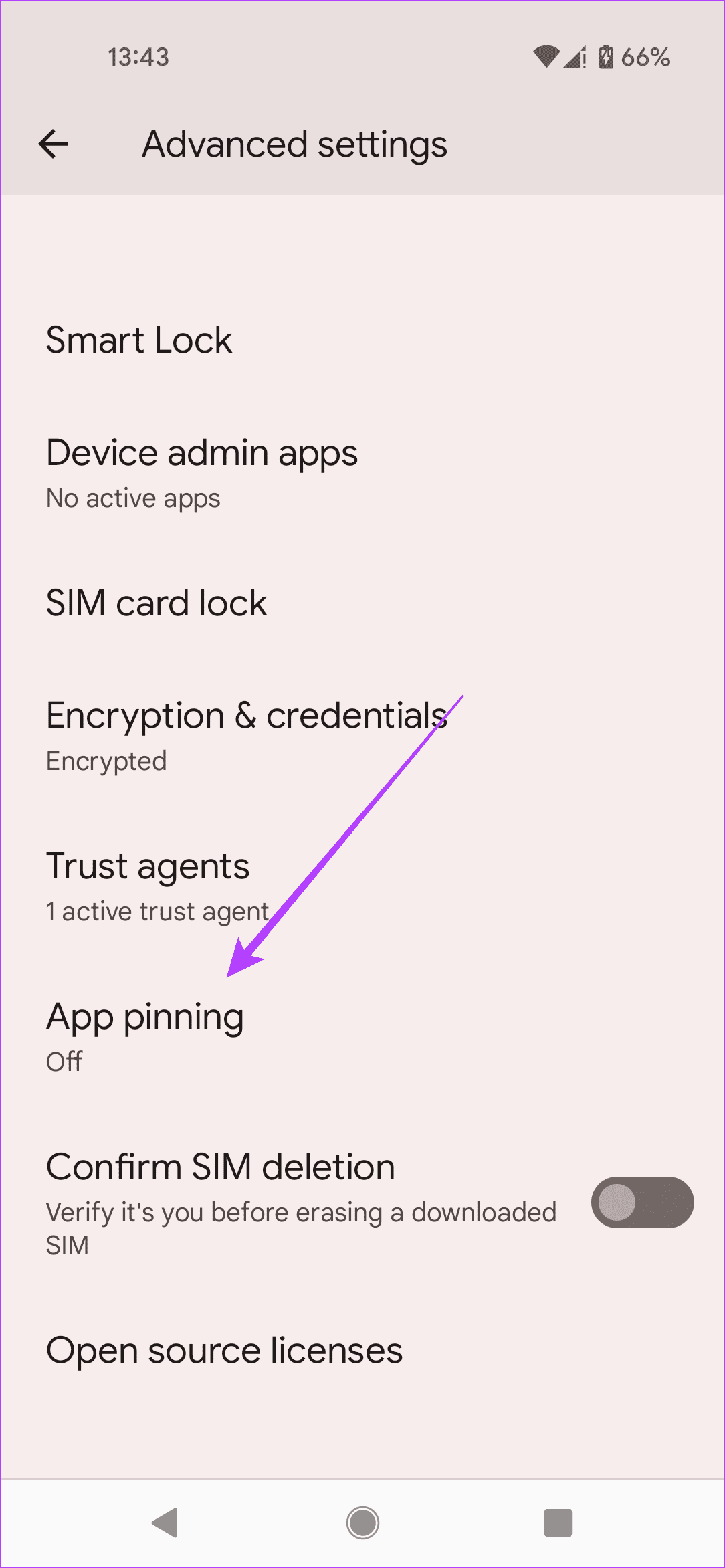
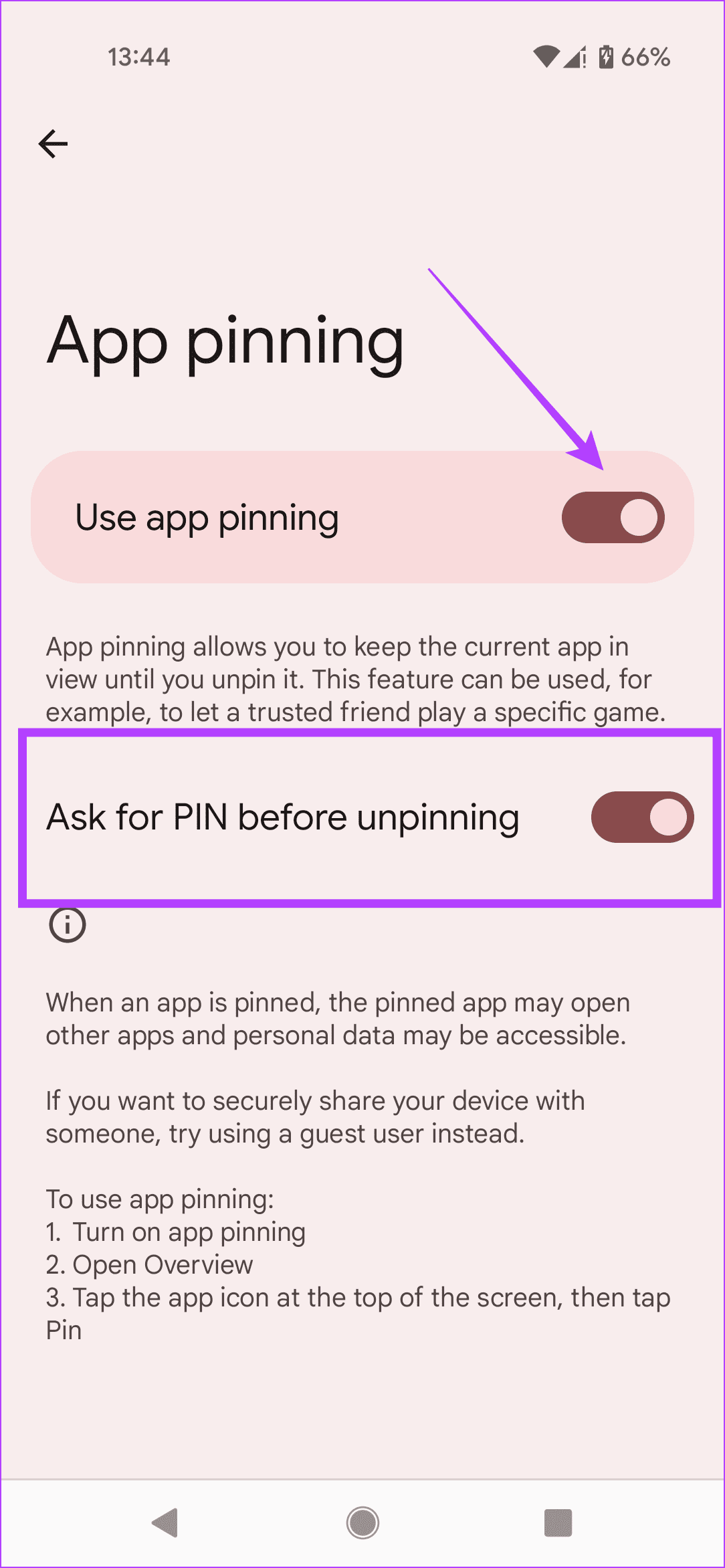
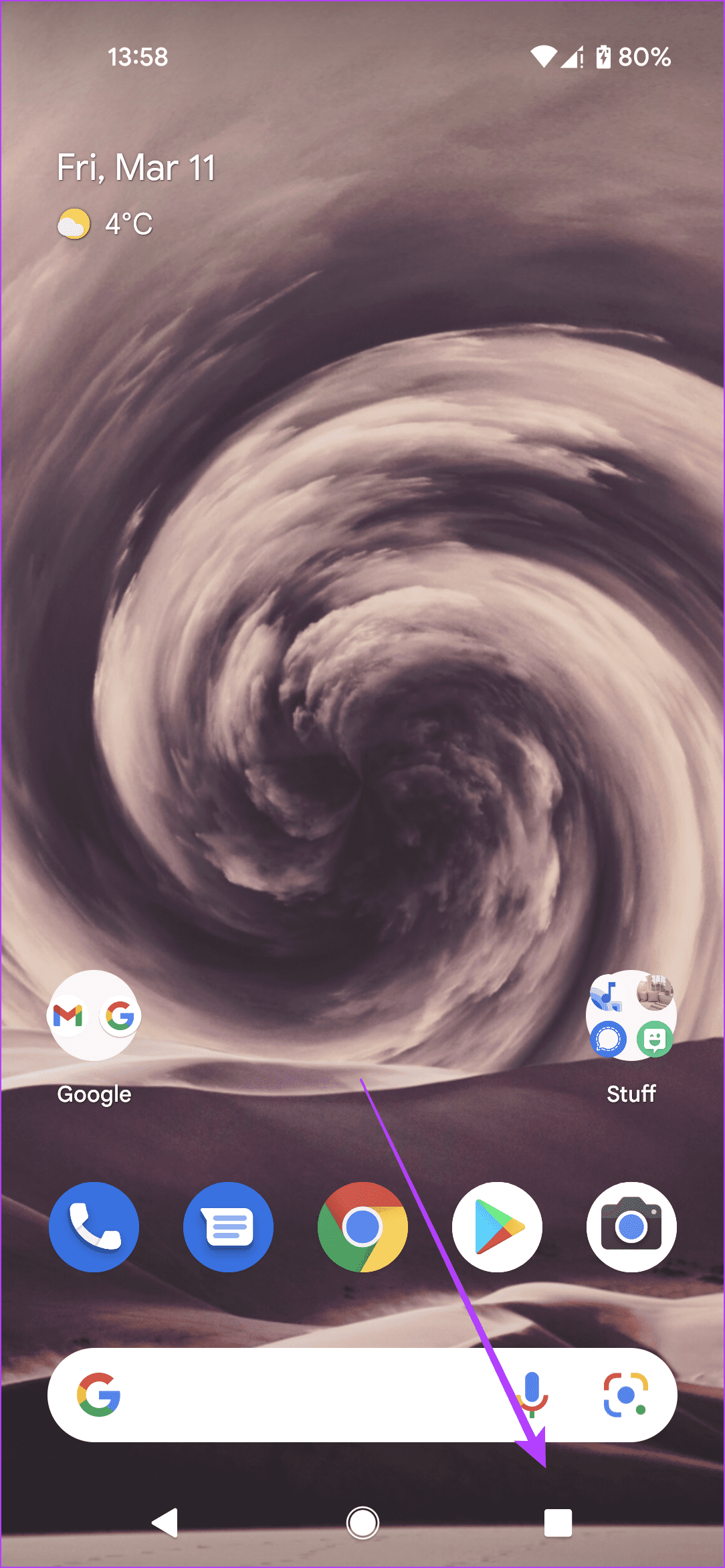
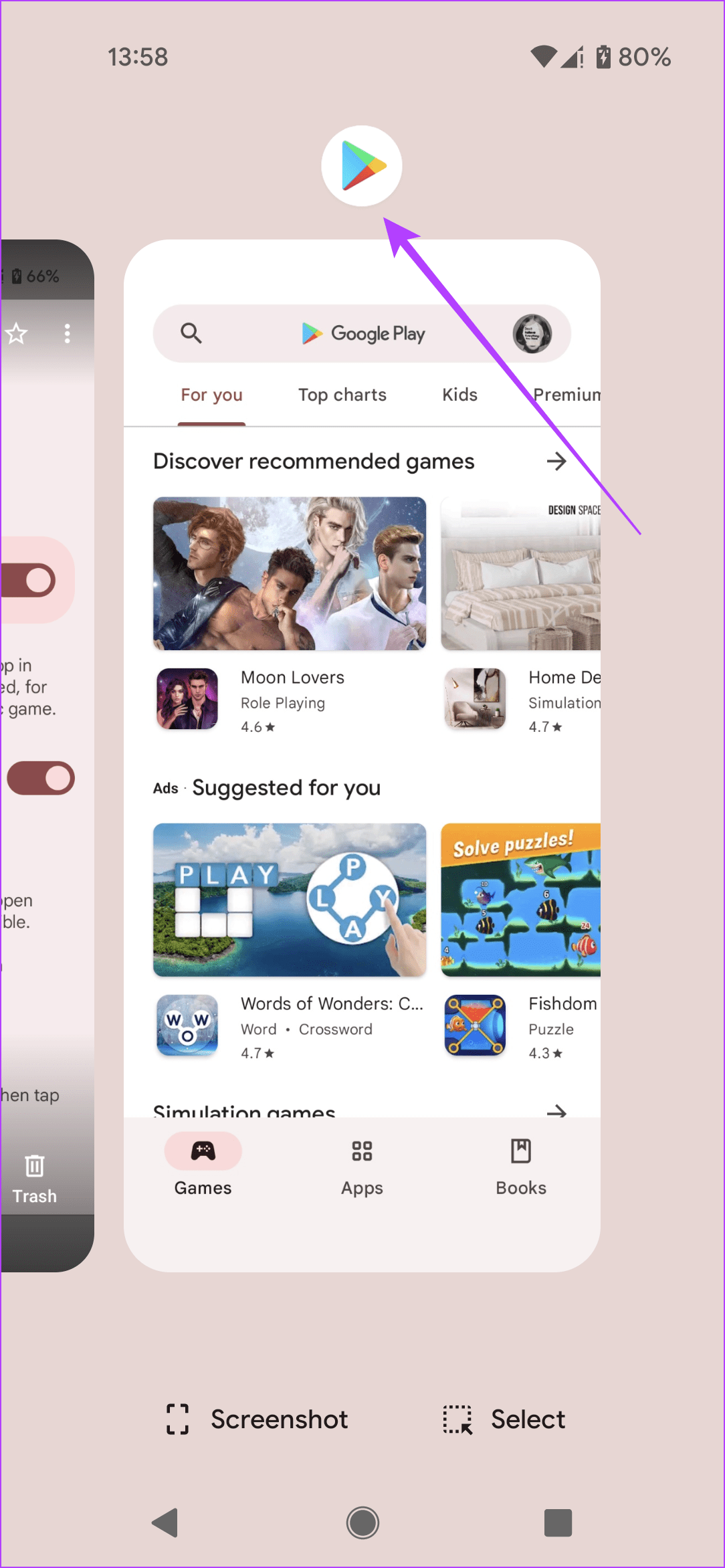
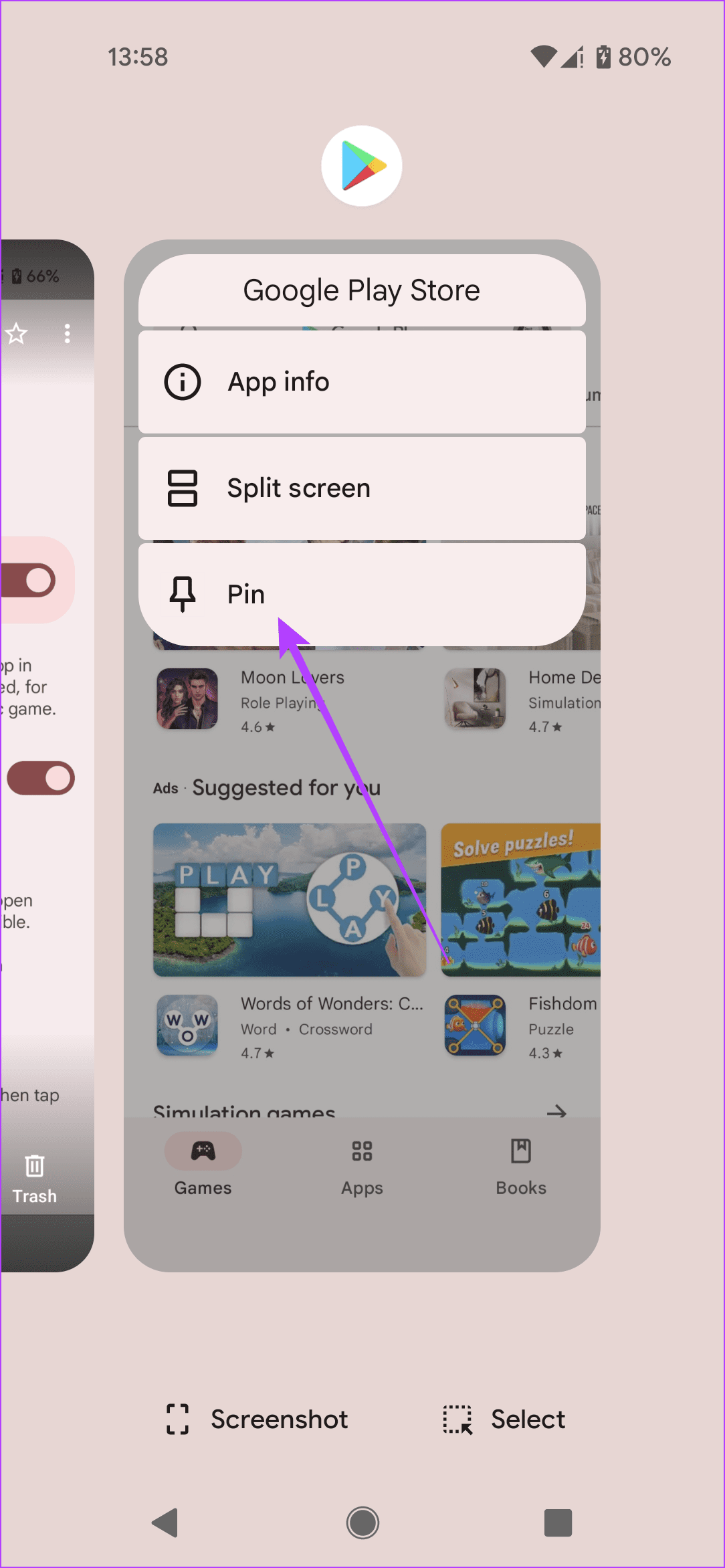
TE PUEDE INTERESAR