Cómo imprimir fotos de Google Photos en Android y iPhone
Google Photos es una plataforma confiable de almacenamiento en la nube para guardar sus recuerdos. Le permite acceder a sus fotos desde cualquier dispositivo iniciando sesión en su cuenta de Google. También puede almacenar sus fotos en un carpeta bloqueadaredescubrir fotos antiguas gracias a vista del mapa resaltar y buscar imágenes por caras en Google Photos.
La aplicación también te permite imprimir tus fotos y otras funciones. Este artículo le mostrará cómo imprimir fotos de Google Photos en Android y iPhone. Asegúrate de estar utilizando la última versión de la aplicación.
Imprimir fotos de Google Photos en Android
Fotos de Google es la galería de fotos y la aplicación de almacenamiento en la nube predeterminadas para muchos teléfonos Android, especialmente si está utilizando un Google Pixel. Los usuarios obtienen 15 GB de almacenamiento en la nube de forma gratuita para guardar sus fotos y otros documentos. Si es un fotógrafo al que le gusta hacer clic y capturar con regularidad, puede optar por un mayor almacenamiento en la nube pagando una suscripción mensual.
 Los 6 mejores consejos y trucos de PDF de OneNote para usarlo como un profesional
Los 6 mejores consejos y trucos de PDF de OneNote para usarlo como un profesionalAntes de comenzar, asegúrese de que su impresora y su teléfono Android estén conectados a la misma red Wi-Fi. Sigue estos pasos.
Paso 1: Abre la aplicación Google Fotos.
2do paso: Seleccione la foto que desea imprimir.
Paso 3: Toque los tres puntos en la esquina superior derecha.
Lee También Qué sucede cuando bloquea un remitente en Outlook: GT explica
Qué sucede cuando bloquea un remitente en Outlook: GT explicaPaso 4: Deslice el dedo hacia la izquierda en las opciones superiores y seleccione Imprimir.
El menú Imprimir se abrirá en la pantalla.
Lee También Las 7 mejores formas útiles de arreglar Gmail lento
Las 7 mejores formas útiles de arreglar Gmail lentoPaso 5: Pulse la flecha hacia arriba para seleccionar una impresora.
Paso 6: Seleccione su impresora de la lista que está conectada a la misma red Wi-Fi.
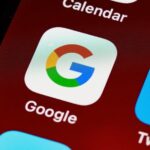 Cómo habilitar las pestañas de suspensión en Google Chrome
Cómo habilitar las pestañas de suspensión en Google ChromePaso 7: Después de seleccionar la impresora, presione la flecha hacia abajo para mostrar la configuración de impresión.
Ahora puede seleccionar la configuración de impresión, como el color, el diseño y las copias impresas.
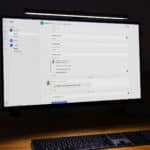 Las 8 mejores formas de arreglar un hipervínculo que no funciona en los equipos de Microsoft
Las 8 mejores formas de arreglar un hipervínculo que no funciona en los equipos de MicrosoftPaso 8: Después de seleccionar sus preferencias, presione el ícono Imprimir.
También puede seguir estos pasos para imprimir fotos de Google Photos en Android.
Paso 1: Después de seleccionar la foto que desea imprimir, toque el ícono Compartir en la esquina inferior izquierda.
 Una guía completa para usar Google Collections en dispositivos móviles
Una guía completa para usar Google Collections en dispositivos móviles2do paso: Deslícese hacia la izquierda y toque Imprimir desde las opciones para compartir.
Paso 3: Volverá a la página de impresión. Seleccione su impresora, elija su configuración de impresión y presione el ícono Imprimir.
Así es como puedes imprimir tu foto directamente desde la aplicación Google Photos. Puede seleccionar e imprimir varias fotos según su elección.
Imprimir fotos de Google Photos en iPhone
La aplicación Google Photos también está disponible para usuarios de iPhone. Esto es muy útil si ha cambiado su dispositivo Android. También puede sincronizar su biblioteca de Apple Photos con Google Photos. Siga estos pasos para imprimir fotos de Google Photos en su iPhone.
Paso 1: Abre la aplicación Google Fotos.
2do paso: Seleccione la foto que desea imprimir.
Paso 3: Presiona el ícono Compartir en la esquina inferior izquierda.
Paso 4: En el menú Compartir, toque la opción Compartir con.
Paso 5: Desplácese hacia abajo y toque Imprimir.
Paso 6: En las opciones de impresión, seleccione su impresora.
Paso 7: Seleccione su impresora de la lista.
Paso 8: Seleccione la configuración de su impresora.
Paso 9: Después de elegir sus preferencias de impresión, presione Imprimir.
Sugerencia adicional: imprima fotos desde la página de Google Photos
Los usuarios también pueden acceder directamente a sus fotos desde la página de Google Photos. Al igual que su iPhone o Android, debe asegurarse de que su computadora e impresora estén conectadas a la misma red Wi-Fi. Sigue estos pasos.
Paso 1: Abra el sitio web de Google Photos en un navegador en su computadora
2do paso: Inicie sesión en su cuenta de Google. Haga clic en la foto que desea imprimir.
Paso 3: Presione Comando + P si usa una Mac. Presione Ctrl + P en Windows.
La configuración de impresión aparecerá en la pantalla.
Paso 4: Elija sus preferencias de impresión y haga clic en Imprimir.
Si su impresora no admite conectividad inalámbrica, puede conectar su computadora portátil o teléfono a la impresora mediante un cable OTG. Luego puede seguir los mismos pasos mencionados anteriormente para imprimir sus fotos.
Imprima fotos fácilmente desde Google Photos
La aplicación Google Photos le permite ver, almacenar e imprimir fotos de alta calidad. El mundo de la fotografía se ha vuelto digital con estos servicios en la nube. Pero todavía hay muchas personas que aman la naturaleza física de las fotografías. Esta función es especialmente útil para los fotógrafos que necesitan mostrar su trabajo tanto física como digitalmente.
Si quieres conocer otros artículos parecidos a Cómo imprimir fotos de Google Photos en Android y iPhone puedes visitar la categoría Informática.


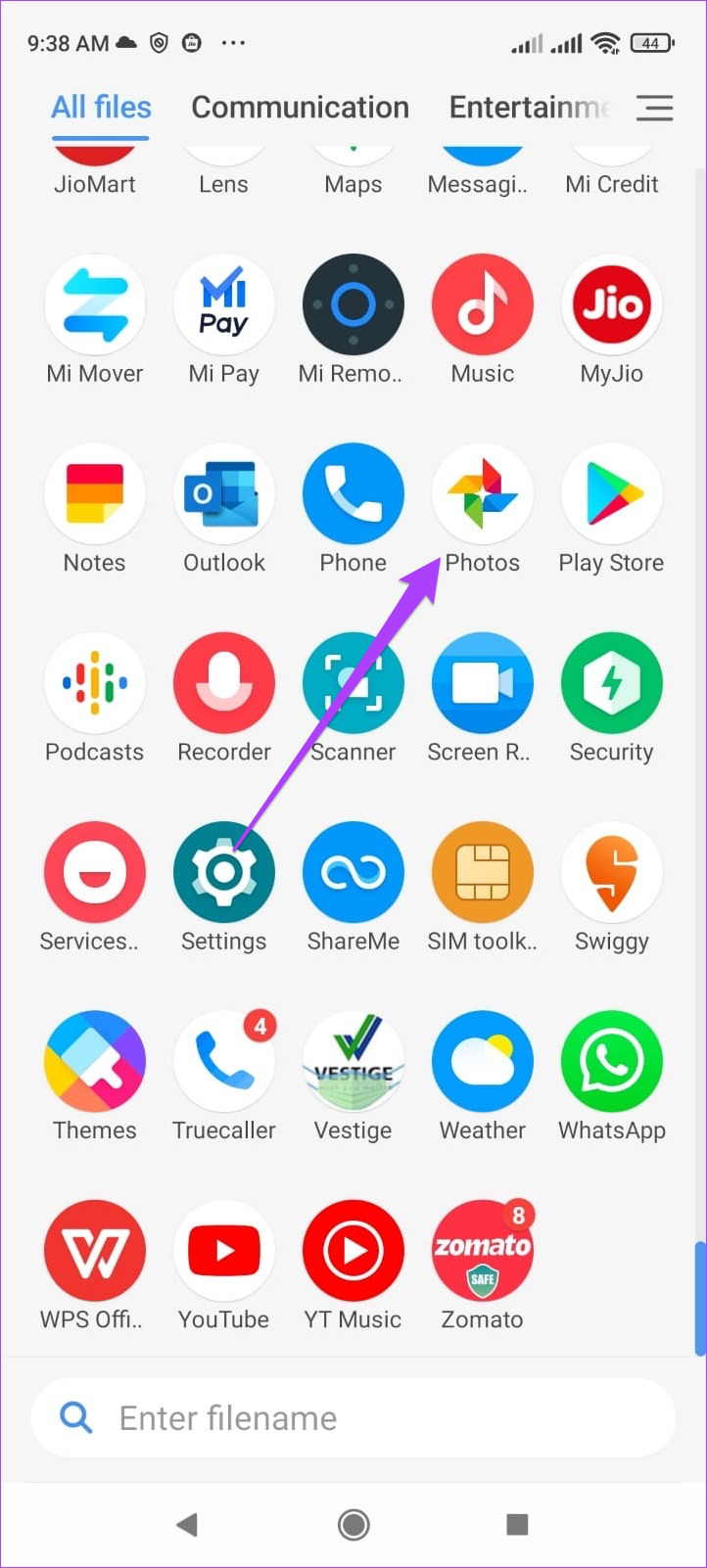

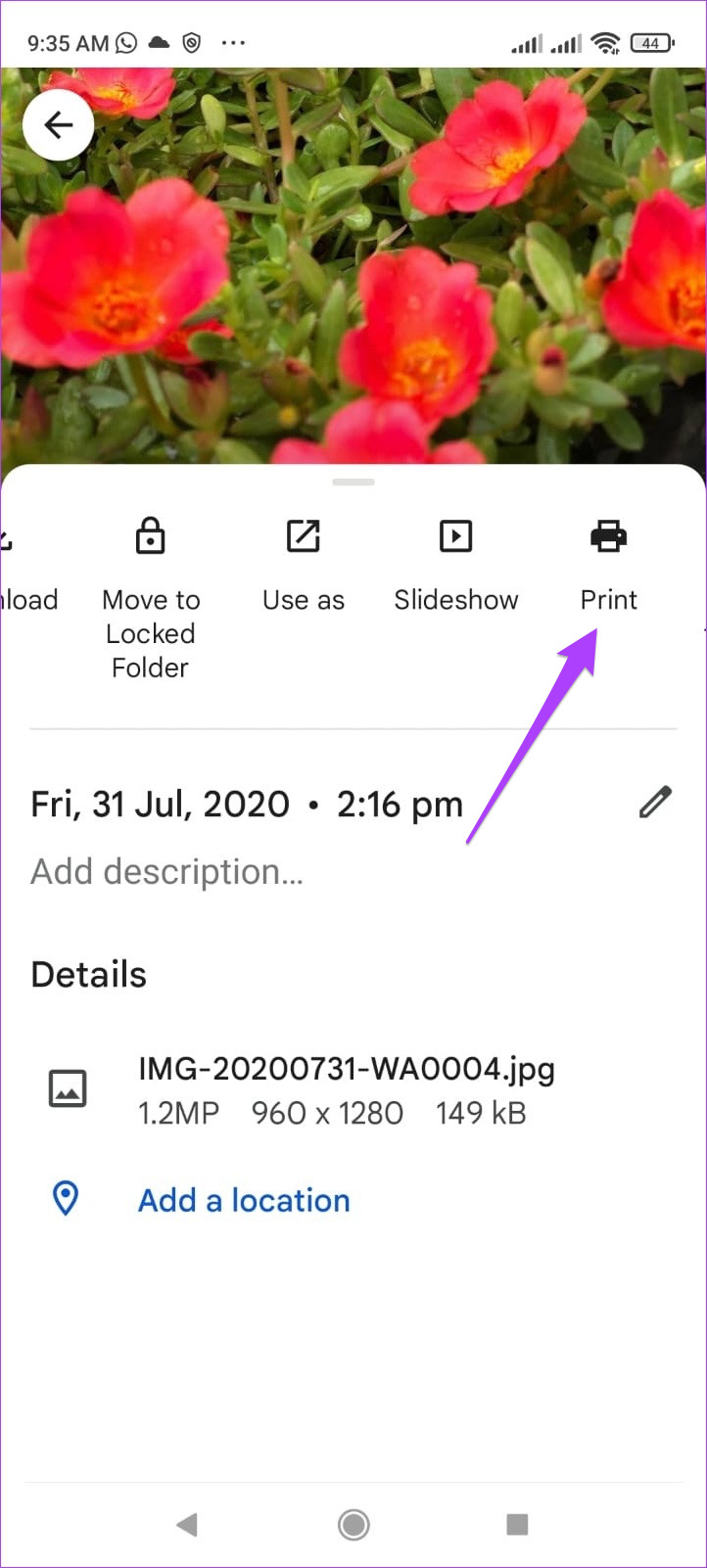
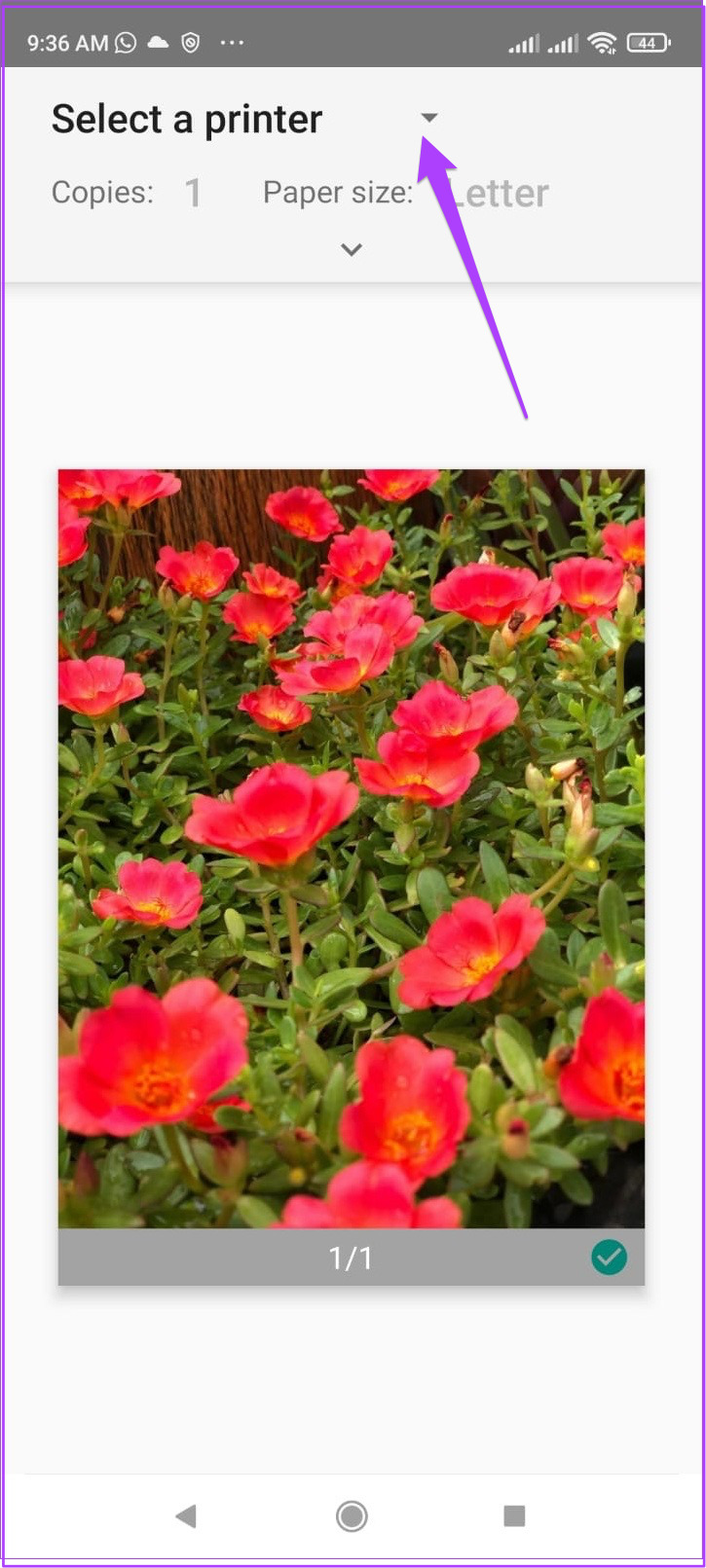
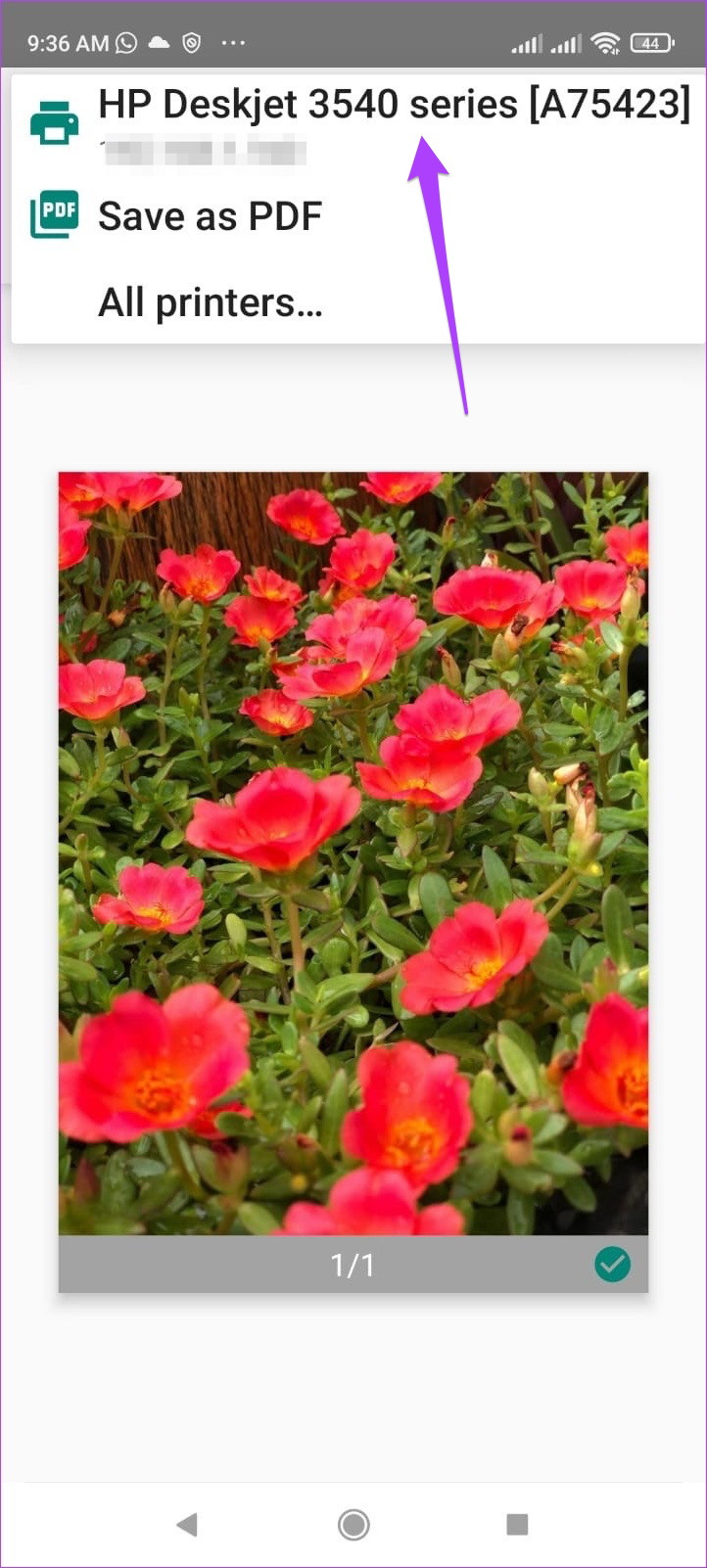

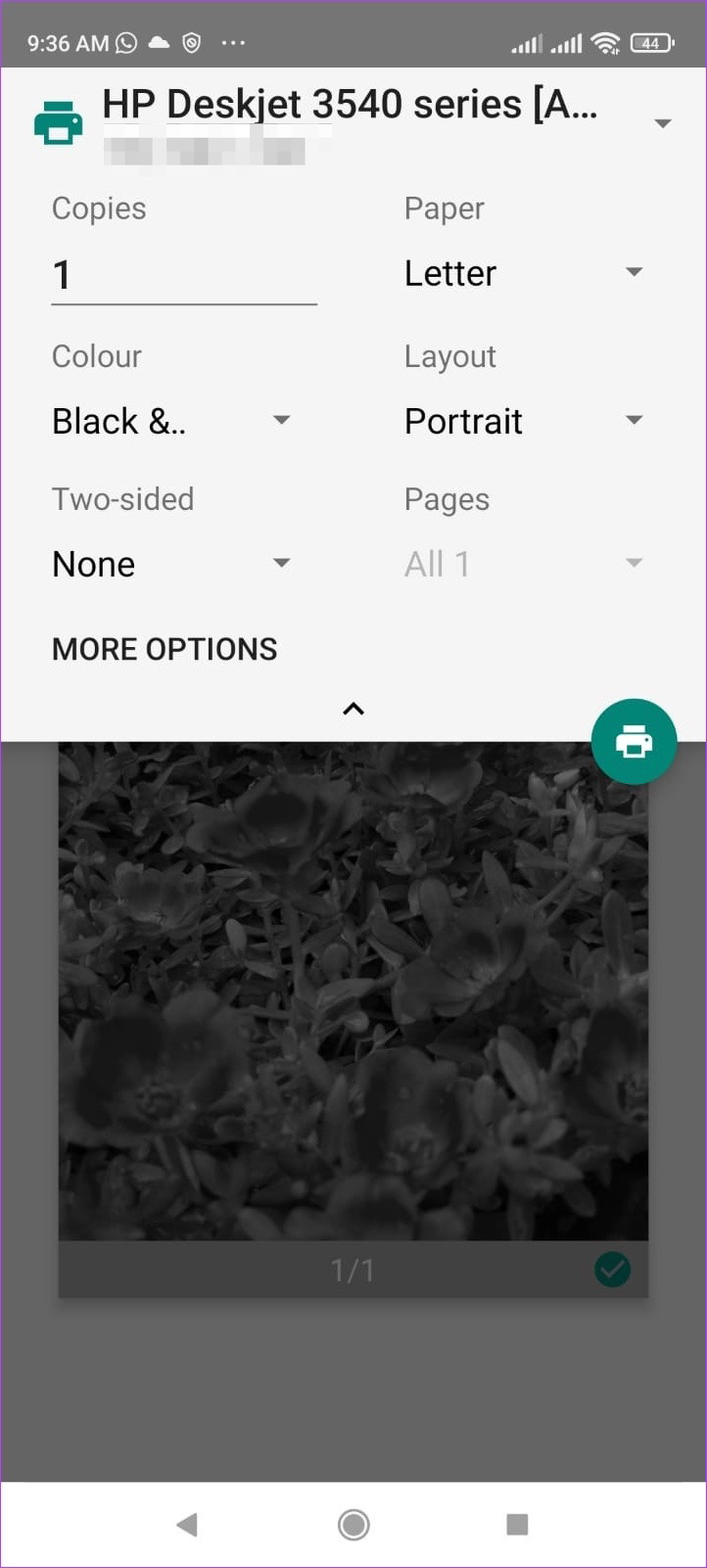
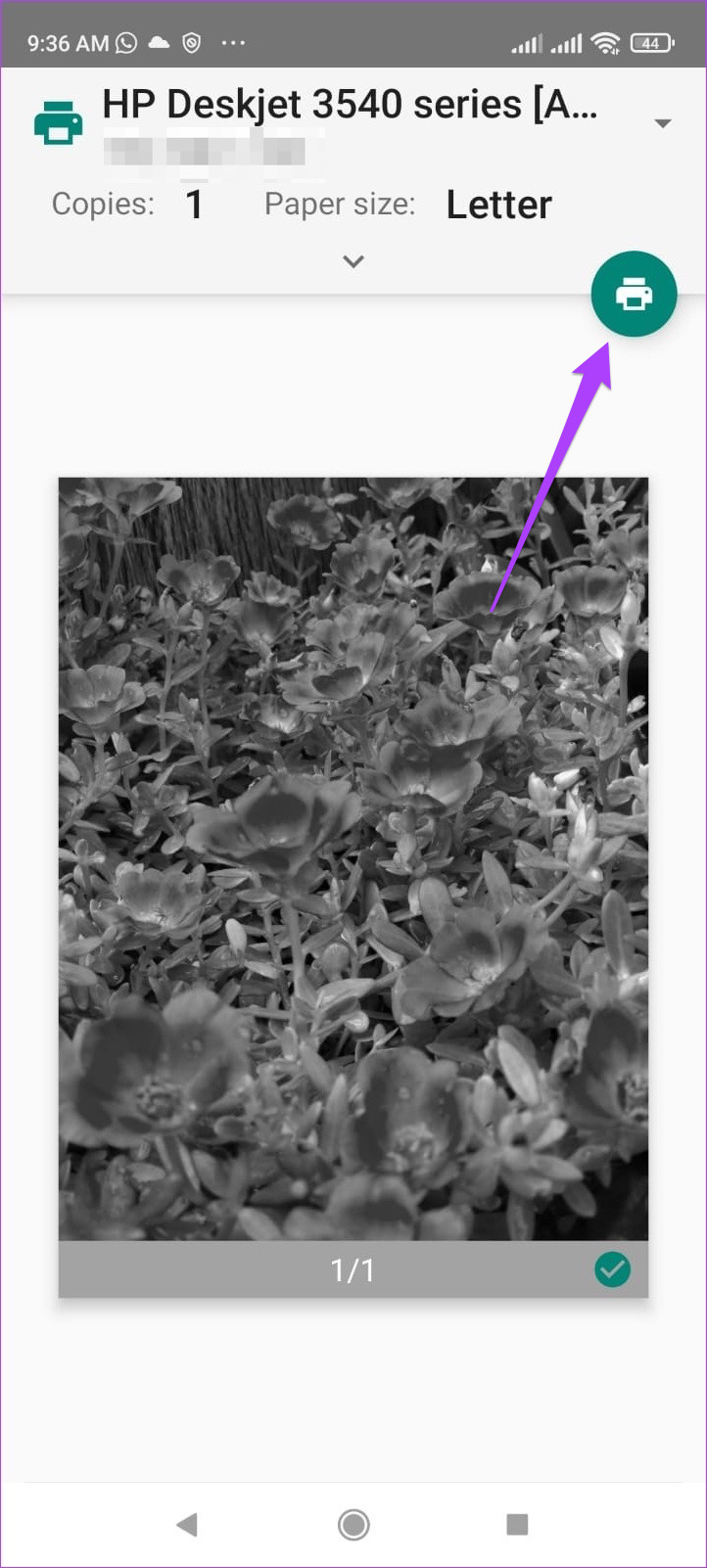

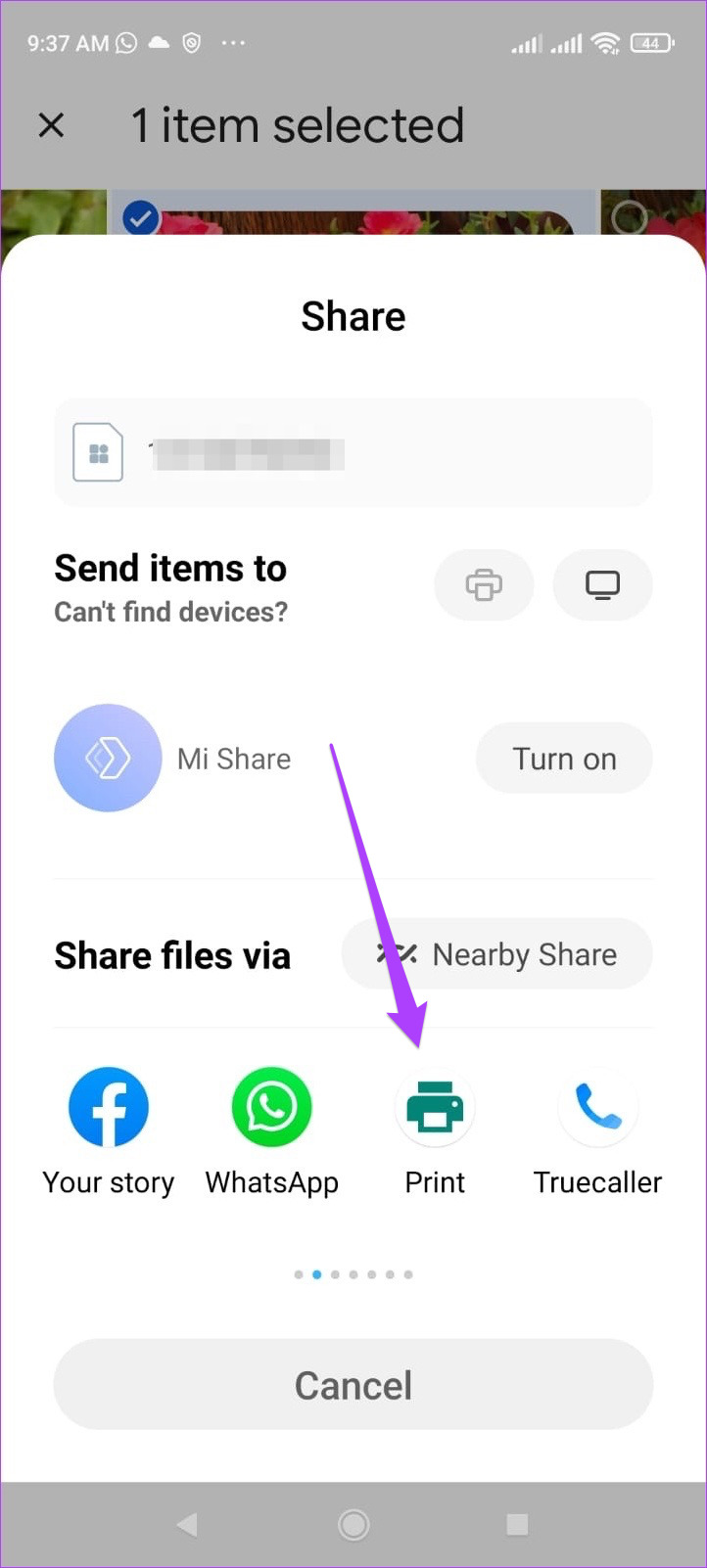
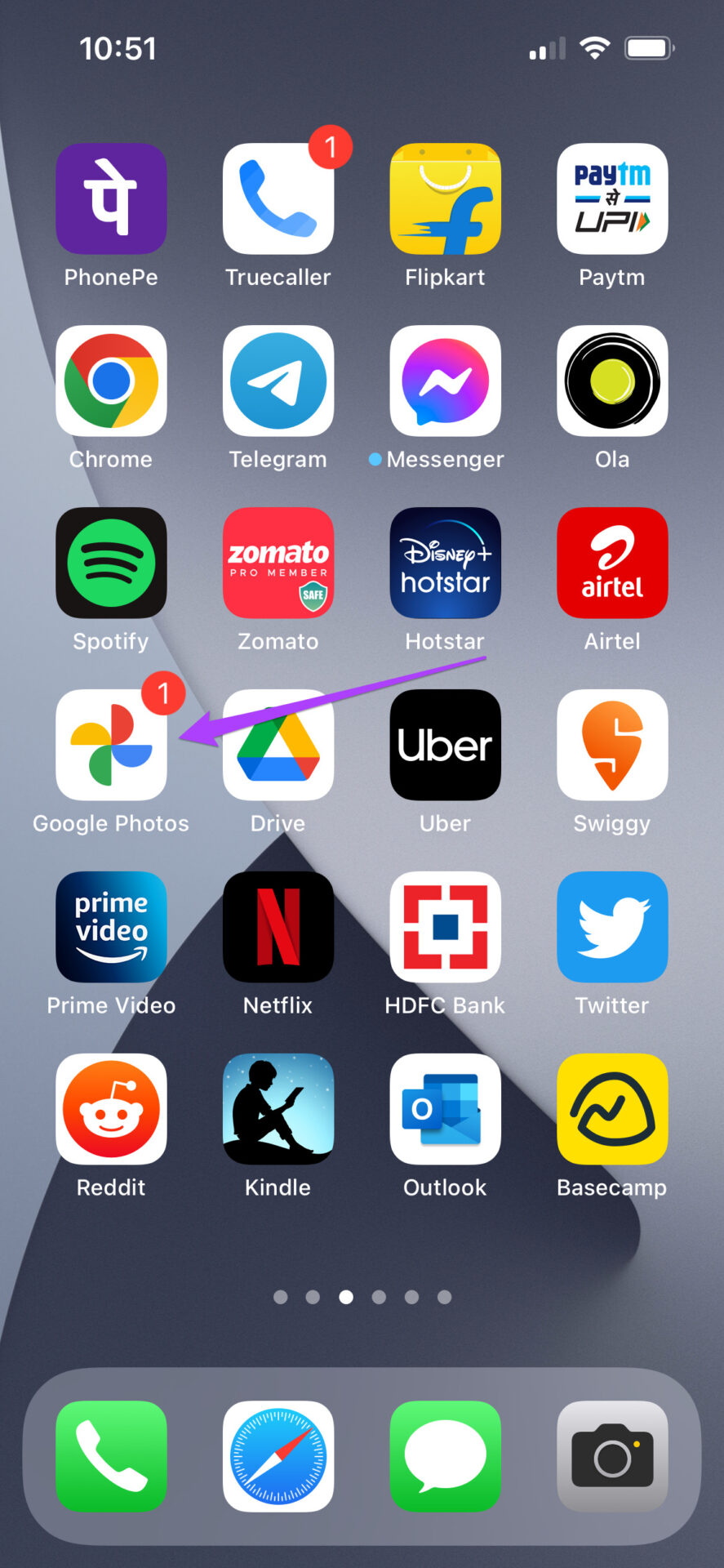

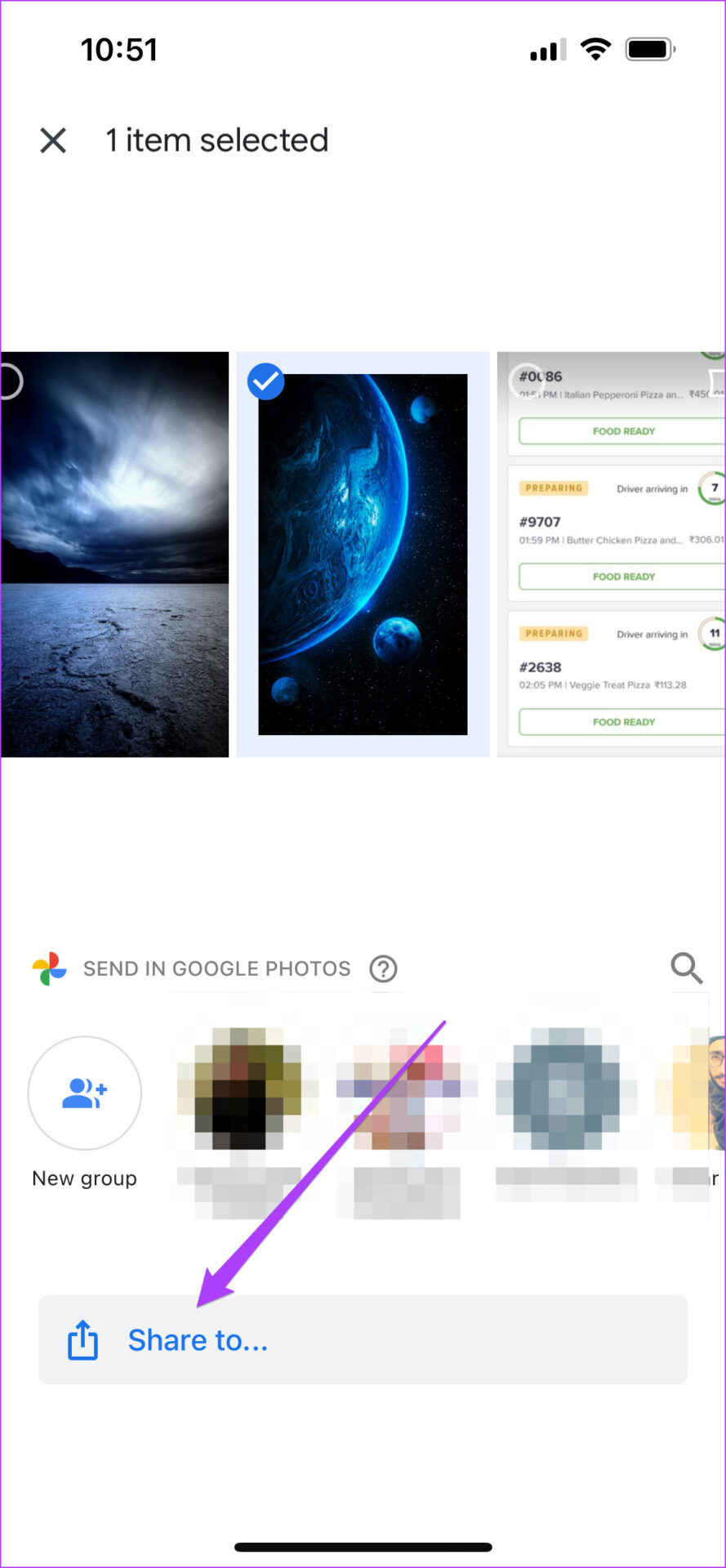
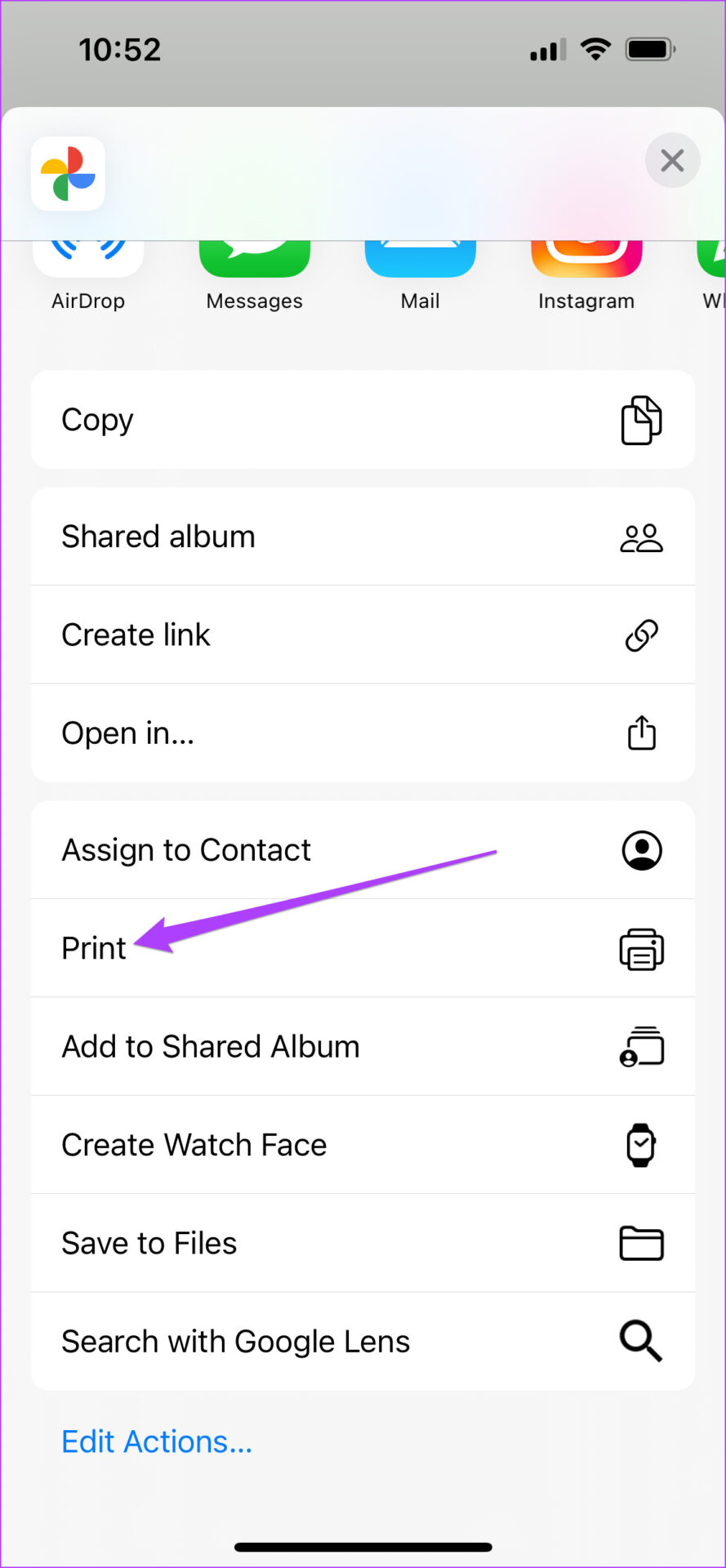
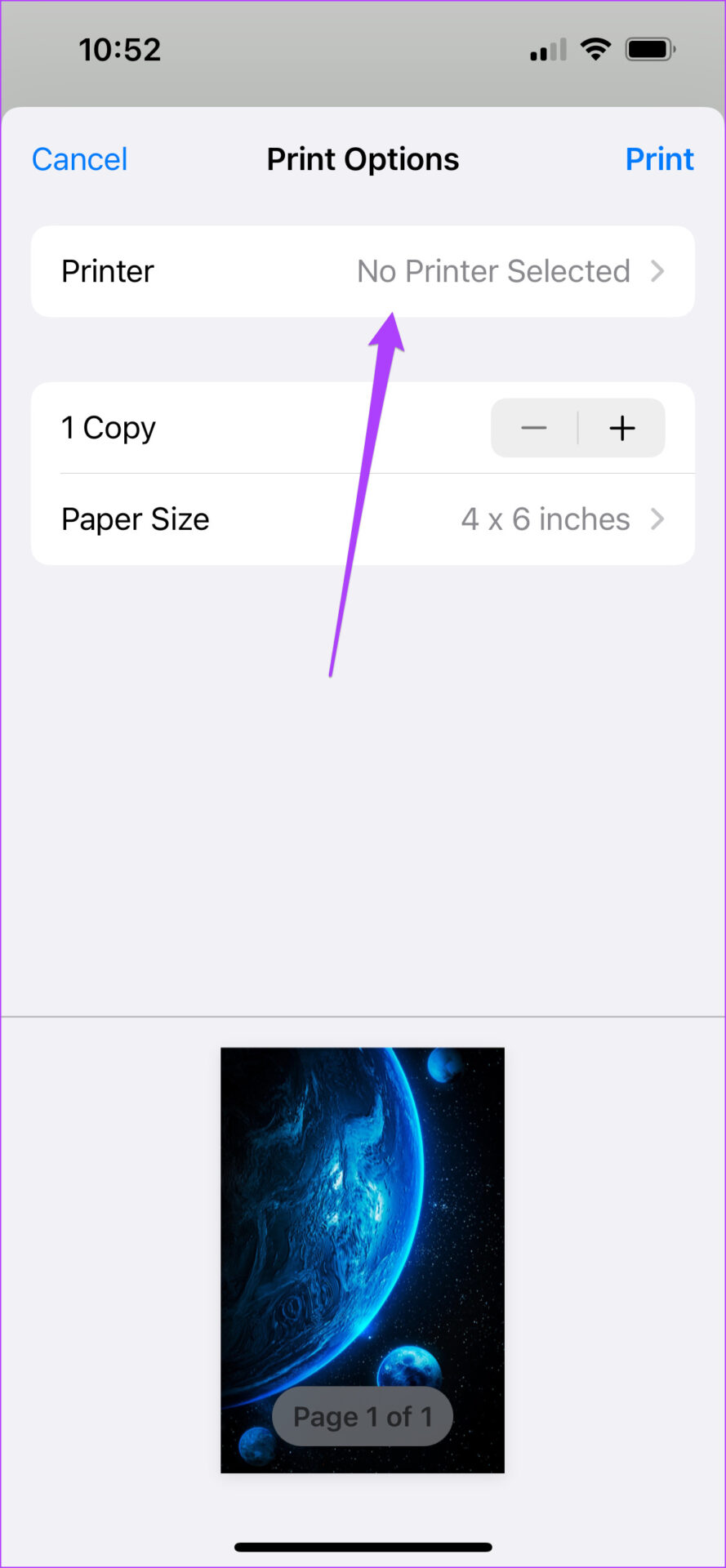
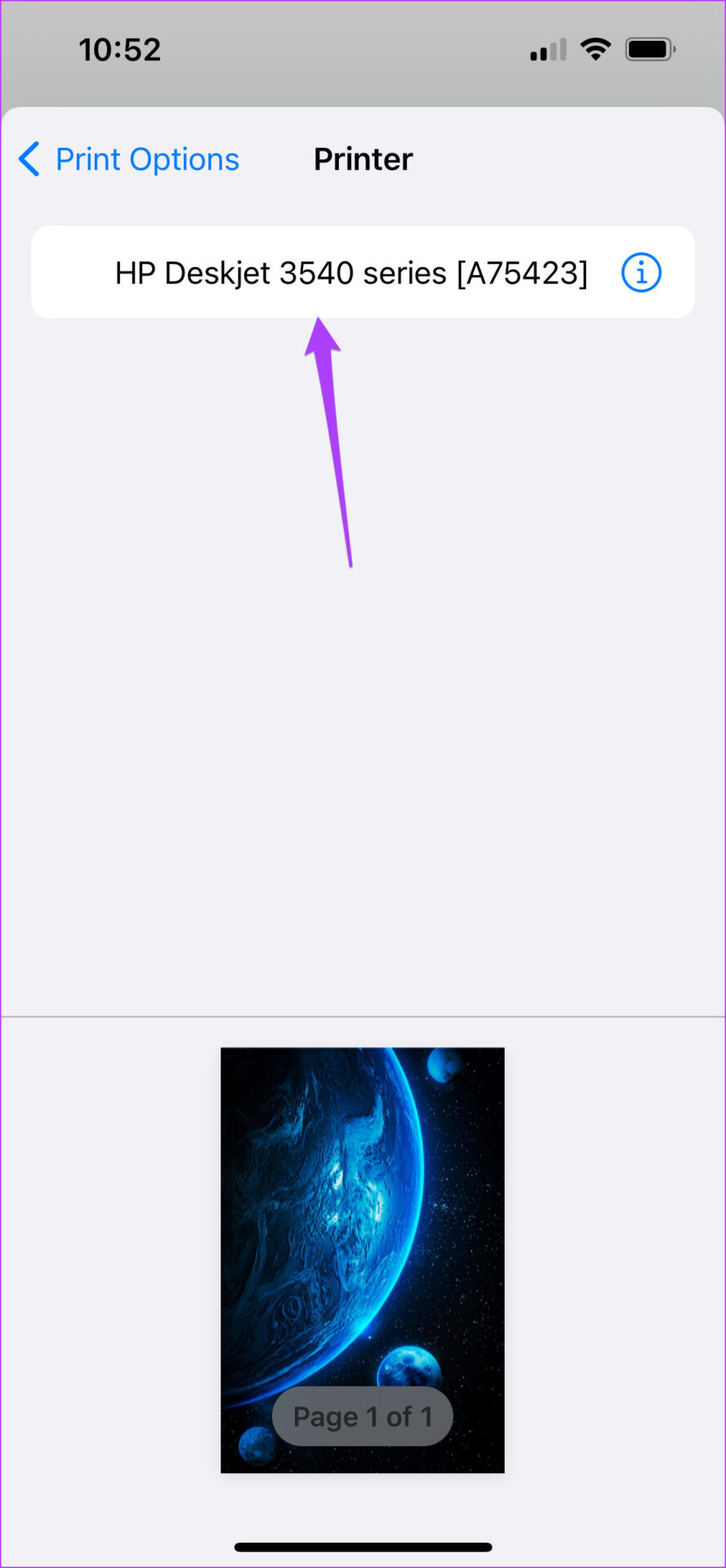

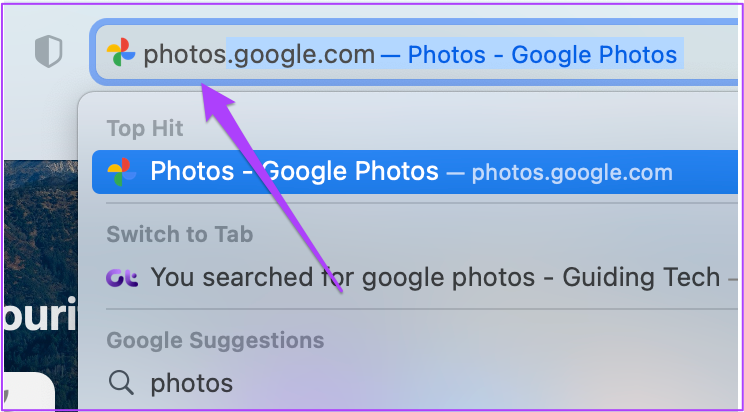
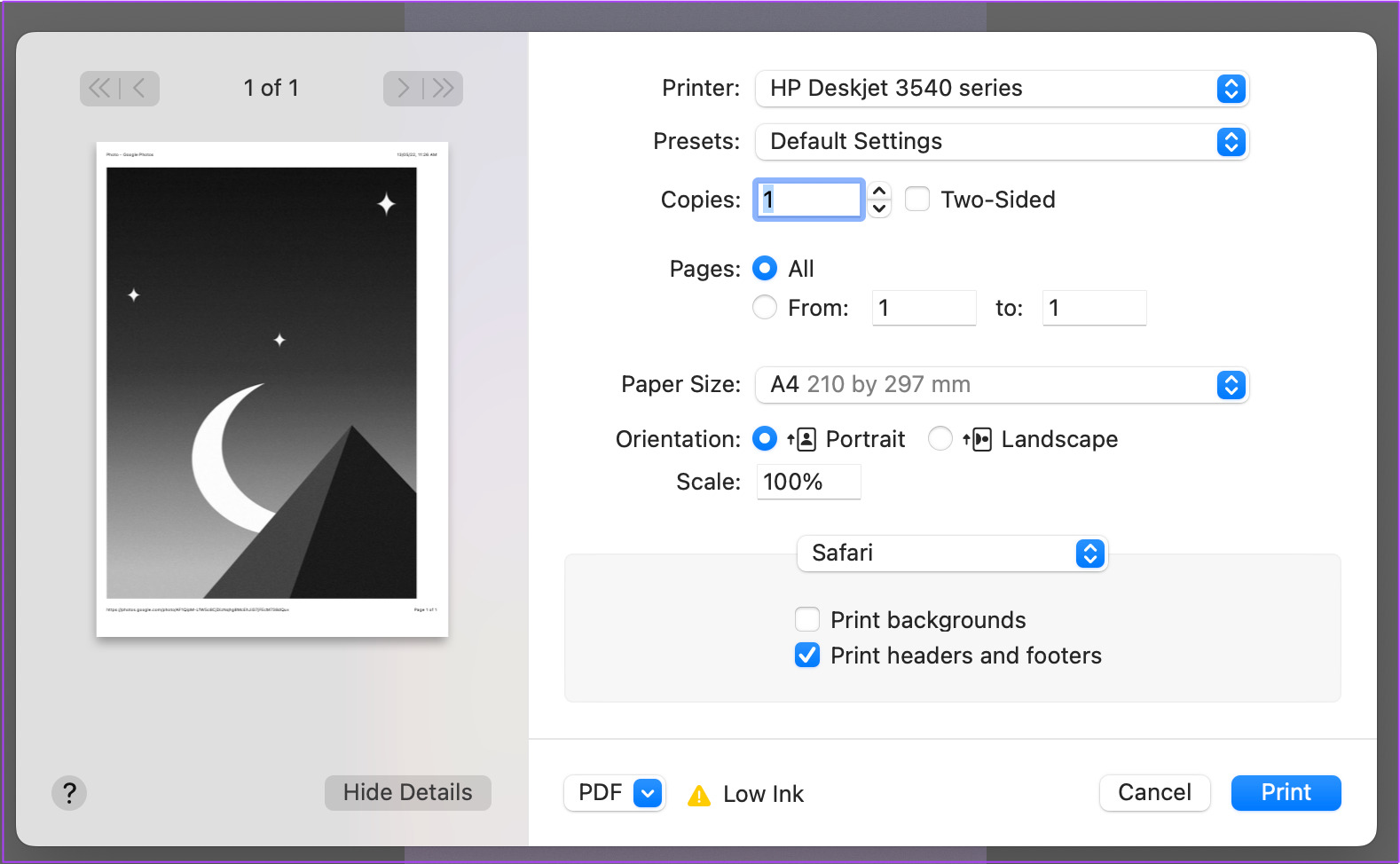
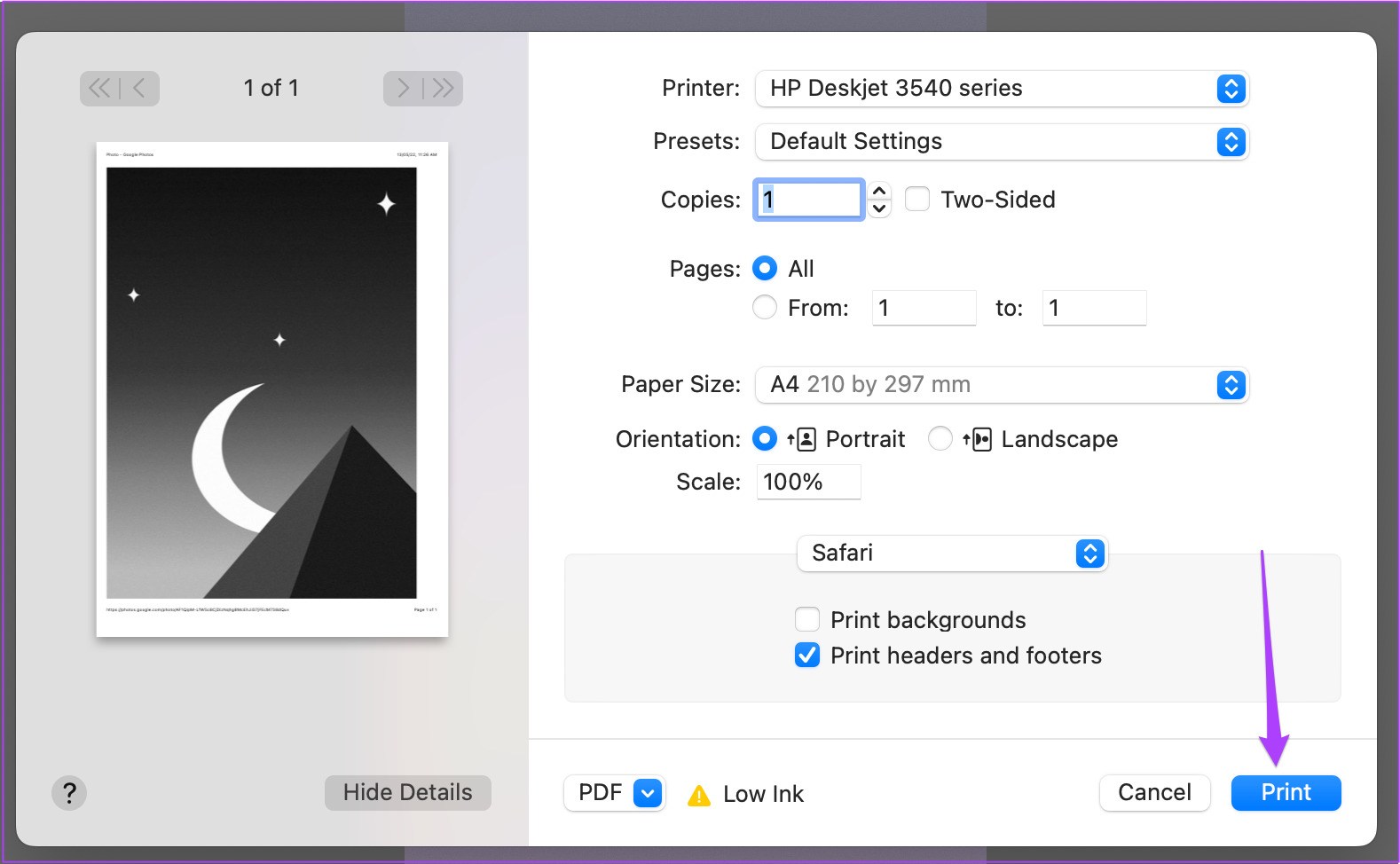
TE PUEDE INTERESAR