Qué Es Dell QuickSet En Windows 10
Al hablar de la utilidad Dell QuickSet es la que te ofrece el acceso fácil a la administración de la energía, al tamaño de los íconos y de la fuente, al brillo de la pantalla y al control del volumen como también a otras funciones presentes en la mayoría de los sistemas de Dell.
En este sentido, si no sabes el uso de esta utilidad en este artículo te explicaremos lo que define QuickSet en Windows 10, y que sucede si está presente o no está presente en tu sistema operativo.
- Qué es Dell QuickSet en Windows 10
- Teclas de acceso rápido en Dell QuickSet en Windows 10
-
Funciones en Dell QuickSet en Windows 10
- 1. Selección de pantalla (FN+F8)
- 2. Los controles del brillo (FN+Botón de flecha hacia arriba/hacia abajo)
- 3. Los controles del volumen (FN+AvPág/RePág, Fin)
- 4. El medidor de estado de la batería (FN+F3)
- 5. Modo de hibernación (FN+F1)
- 6. La expulsión de la bandeja de CD/DVD (FN+F10)
- 7. La activación/desactivación de la función inalámbrica (FN+F2)
- Qué tipos de modelos de Dell tienen una aplicación Quickset
- Cómo descargar e instalar Dell Quickset en Windows 10
- Qué hacer si se presenta un problema en Dell Quickset dejó de funcionar en Windows 10
- Cómo se puede proteger la computadora Dell sin usar Dell Quickset
Qué es Dell QuickSet en Windows 10
El archivo genuino quickset.exe es el componente del software de Dell QuickSet propiedad de Dell, y sus siglas de Dell Quickset Application, siendo Quickset.exe el archivo ejecutable (un programa) para Windows.
La extensión.exe del nombre del archivo es una abreviatura de executable (ejecutable), es por ello que debes ejecutar programas, únicamente, de fuentes en las que confíe, ya que los archivos ejecutables pueden cambiar las configuraciones en su computador o dañarlo.
En este sentido, esta utilidad QuickSet es una aplicación general de Dell para poder configurar los ajustes básicos de las computadoras portátiles Dell, que incluyen:
Lee También Cómo Actualizar Las Aplicaciones En Un Samsung Smart TV
Cómo Actualizar Las Aplicaciones En Un Samsung Smart TV- Administración de energía.
- Detalles de la batería.
- Control del volumen.
- Red de apertura y cierre.
- Brillo de la pantalla.
- Tamaño de fuente.
- Tamaño de ícono.
- Algunas teclas Fn , como Fn + F8.
Se dice que cada computadora Dell tiene preinstalado este software de administración de Dell. Además, que la utilidad QuickSet se ha cambiado a CentralPoint y luego a Dell Feature Enhancement Pack en las versiones posteriores de Windows.
Y existe un QuickSet.exe en la carpeta C: Windows System32 que se utiliza para poder asegurarse de que este software se ejecute de forma correcta cuando sea necesario.
De este modo, para ubicar el QuickSet.exe, es mejor que te dirijas a la carpeta anterior y, a veces, si no puedes encontrarla este QuickSet.exe, significa que algo salió mal con el QuickSet también en sus computadoras portátiles Dell.
También puedes leer El Instalador De NVIDIA No Puede Continuar En Windows 10
Teclas de acceso rápido en Dell QuickSet en Windows 10
Existe una lista de todos los botones de acceso rápido y combinaciones de botones que están disponibles con las utilidades de QuickSet, y son las siguientes:
Lee También Los 5 Mejores Secretos De Kik
Los 5 Mejores Secretos De Kik- Fn + F8: logras intercambiar la imagen de video a la opción de visualización siguiente. Entre las opciones se incluye la visualización integrada, un monitor externo y ambas pantallas simultáneamente.
- Fn + botón de flecha hacia arriba: te permite aumentar el brillo solo en el visualizador integrado (no en un monitor externo).
- Fn + botón de flecha hacia abajo: tiene como función disminuir el brillo solo en el visualizador integrado (no en un monitor externo).
- Fn + RePág: te permite aumentar el volumen de los parlantes integrados y de los parlantes externos, si están conectados.
- Fn +AvPág: con estas teclas disminuye el volumen de los parlantes integrados y de los parlantes externos, si están conectados.
- Fn + Fin: con ellas activa y desactiva los parlantes integrados y los parlantes externos, si están conectados.
- Fn + F3: esta combinación te muestra el medidor de estado de la batería.
- Fn + F1: con ella activa el modo de hibernación.
- Fn + F10: te permite expulsar la bandeja de la unidad.
- Fn + F2: con ella activa o desactiva la tarjeta inalámbrica y la de Bluetooth (si están instaladas).
Funciones en Dell QuickSet en Windows 10
Entre las funciones más destacadas en Dell Quickset en Windows 10 se destacan las siguientes:
1. Selección de pantalla (FN+F8)
Esta se muestra si dispone de una pantalla externa conectada, esta combinación de botones te permitirá cambiar entre las diferentes opciones de pantalla. Según sea el tipo de pantalla que esté conectada.
2. Los controles del brillo (FN+Botón de flecha hacia arriba/hacia abajo)
En el caso que el usuario ajuste el brillo de la pantalla LCD, la utilidad QuickSet te proporcionará un mensaje emergente gráfico del ajuste.
3. Los controles del volumen (FN+AvPág/RePág, Fin)
En el caso que el usuario ajuste el control del volumen, la utilidad QuickSet proporcionará una ventana emergente gráfica del ajuste.
4. El medidor de estado de la batería (FN+F3)
Para obtener más información sobre esto, consulte la sección de preguntas más frecuentes del medidor de estado de la batería.
Lee También Qué Son Los Cables Ide Y Cómo Utilizarlos
Qué Son Los Cables Ide Y Cómo Utilizarlos5. Modo de hibernación (FN+F1)
Al presionar FN+F1 para activar el estado de hibernación en la computador, si esta opción no está activada en la configuración de la alimentación de la computadora, QuickSet te informará este problema y tienes que activar la hibernación para que funcione la combinación de botones.
6. La expulsión de la bandeja de CD/DVD (FN+F10)
Esta función solo funcionará si están instaladas las utilidades de QuickSet, con esta combinación de botones te permitirá al usuario expulsar la unidad óptica de tu sistema.
7. La activación/desactivación de la función inalámbrica (FN+F2)
En el caso que el usuario ajustes el radio de la función inalámbrica, la utilidad QuickSet te mostrará un mensaje gráfico emergente del ajuste.
Qué tipos de modelos de Dell tienen una aplicación Quickset
Las siguientes computadoras Dell están integradas con la aplicación Dell Quickset:
1. Las computadoras de la serie Dell Inspiron:
Lee También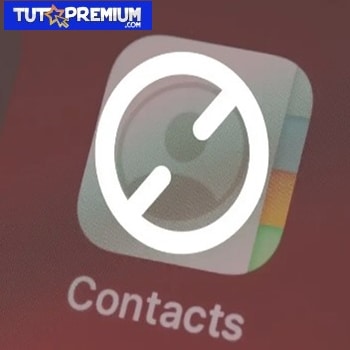 Cómo Desbloquear Un Número En iPhone Y Android
Cómo Desbloquear Un Número En iPhone Y Android- 3158/3153/3169/3179
- 3465/3462/3459/3451/3458
- 3565/3562/3559/3551/3558
- 7359/7353 /
- 7568
2. Las computadoras de la serie Dell Vostro:
- Vostro 3468/3568/3562/3561 / 15-3565
Asimismo, cuando su Dell tiene Windows 7 de 64 bits, Windows 8 de 64 bits y Windows 10 de 64 bits y pertenece a uno de los modelos mencionados, puede tener la utilidad QuickSet o QuickSet de Dell.
Cómo descargar e instalar Dell Quickset en Windows 10
Para poder instalar Dell Quickset puedes seguir estos pasos:
- PRIMER PASO
Tienes que descargar la aplicación Dell Quickset en el siguiente enlace
- SEGUNDO PASO
Luego de ello lees la información de la versión presentada en la ventana de diálogo.
- TERCER PASO
Después descarga e instalas todos los requisitos previos identificados en la ventana de diálogo antes de continuar, y le das clic en el botón de Instalar.
Lee También Cómo Descargar Dolby Digital Plus En Windows 10
Cómo Descargar Dolby Digital Plus En Windows 10- CUARTO PASO
Posterior a ello sigue espera a que se instale, y luego reinicia tu computadora.
Qué hacer si se presenta un problema en Dell Quickset dejó de funcionar en Windows 10
En ocasiones se pueden meter en problemas con el QuickSet de Dell diciendo que QuickSet ha dejado de funcionar o el error de la aplicación Quickset de Dell en Windows 10.
En cualquier caso existen varias soluciones sencillas para solventar este error:
1. Cargando los valores predeterminados en BIOS
Al cargar los valores predeterminados en el BIOS puede ser útil, y al encontrarlo con QuickSet que no funciona en Windows 10, puedes seguir estos pasos:
- PRIMER PASO
Reinicia tu computadora y luego presionas la tecla Fn para ingresar a la pantalla de configuración, para la PC Dell, la tecla Fn es F2.
- SEGUNDO PASO
Luego ves el botón de Cargar valores predeterminados, y le das clic en él.
Lee También Cómo Puedo Sustituir El Router Movistar Por Otro Neutro
Cómo Puedo Sustituir El Router Movistar Por Otro Neutro- TERCER PASO
Por último, le das clic en Aplicar para que esto suceda.
- CUARTO PASO
Para finalizar le das a reiniciar tu computadora Dell nuevamente.
2. Desinstalando QuickSet de la computadora Dell
En este caso tienes que seguir estos pasos:
- PRIMER PASO
Tienes que abrir el Panel de control.
- SEGUNDO PASO
Al estar en el Panel de control, buscas la opción de Desinstalar un programa en Programas. Aquí puedes intentar ver por categoría para encontrar fácilmente los programas .
- TERCER PASO
Luego al estar en la ventana de Programa y función, te diriges hacia abajo para identificar la Utilidad Dell QuickSet y le das clic con el botón derecho para Desinstalarla.
Lee También Cómo Recuperar La Contraseña De Windows 10
Cómo Recuperar La Contraseña De Windows 10- CUARTO PASO
Por último le das reiniciar tu computadora para que surta efecto, y de esta manera, su aplicación Dell QuickSet habría desaparecido.
Cómo se puede proteger la computadora Dell sin usar Dell Quickset
Como se sabe Dell Quickset tiene solo una función limitada, por lo que es necesario utilizar una herramienta poderosa para proteger tu computadora Dell, y es Advanced System Care es una poderosa herramienta de administración de computadora, ya que la protege automáticamente además de su privacidad personal.
En este sentido Advanced System Care limpia toda la basura de su computadora, evitando que se quede sin memoria durante mucho tiempo, logrando ayudar a optimizar y reparar el registro en la velocidad de Internet.
Además, puede usarlo para escanear su computadora en busca de virus y prevenir hackers. En este sentido, para ello puedes seguir estos pasos:
- PRIMER PASO
Tienes que descargar, instalar y ejecutar Advanced SystemCare en su computadora, en el siguiente enlace
- SEGUNDO PASO
Luego de ello selecciona la opción de Todo y luego le das clic en Escanear.
Lee También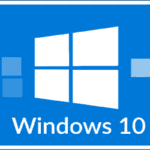 Cómo Borrar Carpetas Vacías En Windows 10
Cómo Borrar Carpetas Vacías En Windows 10- TERCER PASO
Después de eso, Advanced System escaneará tu computadora y operará los 12 elementos, como escanear elementos de inicio, buscar archivos basura, encontrar accesos directos de error, escanear spyware, entre otros.
- CUARTO PASO
Posteriormente, en la ventana de resultados, verás todos los elementos que debe tratar, y le das clic en la opción de arreglar.
- QUINTO PASO
De esta manera, ya estará limpiado todos los archivos basura, reparado todos los errores del sistema y protegido tu computadora Dell.
También puedes leer Error De Función De MS-DOS No Válida En Windows 10
Para concluir, se puede decir que la aplicación QuickSet, si es necesaria en tu computadora Dell, por ello si requieres descargarlo o desinstalarlo desde Windows 10, sigue los pasos presentados en este artículo.
Lee También Puerto USB esta lento en Windows 10
Puerto USB esta lento en Windows 10Si quieres conocer otros artículos parecidos a Qué Es Dell QuickSet En Windows 10 puedes visitar la categoría Sistemas Operativos.

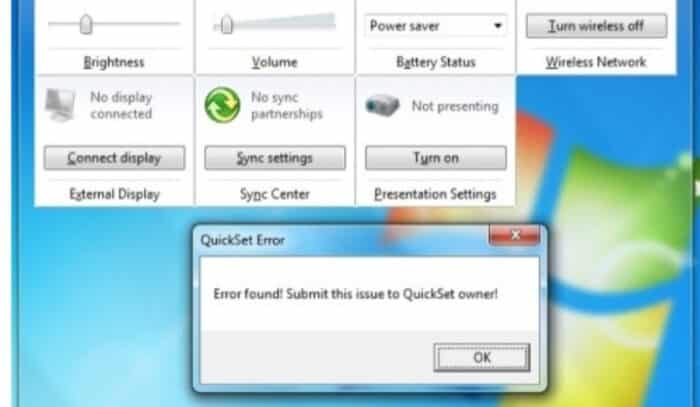

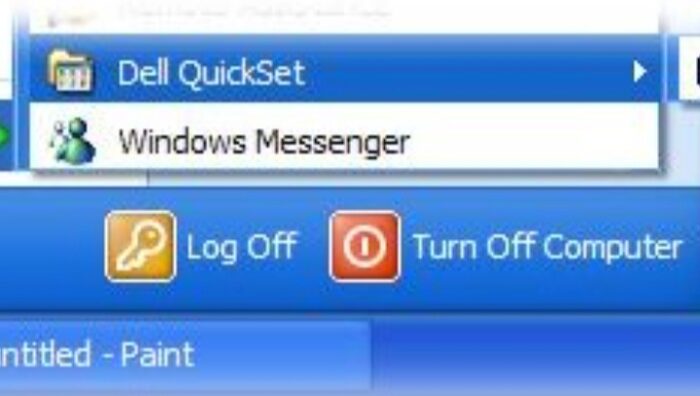
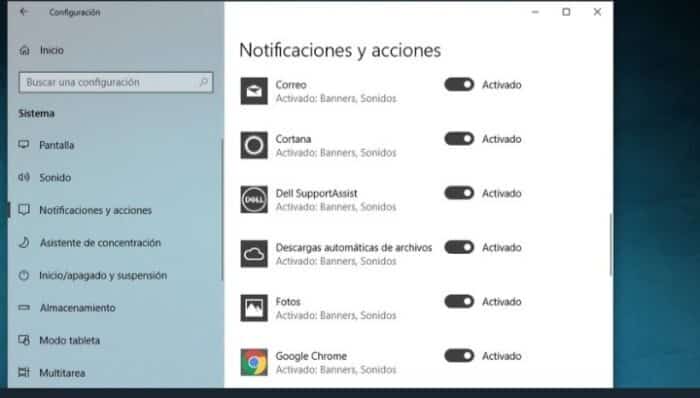
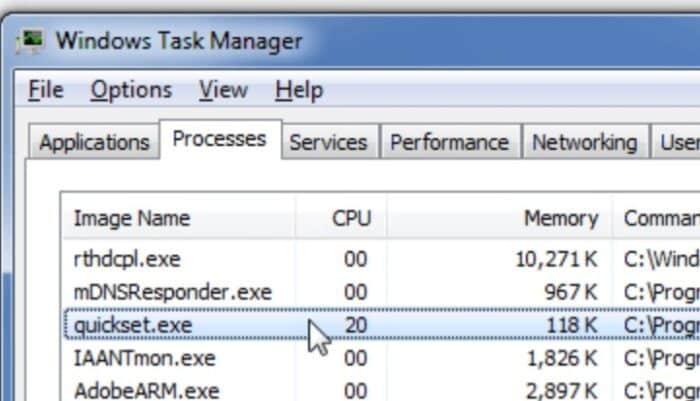

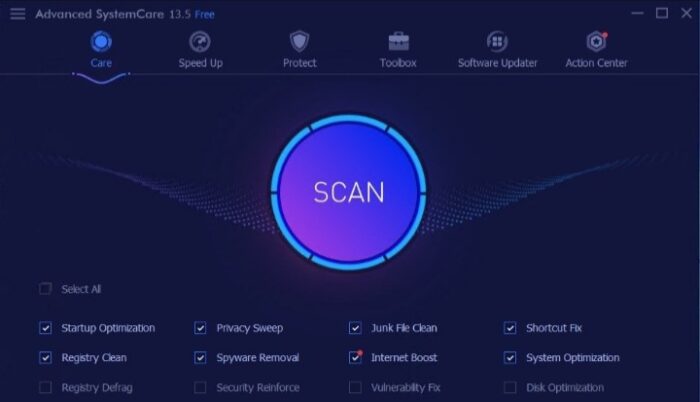
TE PUEDE INTERESAR