Pasos Para Desactivar La Organización Automática En Windows 10
Los sistemas operativos han mejorado con el tiempo y los desarrolladores buscan facilitarles la interfaz a los usuarios para que la experiencia de uso sea la mejor. Sin embargo, hay cosas con las que muchos de ellos no están cómodos, por este motivo, en este tutorial te explicamos como desactivar la organización automática en Windows 10, que es una de estas cosas.
Que es la organización automática de Windows 10
Esta organización es una forma de estructurar los registros para facilitar su localización, que también se puede mantener por tipos de datos, actividades de investigación o documentación. Sin embargo, puedes desactivar la organización automática en Windows 10 en cualquier momento, si así lo deseas.
Es importante mencionar que este sistema operativo se puede utilizar en teléfonos inteligentes, PC, Xbox y tabletas. Además, proporciona una interfaz de Windows actualizada que se enfoca en el menú de inicio y crea una experiencia intuitiva para los usuarios desde allí, por eso utiliza este proceso automatizado.
Cómo desactivar la organización automática en Windows 10
Este sistema operativo fue programado para estar bien ordenado, por lo que trae organización automática de archivos. Pero para muchos usuarios, esta opción no es de su preferencia, ya que no les gusta que sus archivos se organicen automáticamente si no que prefieren mantener el control y hacerlo manualmente.
Lee También 7 Métodos Para Solucionar El Error 0x80042405
7 Métodos Para Solucionar El Error 0x80042405Por lo tanto, Existen dos métodos que puedes utilizar para desactivar la organización automática en Windows 10, puedes usar el que sea más fácil para ti. Seguidamente, te mostraremos cada uno de ellos.
Método 1. Restablece todas las vistas y personalizaciones de carpetas
En este caso, para desactivar la organización automática en Windows 10 tienes que usar el administrador de registro en Windows. Los pasos son los siguientes.
- Paso 1. Primero debes ir al menú “Inicio” y escribir la palabra “Ejecutar” o presionar en tu teclado “Windows + R” a la vez, para abrir el acceso “Ejecutar”.
- Paso 2. Este programa abrirá automáticamente una ventana donde debes colocar el comando: “Regedit” (sin las comillas), en los que deberás editar el registro.
- Paso 3. Luego, una vez en el editor de registro debes navegar por el panel izquierdo hasta encontrar la siguiente ruta o dirección: “HKEY_CURRENT_USER\Software\Classes\Configuration\localSoftware\Microsoft\WindowsShell”.
- Paso 4. Una vez que lo hayas localizado, debes eliminar la subclave “Bags” y volver al panel izquierdo hasta encontrar la ruta: “HKEY_CURRENT_USER\Software\Microsoft\WindowsShell”, la subclave también debe eliminarse.
- Paso 5. Luego es necesario ubicarlo en otra ruta, que es: “HKEY_CURRENT_USER\Software\Microsoft\WindowsShell\NoRoam”, y eliminar la subclave. En seguida, al realizar este proceso en las tres carpetas, se debe cerrar el editor de registro.
- Paso 6. Después, debes abrir el menú de inicio y hacer clic en la opción de reinicio para que se realicen los cambios. Además, tienes que descargar “disabled-auto-arrange.zip” y extraer los archivos de él.
- Paso 7. Luego ejecuta el programa “disabledautoarrange.re” para agregarlo a tu registro.
- Paso 8. Una vez que se completa este proceso, debes reiniciar la PC.
- Paso 9. Por último, también debes reiniciar el “Explorador de Windows”.
Una vez que hayas completado todos los pasos correctamente, la organización automática debe desactivarse. De esta forma, podrás organizar libremente tus carpetas con sus correspondientes archivos.
Cabe señalar, que “Windows 10 Explorer” no permite a los usuarios modificar, mover o personalizar registros. Por lo tanto, si intentas mover una carpeta de un sitio a otro para organizar o estructurar mejor tus archivos, el mismo sistema los devolverá al sitio original.
A su vez, el propio sistema no ofrece una opción para deshabilitar esta configuración, por lo que el proceso debe realizarse desde el registro de Windows mismo (como viste en el método anterior), en este apartado es necesario realizar algunos cambios.
Asimismo, es importante señalar que primero debes crear una copia de seguridad del registro del sistema en caso de problema o error. De esta forma se guardarán los datos y todo volverá a ser como lo tenías antes de los cambios.
Lee También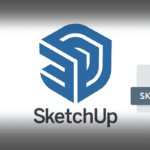 Archivo SKP- ¿Qué Es?- Como Abrirlo Y Convertirlo
Archivo SKP- ¿Qué Es?- Como Abrirlo Y ConvertirloMétodo 2. Deshabilita la organización automática en carpetas con un archivo BAT
- Paso 1. Abre el “Bloc de notas”, luego selecciona, copia y pega todos los siguientes comandos tal como están:
REM --- 1. Paso: Agregar claves
REM --- 1a para carpetas generales
REG AGREGAR "HKCU\Software\Classes\Local Settings\Software\Microsoft\Windows\Shell\Bags\AllFolders\Shell\{5C4F28B5-F869-4E84-8E60-F11DB97C5CC7}" /v FFlags /t REG_DWORD /d 0x43000001 /f
REG AGREGAR "HKCU\Software\Classes\Local Settings\Software\Microsoft\Windows\Shell\Bags\AllFolders\Shell\{5C4F28B5-F869-4E84-8E60-F11DB97C5CC7}" /v Modo /t REG_DWORD /d 0x00000004 /f
REM --- 1b para carpetas de documentos
Lee También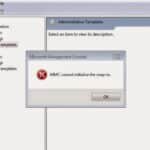 Cómo Arreglar El Error De MMC No Pudo Crear El Complemento
Cómo Arreglar El Error De MMC No Pudo Crear El ComplementoREG AGREGAR "HKCU\Software\Classes\Local Settings\Software\Microsoft\Windows\Shell\Bags\AllFolders\Shell\{7D49D726-3C21-4F05-99AA-FDC2C9474656}" /v FFlags /t REG_DWORD /d 0x43000001 /f
REG AGREGAR "HKCU\Software\Classes\Local Settings\Software\Microsoft\Windows\Shell\Bags\AllFolders\Shell\{7D49D726-3C21-4F05-99AA-FDC2C9474656}" /v Modo /t REG_DWORD /d 0x00000004 /f
REM --- 1c para carpetas de música
REG AGREGAR "HKCU\Software\Classes\Local Settings\Software\Microsoft\Windows\Shell\Bags\AllFolders\Shell\{94D6DDCC-4A68-4175-A374-BD584A510B78}" /v FFlags /t REG_DWORD /d 0x43000001 /f
REG AGREGAR "HKCU\Software\Classes\Local Settings\Software\Microsoft\Windows\Shell\Bags\AllFolders\Shell\{94D6DDCC-4A68-4175-A374-BD584A510B78}" /v Modo /t REG_DWORD /d 0x00000004 /f
REM --- 1d para carpetas de imágenes
Lee También Cómo Activar O Desactivar Los Subtítulos En LG Smart TV
Cómo Activar O Desactivar Los Subtítulos En LG Smart TVREG AGREGAR "HKCU\Software\Classes\Local Settings\Software\Microsoft\Windows\Shell\Bags\AllFolders\Shell\{B3690E58-E961-423B-B687-386EBFD83239}" /v FFlags /t REG_DWORD /d 0x43000001 /f
REG AGREGAR "HKCU\Software\Classes\Local Settings\Software\Microsoft\Windows\Shell\Bags\AllFolders\Shell\{B3690E58-E961-423B-B687-386EBFD83239}" /v Modo /t REG_DWORD /d 0x00000004 /f
REM --- 1e para carpetas de videos
REG AGREGAR "HKCU\Software\Classes\Local Settings\Software\Microsoft\Windows\Shell\Bags\AllFolders\Shell\{5FA96407-7E77-483C-AC93-691D05850DE8}" /v FFlags /t REG_DWORD /d 0x43000001 /f
REG AGREGAR "HKCU\Software\Classes\Local Settings\Software\Microsoft\Windows\Shell\Bags\AllFolders\Shell\{5FA96407-7E77-483C-AC93-691D05850DE8}" /v Modo /t REG_DWORD /d 0x00000004 /f
REM --- 2. Paso: Exporte todo lo que está bajo la clave AllFolders en un archivo separado AllFolders.reg
Lee También Qué Es El Modo Streamer De Discord Y Cómo Habilitarlo
Qué Es El Modo Streamer De Discord Y Cómo HabilitarloREG EXPORTAR "HKCU\Software\Classes\Local Settings\Software\Microsoft\Windows\Shell\Bags\AllFolders" AllFolders.reg
REM --- 3. Paso: Eliminar todo lo que está debajo de las bolsas clave
REGISTRAR ELIMINAR "HKCU\Software\Classes\Local Settings\Software\Microsoft\Windows\Shell\Bags" /f
REM --- 4. Paso: Importar de nuevo el archivo exportado AllFolders.reg
REG IMPORTAR AllFolders.reg
REM --- 5. Paso: Eliminar el archivo exportado AllFolders.reg
Lee También Que Es El Archivo PKPASS Y Como Abrirlo En Cualquier Dispositivo
Que Es El Archivo PKPASS Y Como Abrirlo En Cualquier Dispositivode AllFolders.reg
- Paso 2. Ahora, desde el menú en el Bloc de notas, haz clic en “Archivo” y luego selecciona “Guardar como…”.
- Paso 3. En el menú desplegable “Guardar como tipo”, selecciona Todos los archivos y nombre el archivo como “Disable_Auto.bat” (la extensión “.bat” es muy importante).
- Paso 4. Ahora navega hasta donde desees guardar el archivo y haz clic en “Guardar”.
- Paso 5. Una vez guardado, Haz clic derecho en el archivo y luego selecciona “Ejecutar como administrador”.
- Paso 6. Una vez que se ejecute, Reinicia tu PC para guardar los cambios.
Con este método deberías poder desactivar la organización automática en Windows 10.
También puede interesarte: Cómo Eliminar Carpetas Vacías En Windows 10
Método 3. Prueba si puedes deshabilitar la organización automática en carpetas
Sigue estos pasos a continuación.
- Paso 1. Abre el “Explorador de archivos”, luego navega a cualquier carpeta y cambia la “Vista” a “Iconos grandes”.
- Paso 2. Ahora haz clic derecho en un área vacía dentro de la “carpeta”, luego seleccione “Ver” y asegúrate de hacer clic en “Organización automática” para desmarcarlo.
- Paso 3. Prueba a arrastrar los iconos libremente donde quieras.
- Paso 4. Para deshacer esta función, ejecuta una restauración del sistema.
Lee También
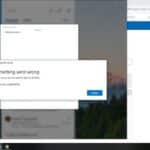 Elimina El Error 0x8000000b De Windows 10 Paso A Paso
Elimina El Error 0x8000000b De Windows 10 Paso A PasoSi quieres conocer otros artículos parecidos a Pasos Para Desactivar La Organización Automática En Windows 10 puedes visitar la categoría Informática.

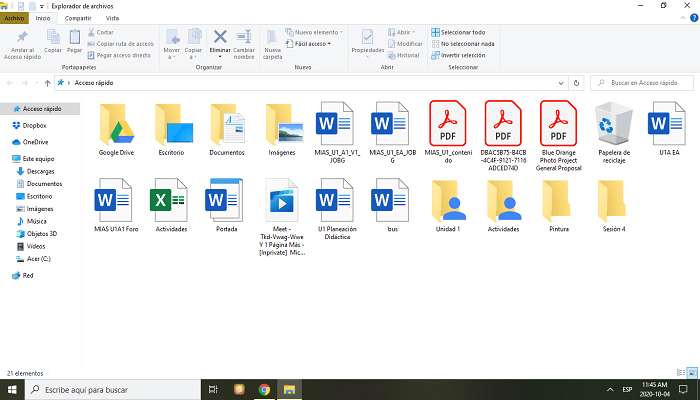
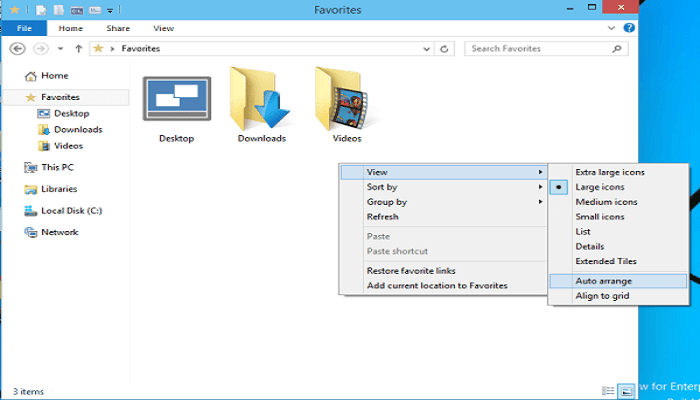
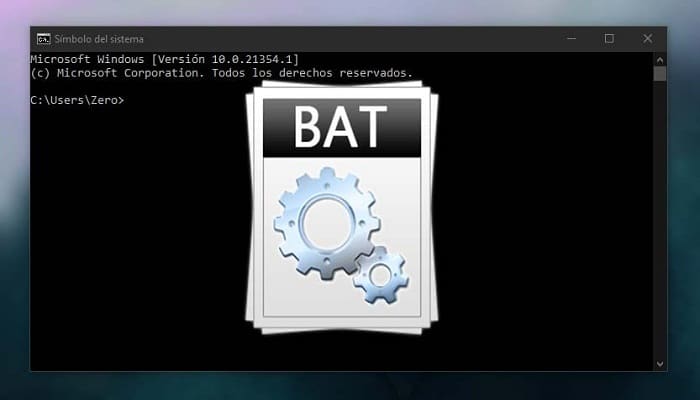
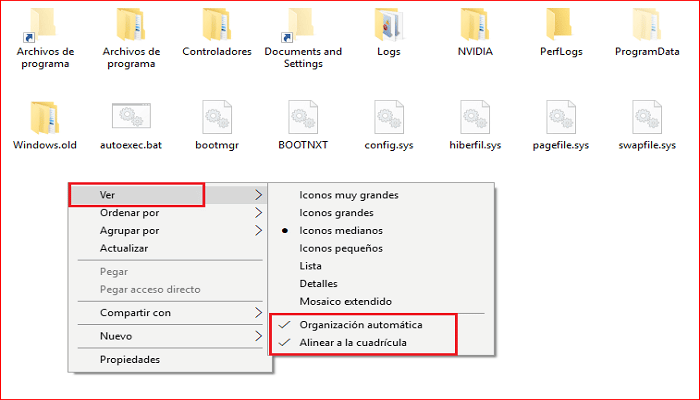
TE PUEDE INTERESAR