Cómo Eliminar Ads X: Guía De Eliminación
Los anuncios Ads X se muestran mediante un programa de publicidad que muestra anuncios no deseados que no se originan en los sitios que está navegando. Estos anuncios Ads X se mostrarán como cuadros que contienen cupones, como palabras clave subrayadas (anuncios en el texto), anuncios emergentes o banners publicitarios.
Si tu PC ha sido agredido por este adware deberás quitarlo y para ello te dejo esta guía de cómo eliminar Ads X, solo debes seguir unos cuantos pasos y podrás librarte de él.
¿Qué es ads X?
El adware es un software no deseado diseñado para mostrar anuncios en tu pantalla, con mayor frecuencia dentro de un navegador web. Estos programas publicitarios a menudo se incluyen con otro software gratuito que se descarga de Internet.
Desafortunadamente, algunas descargas gratuitas no revelan adecuadamente que también se instalará otro software y es posible que haya instalado adware sin tu conocimiento.
Una vez instalado este programa malicioso, siempre que navegues por Internet, aparecerá un anuncio de "Ads X" de forma aleatoria. Estos anuncios están destinados a promover la instalación de contenido cuestionable adicional, incluidas las barras de herramientas del navegador web, las utilidades de optimización y otros productos, todo para que el editor de adware pueda generar ingresos de pago por clic.
Lee También El Navegador Más Seguro Epic / Opiniones
El Navegador Más Seguro Epic / OpinionesAdemás, el adware también hará que las páginas nuevas muestren anuncios cuando haces clic en enlaces o haces clic con el botón derecho en una página web.
La mayoría de las veces verás estos anuncios "Ads X" no deseados cuando busques en Google, Yahoo o Bing. Los "Anuncios X" estarán en la parte superior de la consulta de búsqueda, generalmente en un cuadro rosa.
También te puede interesar: Mozilla Firefox: Error No Se Pudo Cargar XPCOM. Cómo Eliminarlo
Aquí hay algunos signos típicos de que tiene adware en tu sistema:
- Los anuncios aparecen en lugares donde no deberían estar.
- La página de inicio de tu navegador web ha cambiado misteriosamente sin tu permiso.
- Las páginas web que visitas habitualmente no se muestran correctamente.
- Los enlaces de sitios web redirigen a sitios diferentes de los que esperabas.
- Aparecen ventanas emergentes del navegador que recomiendan actualizaciones falsas u otro software.
- Es posible que se instalen otros programas no deseados sin tu conocimiento.
Siempre debes prestar atención al instalar software porque, a menudo, un instalador de software incluye instalaciones opcionales. Ten mucho cuidado con lo que aceptas instalar.
Opta siempre por la instalación personalizada y anula la selección de todo lo que no te resulte familiar, especialmente el software opcional que nunca quiso descargar e instalar en primer lugar. No hace falta decir que no debes instalar software en el que no confíes.
Cómo eliminar Ads X: Guía de eliminación
 Métodos Para Solucionar El Problema De svchost.exe (netsvcs) High Network Usage
Métodos Para Solucionar El Problema De svchost.exe (netsvcs) High Network UsageEsta guía de eliminación de malware puede parecer abrumadora debido a la cantidad de pasos y los numerosos programas que se están utilizando.
Solo he escrito de esta manera para proporcionar instrucciones claras, detalladas y fáciles de entender que cualquiera puede usar para eliminar el malware de forma gratuita.
Realiza todos los pasos en el orden correcto. Si tienes alguna pregunta o duda en algún momento, detente y solicita ayuda técnica.
Desinstala los programas maliciosos de Windows
En este primer paso, intentaremos identificar y eliminar cualquier programa malicioso que pueda estar instalado en tu computadora.
- Ve a "Programas y características", estos pasos aplica para:
- Windows 10
- Windows 8
- Windows 7
- En el menú Inicio, escribe Panel de control en el cuadro de búsqueda y selecciona "Panel de control" en los resultados.
Cuando se abra la ventana "Panel de control", haz clic en la opción "Desinstalar un programa" en la categoría "Programas". - busca el programa malicioso y desinstálalo.
El “Programas y características” de la pantalla se mostrarán con una lista de todos los programas instalados en tu PC. Desplázate por la lista hasta encontrar el programa malicioso, luego haz clic para resaltarlo, luego haz clic en el botón "Desinstalar" que aparece en la barra de herramientas superior.
- Sigue las instrucciones en pantalla para desinstalar el programa.
En el siguiente cuadro de mensaje, confirma el proceso de desinstalación haciendo clic en Sí, luego sigue las instrucciones para desinstalar el programa.
Lee También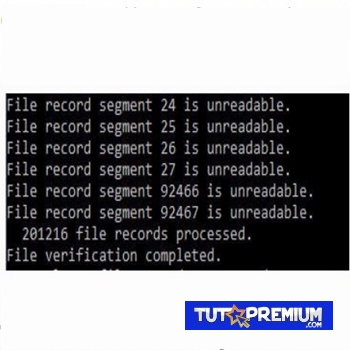 El "Segmento De Registro De Archivos Es Ilegible - Corregir En Windows 10/8/7
El "Segmento De Registro De Archivos Es Ilegible - Corregir En Windows 10/8/7Asegúrate de leer todas las indicaciones detenidamente, porque algunos programas maliciosos intentan infiltrarse con la esperanza de que no leas detenidamente.
Si tienes problemas al intentar desinstalar un programa, puedes usar Revo Uninstaller Free para eliminar por completo un programa no deseado de tu PC.
Si tu navegador aún se redirige al software publicitario Ads X, tendremos que restablecer la configuración del navegador web a sus valores predeterminados originales.
Este paso debes realizarlo solo si tus problemas no se han resuelto con los pasos anteriores.
Google Chrome
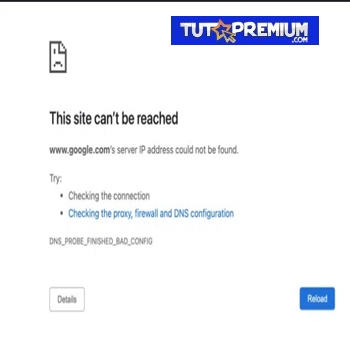 Cómo Solucionar Error dns_probe_finished_bad_config
Cómo Solucionar Error dns_probe_finished_bad_configTienes una opción que se restablecerá a su configuración predeterminada. Restablecer la configuración de tu navegador restablecerá los cambios no deseados causados por la instalación de otros programas.
Sin embargo, tus marcadores y contraseñas guardados no se borrarán ni cambiarán.
- Abre el menú "Configuración" de Chrome.
Haz clic en el botón del menú principal de Chrome, representado por tres líneas horizontales. Cuando aparezca el menú desplegable, selecciona la opción denominada "Configuración".
- En la parte inferior, haz clic en "Avanzado".
La "Configuración" de Chrome ahora debería mostrarse en una nueva pestaña o ventana, dependiendo de tu configuración. A continuación, desplázate hasta la parte inferior de la página y haz clic en el enlace "Avanzado".
- En la sección "Restablecer", haz clic en "Restablecer".
Ahora debería mostrarse la configuración avanzada de Chrome. Desplázate hacia abajo hasta que veas la sección " Restablecer y limpiar ". A continuación, haz clic en el botón "Restablecer la configuración a sus valores predeterminados originales".
- Confirma haciendo clic en "Restablecer".
Ahora debería mostrarse un cuadro de diálogo de confirmación, detallando los componentes que se restaurarán a su estado predeterminado en caso de que continúes con el proceso de restablecimiento. Para completar el proceso de restauración, haz clic en el botón "Restablecer configuración".
Lee También Formas De Calibrar La Batería Del Portátil En Windows 10
Formas De Calibrar La Batería Del Portátil En Windows 10Firefox
Si tienes problemas con Firefox, restablecerlo puede ayudar. La función de reinicio soluciona muchos problemas al restaurar Firefox a su estado predeterminado de fábrica mientras guarda tu información esencial como marcadores, contraseñas, información de autocompletado de formularios web, historial de navegación y pestañas abiertas.
- Vaya al menú "Ayuda".
Haz clic en el botón del menú principal de Firefox, representado por tres líneas horizontales. Cuando aparezca el menú desplegable, selecciona la opción denominada "Ayuda".
- Haz clic en "Información de solución de problemas".
En el menú de Ayuda, haz clic en "Información de solución de problemas". Si no puedes acceder al menú "Ayuda", escribe about: support en la barra de direcciones para que aparezca la página de información de solución de problemas.
- Haz clic en "Actualizar Firefox"
Haz clic en el botón "Actualizar Firefox" en la esquina superior derecha de la página "Información de solución de problemas".
- Confirmar
Para continuar, haz clic en el botón "Actualizar Firefox" en la nueva ventana de confirmación que se abre.
Lee También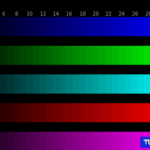 4 Mejores Programas Gratuitos De Calibración De Monitores De Este Año
4 Mejores Programas Gratuitos De Calibración De Monitores De Este Año- Haz clic en "Finalizar".
Firefox se cerrará y volverá a su configuración predeterminada. Cuando termines, una ventana mostrará la información que se importó. Haz clic en "Finalizar".
Tu antiguo perfil de Firefox se colocará en tu escritorio en una carpeta llamada "Datos antiguos de Firefox". Si el restablecimiento no solucionó tu problema, puedes restaurar parte de la información no guardada copiando archivos en el nuevo perfil que se creó. Si ya no necesitas esta carpeta, debes eliminarla, ya que contiene información confidencial.
Internet Explorer
Puedes restablecer la configuración de Internet Explorer para que vuelva al estado en el que se encontraba cuando Internet Explorer se instaló por primera vez en tu PC.
- Ve a "Opciones de Internet".
Abre Internet Explorer, haz clic en el icono de engranaje en la parte superior derecha de tu navegador, luego seleccione "Opciones de Internet".
- Selecciona la pestaña "Avanzado", luego haz clic en "Restablecer"
En el cuadro de diálogo "Opciones de Internet", selecciona la pestaña "Avanzado", luego haz clic en el botón "Restablecer".
Lee También Trustedinstaller.exe. Cómo Manejar Este Archivo Y Sus Efectos Negativos En Windows
Trustedinstaller.exe. Cómo Manejar Este Archivo Y Sus Efectos Negativos En Windows- Haz clic en "Restablecer".
En la sección "Restablecer configuración de Internet Explorer ", selecciona la casilla de verificación "Eliminar configuración personal", luego haz clic en el botón "Restablecer".
- Haz clic en "Cerrar".
Cuando Internet Explorer haya completado su tarea, haz clic en el botón "Cerrar" en el cuadro de diálogo de confirmación.
Ahora deberás cerrar tu navegador y luego podrás abrir Internet Explorer nuevamente.
Su computadora ahora debería estar libre del software publicitario Ads X. Si sigue teniendo problemas al intentar eliminar Ads X de tu PC, realiza una de las siguientes acciones:
- Ejecuta un análisis del sistema con el kit de emergencia Emsisoft
- Solicita ayuda técnica de un profesional.
Si quieres conocer otros artículos parecidos a Cómo Eliminar Ads X: Guía De Eliminación puedes visitar la categoría Informática.




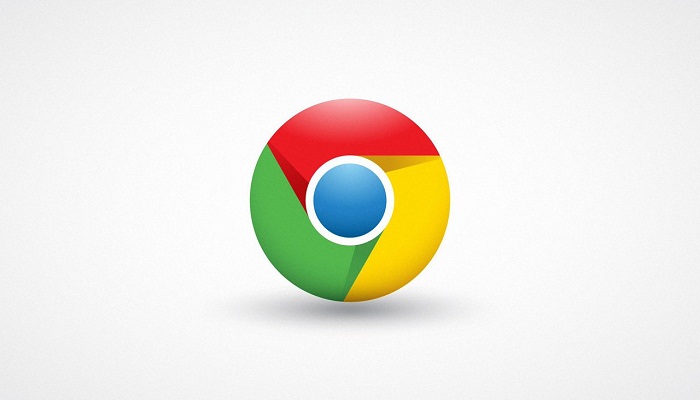


TE PUEDE INTERESAR