Cómo Eliminar La Cola De Impresión En Windows 10
Entre los problemas comunes que suelen afectar a los usuarios informáticos nos encontramos muy seguido con errores de la cola de impresión. Atascos, bloqueos, documentos que no puedes borrar o imprimir se convierten en un dolor de cabeza.
El resultado te ves obligado a interrumpir tu rutina de trabajo, pues estos problemas impiden que puedas ejecutar nuevas órdenes de impresión. Para solucionar esta dificultad te explicaremos cómo eliminar la cola de impresión totalmente.
- Qué es y por qué tendrías que eliminar la cola de impresión
- Qué causa el atasco en la cola de impresión
- Cuándo eliminar la cola de impresión
-
Soluciones para eliminar la cola de impresión
- Solución 1. Eliminar la cola de impresión desde la barra de tareas de Windows 10
- Solución 2. Eliminar la cola de impresión accediendo al Panel de control
- Solución 3. Eliminar la cola de impresión a través del Menú de la impresora en Windows 10
- Solución 4. Accede al menú de configuración de Windows 10 para eliminar la cola de impresión
- Solución 5. Eliminar la cola de impresión utilizando shortcouts (Atajos del teclado)
- Solución 6. Eliminar la cola de impresión desactivando el servicio Print Spooler (Con el asistente Cortana en Windows 10)
- Solución 7. Eliminar la cola de impresión mediante el Símbolo del Sistema
- Solución 8. Eliminar la cola de impresión creando un archivo .bat con el Bloc de notas (Script)
Qué es y por qué tendrías que eliminar la cola de impresión
Dentro del procesamiento de las funciones de cada impresora se producen las denominadas colas de impresión, que no son más que un listado de las órdenes de trabajo que se encuentran a la espera dentro del controlador de la impresora.
Es una fila de espera de documentos listos y por imprimir, sea para un equipo local o en red, que se forma en todas las impresoras.
Pero ¿Qué da origen a que esta fila pueda ocasionar problemas? Las bloqueos de la cola de impresión son fruto de un problema de rendimiento del buffer de una impresora.
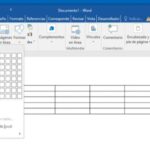 Cómo Ajustar Una Tabla En Una Página De Microsoft Word
Cómo Ajustar Una Tabla En Una Página De Microsoft WordSi tu equipo cumple correctamente el procedimiento para efectuar una impresión, lo primero que ocurre es que das la orden, de seguido el archivo indicado se ubicará en la cola de impresión y de allí será enviado a la impresora correspondiente.
Pero, cuando se acumula un número de órdenes de impresión que el buffer no puede sostener se forma la lista de espera que no llega a imprimirse. Cumulo de órdenes que pueden llegar a bloquear el proceso y por ello se hace necesario eliminar la cola de impresión.
Si se ha detenido el proceso de impresión en tu equipo de computación, un probable responsable es una cola de impresión muy grande o saturada. La acción primaria ante esta situación es eliminar de forma manual los documentos pendientes.
Sin embargo, suele ocurrir que al proceder a cancelar la impresión de los documentos esto no se produzca, por el contrario se da un atasco o bloqueo de la impresión paralizándolo todo; es en esas circunstancias cuando debes saber cómo lograr eliminar la cola de impresión de manera total.
Es bueno, antes de aplicar cualquier método de solución para eliminar la cola de impresión, entender por qué se produce estas acumulaciones de órdenes de impresión en tu equipo.
Qué causa el atasco en la cola de impresión
Varias complicaciones te llevarán a asumir métodos para eliminar la cola de impresión, pues no es normal que se atasque esta lista, que por el contrario debería ayudarte a gestionar el resultado final, es decir, obtener en físico los documentos generados en el computador.
Lee También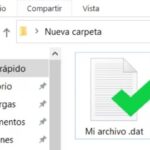 Cómo Abrir Un Archivo .DAT
Cómo Abrir Un Archivo .DATLa cola de impresión puede atascarse por el hecho de:
- Que tengas varias impresoras configuradas en una misma red, es decir que entre varios usuarios la impresora hace una de las órdenes que recibe. Cada documento espera su turno de impresión, pero la cola puede tornarse demasiado larga si hay más impresoras que computadores en la misma red.
- Si desde un computador se procesan varias órdenes a la vez.
- Otro elemento que puede ocasionar el crecimiento de la cola y su posible bloqueo es que haya un documento defectuoso o con errores en la lista de la cola. Esto provoca que la impresora no reconozca el archivo, paralice el proceso e impida su vez que se impriman los otros documentos pendientes.
- Si das una orden de impresión equivocada o tienes que corregir errores en el documento, es posible que al intentar detener el proceso repitas la cancelación varias veces, lo cual también provocará que la cola de impresión se atasque.
- También requerirás eliminar la cola de impresión, cuando, como ya mencionamos muchas órdenes de impresión afectan el rendimiento del buffer de la impresora haciendo que esta no responda.
- De igual manera ocurrirá con órdenes de muchas copias a imprimir o por el contrario cuando es una impresión de pocas copias.
- Otro elemento que afecta la cola de impresión es que hayas realizado reconfiguraciones recientes de los parámetros de la impresora.
- Finalmente no olvides tomar en consideración que lo que te obligue a eliminar la cola de impresión puede ser un fallo en la impresora o, en el caso de que aplique, un error de red.
Sea cual fuese la causa requerirás de soluciones rápidas, de efectividad comprobada, para dar fluidez nuevamente a tu proceso cotidiano de impresión de documentos, al eliminar totalmente la cola de impresión.
Cuándo eliminar la cola de impresión
Lo importante en el caso de bloqueo o atasco de la cola de impresión es tomar medidas adecuadas y rápidas para eliminarla, limpiar el buffer de la impresora es imprescindible, pues la acumulación de archivos en espera ocupa un espacio innecesario, que colapsa el dispositivo.
De tal manera que debes asumir como de suma importancia el conocer cómo eliminar la cola de impresión de manera total y completa, sobre todo, si con anterioridad has intentado la eliminación o cancelación manual de cada documento o el reinicio del sistema operativo de manera infructuosa.
Si al querer verificar qué sucede, accedes a la cola de impresión y te encuentras con un mensaje como este:
Entonces pausas, cancelas, reinicias y nada que responde el proceso de impresión, te proponemos estas soluciones que explicaremos a continuación para eliminar la cola de impresión.
Lee También Cómo Comprobar La Versión Java De Windows 10
Cómo Comprobar La Versión Java De Windows 10Soluciones para eliminar la cola de impresión
Hay varias opciones sencillas, rápidas y eficaces para eliminar la cola de impresión en Windows 10, te invitamos a ponerlas en práctica, para limpiar esta lista de espera y volver al procesamiento correcto de documentos con tu impresora.
Una vez iniciada la impresión podrás borrarla manualmente seleccionando entre las soluciones básicas e iniciales, aquellas que te permitan eliminar la cola de impresión borrando los archivos que contiene.
Solo aplicando estos métodos podrás limpiar tu equipo de impresión y garantizar su funcionamiento efectivo, libre de colas de impresión. Sigue el paso a paso.
Solución 1. Eliminar la cola de impresión desde la barra de tareas de Windows 10
Desde la barra de tareas de Windows 10 debes pulsar el icono de la impresora para abrir el menú Impresoras y escáneres, desde allí podrás eliminar la cola de impresión así:
- Pulsa dos veces sobre el icono de la impresora ubicado en la barra de tareas de Windows 10.
- Selecciona impresoras y escáneres. (También puedes acceder a este menú escribiendo Impresoras en la barra de búsqueda y pulsando en el resultado).
- Pulsa dos veces en la impresora que tengas activa en uso y en el desplegado selecciona la opción Abrir cola.
- Al desplegarse el cuadro de la Cola de impresión ubica en la lista de documentos a imprimir el archivo específico.
- Pulsa sobre él, con el botón derecho del mouse, y en el desplegado selecciona Cancelar.
Con esto se eliminará el documento de la cola de impresión, deteniendo el proceso si es que ya ha comenzado. Puedes repetir estos pasos con cada uno de los documentos y así eliminar la cola de impresión en su totalidad.
Solución 2. Eliminar la cola de impresión accediendo al Panel de control
Si accedes al Panel de control en Windows 10 también podrás eliminar la cola de impresión con la opción Dispositivos e impresoras. Los pasos necesarios son:
Lee También Cómo Conectar Ipod A La PC
Cómo Conectar Ipod A La PC- Entra al panel de control, en el cuadro de búsqueda de inicio de Windows 10 agrega el texto: Panel de control. Pulsa en el resultado.
- Ubica hardware y sonido y selecciona ahora la opción Ver dispositivos e impresoras. El sistema te presenta las impresoras conectadas y disponibles en tu equipo.
- Pulsa, con el botón derecho del mouse, en la impresora configurada como predeterminada.
- En el desplegado pulsa en Ver lo que se está imprimiendo.
- Aparecerá un listado con los documentos esperando por impresión.
- Pulsa sobre cada uno, con el botón derecho del mouse y selecciona Cancelar.
- Esta es la solución más sencilla y la puedes aplicar de la siguiente manera:
Cuando la impresora está en proceso activo se indica en su icono ubicado en la barra de tareas de Windows 10. - Pulsa doble en el icono de la impresora.
- En el desplegado, ventana de impresión, ubica Archivo y selecciona Cancelar todos los documentos. Así podrás eliminar la cola de impresión.
Desde el menú de Configuración de Windows 10 puedes eliminar la cola de impresión usando la opción Dispositivos. Haz lo siguiente:
- En las aplicaciones del menú de Inicio de Windows 10 ubica Configuración.
- Pulsa y en el cuadro emergente selecciona Dispositivos.
- En la nueva ventana selecciona la impresora predeterminada por defecto.
- Pulsa sobre ella y en el desplegado selecciona Abrir cola.
- En el cuadro de la cola de impresión verás los documentos en espera del proceso.
- Para eliminar el documento que creas ha atascado la cola de impresión, pulsa sobre él, con el botón derecho del mouse.
- En el desplegado selecciona Cancelar.
Solución 5. Eliminar la cola de impresión utilizando shortcouts (Atajos del teclado)
De manera aún más rápida puedes acceder a la cola de impresión y eliminarla en Windows 10, utilizando shortcouts, combinaciones de teclas pulsadas conjuntamente o como se conoce regularmente hacer atajos con el teclado.
El primer atajo es:
- Pulsa, de manera conjunta, las teclas Windows + X.
- Se abrirá el Administrador de dispositivos.
- Allí ubica la pestaña Colas de impresión, pulsa doble sobre ella y marca la cola correspondiente.
- Finalmente pulsa sobre el documento a eliminar, con el botón derecho del mouse.
El segundo atajo que puedes aplicar es:
- Pulsa, de manera conjunta, las teclas Windows + Pausa.
- Se abrirá la ventana Sistema.
- Allí selecciona Administrador de dispositivos (Abrir como administrador).
- Selecciona la opción Colas de impresión para eliminar la cola de impresión que corresponde.
Solución 6. Eliminar la cola de impresión desactivando el servicio Print Spooler (Con el asistente Cortana en Windows 10)
Puedes eliminar manualmente la cola de impresión desactivando el servicio Print Spooler. Para ello sigue estos sencillos pasos:
- Apaga la impresora.
- Pulsa en el icono de Cortana y en su cuadro de búsqueda agrega el texto Servicios.
- En Servicios desplázate por el listado y ubica Print Spooler.
- Pulsa doble sobre Print Spooler y en la ventana emergente pulsa el botón Detener.
Una vez detenido el servicio Print Spooler debes proceder a borrar todos los archivos pendientes de impresión así:
Lee También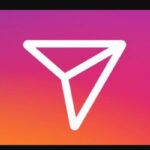 Qué Es Un DM En La Red Social Instagram
Qué Es Un DM En La Red Social Instagram- Abre el Explorador de archivos: Pulsa en la barra de tareas de Windows 10
- Navega hasta C:\NWindowsSystem32spool\PRINTERS en el Explorador de archivos.
- La carpeta emergente presenta los documentos con orden de impresión en cola.
- Selecciona todos los archivos manteniendo pulsada la tecla Ctrl y bórralos pulsando el botón Delete (Parte superior del Explorador de archivos).
- Vuelve a la ventana Propiedades de la cola de impresión y pulsa la opción Start para habilitar de nuevo el servicio Printer Spooler.
- Enciende la impresora y da una nueva orden de impresión para comprobar si ya lograste eliminar la cola de impresión.
Solución 7. Eliminar la cola de impresión mediante el Símbolo del Sistema
Esta solución implica un proceso un tanto más avanzado, se trata de que accedas al Símbolo del sistema y desde allí ejecutes los comandos necesarios para eliminar la cola de impresión.
- Sigue estos pasos:
- Ubica el Símbolo del Sistema pulsando, de manera conjunta, las teclas Win + X.
- En el desplegado selecciona la opción Símbolo del sistema (Admin).
- En Símbolo del Sistema agrega el comando: net stop spooler y pulsa Enter. (Con esto se desactiva el Printer spooler).
- Agrega ahora el comando: del %systemroot%\System32\spool\printers;* /Q y pulsa Return. (Con esto vas a eliminar la cola de impresión que no responde por atasco).
- Para finalizar agrega el comando: Net Start Spooler para reiniciar el Printer Spooler.
- Reinicia la impresora. Al volver ejecuta una nueva orden de impresión para verificar si se logró eliminar la cola de impresión en Windows 10.
Solución 8. Eliminar la cola de impresión creando un archivo .bat con el Bloc de notas (Script)
Un archivo .bat es un archivo por lotes que puede ser efectivo para eliminar la cola de impresión en Windows 10. Este archivo se fija creando un script mediante el Bloc de notas, así:
- Abre el Bloc de notas: Ubica el asistente Cortana y en su cuadro de búsqueda agrega el texto Bloc de notas. Pulsa en el resultado.
- Copia y pega (Ctrl + C y Ctrl + V) en la página del Bloc de notas el siguiente texto: @echo off echo Detener el spooler de impresión.echo.spooler de parada de redecho Borrar documentos temporales de impresora basuraecho.del /Q /F /S «%systemroot%\System32\Spool\Printers\*.*echo Iniciando el spooler de impresiónecho
spooler de inicio de red
- Luego de esto guarda el documento: Pulsa la pestaña Archivo y selecciona Guardar como.
- En el cuadro Guardar como ubica la sección Guardar como tipo y selecciona Todos los archivos.
- En Nombre del archivo sustituye *.txt por Printer Queue.bat y pulsa en Guardar.
Nota: Sin importar el nombre del archivo, asegúrate que al final incluya .bat.
Cierra el archivo creado, ve a la carpeta donde lo guardaste y ejecútalo pulsando doble sobre él, esto iniciará el proceso de eliminar la cola de impresión.
Reinicia el equipo. Al volver ejecuta una nueva orden de impresión para verificar si se logró eliminar la cola de impresión en Windows 10.
Sugerencia final: No está demás recurrir a un método muy simple pero eficaz: Desconecta la impresora de la fuente de energía.
Lee También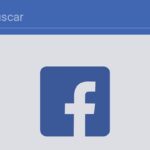 Cómo Buscar Personas En Facebook Sin Estar Registrado
Cómo Buscar Personas En Facebook Sin Estar RegistradoQuizás te parezca algo tonto pero puede ser la solución más rápida y real con la que puedas eliminar la cola de impresión en Windows 10. Lo ideal es que luego de la desconexión esperes alrededor de unos 10 minutos y procedas de nuevo a encender la impresora.
Revisa la cola de impresión. La misma debería estar vacía, pues todos los documentos en espera se borran al desconectar el dispositivo.
Como has visto las soluciones presentadas se caracterizan por ser muy sencillas y de seguro podrás aplicar la que mejor se adapte al problema en tu equipo de computación.
Te invitamos a conocer más sobre temas relacionados con el funcionamiento de dispositivos periféricos en Windows 10 en nuestras entradas:
- ¿Porqué La Impresora HP No Imprime En Negro? Solución
- Soluciones Windows. Impresora En Estado De Error
- No Hay Altavoces Ni Auriculares Conectados: Métodos Para Solucionarlo
 Cómo Solucionar El Inicio Lento En Windows 10
Cómo Solucionar El Inicio Lento En Windows 10Si quieres conocer otros artículos parecidos a Cómo Eliminar La Cola De Impresión En Windows 10 puedes visitar la categoría Informática.

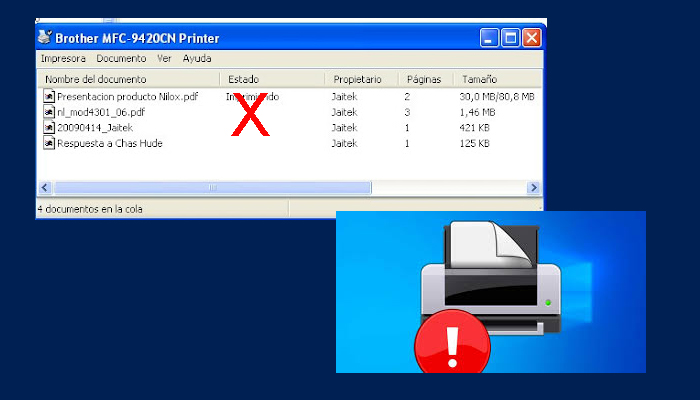
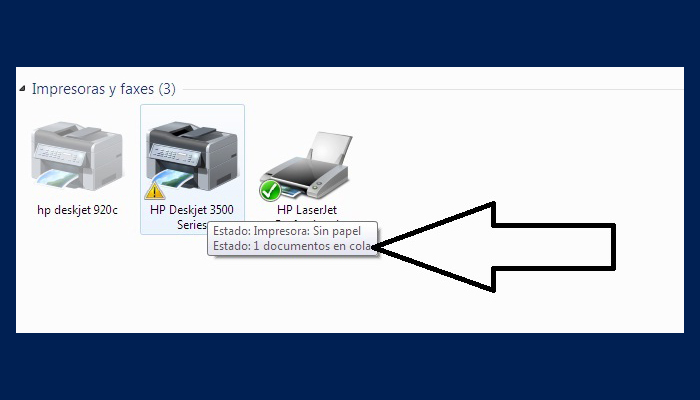
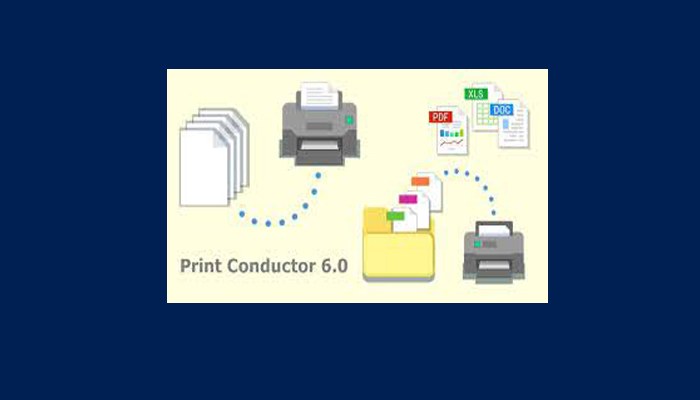
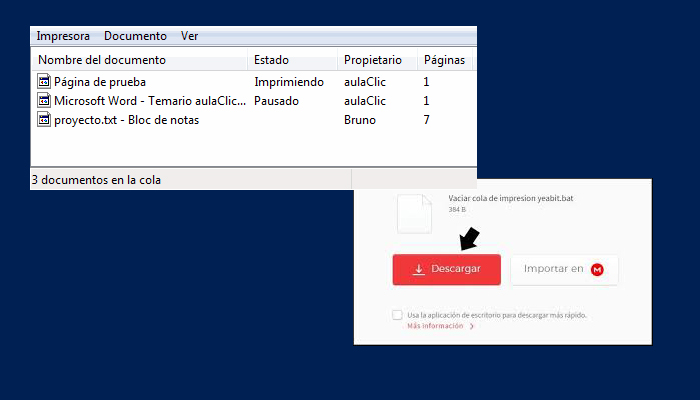
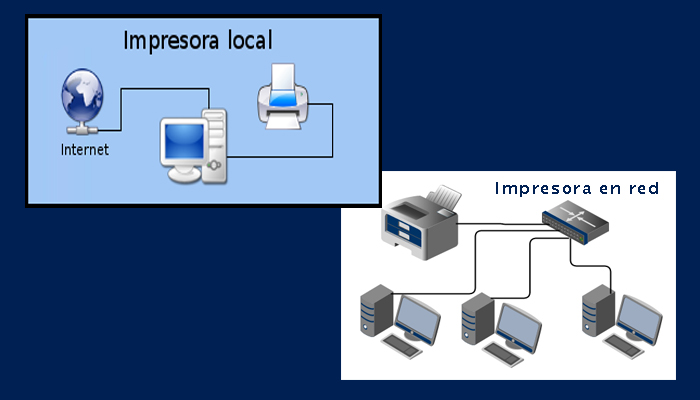


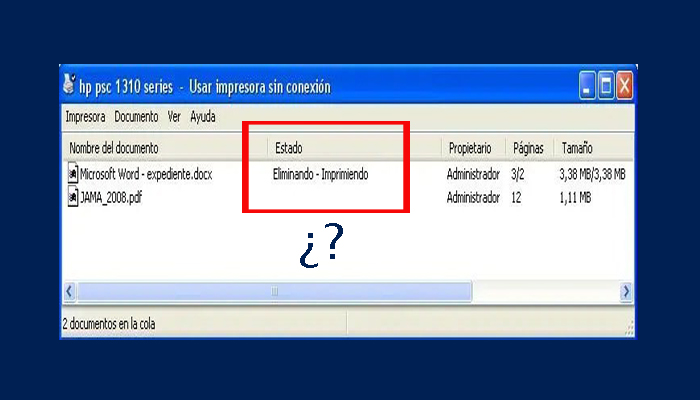

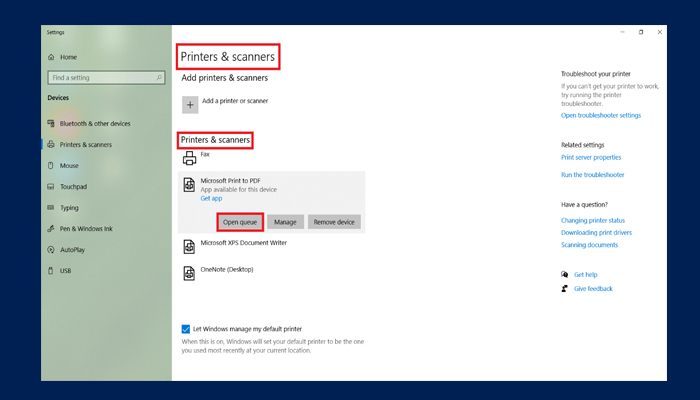
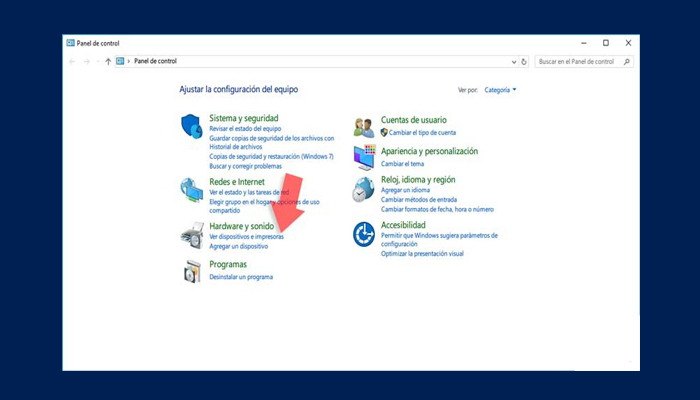
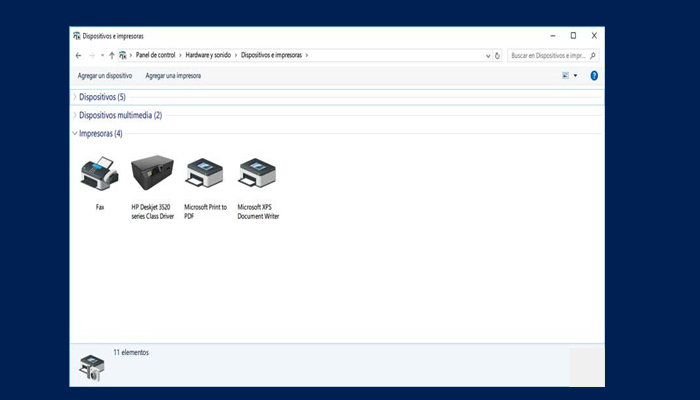
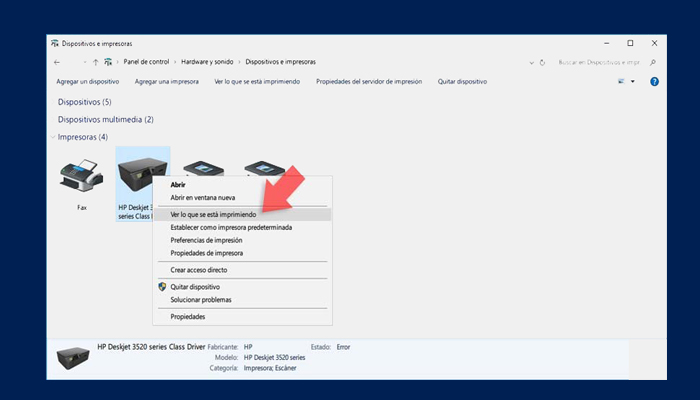
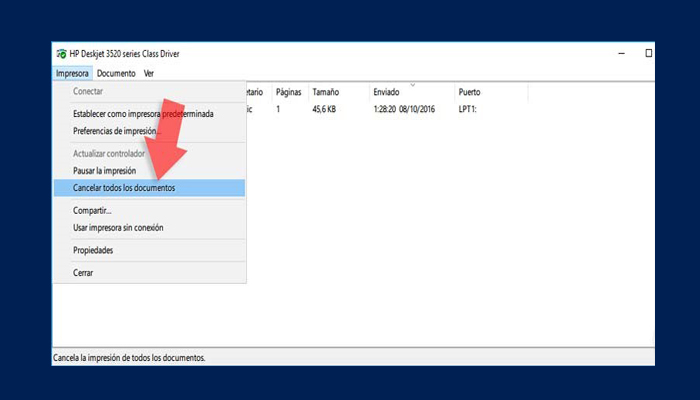
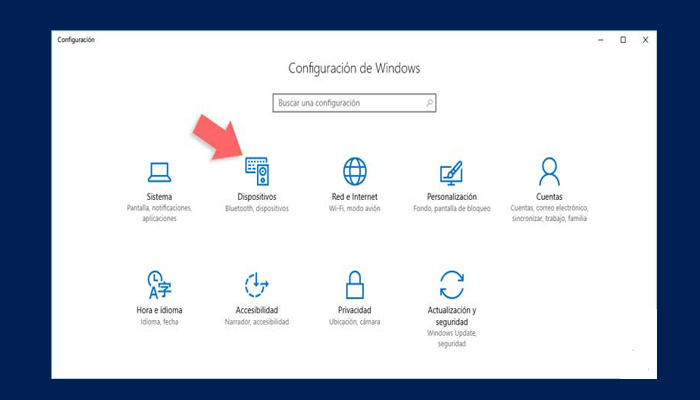
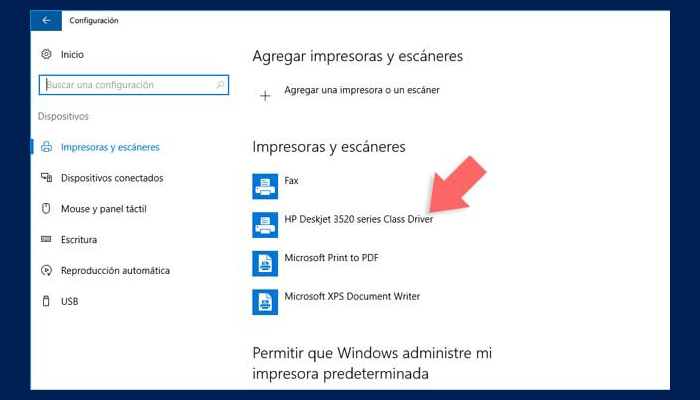
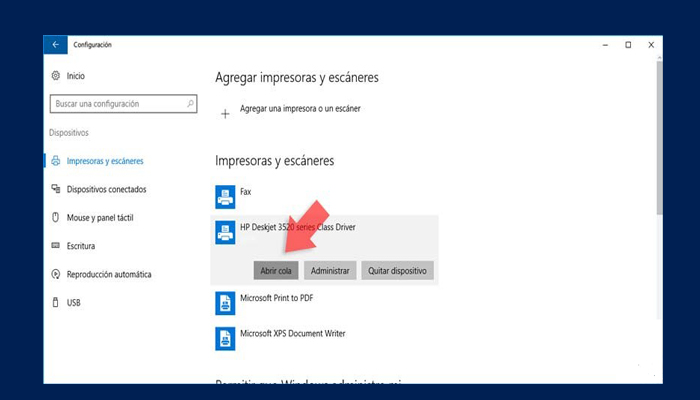
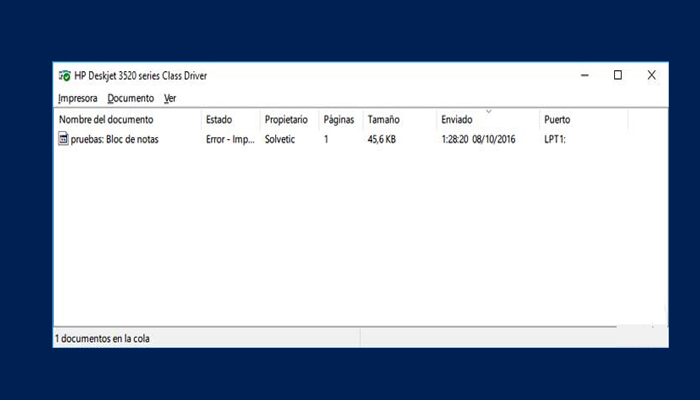
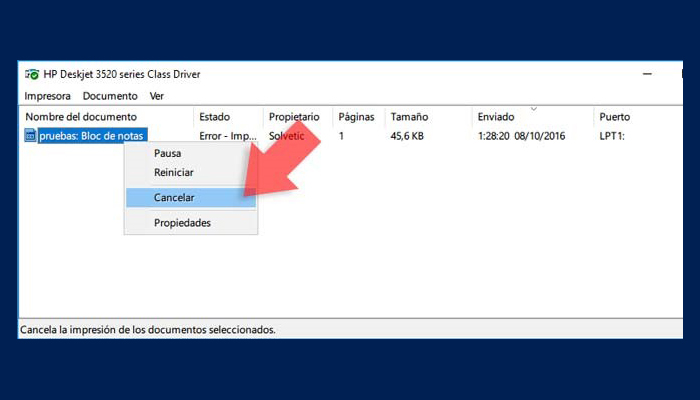
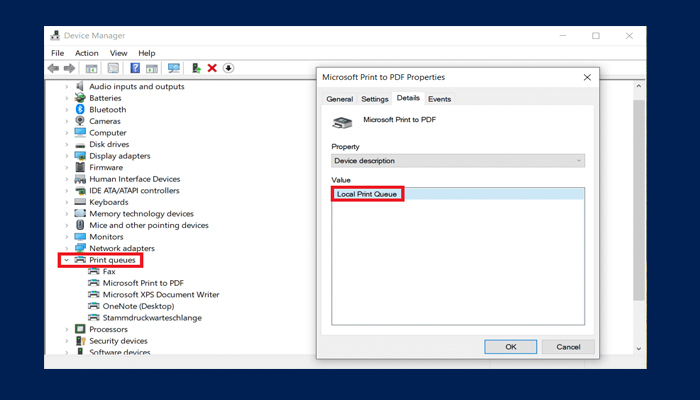
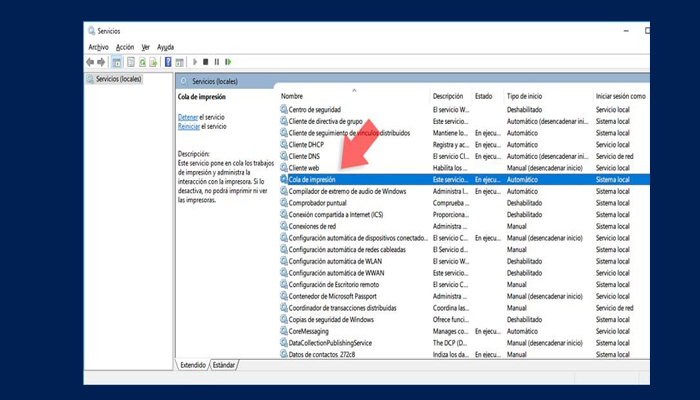
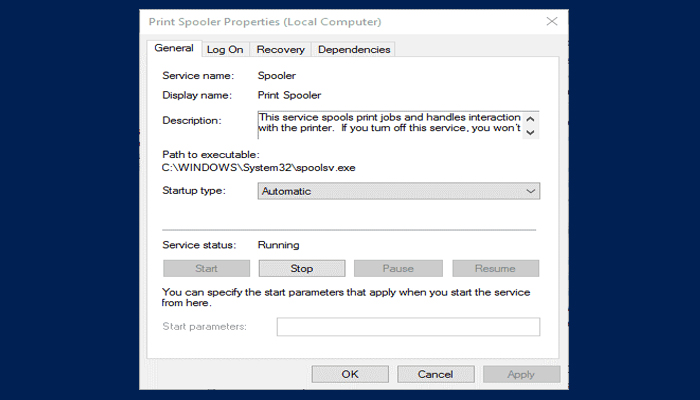
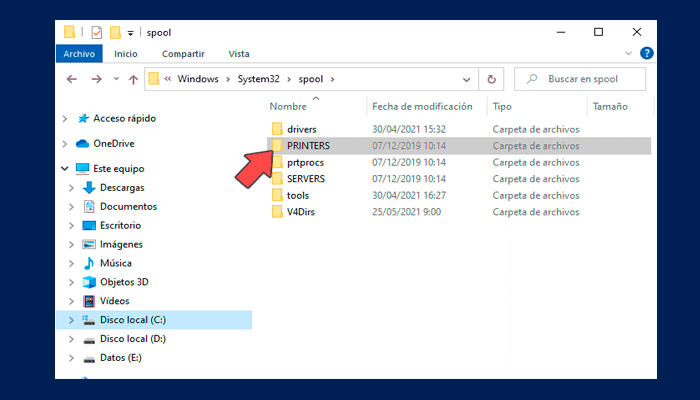
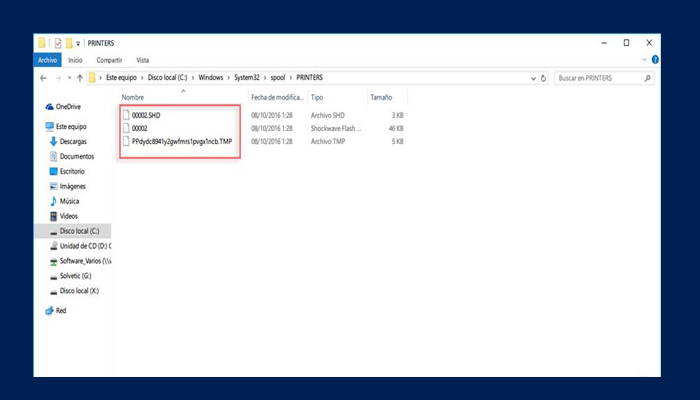
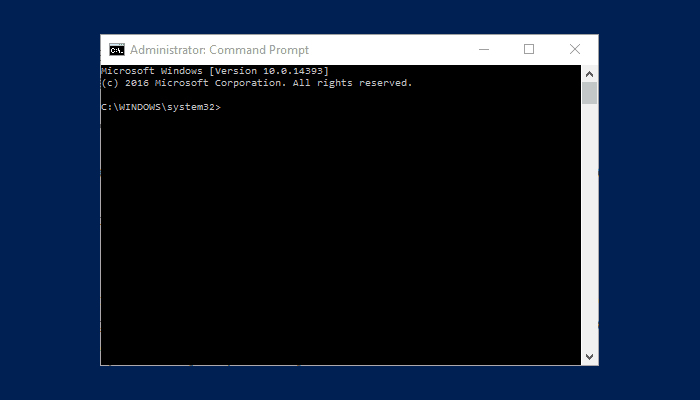
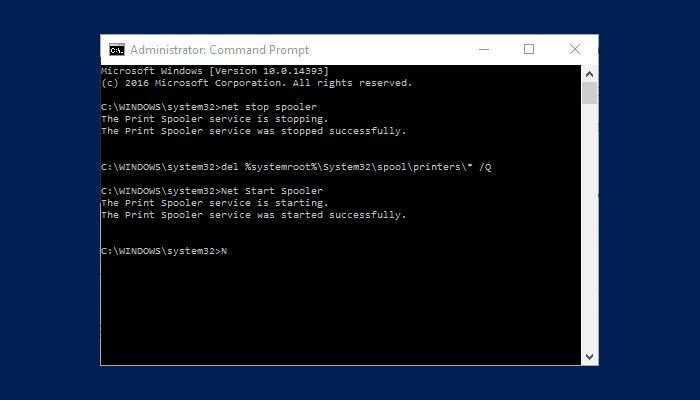
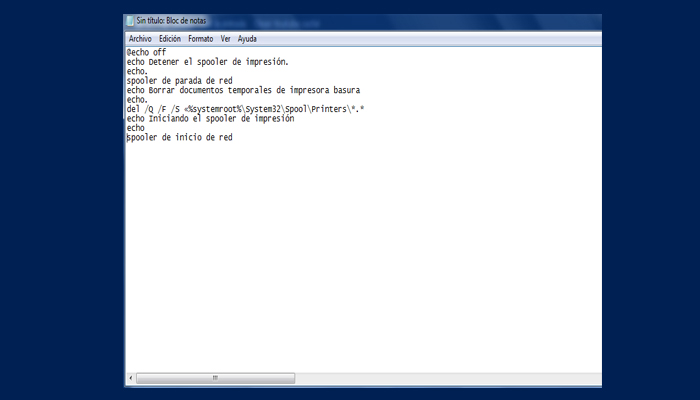
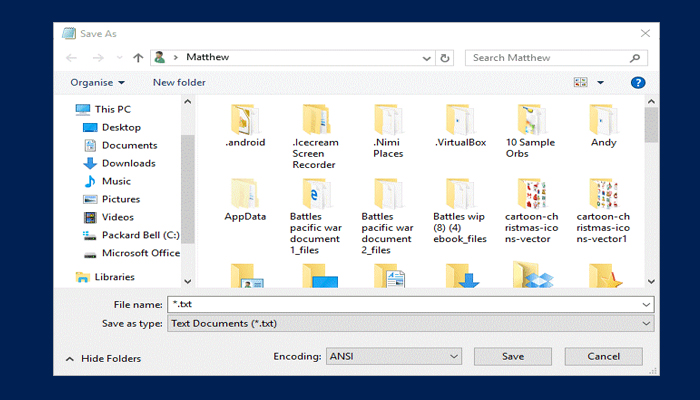

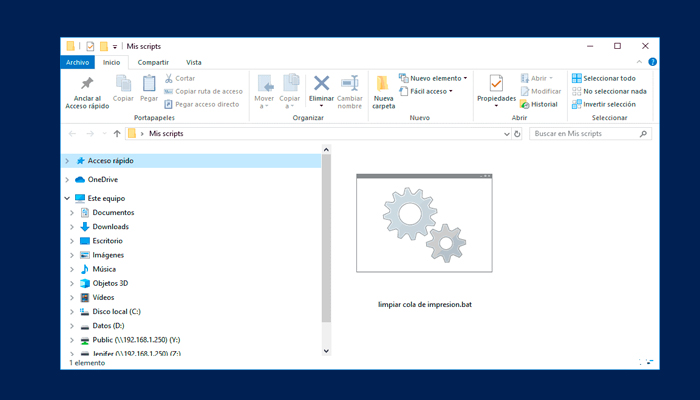
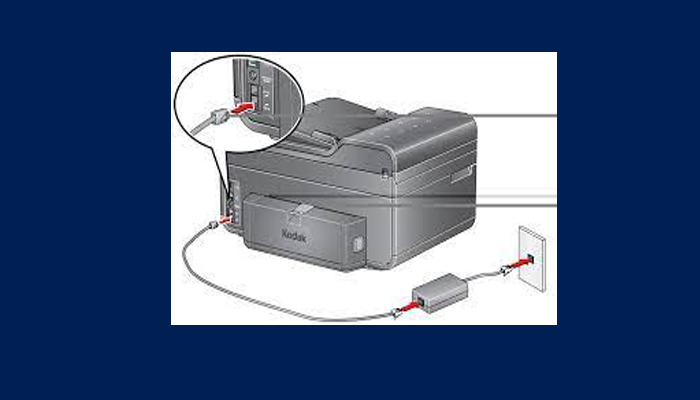
TE PUEDE INTERESAR