Cómo Eliminar Webhelper - Guía Paso A Paso
La extensión webhelper es un secuestrador del navegador que cambiará la página de inicio y el motor de búsqueda de tu navegador web. Es posible que instales la extensión Webhelper, ya sea que lo sepas o no.
A menudo, este complemento se ofrece a través de anuncios o se incluye con otro software, lo que te puede dejar desconcertado de dónde provino este complemento. Aquí te explicare como eliminar webhelper de tu PC.
¿Qué es webhelper?
El secuestrador del navegador Webhelper cambiará el proveedor de búsqueda de tu navegador a Webhelper, que te redireccionará a las páginas de resultados de búsqueda desde http://search.yahoo.com.
Lo más probable es que esto se haga para generar ingresos publicitarios mediante el uso de Yahoo Search para tus resultados de búsqueda.
Cuando el secuestrador de navegadores Webhelper está instalado en tu PC, los síntomas comunes incluyen:
Lee También ¿Cómo Insertar PDF En Un Documento De Word?
¿Cómo Insertar PDF En Un Documento De Word?- Cambia la página de inicio que predeterminaste en tu navegador web a Webhelper
- Cambio del proveedor de búsqueda del navegador, cuadro de búsqueda integrado a Webhelper
- Posibilidad de modificar la funcionalidad de 'nueva pestaña' para iniciar la página del portal de búsqueda modificada
- Se carga en el navegador web a través de una extensión o complemento.
Siempre debes prestar atención al instalar software porque a menudo, un instalador de software incluye instalaciones opcionales, como este secuestrador de Webhelperbrowser. Ten mucho cuidado con lo que aceptas instalar.
Opta siempre por la instalación personalizada y anula la selección de todo lo que no te resulte familiar, especialmente el software opcional que nunca quiso descargar e instalar en primer lugar. No hace falta decir que no debes instalar software en el que no confíes.
Las siguientes instrucciones son si eres un usuario de Windows, que debería ayudarte a limpiar tu dispositivo.
Guía para eliminar Webhelper
Esta guía de eliminación de malware puede parecer abrumadora debido a la cantidad de pasos y los numerosos programas que se están utilizando.
Solo lo he escrito de esta manera para proporcionarte instrucciones claras, detalladas y fáciles de entender que cualquiera puede usar para eliminar el malware de forma gratuita.
Realiza todos los pasos en el orden correcto.
 Cómo Asignar Una Unidad De Red En Windows 10: así se hace
Cómo Asignar Una Unidad De Red En Windows 10: así se hacePasos para eliminar el redireccionamiento de búsqueda de webhelper
Para eliminar el redireccionamiento de búsqueda de webhelper, sigue los siguientes pasos:
PASO 1: Desinstala los programas maliciosos de Windows
En este primer paso, intentaremos identificar y eliminar cualquier programa malicioso que pueda estar instalado en tu PC.
- Ve al menú de desinstalación.
- Windows 10 o Windows 8.1
- Windows 7
- Cuando te muestre la pantalla " Programas y características ", desplázate por la lista de programas instalados actualmente y desinstala los programas no deseados.
- Para desinstalar un programa en Windows 10 o Windows 8, haz clic con el botón derecho en el botón Inicio de Windows y selecciona "Panel de control" en el menú emergente.
- Cuando se abra la ventana "Panel de control", haz clic en la opción "Desinstalar un programa" en a categoría "Programas"
Programas maliciosos conocidos:
- Webhelper,
- Alpha Shoppers,
- Searchsbay_uninstaller,
- SafeFinder,
- Search Protect,
- Protected Search,
- TakeSave,
- DNS Unlocker,
- Cinema Plus,
- Price Minus,
- SalesPlus,
- New Player,
- MediaVideosPlayers,
- Browsers_Apps_Pro,
- PriceLEess,
- Pic Enhance,
- Sm23mS,
- Salus,
- Controlador del sistema de red,
- SS8,
- Guardar ofertas diarias,
- Word Proser,
- Monitor de temperatura de escritorio,
- Control parental de CloudScout,
- Savefier,
- Savepass,
- HostSecurePlugin,
- CheckMeUp o HD-V2.2.
El programa malicioso puede tener un nombre diferente en tu computadora. Para ver los programas instalados más recientemente, puedes hacer clic en la columna " Instalado el" para ordenar tu programa por la fecha de instalación. Desplázate por la lista y desinstala los programas desconocidos o no deseados.
Si no puedes encontrar ningún programa no deseado en tu computadora, puedes continuar con el siguiente paso. Si tiene problemas al intentar desinstalar un programa, puedes usar Revo Uninstaller para eliminar completamente este programa no deseado de Windows.
Lee También Cómo Renombrar Archivos Por Lotes para PC con Windows
Cómo Renombrar Archivos Por Lotes para PC con WindowsTambién te puede interesar: No Puedo Activar Firewall de Windows 10 - Posibles Soluciones
PASO 2: Utiliza Malwarebytes para eliminar la redirección de búsqueda de webhelper
Malwarebytes es un potente escáner bajo demanda que eliminará la redirección de búsqueda de Search Helper de tu PC. Es importante que tengas en cuenta que Malwarebytes se ejecutará junto con el software antivirus sin conflictos.
- Puedes moderar la descarga de Malwarebytes,
- Cuando Malwarebytes haya terminado de descargarse, haz doble clic en el archivo“ mb3-setup-consumer ” para instalar Malwarebytes en tu computadora.
Es posible que se te presente una ventana emergente de Control de cuentas de usuario que te pregunte si deseas permitir que Malwarebytes realice cambios en tu dispositivo. Si esto sucede, debes hacer clic en " Sí " para continuar con la instalación. - Cuando comience la instalación de Malwarebytes, verás el Asistente de configuración de Malwarebytesque te guiará a través del proceso de instalación.
Para instalar Malwarebytes en tu máquina, sigue las instrucciones haciendo clic en el botón "Siguiente". - Una vez instalado, Malwarebytes iniciará y actualizará automáticamente la base de datos antivirus. Para iniciar un análisis del sistema, puedes hacer clic en el botón "Analizar ahora".
- Malwarebytes ahora comenzará a escanear tu computadora en busca de programas maliciosos.
Este proceso puede tardar unos minutos, por lo que te sugiero que hagas algo más y compruebes periódicamente el estado del análisis para ver cuándo ha finalizado. - Cuando se complete el análisis, se te presentará una pantalla que muestra las infecciones de malware que Malwarebytes ha detectado.
Para eliminar los programas maliciosos que ha encontrado Malwarebytes, haz clic en el botón "Cuarentena seleccionada". - Malwarebytes ahora pondrá en cuarentena todos los archivos maliciosos y claves de registro que haya encontrado.
Para completar el proceso de eliminación de malware, Malwarebytes puede pedirte que reinicies tu computadora. - Cuando se complete el proceso de eliminación de malware, puedes cerrar Malwarebytes y continuar con el resto de las instrucciones.
PASO 3: Utiliza Zemana AntiMalware Free para buscar malware y programas no deseados
Zemana AntiMalware es un escáner de malware gratuito que puede detectar programas maliciosos que tu antivirus no ha podido encontrar.
- Puedes descargar Zemana AntiMalware Free.
- Haz doble clic en el archivo llamado "Zemana.AntiMalware.Setup.exe" para iniciar la instalación de Zemana AntiMalware.
- Es posible que se te presente un cuadro de diálogo de Control de cuentas de usuario que te pregunte si deseas ejecutar este archivo. Si esto sucede, debes hacer clic en "Sí" para continuar con la instalación.
- Haz clic en el botón "Siguiente" para instalar Zemana AntiMalware en tu computadora.
Cuando llegues a la pantalla "Seleccionar tareas adicionales", puedes cancelar la opción "Activar protección en tiempo real" y, a continuación, haz clic en el botón "Siguiente". - Cuando se inicie Zemana AntiMalware, haz clic en el botón "Escanear".
- Zemana AntiMalware ahora escaneará la computadora en busca de archivos maliciosos. Este proceso puede tardar hasta 10 minutos.
- Cuando Zemana AntiMalware haya terminado, mostrará una lista de todo el malware que encontró el programa. Haz clic en el botón "Siguiente" para eliminar los archivos maliciosos de tu computadora.
Zemana AntiMalware ahora comenzará a eliminar todos los programas maliciosos de tu computadora. Cuando se complete el proceso, es posible que debas reiniciar tu computadora.
PASO 4: Verifica dos veces si hay programas maliciosos con HitmanPro
 FileRepMalware, Aprende A Eliminar Este Adware Publicitario
FileRepMalware, Aprende A Eliminar Este Adware PublicitarioHitmanPro encuentra y elimina malware, adware, bots y otras amenazas que incluso el mejor conjunto de antivirus a menudo puede pasar por alto. Está diseñado para ejecutarse junto con tu suite antivirus, firewall y otras herramientas de seguridad.
- Puedes descargar HitmanPro
- Cuando HitmanPro haya terminado de descargarse, haz doble clic en el archivo "hitmanpro" para instalar este programa en tu computadora.
Es posible que te presente una ventana emergente de Control de cuentas de usuario que te pregunte si desea permitir que HitmanPro realice cambios en su dispositivo. Si esto sucede, debe hacer clic en "Sí" para continuar con la instalación. - Cuando se inicia el programa, se te presentará la pantalla de inicio. Ahora haz clic en el botón Siguiente para continuar con el proceso de escaneo.
- HitmanPro ahora comenzará a escanear tu computadora en busca de malware.
- Cuando haya terminado, mostrará una lista de todo el malware que encontró el programa. Haz clic en el botón "Siguiente" para eliminar el malware.
- Haz clic en el botón "Activar licencia gratuita" para comenzar la prueba gratuita de 30 días y eliminar todos los archivos maliciosos de tu computadora.
Cuando se complete el proceso, puedes cerrar HitmanPro y continuar con el resto de las instrucciones.
PASO 5 (Opcional): Restablezca tu navegador a la configuración predeterminada
Si aún tienes problemas con la redirección de búsqueda de wenhelper en Internet Explorer, Firefox o Chrome, necesitarás restablecer tu navegador a su configuración predeterminada.
Este paso debe realizarse solo si sus problemas no se han resuelto con los pasos anteriores.
- Google Chrome
- explorador de Internet
- Mozilla Firefox
Google Chrome
tiene una opción que se restablecerá a su configuración predeterminada. Restablecer la configuración de tu navegador restablecerá los cambios no deseados causados por la instalación de otros programas. Sin embargo, sus marcadores y contraseñas guardados no se borrarán ni cambiarán.
- Haz clic en el botón del menú principal de Chrome, representado por tres líneas horizontales. Cuando aparezca el menú desplegable, selecciona la opción etiquetada Configuración.
- La configuración de Chrome ahora debería mostrarse en una nueva pestaña o ventana, según su configuración. A continuación, desplázate hasta la parte inferior de la página y haz clic en el enlace Avanzado.
- Ahora debería mostrarse la configuración avanzada de Chrome. Desplázate hacia abajo hasta que se vea la sección Restablecer la configuración del navegador. A continuación, haz clic en el botón Restablecer configuración.
- Ahora debería mostrarse un cuadro de diálogo de confirmación, detallando los componentes que se restaurarán a su estado predeterminado en caso de que continúe con el proceso de restablecimiento.
- Para completar el proceso de restauración, haz clic en el botón Restablecer.
Internet Explorer
Puedes restablecer la configuración de para que vuelva al estado en el que se encontraba cuando Internet Explorer se instaló por primera vez en tu PC.
- Abre Internet Explorer, haz clic en el "icono de engranaje" en la parte superior derecha de tu navegador, luego haz clic nuevamente en Opciones de Internet.
- En el cuadro de diálogo "Opciones de Internet", haz clic en la pestaña "Avanzado", luego haz clic en el botón "Restablecer".
- En la sección "Restablecer configuración de Internet Explorer", selecciona la casilla de verificación "Eliminar configuración personal", luego haz clic en el botón "Restablecer".
- Cuando Internet Explorer haya completado su tarea, haz clic en el botón "Cerrar" en el cuadro de diálogo de confirmación. Ahora deberás cerrar tu navegador y luego podrás abrir Internet Explorer nuevamente.
Mozilla Firefox
Si tienes problemas con Firefox, restablecerlo puede ayudar. La función de reinicio soluciona muchos problemas al restaurar Firefox a su estado predeterminado de fábrica mientras guarda tu información esencial como marcadores, contraseñas, información de autocompletado de formularios web, historial de navegación y pestañas abiertas.
Lee También Cómo Hacer Que Las Fotos del WhatsApp Quepan en el Perfil Completas
Cómo Hacer Que Las Fotos del WhatsApp Quepan en el Perfil Completas- En la esquina superior derecha de la ventana de Firefox, haz clic en el botón de menú de Firefox, luego haz clic en el botón "Ayuda".
- En el menú Ayuda, elije Información de solución de problemas.
Si no puedes acceder al menú Ayuda, escribe about: support en la barra de direcciones para que aparezca la página de información de Solución de problemas. - Haz clic en el botón "Actualizar Firefox" en la esquina superior derecha de la página "Información de solución de problemas".
- Para continuar, haz clic en el botón "Actualizar Firefox" en la nueva ventana de confirmación que se abre.
Firefox se cerrará y volverá a su configuración predeterminada. Cuando haya terminado, una ventana mostrará la información que se importó. Haz clic en "Finalizar".
Tu antiguo perfil de Firefox se colocará en tu escritorio en una carpeta llamada "Datos antiguos de Firefox".
Si el restablecimiento no solucionó tu problema, puedes restaurar parte de la información no guardada copiando archivos en el nuevo perfil que se creó.
Si ya no necesitas esta carpeta, debes eliminarla, ya que contiene información confidencial.
Tu navegador web ahora debería estar libre del secuestrador de navegadores webhelper.
Si aún tienes problemas al intentar eliminar la redirección de búsqueda de webhelper de tu PC, realiza una de las siguientes acciones:
Lee También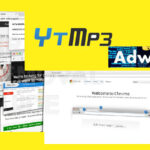 Ytmp3.cc Adware De Navegador. Elimina Ya Su Molesta Acción
Ytmp3.cc Adware De Navegador. Elimina Ya Su Molesta Acción- Ejecuta un análisis del sistema con el kit de emergencia Emsisoft
- Solicita ayuda en el Asistencia para la eliminación de malware para Windows.
Si quieres conocer otros artículos parecidos a Cómo Eliminar Webhelper - Guía Paso A Paso puedes visitar la categoría Navegadores.

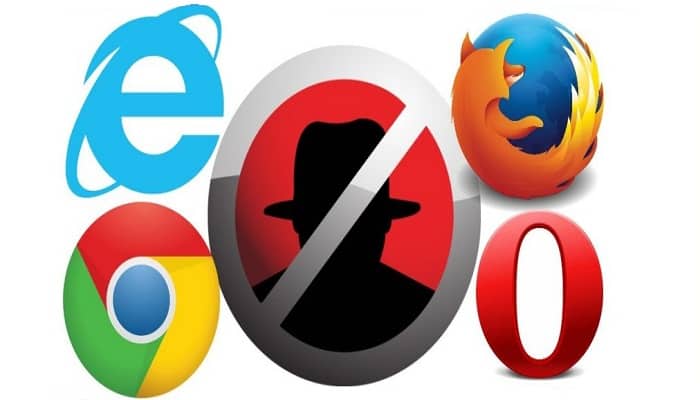

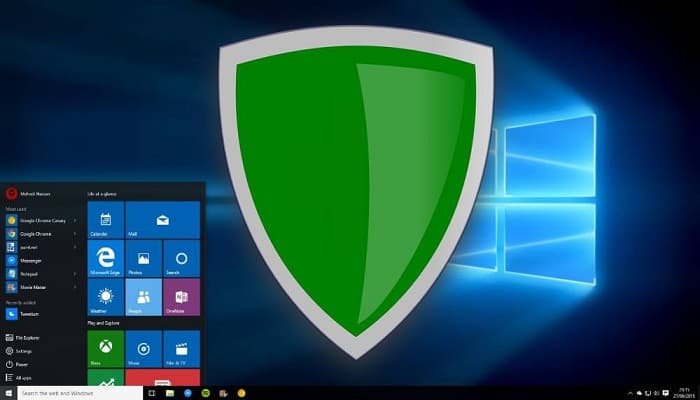
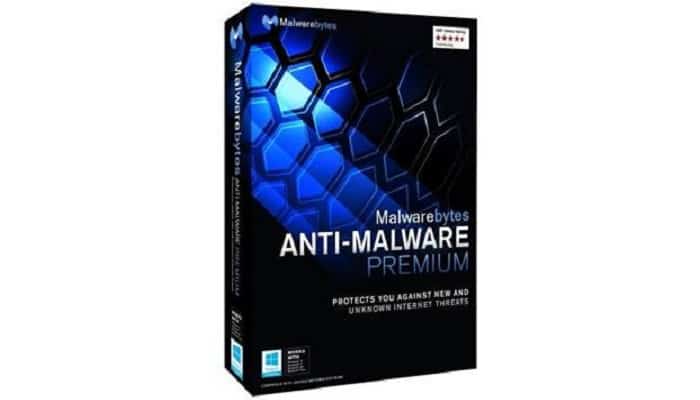

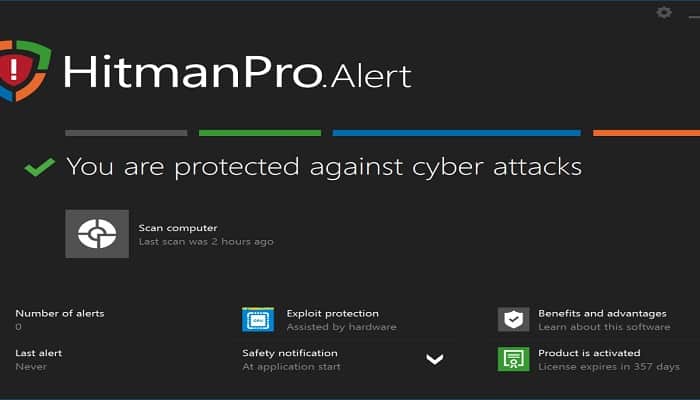
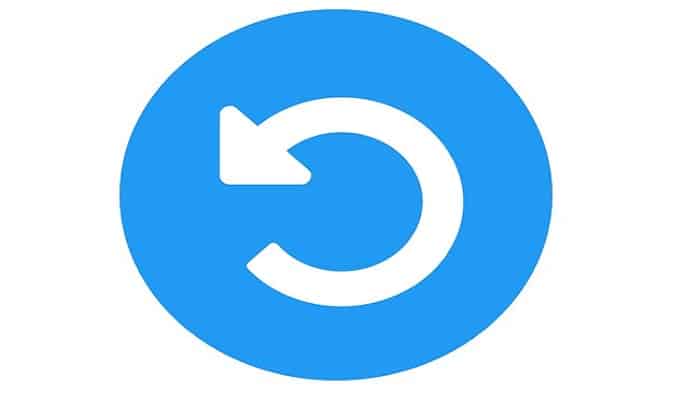
TE PUEDE INTERESAR