Este Archivo No Tiene Ningún Programa Asociado Para Realizar Esta Acción
Es posible que te moleste recibir el mensaje de error "este archivo no tiene ningún programa asociado para realizar esta acción" mientras intentas abrir un archivo, ejecutar una aplicación o un juego. Te aconsejamos que lo tomes con calma, pues aquí te daremos algunas soluciones para que puedas deshacerte fácilmente de los problemas.
Se trata de que a través de las recomendaciones y soluciones que te aportamos puedas tener a la mano los medios necesarios para abrir tu archivo o llevar a cabo la ejecución de esa aplicación. Si quieres saber qué hacer si te aparece este mensaje de error: Este archivo no tiene ningún programa asociado para realizar esta acción, continúa leyendo.
- Error: Este archivo no tiene una aplicación asociada
-
Correcciones para el archivo que no tiene un programa asociado
- Crea una nueva cuenta de usuario de Windows
- Agregar cuenta de usuario al grupo de administradores:
- Ejecutar SFC y Scan
- Repara la imagen de Windows 10 con DISM y otros consejos útiles para DISM
- Desactivar reproducción automática
- Cambio de registro
- Eliminar determinadas claves del registro
- Restablecer asociación de archivos
Error: Este archivo no tiene una aplicación asociada
Si estás ejecutando un sistema operativo Windows 10, puedes encontrar un problema extraño al ejecutar un juego, un programa de terceros o al abrir un archivo. Un mensaje de error es el que se muestra a continuación:
“Este archivo no tiene un programa asociado para realizar esta acción. Instale un programa o, si ya hay uno instalado, cree una asociación en el panel de control de Programas predeterminados”.
Este problema puede ocurrir en estas aplicaciones: Explorer, Excel, Adobe Reader o OneDrive. Además, el mensaje de error puede aparecer cuando abres una unidad USB debido a su configuración de Reproducción automática.
Si te encuentras con un problema de este tipo, ¿qué debes hacer? Estás en el lugar correcto y te mostraremos cómo solucionarlo fácilmente.
Lee También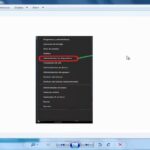 ¿Qué Hacer Si Se Bloqueó El Acceso De La Aplicación A Hardware Gráfico?
¿Qué Hacer Si Se Bloqueó El Acceso De La Aplicación A Hardware Gráfico?Correcciones para el archivo que no tiene un programa asociado
Te presentamos algunas de las soluciones que puedes encontrar para tu problema. Fíjate muy bien en cada una de ellas:
Crea una nueva cuenta de usuario de Windows
Según los usuarios, crear una nueva cuenta de usuario de Windows puede ser útil para solucionar este problema. Esto es lo que deberías hacer:
- 1: Ve a Inicio> Configuración> Cuentas.
- 2: En la pestaña Familia y otros usuarios, haz clic en Agregar a otra persona a esta PC.
- 3: Selecciona No tengo la información de inicio de sesión de esta persona.
- 4: Haz clic en Agregar un usuario sin una cuenta de Microsoft.
- 5: Ingresa el nombre de usuario y la contraseña.
Sugerencia: En Windows 10, puedes crear una cuenta local o una cuenta de Microsoft.
Agregar cuenta de usuario al grupo de administradores:
Algunos usuarios han informado que esta solución es útil para solucionar "Este archivo no tiene un programa asociado". Veamos cómo agregar tu cuenta de usuario al grupo de administradores.
- 1: Presiona Win + R para iniciar el comando Ejecutar, ingresa lusrmgr.msc y haz clic en Aceptar.
- 2: Haz clic en Grupo y haz doble clic en Administradores desde el lado derecho.
- 3: En la pestaña Propiedades, haz clic en Agregar.
- 4: En la entrada, ingresa los nombres de los objetos para seleccionar el campo, ingresa un nombre de usuario, haz clic en Comprobar nombres y OK. Alternativamente, puedes hacer clic en Avanzado> Buscar ahora para buscar su nombre de usuario.
- 5: Finalmente, haz clic en Aceptar y solicita guardar el cambio.
Ahora, puedes comprobar si aún recibes el mensaje de error.
Lee También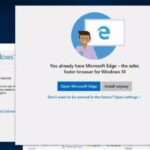 Qué Hacer Si Microsoft Edge No Abre
Qué Hacer Si Microsoft Edge No AbreEjecutar SFC y Scan
Si los archivos del sistema están dañados, puedes dejar de abrir tu aplicación o archivo con el error "Este archivo no tiene un programa asociado con él para realizar esta acción". Para solucionar este problema, puedes realizar una exploración de SFC y la exploración en Windows 10.
- 1: Inicia el símbolo del sistema como administrador.
- 2: Ingresa este comando: sfc / scannow y presiona ENTER.
- 3: El escaneo se iniciará. No lo interrumpas hasta que finalices el escaneo.
Después de esto, verifica si se eliminó el error. Si aún existe, realiza las siguientes operaciones:
- 1: Ejecuta el símbolo del sistema con derechos de administrador.
- 2: Escribe DISM / Online / Cleanup-Image / RestoreHealth y presiona Entrar.
Repara la imagen de Windows 10 con DISM y otros consejos útiles para DISM
¿Estás experimentando algunos errores o bloqueos molestos al usar tu computadora? En este momento, puedes intentar reparar la imagen de Windows 10 con DISM para solucionar estos problemas.
Después del escaneo, tu problema debería solucionarse. Si no es así, prueba con otra solución.
Desactivar reproducción automática
Como se mencionó anteriormente, el error de asociación de archivos puede estar relacionado con la configuración de Reproducción automática. Para solucionar este problema, puedes desactivar esta función.
Lee También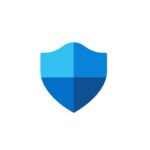 La Directiva De Grupo Desactivó Esta Aplicación De Windows Defender: Solución!
La Directiva De Grupo Desactivó Esta Aplicación De Windows Defender: Solución!1: Ve a Configuración> Dispositivos.
2: En la pestaña Reproducción automática, asegúrate de que la opción Usar reproducción automática para todos los medios y dispositivos esté Desactivada y asegúrate de que la configuración de Reproducción automática para Unidad extraíble y Tarjeta de memoria sea No realizar ninguna acción.
Cambio de registro
Antes de la solución, debes crear un punto de restauración del sistema o hacer una copia de seguridad de tus claves de registro en caso de que algo salga mal.
- 1: Ingresa regedit en el cuadro de búsqueda de Windows 10 y ejecuta este editor.
- 2: Navega a HKEY_CLASSES_ROOT \ Lnkfile.
- 3: Verifica si hay un valor llamado IsShortcut en el panel derecho. Si no puedes encontrarlo, vuelve a crearlo haciendo clic con el botón derecho en el lugar vacío, elije Nuevo> Valor de cadena y asígnale el nombre IsShortcut.
Además, debes verificar otro valor siguiendo la guía a continuación:
- 1: Ve a esta ruta: HKEY_CLASSES_ROOT \ CLSID \ {20D04FE0-3AEA-1069-A2D8-08002B30309D} \ shell \ Manage \ command
- 2: Haz doble clic en (predeterminado) en el panel derecho.
- 3: Asegúrate de que tus datos de valor estén configurados en% SystemRoot% \ system32 \ CompMgmtLauncher.exe.
Eliminar determinadas claves del registro
Si encuentras el error "este archivo no tiene un programa asociado" al abrir una carpeta, puedes eliminar ciertas claves del Registro para solucionarlo.
- 1: En el Editor del registro, vaya a HKEY_CLASSES_ROOT \ Directory \ shell.
- 2: Expande la carpeta de shell, elimina las carpetas de búsqueda y cmd.
 Cómo Vincular Amazfit Bip Con Mi Teléfono Móvil: Pasos Y Más!
Cómo Vincular Amazfit Bip Con Mi Teléfono Móvil: Pasos Y Más!Restablecer asociación de archivos
Windows 10 está configurado para abrir archivos con sus aplicaciones predeterminadas de forma predeterminada, pero a veces cambia esta configuración, lo que lleva al mensaje de error que se analiza en esta publicación. Aquí, puedes restablecer la asociación de archivos para solucionar tu problema.
- 1: Ve a Configuración> Aplicaciones> Aplicaciones predeterminadas.
- 2: Restablece los valores predeterminados recomendados por Microsoft.
Si tienes el problema "Este archivo no tiene un programa asociado con él para realizar esta acción" en Windows 10, ahora deberías haber resuelto este problema después de probar estas soluciones mencionadas anteriormente.
Si quieres conocer otros artículos parecidos a Este Archivo No Tiene Ningún Programa Asociado Para Realizar Esta Acción puedes visitar la categoría Informática.

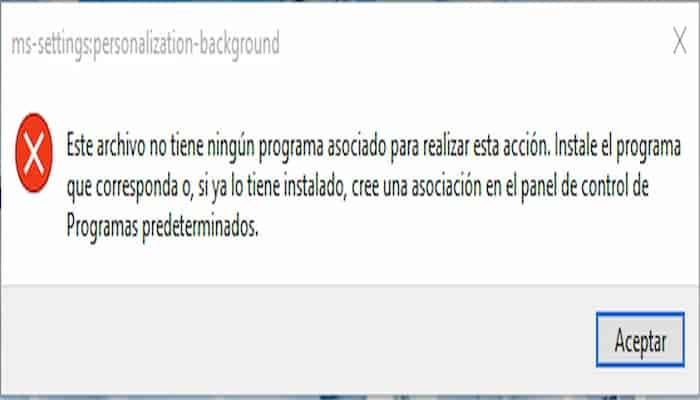
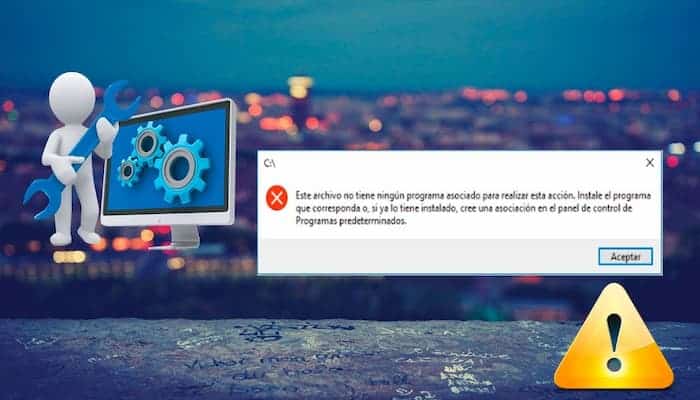
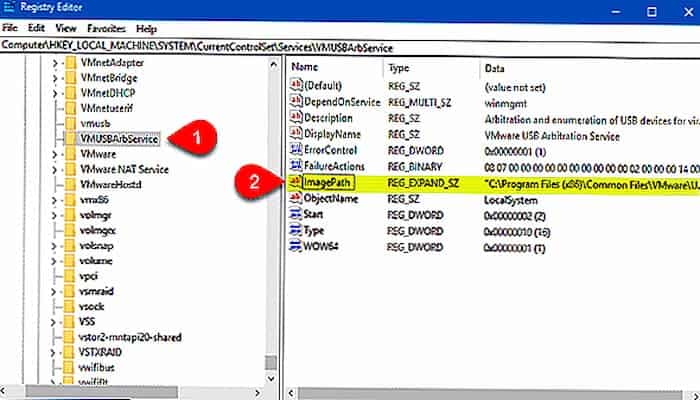
TE PUEDE INTERESAR