Hamachi Se Detuvo. Soluciona Problemas Con Este Servicio En Windows 10 Y 8
Servicios compatibles con Windows pueden presentar problemas en su funcionamiento, haciendo emerger mensajes de error que identifican la falla e interfieren con la ejecución de ciertos softwares instalados en tu equipo de computación
Reportes de usuario alertan que estos mensajes de error se han vuelto comunes en el popular servicio de VPN Hamachi, el cual en Windows 10 se manifiesta con el código Hamachi se detuvo, si estas enfrentando este problema, te explicaremos qué lo causa y cómo solucionarlo.
- Qué ocasiona la alerta de error Hamachi se detuvo en Windows 10 y 8
- Causas del error Hamachi se detuvo en Windows 10
-
Métodos de solución para el error Hamachi se detuvo en Windows 10
- Método 1. Activa la ejecución del servicio Hamachi con privilegios de Administrador
- Método 2. Activa el servicio de Instrumentación de Gestión de Windows (WMI)
- Método 3. Cambia las dependencias de Hamachi en el servicio de Instrumentación de Gestión de Windows
- Método 4. Configura correctamente LogMeIn Hamachi Tunneling Engine y cambia el inicio del servicio.
- Método 5. Desinstala temporalmente el software de seguridad o establece excepciones de análisis para el servicio Hamachi
- Método 6. Configura una tarea de inicio para evitar que se detenga Hamachi con cada desconexión de energía
- Método 7. Cambia la configuración de Hamachi
- Método 8. Inicia Hamachi en modo limpio
- Método 9. Restaura el sistema operativo
- Método 10. Desinstala y Reinstala el servicio LogMeIn Hamachi
Qué ocasiona la alerta de error Hamachi se detuvo en Windows 10 y 8
Si al intentar iniciar el servicio de VPN LongMeIn Hamachi en tu computador con sistema operativo Windows 10 y 8, te enfrentas a una obstrucción de esta acción identificada con el mensaje: Hamachi se detuvo, querrás saber de qué se trata.
Por supuesto lo obvio es que es una falla que te impide ejecutar las funciones de este servicio, inesperada puesto que se trata de un software diseñado con alta compatibilidad para este sistema operativo.
No puedo utilizar el programa Hamachi, se ha convertido en un reporte común en usuarios de Windows 10, que también ocurre en algunos casos en la versión 8. Este error se deriva de múltiples causas que debes conocer para abordar su solución.
Causas del error Hamachi se detuvo en Windows 10
A continuación te presentamos las causas identificadas como generadoras del mensaje de error Hamachi se detuvo en Windows 10, a cada causa suele corresponder una sencilla solución aplicada:
Lee También Cómo Arreglar La Barra Espaciadora en Windows 10
Cómo Arreglar La Barra Espaciadora en Windows 10- Causa: El servicio de Instrumentación de Gestión de Windows (WMI) está configurado para permanecer desactivado.
Solución: Activar WMI, pues la ejecución de funciones de Hamachi depende, en gran parte, de este servicio.
- Causa: El servicio Hamachi no tiene privilegios como Administrador.
Solución: Reconfigurar la aplicación Hamachi para que se ejecute con privilegios de administrador.
- Causa: Ausencia o inhabilitación de la dependencia Workstation en Hamachi. (Este caso se ha reportado luego de la migración de una versión anterior hacia Windows 10).
Solución: Configurar Workstation, añadiéndolo como comando elevado, a través del Símbolo del Sistema (Command Prompt).
- Causa: Errores en la configuración del LogMeIn Hamachi Tunneling Engine. El inicio del servicio no está configurado correctamente.
Solución: Reconfigurar el inicio a la opción Automático.
- Causa: Conflicto con el software de seguridad de terceros instalado en el equipo. Hay funciones de seguridad y firewall que obstruyen el funcionamiento de Hamachi.
Solución: Desinstalación temporal del software de seguridad o establecimiento de excepciones que incluya el servicio LogMeIn Hamachi.
- Causa: Configuración de desconexión del ciclo de energía del equipo de computación. Si tu computador está configurado para desconectarse frecuentemente para ahorro de energía es probable que genere el error Hamachi se detuvo y te obligue a reiniciar el servicio.
Solución: Configurar una nueva tarea de inicio para evitar que se detenga Hamachi con cada desconexión de energía.
Lee También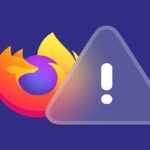 Soluciones Para Eliminar Malware De Firefox
Soluciones Para Eliminar Malware De FirefoxDe acuerdo con estas causas, además del error Hamachi se detuvo, se generan también otros problemas similares, todos relacionados con fallas de configuración, tales como:
- Estado del servicio Hamachi detenido Win 10.
- Problema del túnel de Hamachi.
- El servicio Hamachi parado no puede empezar, sigue parando, no se encuentra.
Para prontas y fáciles soluciones te presentamos a continuación el paso a paso de cada método de solución aplicable al mensaje de error y falla Hamachi se detuvo en Windows 10 (y 8).
Métodos de solución para el error Hamachi se detuvo en Windows 10
Una vez aclaradas las posibles causas del error Hamachi se detuvo puedes proceder a solucionarlo, para ello ponemos a tu disposición la explicación de 10 métodos que se adecuan a cada situación específica.
La recomendación es aplicar cada método hasta dar con la solución pertinente. Comenzamos con el paso a paso.
Método 1. Activa la ejecución del servicio Hamachi con privilegios de Administrador
Este primer método te guiará en la verificación de la configuración de los privilegios de administrador del servicio Hamachi y en caso de que no estén disponibles activarlos para superar el error Hamachi se detuvo.
Para activar Privilegios de Administrador debes:
Lee También Los 11 Mejores Programas Para Crear Un Álbum De Fotos
Los 11 Mejores Programas Para Crear Un Álbum De Fotos- Pulsa, con el botón derecho del mouse, en el archivo ejecutable LogMeIn Hamachi.
- En el desplegado selecciona la opción Ejecutar como administrador. Esta acción la debes hacer cada vez que inicias el programa.
También puedes configurar la ejecución con privilegios administrativos de manera automática:
- Pulsa, con el botón derecho del mouse, en el archivo ejecutable LogMeIn Hamachi.
- En el desplegado selecciona la opción Propiedades.
- En el cuadro de Propiedades selecciona la pestaña Compatibilidad y marca allí la casilla Ejecutar este programa como un administrador.
- Pulsa Aplicar y Aceptar para finalizar la configuración.
- Verifica si se solucionó el error Hamachi se detuvo, iniciando de nuevo el programa.
Método 2. Activa el servicio de Instrumentación de Gestión de Windows (WMI)
En ambiente Windows LogMeIn Hamachi necesita para su correcto funcionamiento el que esté activado el servicio de Instrumentación de Gestión de Windows, el cual por alguna falla u omisión puede aparecer predeterminado como desactivado.
Para verificar su estado y/o habilitar WMI sigue estos pasos:
- Abre el cuadro de Ejecución, pulsa simultáneamente las teclas Windows + R.
- En el cuadro de Ejecución agrega el texto: services.msc, pulsa Aceptar o Enter. (Control de Cuentas de Usuario puede solicitar autorización, en ese caso pulsa en Sí).
- Se abrirá el cuadro Servicios, allí en el listado ubica, en el panel derecho, el servicio de Instrumentación de Gestión de Windows.
- Pulsa dos veces sobre WMI y en el desplegado selecciona la opción Propiedades.
- En Propiedades, en la pestaña General verifica el tipo de inicio configurado, si aparece la opción Manual, debes cambiarla a Automático.
- Pulsa Aplicar y Aceptar para activar WMI.
- Inicia de nuevo Hamachi para verificar si se solucionó el problema Hamachi se detuvo.
Método 3. Cambia las dependencias de Hamachi en el servicio de Instrumentación de Gestión de Windows
Para solucionar el error Hamachi se detuvo se requiere verificar las dependencias de Hamachi disponibles y agregar las que son necesarias para su correcto funcionamiento.
Imprescindible es que agregues la dependencia Workstation (Estación de trabajo) en el servicio de Instrumentación de Gestión de Windows (WMI). Esto lo resuelves con un comando elevado del Símbolo del Sistema (Command Prompt).
Para hacer esto sigue el siguiente paso a paso:
Lee También Olvidaste La Clave? Aprende A Recuperar la Contraseña De Word y Abre Tus Archivos Protegidos
Olvidaste La Clave? Aprende A Recuperar la Contraseña De Word y Abre Tus Archivos Protegidos- Pulsa, de manera conjunta, las teclas Windows + R.
- En el cuadro Ejecutar agrega el texto: cmd, pulsa Aceptar, esto abrirá el cuadro de Símbolo del Sistema. (Control de Cuentas de Usuario puede solicitar autorización, en ese caso pulsa en Sí).
- En la línea de comandos elevados agrega el texto del siguiente comando: sc config Hamachi2Svc depend= Winmgmt/LanmanWorkstation.
- Pulsa Enter para configurar la dependencia necesaria.
Nota: Puedes copiar y pegar el nombre del comando o si prefieres escribirlo ten en cuenta que luego del símbolo= debes dejar un espacio.
- Reinicia el computador y verifica si se solucionó el error Hamachi se detuvo.
Método 4. Configura correctamente LogMeIn Hamachi Tunneling Engine y cambia el inicio del servicio.
Debes cambiar el modo o tipo de inicio de LogMeIn Hamachi, estableciéndolo en la opción Automático, de esta manera iniciará cada sesión como cuenta del sistema local, sin afectar su arranque o detenerse.
LogMeIn Hamachi Tunneling Engine se configura de la siguiente manera:
- Pulsa, de manera conjunta, las teclas Windows + R.
- En el cuadro Ejecutar agrega el texto: servicias.msc, pulsa Aceptar para ir a el cuadro Servicios.
- En Servicios ubica en el listado LogMeIn Hamachi Tunneling Engine y pulsa doble sobre él.
- En el cuadro Propiedades selecciona la pestaña General y cambia el tipo de inicio a la opción automático.
- A continuación, ve a la pestaña Iniciar sesión y selecciona la cuenta del sistema local, marca también la casilla Permitir que el servicio interactúe con el escritorio.
- Pulsa Aplicar y Aceptar para guardad los cambios en la configuración.
- Ahora, en el Explorador de Archivos de Windows busca la ubicación de instalación de Hamachi. (Por defecto es C:Archivos de programa (x86)LogMeIn Hamachi).
- Abre la carpeta de LogMeIn Hamachi, y allí pulsa, con el botón derecho del mouse, en hamachi-2.exe, en el desplegado selecciona la opción Propiedades.
- En el cuadro de Propiedades selecciona la pestaña Seguridad.
- En Nombres de grupos o usuarios selecciona la opción Usuarios, allí verifica que estén permitidos los permisos de Lectura y Ejecución.
- En caso de que no estén permitidos cambia su estatus pulsando en el botón Avanzado.
- Verifica que haya desaparecido el error Hamachi se detuvo, iniciando de nuevo el servicio.
Método 5. Desinstala temporalmente el software de seguridad o establece excepciones de análisis para el servicio Hamachi
En ocasiones los softwares de seguridad, antivirus o firewall, ejercen funciones sobreprotectoras y pueden obstaculizar y bloquear las funciones de programas legítimos que de manera inadecuada identifican como posibles amenazas.
Esto puede ocurrir también con el servicio Hamachi, por ello desinstalar temporalmente el software de seguridad o establecer excepciones de análisis puede ser útil para mantener su funcionamiento correcto.
Los pasos de desinstalación de software de seguridad y/o establecimiento de excepciones de análisis dependen del software que tengas en uso.
Al efectuar la desinstalación o la reconfiguración de excepciones reinicia el equipo y verifica si ejecuta el servicio Hamachi, solucionando así el problema Hamachi se detuvo.
Lee También Cómo Solucionar El Error De PCL XL En Windows 10
Cómo Solucionar El Error De PCL XL En Windows 10Método 6. Configura una tarea de inicio para evitar que se detenga Hamachi con cada desconexión de energía
Si al utilizar el servicio Hamachi, tu equipo sufre una desconexión de energía, este se detendrá, causando interrupciones en su funcionamiento.
La solución más rápida ante esto es reiniciar el equipo y el servicio, lo cual puede ser molesto si se debe realizar varias veces durante cada sesión. Lo ideal es automatizar el proceso de nuevo inicio de Hamachi.
Esta automatización del proceso se puede lograr creando una nueva tarea de inicio, que al lanzar un archivo .cmd, te evitará el hacer reinicios constantemente. Para ello has lo siguiente:
- Pulsa, de manera conjunta, las teclas Windows + R, se abrirá el cuadro Ejecutar.
- En Ejecutar agrega el texto: notepad (Bloc de notas) y pulsa Aceptar.
- Se abrirá el Bloc de notas con funciones de Administrador. (Control de Cuentas de Usuario puede solicitar autorización, en ese caso pulsa en Sí).
Atención: No abras el Bloc de Notas como ventana normal, pues se necesita la función de Administrador para realizar los cambios.
- En la ventana de Bloc de Notas con funciones de Administrador escribe en orden los siguientes comandos:
- net stop Hamachi2Svc
- inicio neto Hamachi2Svc
- comienza "X:FilepathLogMeIn HamachiHamachi-2-ui.exe".
- exit.
La X de este comando indica la letra de la unidad de raíz donde se ubica el archivo, debes reemplazarla por la correspondiente, por ejemplo: C:Archivos de programa (x86)Hamachi-2-ui.exe.
6. Ahora ve a la pestaña Archivo selecciona Guardar como.En nombre de archivo agrega HamachiStart.cmd y cambia el modo de guardado a Todos los archivos.
7. Navega a C:WindowsSystem32 y pulsa Guardar, asi almacenarás elarchivo recién creado.
 Violación de DPC Watchdog En Windows 10, Soluciona El Problema De Pantalla Azul De La Muerte
Violación de DPC Watchdog En Windows 10, Soluciona El Problema De Pantalla Azul De La MuerteA continuación debes crear la Tarea de Inicio para Hamachi, así:
- Pulsa, de manera conjunta, las teclas Windows + R.
- Se abrirá el cuadro Ejecutar, agrega allí el texto: taskschd.msc, pulsa Enter y se abrirá el Programador de Tareas.
- En ese cuadro selecciona la opción Crear tarea.
- En la nueva ventana: Crear tarea, selecciona la pestaña General, agrega en la barra un nombre para tu tarea nueva.
- Más abajo ubica Opciones de seguridad, verifica la selección de tu Cuenta de usuario. Y verifica también que esté seleccionada la opción Ejecutar sólo cuando el usuario esté conectado.
- Finalmente verifica que la configuración se cumpla para Windows 10, en la lista desplegable al final de la pestaña General.
- Ahora ve a la pestaña Disparadores (Triggers) y pulsa la opción Nuevo.
- En el cuadro New trigger, establece Begin the task a At Startup.
- Verifica al final que esté marcada la casilla Enabled.
- Confirma los cambios pulsando el botón OK o Aceptar.
- Busca ahora la pestaña Acciones y pulsa en el botón Nuevo.
- Desde Acciones nuevas configura la Acción para Iniciar un programa.
- En ajustes pulsa el botón Examinar, navega hasta C:WindowsSystem32, selecciona HamachiStart.cmd y pulsa Abrir.
- Cierra la ventana Configuración, pulsando el botón OK.
- Por último, ve a la pestaña Condiciones y desmarca todos los ítems que se muestran.
- Confirma los cambios pulsando el botón OK.
Método 7. Cambia la configuración de Hamachi
Modifica la configuración del servicio LogMeIn Hamachi de la siguiente forma:
- Abre la ventana Servicios, ubica y pulsa doble sobre el servicio LogMeIn Hamachi Tunneling Engine.
- En la ventana Propiedades pulsa el botón Iniciar.
- Ve a la pestaña Recuperación y configura Reiniciar el servicio en las opciones Primer fallo - Segundo fallo - Fallos posteriores. La casilla Set Reset fail count after a 0 days y la casilla Restart service after a 1 minutes.
- Confirma los cambios pulsando Aplicar y Aceptar.
- Inicia de nuevo Hamachi para comprobar si se solucionó el error que lo detenía.
Método 8. Inicia Hamachi en modo limpio
Con este método debes desactivar las opciones de servicio de inicio de Hamachi y sus aplicaciones relacionadas, que puedan estar interfiriendo con sus funciones.
Sigue estos pasos:
- Pulsa, de manera conjunta, las teclas Windows + R.
- En el cuadro Ejecutar agrega el texto: msconfig, pulsa Aceptar.
- En la ventana Configuración del sistema ve a la pestaña Servicios y marca la casilla de la opción Ocultar todos los servicios de Microsoft.
- Pulsa el botón Deshabilitar todo.
- Ahora ve a la pestaña Inicio y pulsa Abrir Administrador de tareas.
- En la lista desplegada pulsa en cada Aplicación, con el botón derecho del mouse, y selecciona la opción Desactivar. Repite esta acción con toda la lista.
- Vuelve a Configuración del sistema pulsa Aplicar y Aceptar.
- Reinicia el equipo.
Comprueba si persiste el problema Hamachi se detuvo, de ser así, tienes que habilitar nuevamente, uno a la vez, los servicios y/o aplicaciones antes desactivados hasta ubicar el que genera el error.
Método 9. Restaura el sistema operativo
Soluciona el error Hamachi se detuvo creando un punto de restauración del sistema, hasta un momento en el que funcionaba correctamente, esto lo puedes hacer de la siguiente manera:
Lee También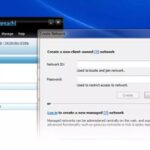 Cómo Arreglar Hamachi No Funciona En Windows 10
Cómo Arreglar Hamachi No Funciona En Windows 10- Pulsa, de manera conjunta, las teclas Windows Key + S y agrega el texto: system restore.
- En la lista de resultados elige la opción Crear un punto de restauración.
- En la ventana emergente Propiedades del Sistema pulsa el botón Restaurar sistema, para abrirlo, ahora pulsa en Siguiente para continuar.
- Marca Muestra más puntos de restauración y selecciona el punto de restauración anterior a la falla, pulsa Siguiente.
- Completa el proceso siguiendo las instrucciones en pantalla.
- Verifica si se solucionó el problema del mensaje de error: Hamachi se detuvo.
Método 10. Desinstala y Reinstala el servicio LogMeIn Hamachi
Si al momento de la instalación de Hamachi en tu computador se produjo un error inesperado en su configuración, puede ser esto lo que genere el error Hamachi se detuvo.
La solución más práctica en este caso es reinstalar el programa:
- Pulsa el botón de Inicio de Windows, en el cuadro de búsqueda agrega el texto: Panel de Control y pulsa en el resultado para abrirlo.
- En la nueva ventana selecciona la opción Ver por Categoría y pulsa en Programas - Desinstalar un programa.
- Ubica en el listado LogMeIn Hamachi, pulsa sobre él, con el botón derecho del mouse, y en el desplegado pulsa Desinstalar.
- Sigue las instrucciones de desinstalación hasta finalizar el proceso.
- Vuelve a instalar LogMeIn Hamachi descargando el software desde su sitio autorizado, sigue las instrucciones de instalación.
- Ejecuta de nuevo Hamachi para comprobar si desapareció el problema.
Hasta aquí nuestras recomendaciones para solucionar el error Hamachi se detuvo, que no permite la correcta ejecución de esta importante y popular herramienta de apoyo para conexiones VPN.
Esperamos que te dediques con paciencia a probar cada uno de estos métodos, comprobados, según reportes de los usuarios, como efectivos y de fácil aplicación.
Para que continúes aprendiendo cómo solucionar problemas y errores de funcionamiento de programas o aplicaciones en Windows te invitamos a leer:
- Qué Hacer Si Hamachi No Hace Ping?
- Word No Abre En Windows 10.Qué Puedes Hacer Para Solucionar Este Problema
- Soluciones Windows. Error: Seguridad De Windows. Estos Archivos No Se Pueden Abrir.
 ¿Qué Hacer Si Hamachi No Hace Ping?
¿Qué Hacer Si Hamachi No Hace Ping?Si quieres conocer otros artículos parecidos a Hamachi Se Detuvo. Soluciona Problemas Con Este Servicio En Windows 10 Y 8 puedes visitar la categoría Informática.

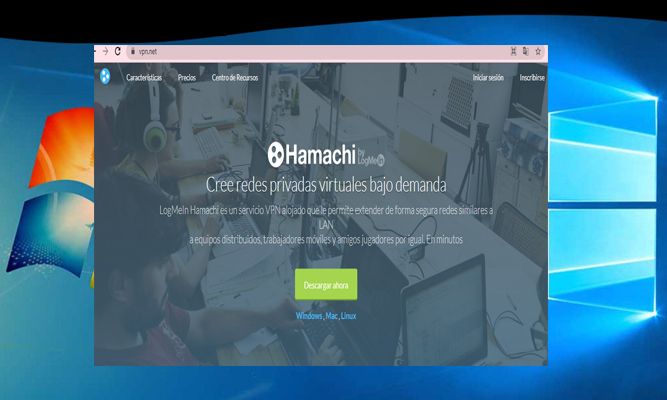
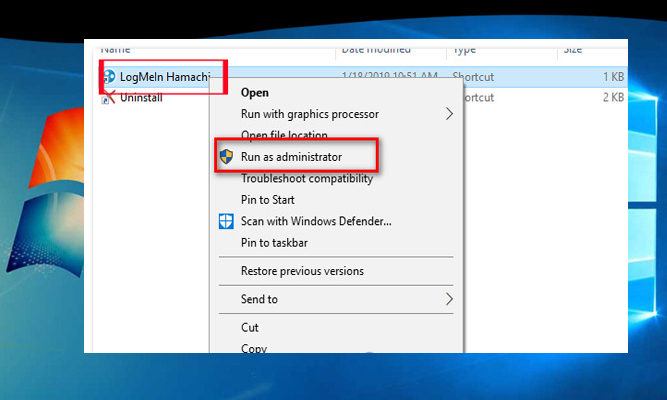
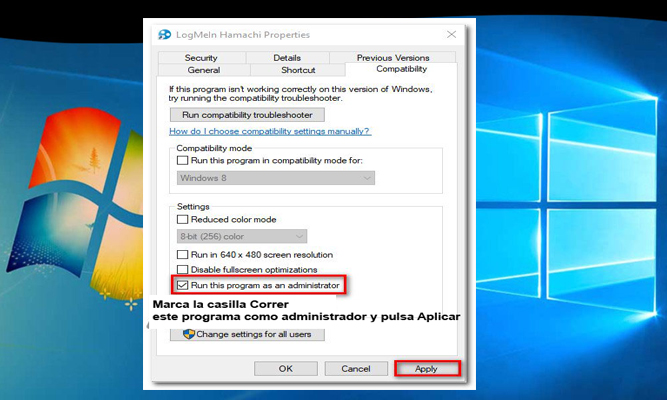
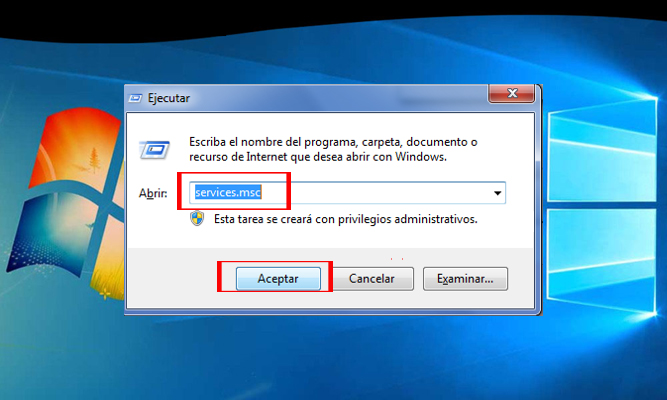
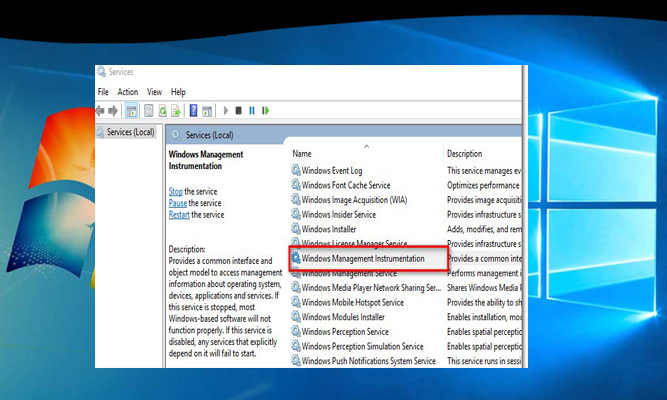
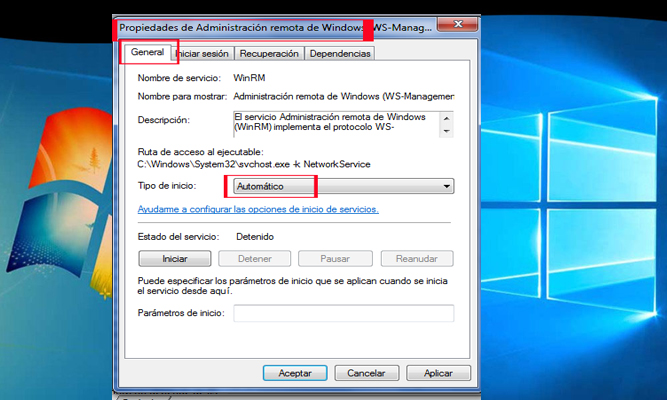
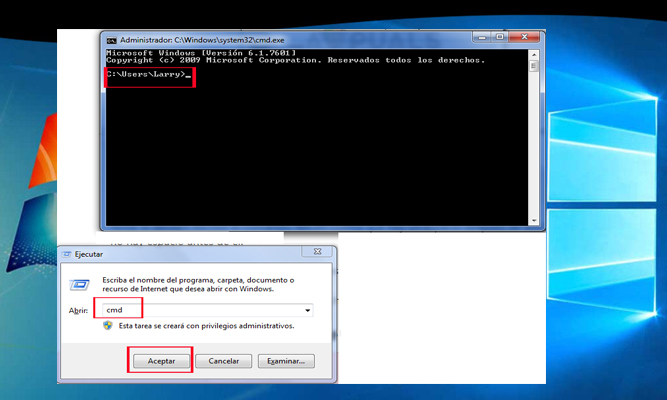
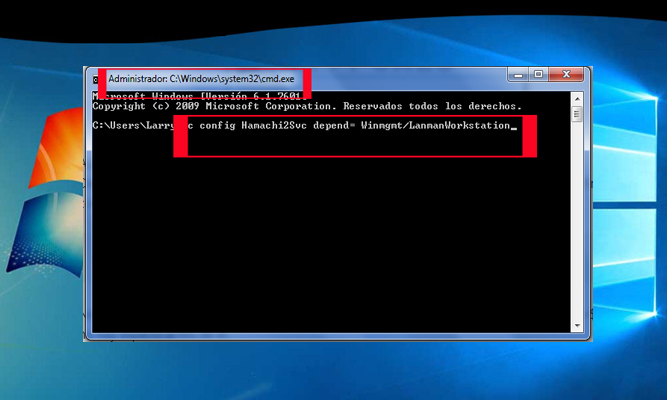

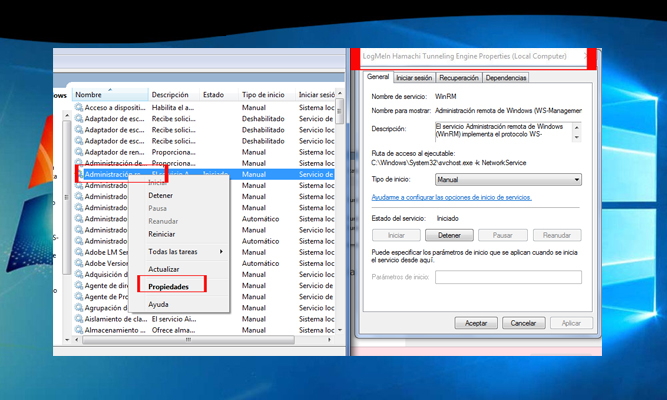
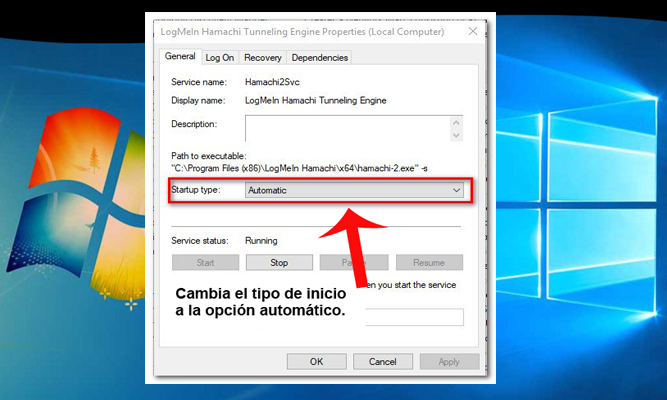
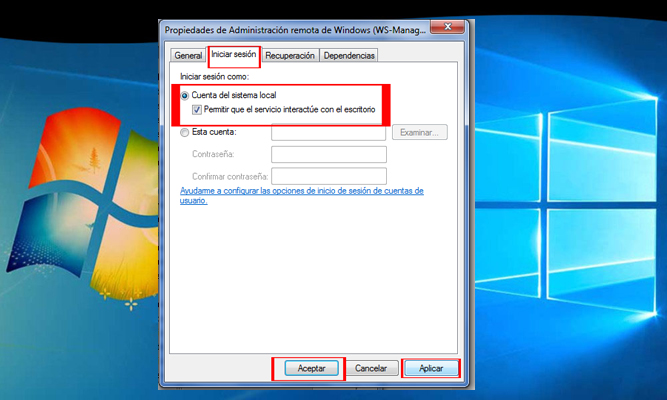
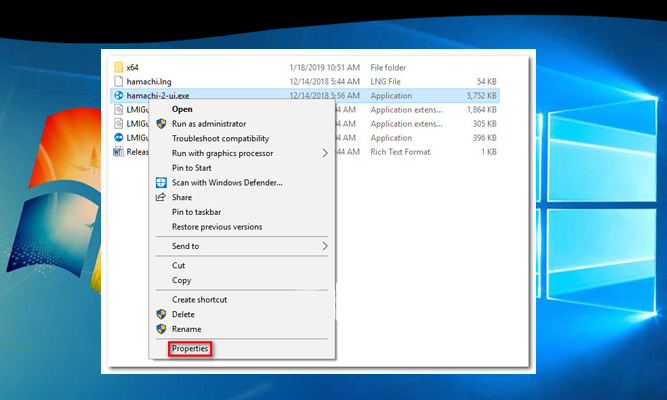
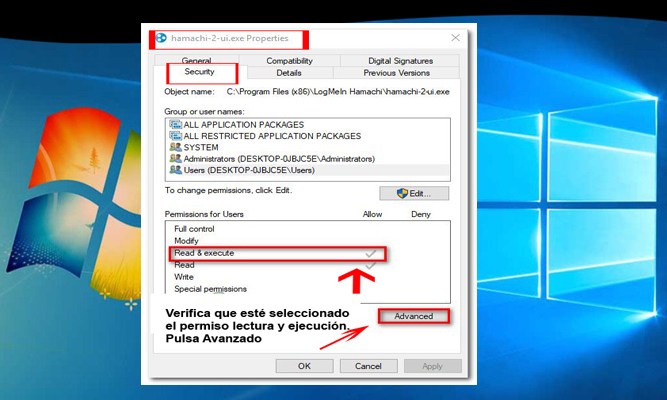
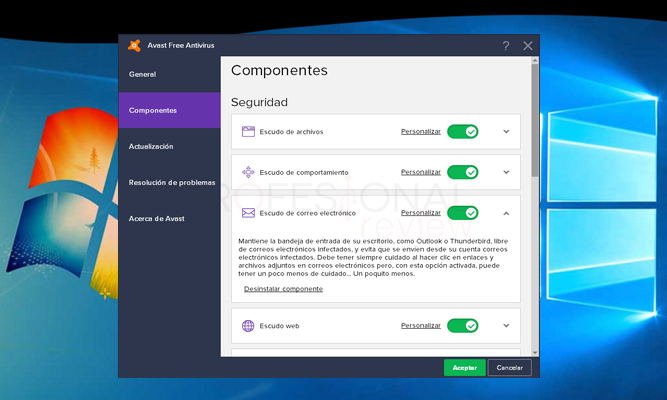
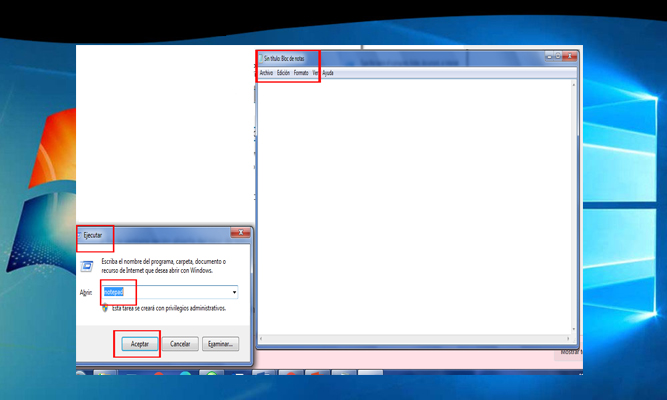
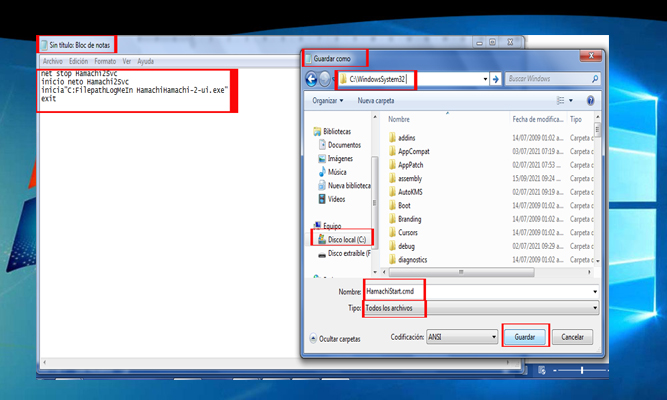
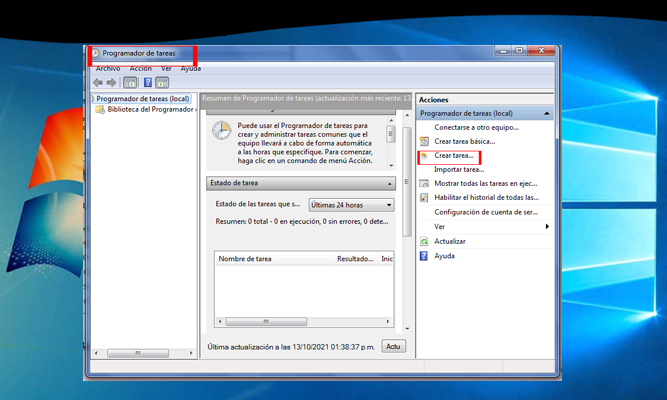
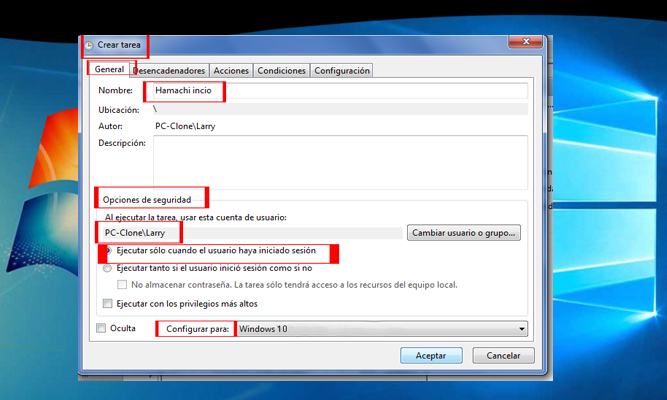
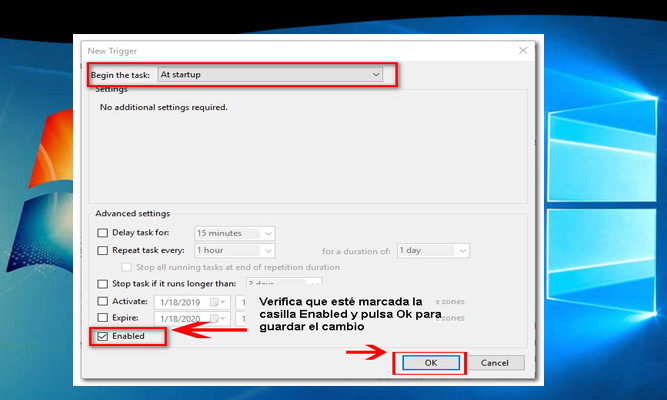
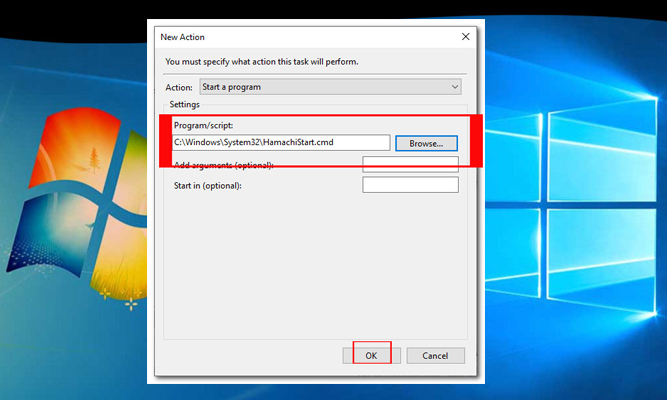
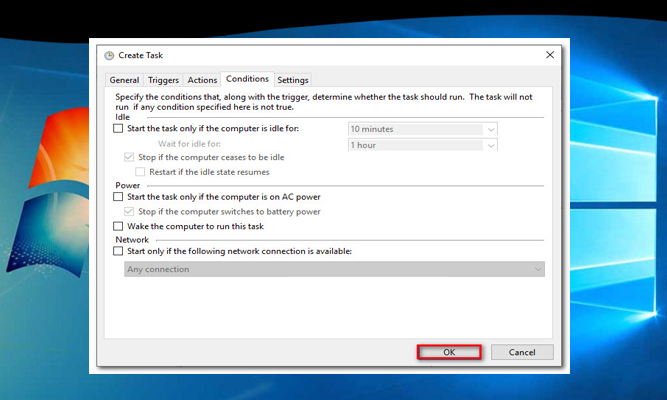
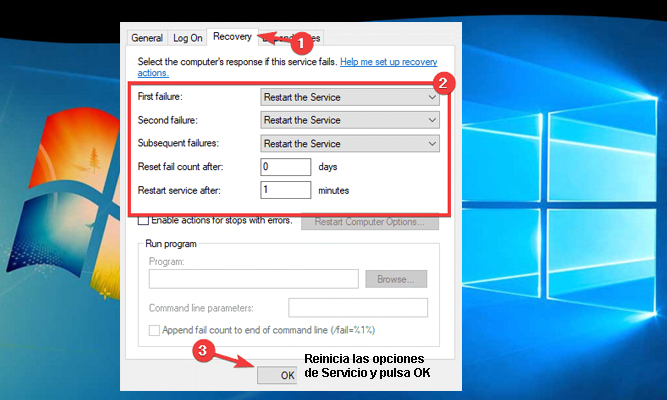
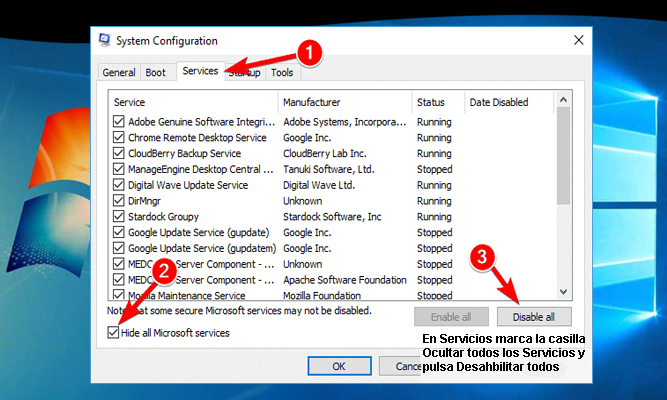
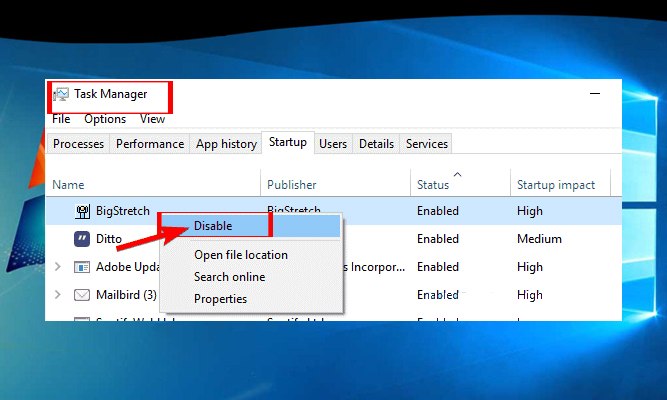
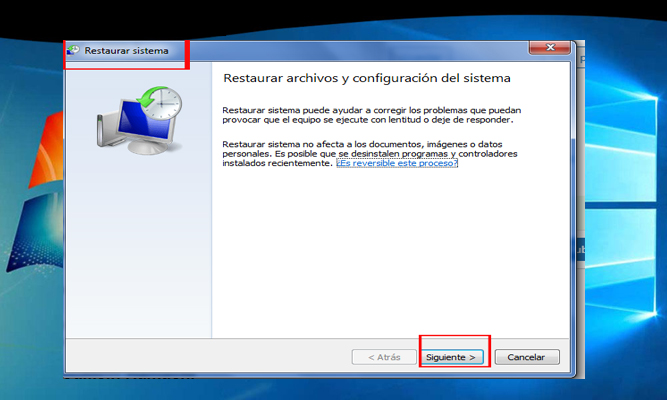
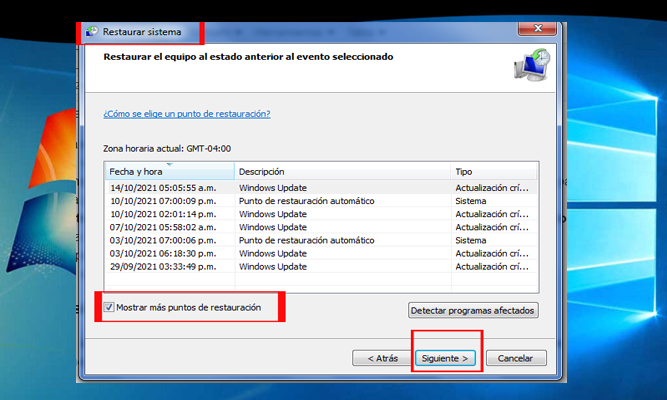
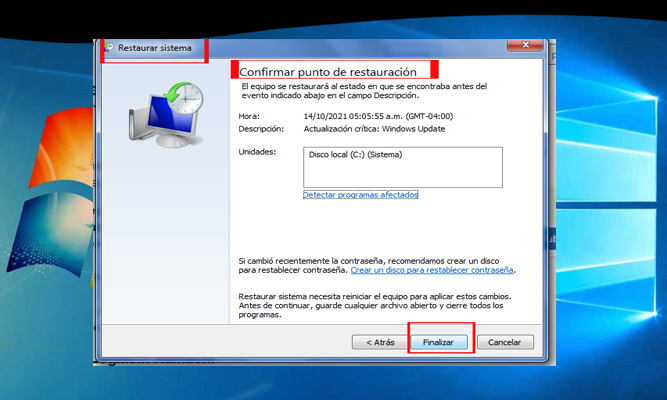
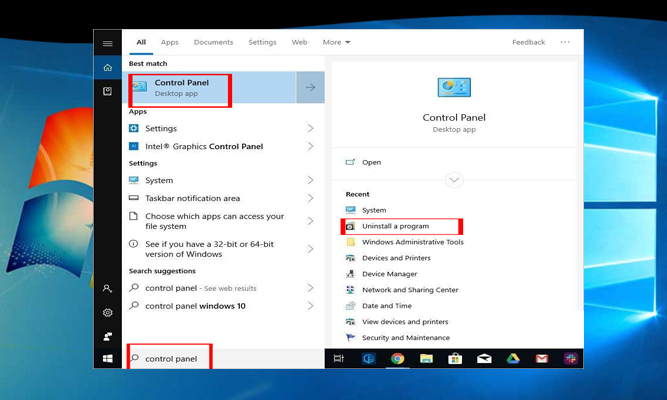
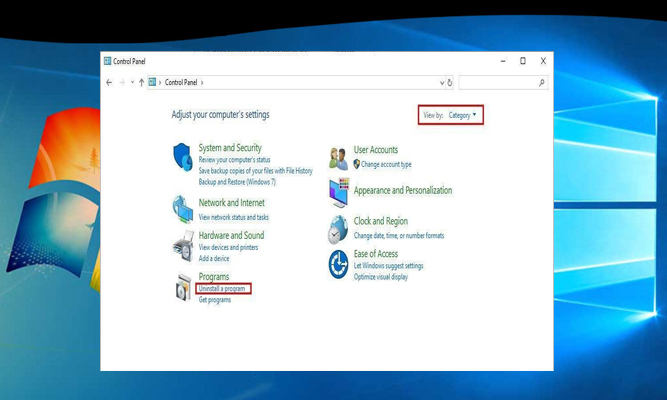
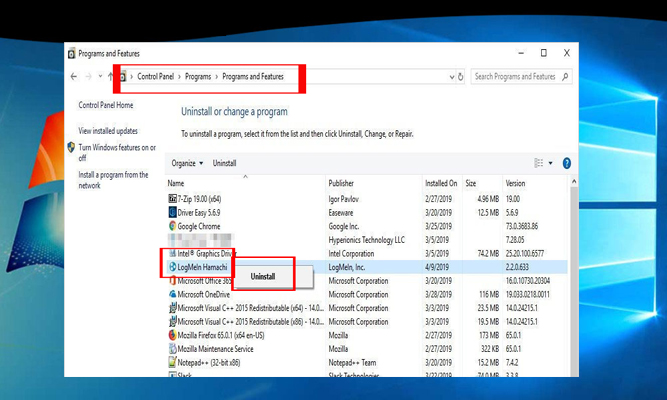
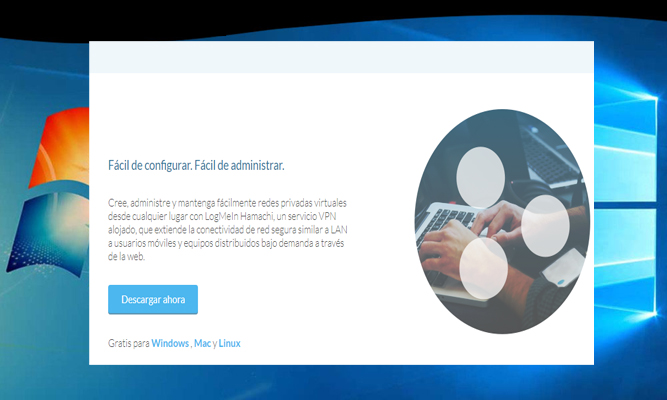
TE PUEDE INTERESAR