Cómo Solucionar El Error De PCL XL En Windows 10
Cómo solucionar el error de PCL XL en Windows 10 en una duda común entre los usuarios, que ven interrumpida su actividad producto de la corrupción del controlador de su impresora.
Sin embargo, para solventarlo es muy sencillo, y en este artículo te presentaremos varias soluciones para que puedas solventar este error que te puede detener tus actividades e impresiones.
Cómo solucionar el error de PCL XL en Windows 10
El conocido error PCL XL ocurre, por lo general, debido a la corrupción del controlador de la impresora, y es por ello que recibe este error, pero no hay necesidad de preocuparse, pues existen soluciones disponibles que pueden resolver fácilmente este problema en su computadora.
A continuación se presentarán diversas soluciones de este artículo y el problema se resolverá en poco tiempo.
Primera Solución
Reiniciando el Dispositivo
Lee También Violación de DPC Watchdog En Windows 10, Soluciona El Problema De Pantalla Azul De La Muerte
Violación de DPC Watchdog En Windows 10, Soluciona El Problema De Pantalla Azul De La MuerteEn este caso deben seguir estos pasos:
- PRIMER PASO
En el caso que sea la primera vez que tiene este error en su computadora, reinicie tu computadora y el dispositivo de impresora. Luego de reiniciar, intente imprimir algo y verifique si el error sigue ocurriendo o no.
- SEGUNDO PASO
Luego apague la impresora y desconecta tu computadora, y esperas un momento.
- TERCER PASO
Después vuelva a conectar la impresora y el interruptor "EN" de la impresora.
- CUARTO PASO
Luego de ello verifica si todavía tiene el "error PCL XL" en tu computadora.
Lee También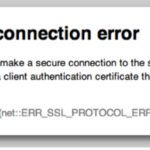 Cómo Solucionar El Error De Conexión SSL
Cómo Solucionar El Error De Conexión SSL- QUINTO PASO
Por último comprueba si hay alguna actualización de Windows pendiente o no. Si hay alguna actualización pendiente en tu computadora, deja que Windows la descargue e instale en tu computadora.
También puedes leer Soluciones Windows. Impresora En Estado De Error
Segunda Solución
Desinstalando y reinstalar el dispositivo de la impresora
En este caso de error puedes desinstalar y reinstalar el dispositivo de la impresora en tu computadora siguiendo estos pasos:
- PRIMER PASO
Presiona la tecla Windows + R para poder iniciar la ventana Ejecutar y luego escribe "devmgmt.msc" y presione Entrar, y luego se abrirá el Administrador de dispositivos.
Lee También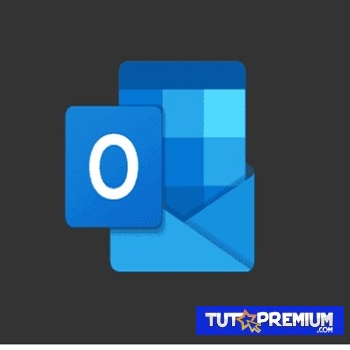 Qué Hacer Si No Puedes Eliminar Los Mensajes De Outlook
Qué Hacer Si No Puedes Eliminar Los Mensajes De Outlook- SEGUNDO PASO
Después en la ventana del Administrador de dispositivos, expanda "Colas de impresión" para ver la lista de controladores de impresión.
- TERCER PASO
Luego tienes que dar clic derecho en el dispositivo de impresora que está utilizando y le das clic en "Desinstalar controlador" para desinstalar el controlador de la impresora de tu computadora. Si ve un mensaje de advertencia, haga clic en "Sí" para completar el proceso.
- CUARTO PASO
Después reinicia tu computadora, luego de ello, el controlador de la impresora debe instalarse automáticamente en tu computadora.
- QUINTO PASO
Si observas que el controlador de la impresora no está instalado en tu computadora, sigue estos pasos para instalarlo de forma manual: Presione la tecla Windows + X y luego haga clic en "Administrador de dispositivos"
- SEXTO PASO
En la ventana del Administrador de dispositivos , haga clic en "Acción" y luego haga clic en "Buscar cambios de hardware".
- SÉPTIMO PASO
Para finalizar Windows detectará la ausencia del controlador de la impresora y lo instalará, y podrá imprimir algo en tu computadora.
Lee También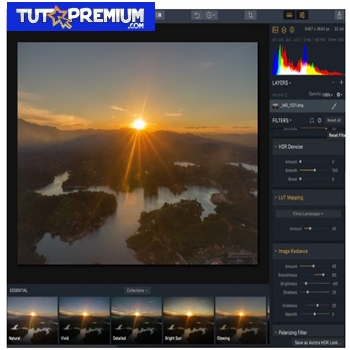 6 Mejores Programas De HDR 2021 | Mac y Windows | De Pago Y Gratuitos
6 Mejores Programas De HDR 2021 | Mac y Windows | De Pago Y GratuitosTercera Solución
Cambiando el nombre de los archivos relacionados con la impresora
Para cambiar el nombre de un tipo particular de archivos en tu computadora podrás solucionar el problema siguiendo estos pasos:
- PRIMER PASO
Lo primero es presionar la tecla Windows + E para abrir la ventana del Explorador de archivos, y dirigete a esa ubicación en tu computadora: C: Windows System32 spool drivers x64 3
- SEGUNDO PASO
En esta carpeta, le das clic en la opción de "flecha hacia abajo" al lado de "Tipo" y luego marque la extensión ".gpd". Esto le mostrará los archivos con la extensión .gpd solamente.
- TERCER PASO
Luego tienes que presionar Ctrl + A para seleccionar todos los archivos y luego presione Ctrl + C para copiarlos, también puedes guardar estos archivos en un lugar seguro para crear una copia de seguridad de esos archivos en tu computadora. En el caso de que algo salga mal, simplemente puede recuperarlos.
Lee También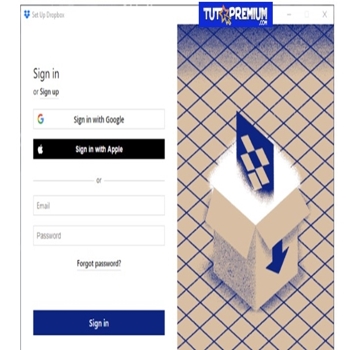 ¿Cómo Hacer Una Copia De Seguridad De Windows 10 En El Almacenamiento En La Nube De Dropbox?
¿Cómo Hacer Una Copia De Seguridad De Windows 10 En El Almacenamiento En La Nube De Dropbox?- CUARTO PASO
Luego le das clic derecho en el primer archivo con extensión .gpd y le das clic en "Cambiar nombre" para cambiar el nombre a su elección.
- QUINTO PASO
Del mismo modo, cambia el nombre de todos los archivos con la extensión .gpd.
- SEXTO PASO
Luego reinicia tu computadora, y después de ello intenta imprimir algo nuevamente.
Cuarta Solución
Cambiando las preferencias de impresión en tu computadora
En el caso de enfrentar el ‘error PCL XL‘ si está utilizando preferencias de impresión defectuosas en tu computadora, corrigelo siguiendo estos pasos:
Lee También Cuáles Son Los Mejores Anti Ransomware Para Tu Computadora
Cuáles Son Los Mejores Anti Ransomware Para Tu Computadora- PRIMER PASO
Tienes que presionar la tecla Windows + R para iniciar la ventana Ejecutar en su computadora, después en la ventana Ejecutar, escriba "impresoras de control" y luego presione Intro, y se abrirá la ventana Dispositivos e impresoras .
- SEGUNDO PASO
Después en la ventana Dispositivos e impresoras, dirígete hacia abajo para encontrar el dispositivo de impresora que está utilizando actualmente y luego le das clic derecho sobre él y le das clic en "Preferencias de impresión".
- TERCER PASO
Ahora, le das clic en la pestaña de "Avanzado".
- CUARTO PASO
Después establece la opción de "Fuente Truetype" en la opción de "Descargar como Softfont" y le das Cambio en "Enviar tipo verdadero como mapa de bits" y luego le das clic en "Activado".
- QUINTO PASO
Después de ello le das clic en "Aplicar" y luego en "Aceptar" para guardar los cambios.
- SEXTO PASO
Por último le das a reiniciar tu computadora e impresora, y el problema debe resolverse.
Lee También Cómo Recuperar La Contraseña De Windows 10
Cómo Recuperar La Contraseña De Windows 10Quinta Solución
Con el Solucionador de problemas de uso de la impresora
En el caso que alguna de las soluciones anteriores no resolvió el problema, puedes usar el solucionador de problemas de la impresora que puede detectar y solucionar el problema de la impresora en tu computadora, siguiendo estos pasos:
- PRIMER PASO
Tienes que presionar la tecla Windows + I para abrir la Configuración de Windows en su computadora, después le das clic en "Actualización y seguridad" en la ventana de configuración.
- SEGUNDO PASO
Después le das clic en "Solucionar problemas" en el lado izquierdo de la ventana Configuración.
- TERCER PASO
En el lado derecho, te diriges hacia abajo y le das clic en "Impresora", luego le das clic en "Ejecutar el solucionador de problemas" para ejecutar el solucionador de problemas en su computadora.
Lee También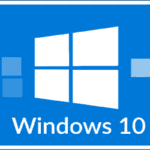 Cómo Borrar Carpetas Vacías En Windows 10
Cómo Borrar Carpetas Vacías En Windows 10- CUARTO PASO
Ahora el solucionador de problemas se ejecutará en su computadora y detectará el problema en tu impresora y se solventará.
Sexta Solución
Actualizando Windows 10
La versión obsoleta de Windows también puede causar un conflicto con el controlador de la impresora, lo que conduce al error PCL XL. Por lo tanto, actualizar el sistema operativo a la última versión es una buena opción para resolver este problema, para ello sigue estos pasos:
- PRIMER PASO
Accede al menú Inicio y haga clic en el ícono del engranaje.
- SEGUNDO PASO
Luego dirígete a la categoría de Actualización y seguridad.
Lee También Puerto USB esta lento en Windows 10
Puerto USB esta lento en Windows 10- TERCER PASO
Después dale clic en el botón de Buscar actualizaciones en el panel derecho de la página siguiente.
- CUARTO PASO
Luego deje que Windows detecte, descargue e instale todas las actualizaciones pendientes, luego que se haya instalado correctamente las actualizaciones, intente utilizar la impresora afectada, y esta vez no obtendrá el error PCL XL.
También puedes leer 5 mejores programas de impresión 3D para profesionales y principiantes [opciones gratuitas y de pago]
Como se pudo ver el error de PCL XL en Windows 10 es muy sencillo de resolver, con cualquiera de los métodos presentados en este artículo, así que si se te presenta este inconveniente con esta guía de solución tu problema se ha acabado.
Si quieres conocer otros artículos parecidos a Cómo Solucionar El Error De PCL XL En Windows 10 puedes visitar la categoría Hardware.

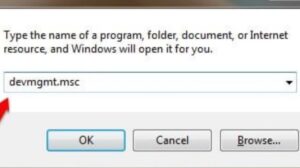
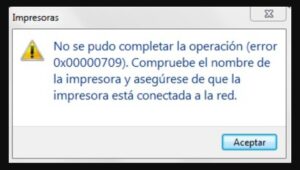
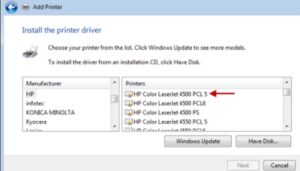
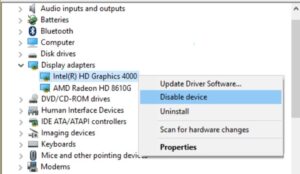
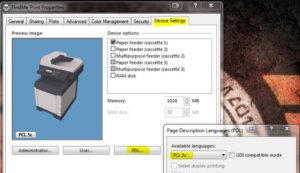
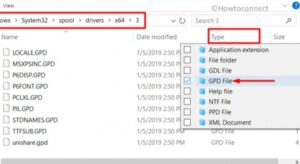
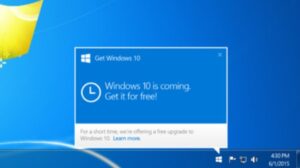
TE PUEDE INTERESAR