Las 10 mejores maneras de arreglar los equipos de Microsoft que no muestran el estado en Windows 10
Microsoft Teams se ha convertido en una parte integral de muchas empresas y organizaciones, especialmente aquellas que confían en Microsoft Azure y Office. Dicho esto, varios usuarios de Microsoft Teams se quejan no pueden ver el estado o este estado no está actualizado. también otros los usuarios ven el error de estado desconocido.
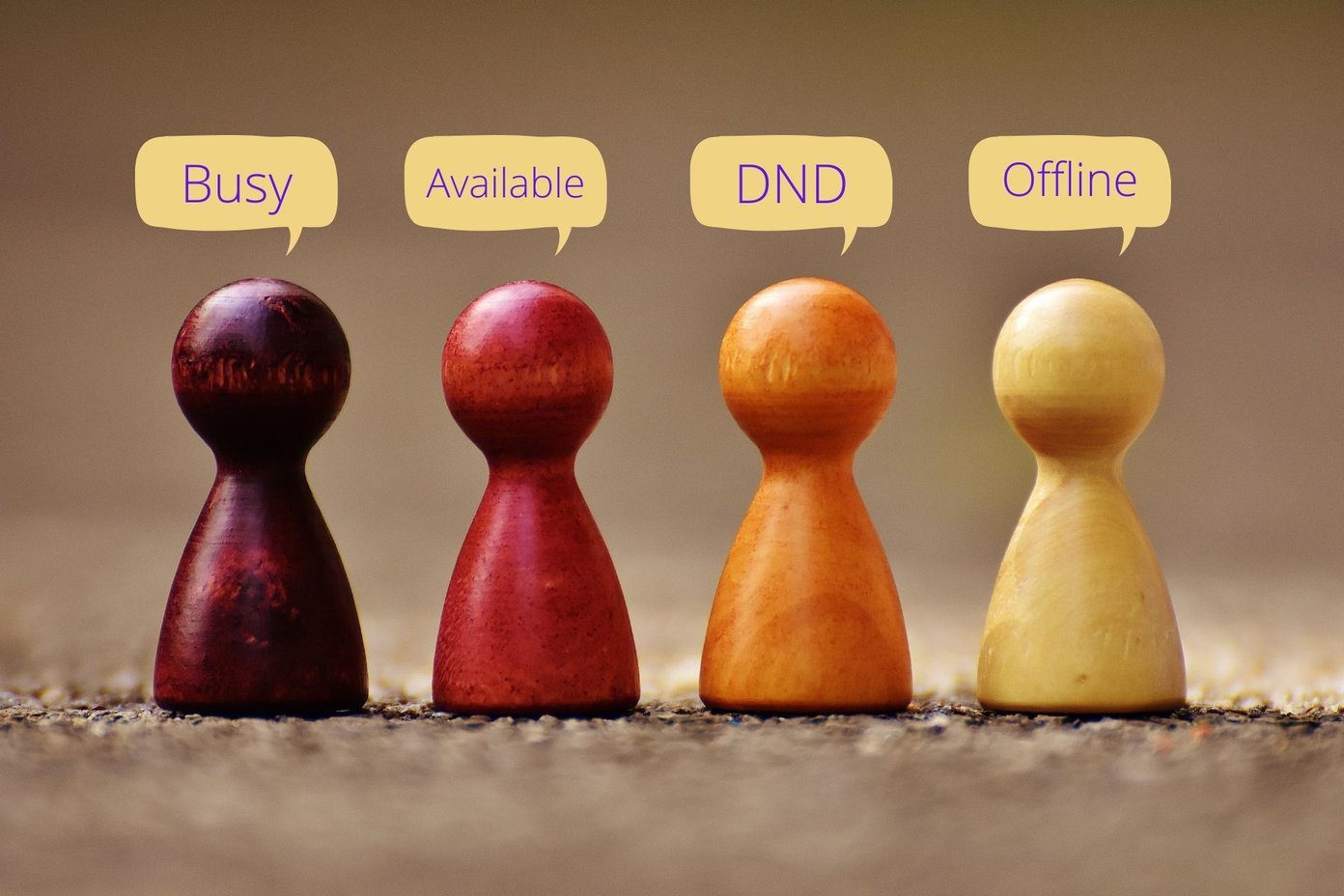
El estatus juega un papel esencial en un entorno formal. Permite a los empleados saber si la persona del otro lado está ocupada, disponible, en una reunión, en una llamada, etc. Depende de estado establecido en el perfil y visible para todos los demás miembros del equipo, puede comunicarse o elegir un momento adecuado para comunicarse. El mensaje se puede redactar en consecuencia, informando al usuario si algo es urgente o no. De todos modos, el estado, si bien es un recurso pequeño, juega un papel más grande e importante.
A ver cómo haces para arreglarlo.
- 1. Pruebe Teams Web o Mobile
- 2. Restablecer estado
- 3. Seleccione la opción Solo equipos
- 4. Desmarque Guardar equipos como una aplicación de chat para Office
- 5. Eliminar archivos de configuración
- 6. Inicie sesión de nuevo
- 7. Múltiples cuentas de equipo
- 8. Borre el caché de la aplicación Microsoft Teams
- 9. Reinstalación limpia
- 10. Actualice los equipos de Microsoft y Windows
- El estado puede ser útil
1. Pruebe Teams Web o Mobile
Microsoft Teams está disponible en todas las plataformas populares, como computadoras de escritorio, navegadores web y aplicaciones móviles para Android e iOS. Si tiene problemas para ver el estado correctamente en una plataforma, pruebe con otra para encontrar un alivio inmediato. Después de encargarse de la tarea en cuestión, pruebe una de las siguientes soluciones para corregir el error de Estado desconocido o Equipos de estado faltante.
2. Restablecer estado
Si el problema no es generalizado y solo afecta a un usuario, solicite restablecer el estado. Puede hacer esto en el mismo menú donde establece un estado.
Lee También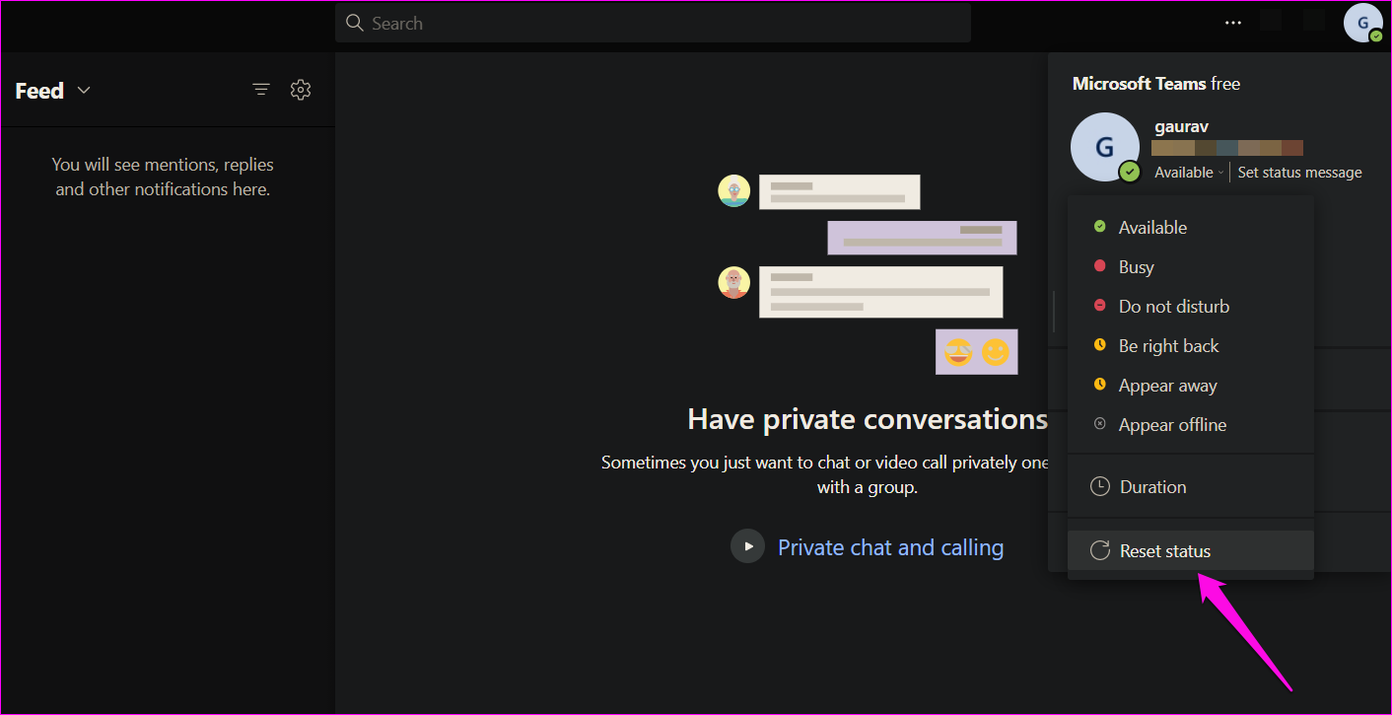
3. Seleccione la opción Solo equipos
Microsoft Teams tiene una opción llamada forma de convivencia lo que permite a los usuarios que se han actualizado desde Skype Empresarial coexistir con los usuarios que se han unido a Teams directamente. Por defecto está configurado en modo Islas.
Abierto Centro de administración de Microsoft Teams y vaya a Configuración de toda la organización > Actualización de equipos. Seleccione Solo equipos en el menú desplegable junto al modo de coexistencia.
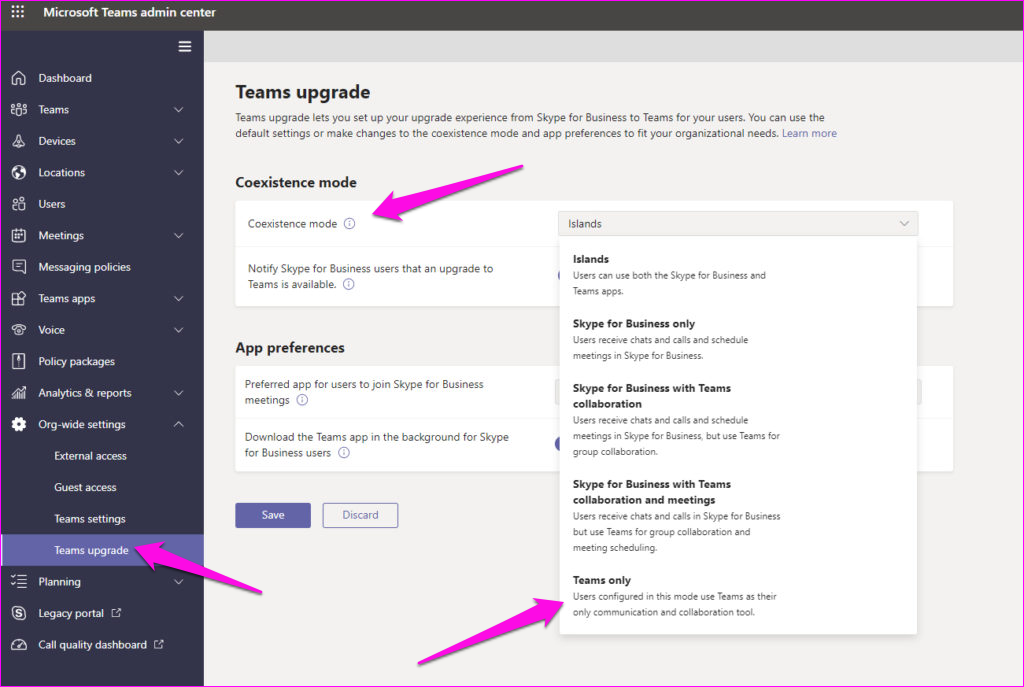
Reinicie Teams una vez y confirme que el estado se muestra correctamente ahora.
4. Desmarque Guardar equipos como una aplicación de chat para Office
Otro motivo del conflicto podría ser que la aplicación Teams esté configurada como la aplicación de chat predeterminada para los usuarios de Office. Esto significa que Teams importa el estado de la suite ofimática, lo que genera un estado desconocido o un problema de estado faltante.
Paso 1: Haz clic en tu avatar de perfil y selecciona Configuración.
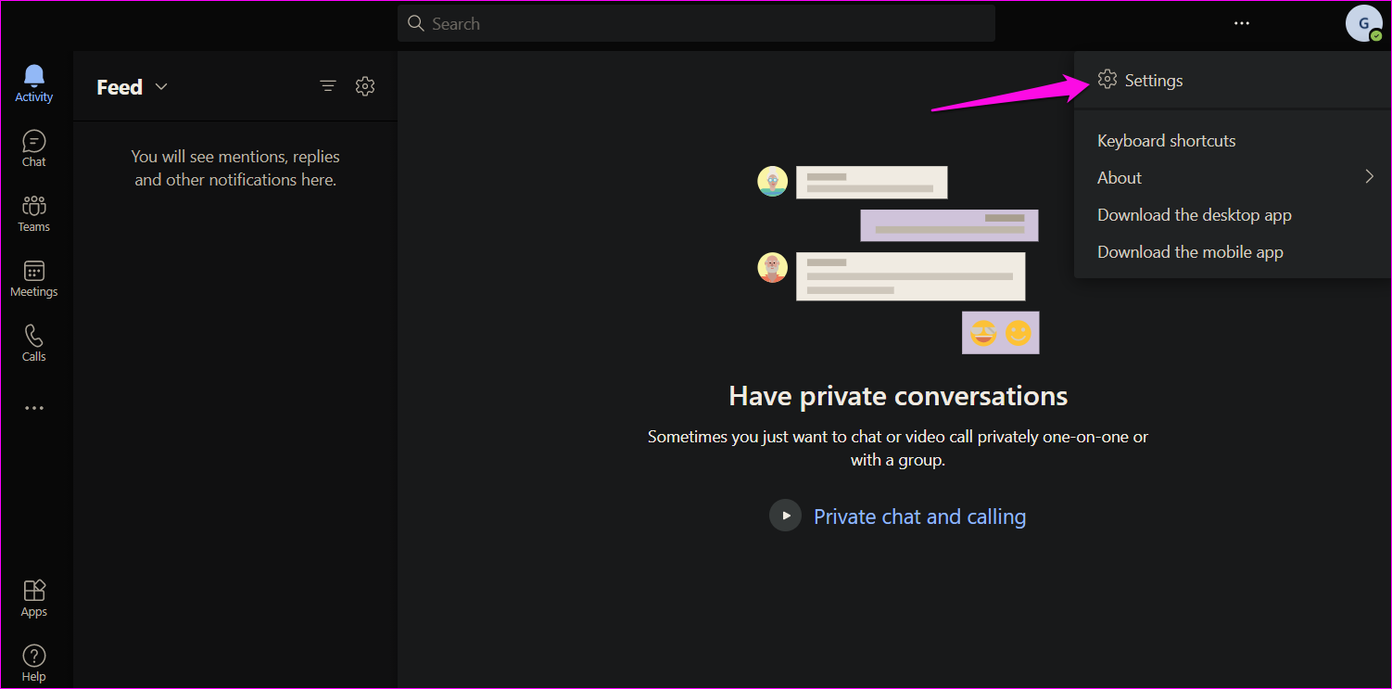
2do paso: En la pestaña General en la barra lateral izquierda, desmarque "Guardar Teams como una aplicación de chat para Office". Si la opción ya está deshabilitada, intente habilitarla para sincronizar el estado correctamente.
Lee También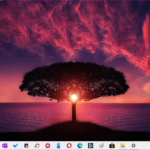 Una guía para arreglar Touch ID que no funciona en MacBook
Una guía para arreglar Touch ID que no funciona en MacBook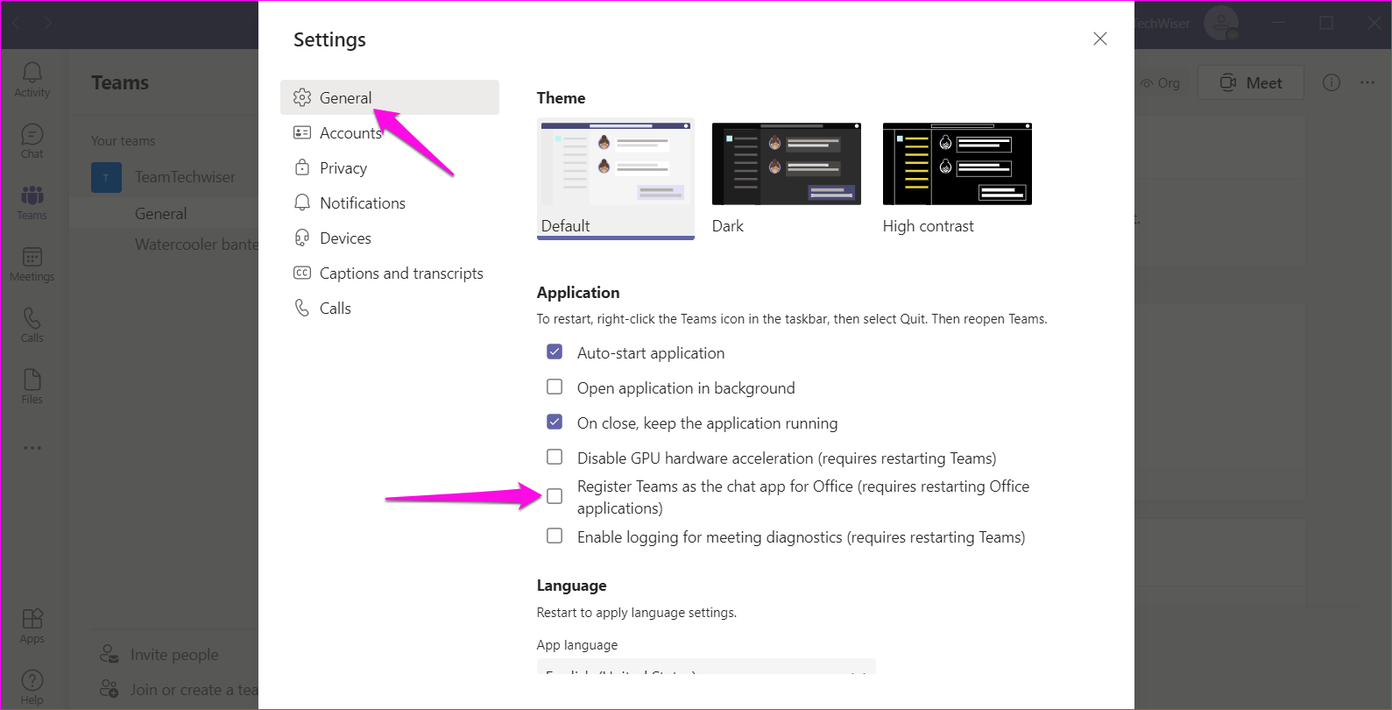
5. Eliminar archivos de configuración
Seguir este paso restablecerá la aplicación Teams. Esto significa que es posible que deba volver a ingresar a Teams y establecer algunas preferencias nuevamente. Sin embargo, todos los datos almacenados en la nube permanecerán intactos. O configuración.json es el archivo donde se guardan todas las configuraciones de Microsoft Teams. Eliminarlo obligará a Teams a crear uno nuevo.
Paso 1: Presione la tecla de Windows + E para abrir el Explorador de archivos e ingrese la dirección a continuación para acceder rápidamente a la carpeta de archivos. Si ve un error, primero verifique los elementos ocultos en la pestaña Vista del Explorador de archivos.
%appdata%Microsoftteams
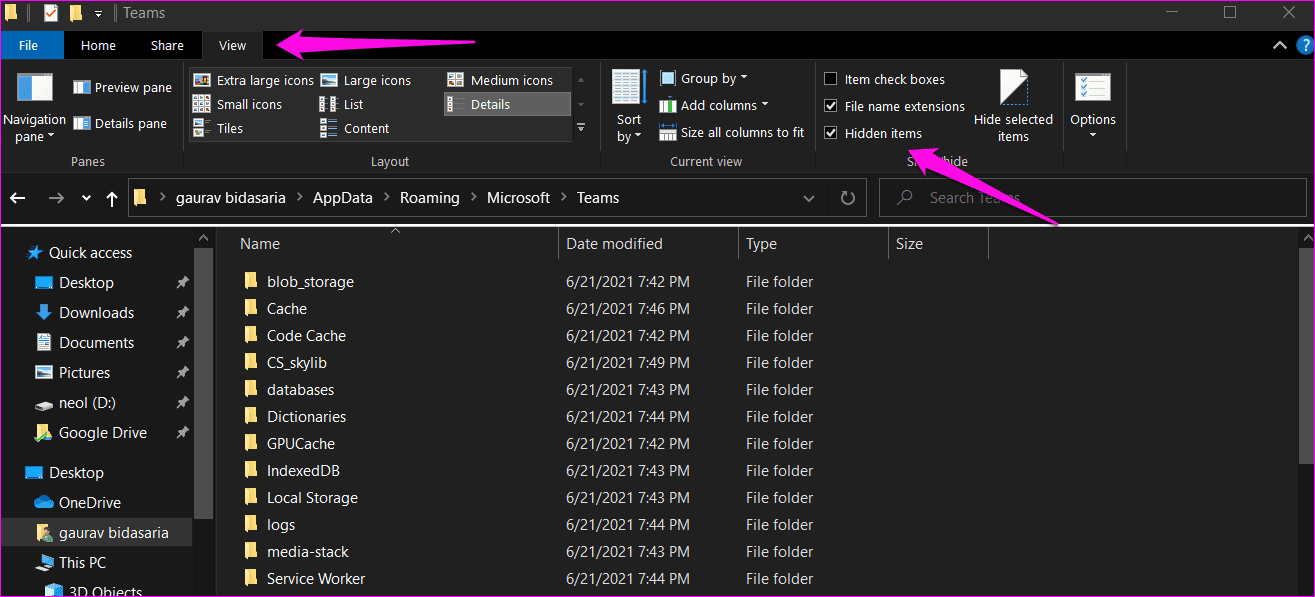
2do paso: Elimine el archivo 'settings.json'. Se recomienda hacer una copia de seguridad del archivo antes de hacerlo. Cópielo en el escritorio.
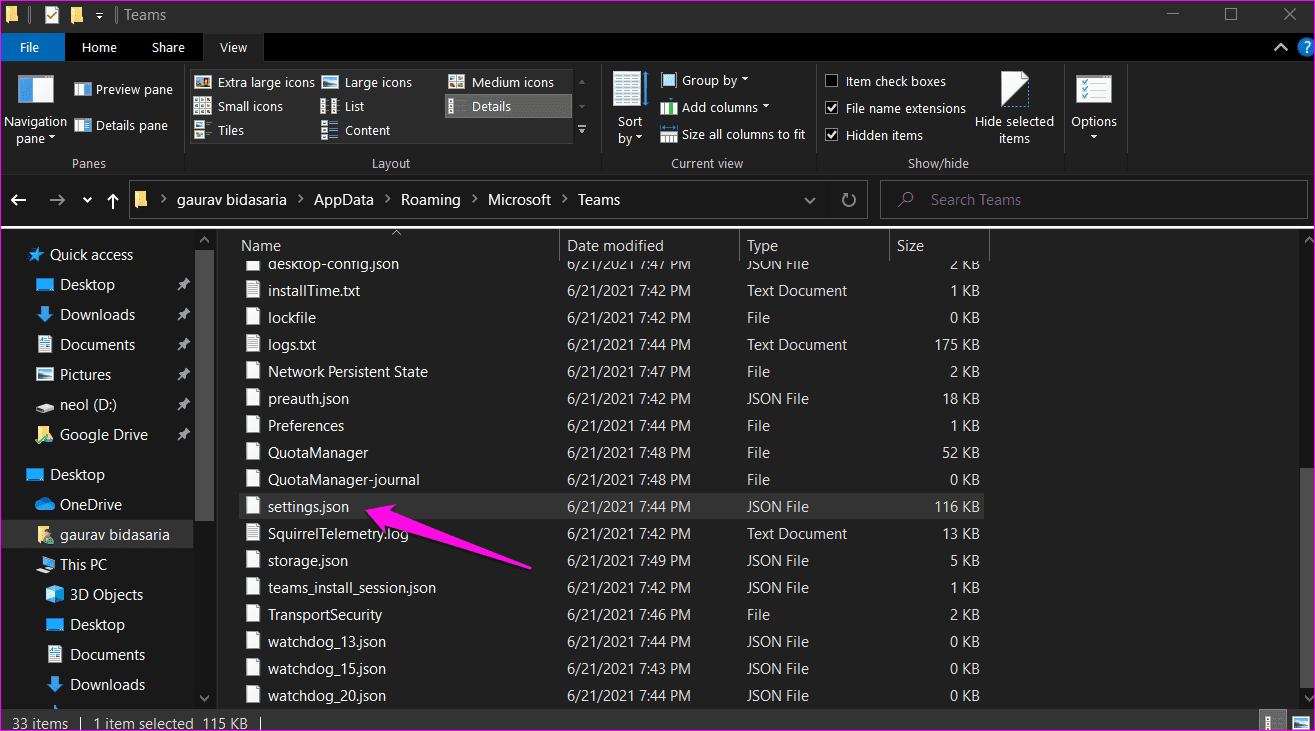
6. Inicie sesión de nuevo
Hasta ahora, ha realizado y probado varios cambios utilizando las soluciones anteriores. Esto puede ayudar a resolver los errores de Estado que no funciona o Estado desconocido.
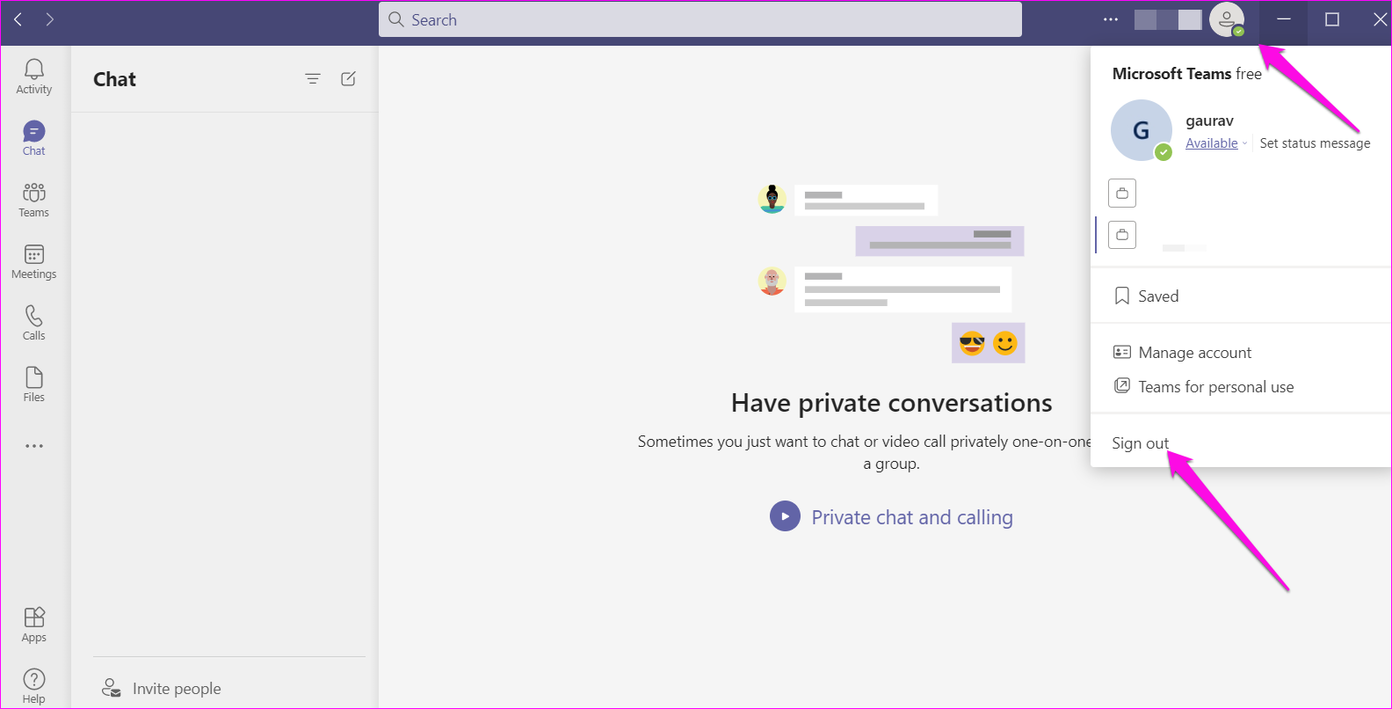
La opción se puede encontrar en el menú del logotipo del perfil.
7. Múltiples cuentas de equipo
¿Está en varios equipos y ha iniciado sesión en varias cuentas de Teams? También puede causar un conflicto. Cierre sesión en todas las cuentas e inicie sesión en la que necesita usar ahora o cuando el estado no se muestre en Teams.
Lee También Los 7 mejores adaptadores USB a Ethernet para portátiles con Windows 10
Los 7 mejores adaptadores USB a Ethernet para portátiles con Windows 108. Borre el caché de la aplicación Microsoft Teams
El caché suele ser responsable de todo tipo de errores, lo cual es cierto para todas las aplicaciones, no solo para Teams. Tenga en cuenta que borrar los archivos de caché cerrará su sesión, pero no provocará ninguna pérdida de datos.
Paso 1: Cierre la aplicación Teams haciendo clic en el botón de cruz.
2do paso: Abra el Explorador de archivos nuevamente (tecla de Windows + E) y pegue la siguiente dirección en la barra de búsqueda.
%appdata%Microsoftteams
Paso 3: Elimine los archivos y carpetas a continuación.
- caché de aplicacióncaché
- almacenamiento_blob
- Oculto
- base de datos
- caché de GPU
- base de datos indexada
- almacenamiento local
- tmpdelete archivos de caché de equipos
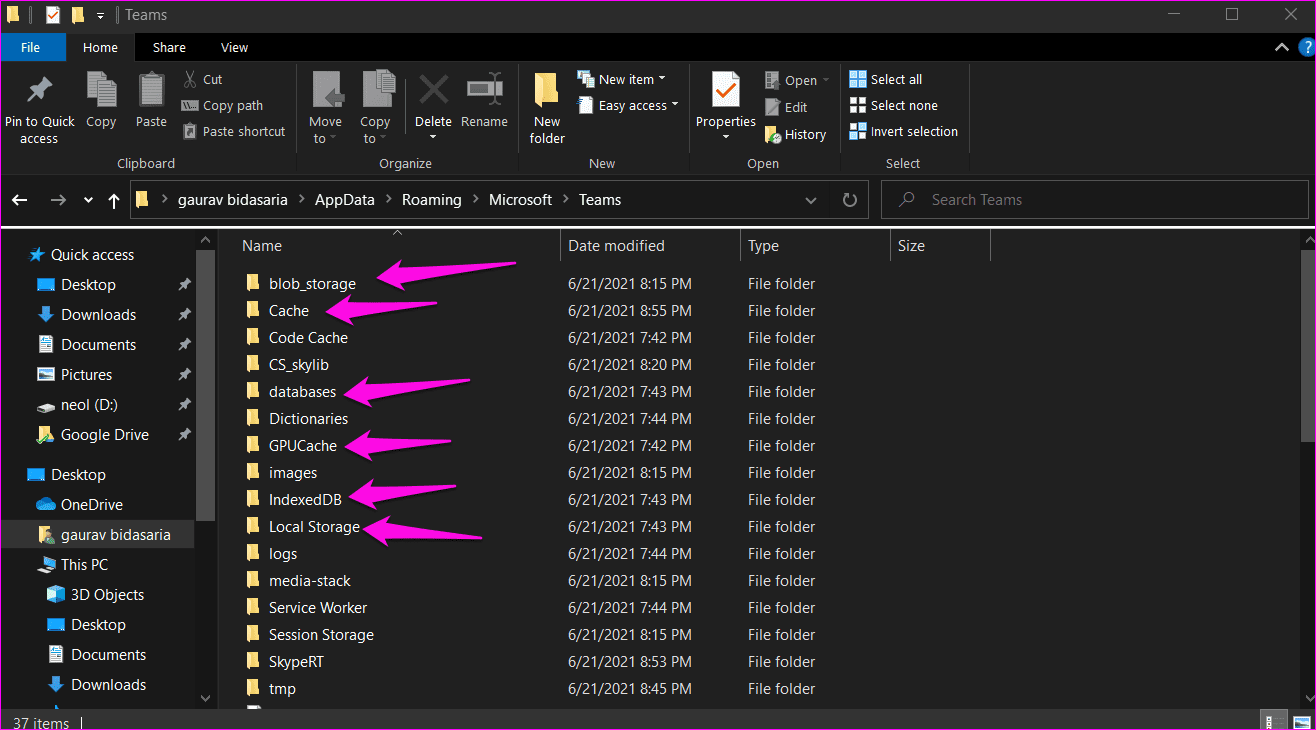
Paso 4: Reinicie su computadora y reinicie la aplicación Teams. ¿Puedes mostrar el estado correctamente?
9. Reinstalación limpia
Algunos archivos antiguos del sistema o de instalación pueden estar corruptos, lo que da como resultado un error de estado no mostrado. En ese caso, tendrás que reinstalar la aplicación. Obtenga Revo Uninstaller para desinstalar Teams y sus archivos restantes. Luego descargue una copia nueva de Microsoft e instálela.
Lee También Notion vs Airtable: qué herramienta modular es mejor para la productividad
Notion vs Airtable: qué herramienta modular es mejor para la productividad10. Actualice los equipos de Microsoft y Windows
La actualización del sistema operativo Windows y la aplicación Microsoft Teams instalará los parches más recientes para todas las correcciones de errores subyacentes. O El estado desconocido o el error que falta no es nuevoy en el pasado, Microsoft reconoció el problema. Sin embargo, continúa atormentando a los usuarios. Espero que esto se resuelva pronto si todavía hay algo de tu parte.
El estado puede ser útil
Microsoft Teams tiene mucho sentido y agrupa los chats de todas las demás aplicaciones de Microsoft Office en una sola. Como una ocurrencia tardía después del éxito de Zoom, Microsoft tuvo problemas para integrar Teams en el ecosistema más amplio de Office. Con el tiempo, la mayoría de los errores se corrigen y todo funciona como se esperaba. Hay contratiempos ocasionales, pero eso es de esperar de cualquier aplicación. Esperamos que ahora pueda ver el estado correctamente en Microsoft Teams.
Próximo : ¿Quiere mejorar sus videollamadas de Microsoft Teams con algunos filtros geniales? Aprenda a agregar o quitar filtros en Microsoft Teams.
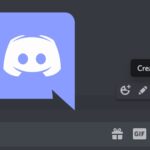 ¿Qué son los temas de conversación de Discord y cómo usarlos?
¿Qué son los temas de conversación de Discord y cómo usarlos?Si quieres conocer otros artículos parecidos a Las 10 mejores maneras de arreglar los equipos de Microsoft que no muestran el estado en Windows 10 puedes visitar la categoría Informática.

TE PUEDE INTERESAR