Las 3 mejores formas de usar Google Docs en modo oscuro en Chrome
Google Docs es mi procesador de textos favorito, punto. Por supuesto, no está ni cerca de Microsoft Word en términos de funcionalidad. Pero como no hago casi nada sofisticado con mis documentos, Google Docs es más que suficiente. También está bien optimizado y funciona perfectamente en mi navegador Chrome. Dicho esto, hay una cosa que me ha estado molestando durante años: la falta de funcionalidad de modo oscuro en la aplicación web Google Docs.
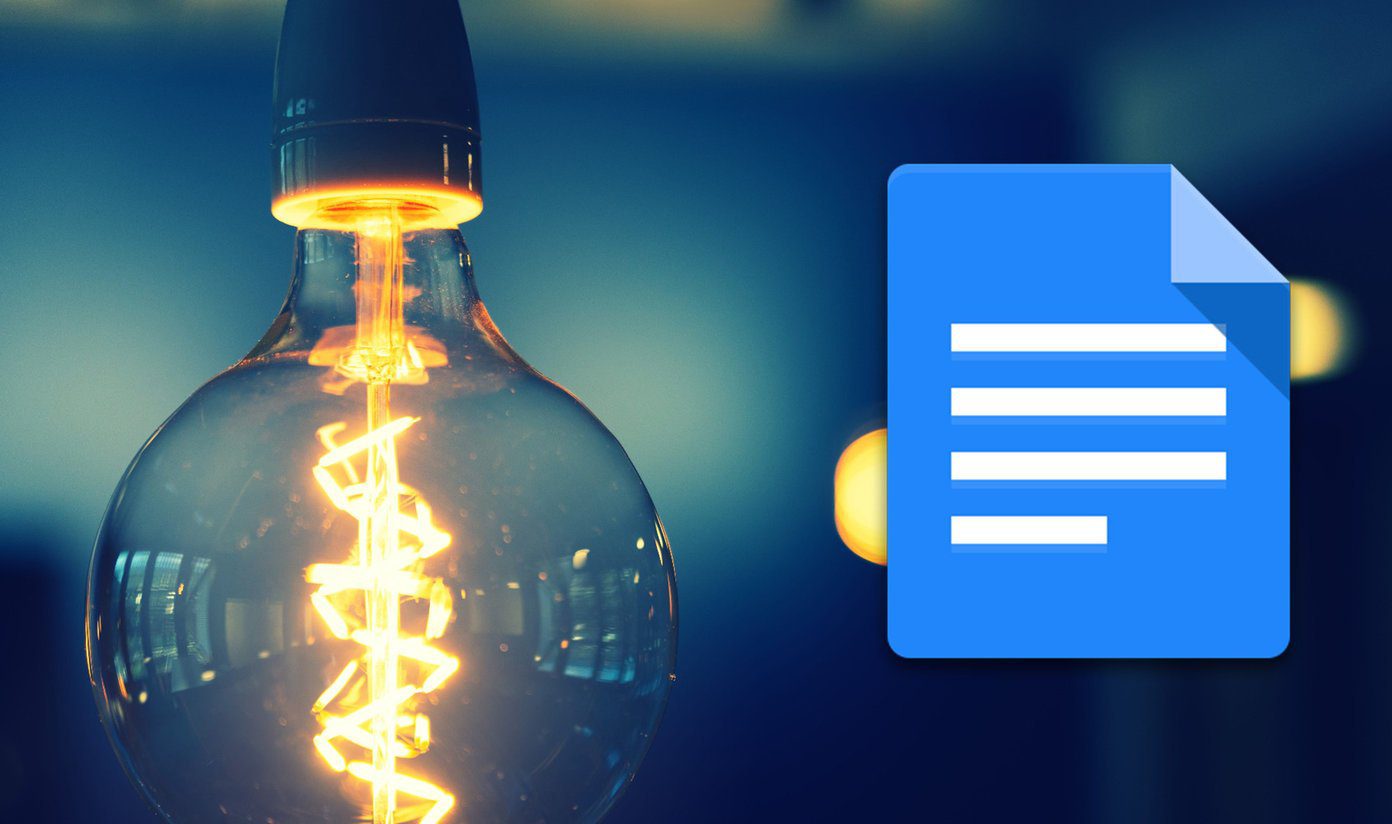
Sin embargo, no te decepciones. Es posible que Google Docs no tenga formas nativas de ver documentos en modo oscuro, pero puede usar soluciones alternativas en Chrome para forzar la habilitación de la función. No son perfectos, ni son los más convenientes. Pero deberían ayudarlo cuando quiera trabajar en un documento a altas horas de la noche sin cegarse los ojos. Vamos a empezar.
1. Habilite la bandera de Chrome
Chrome admite un tema oscuro en Windows 10 y macOS, todos lo sabemos. Pero el navegador también viene con una función experimental (o indicador) que le permite ver todas las páginas web en modo oscuro. Todavía es un trabajo en progreso, pero debería hacer un trabajo adecuado al mostrar el modo oscuro de Google Docs.
Comience copiando la siguiente URL en una nueva pestaña de Chrome y presione Entrar para que aparezca el indicador experimental "Forzar modo oscuro para contenido web".
chrome://flags/#enable-force-dark
Abra el menú desplegable junto a "Forzar modo oscuro para contenido web" y seleccione la opción Habilitado.
Lee También ¿Microsoft Outlook no responde? 8 correcciones para probar
¿Microsoft Outlook no responde? 8 correcciones para probar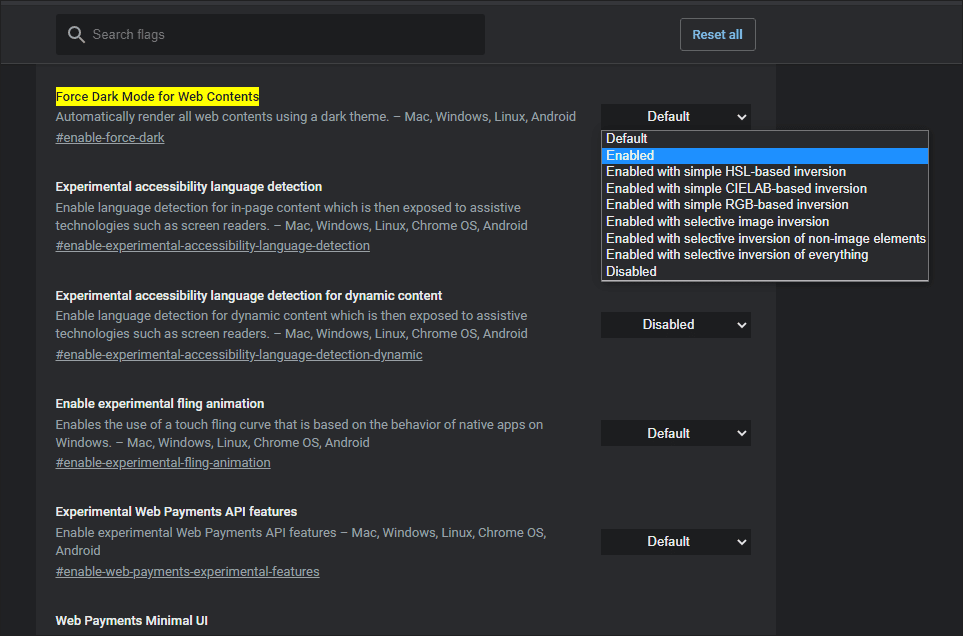
Haga clic en Reiniciar para reiniciar su navegador web (¡puede perder cualquier trabajo no guardado!). Luego puede ver todos los sitios en modo completamente oscuro.
Con Google Docs, descubrí que la bandera experimental hizo un gran trabajo al emular el modo oscuro. Las fuentes eran visibles, las imágenes se mostraban sin inversiones de color extrañas y toda la interfaz de usuario de Google Docs era fácilmente navegable.
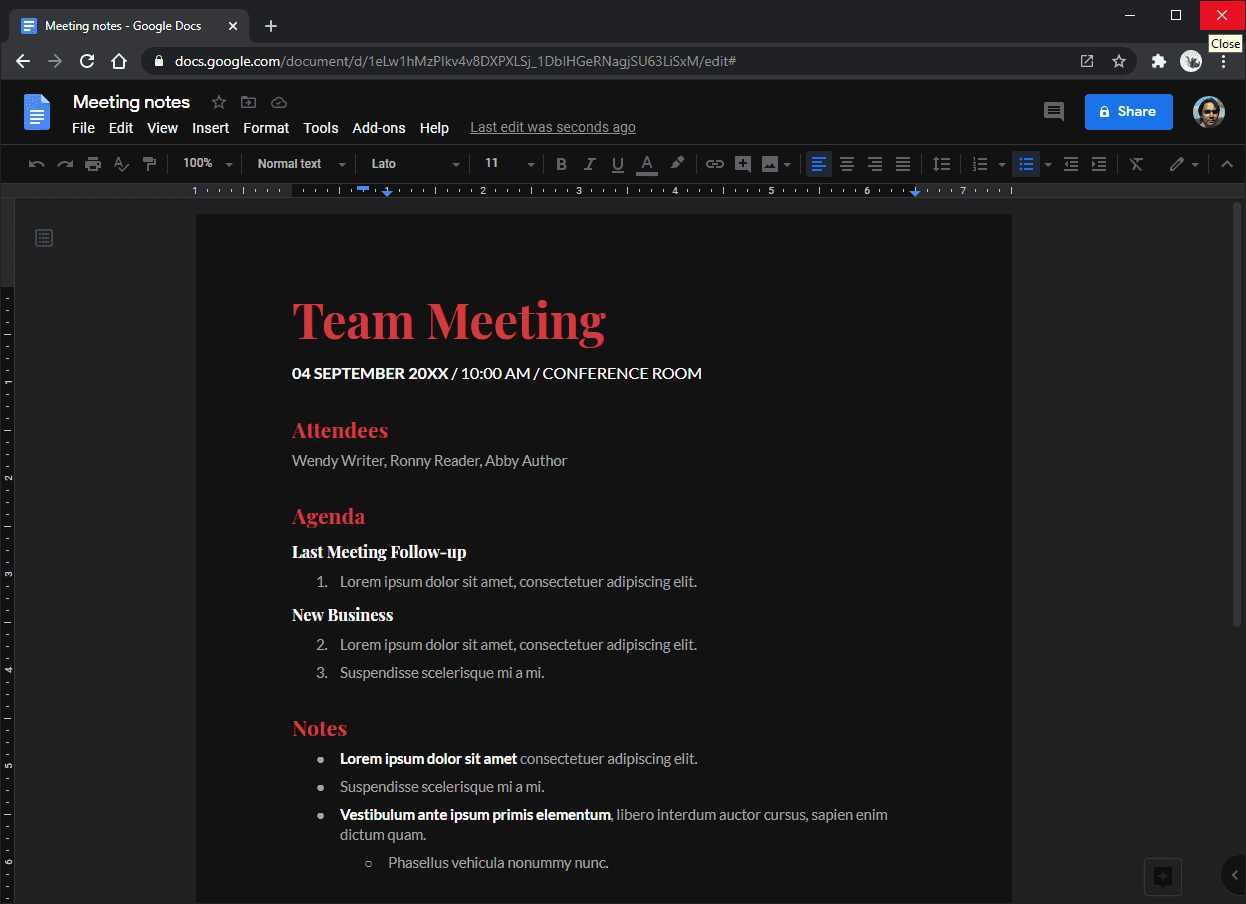
Sin embargo, tuve problemas para que el cursor parpadeante funcionara en documentos con fuentes de color blanco. Como esto explica la mayoría de los documentos, la función experimental es principalmente ideal para instancias que implican leer en lugar de escribir.
Siempre que desee deshabilitar la bandera experimental, simplemente ingrese la dirección "chrome://flags/#enable-force-dark" en una nueva pestaña y seleccione Predeterminado junto a Forzar modo oscuro para contenido web. También puede agregar la dirección a sus favoritos para un acceso más rápido a la bandera.
2. Usa Lector Oscuro
Dark Reader se encuentra entre las mejores extensiones de modo oscuro para Chrome. Hace un gran trabajo al renderizar sitios web en modo oscuro (incluso mejor que la bandera experimental anterior) y es excelente en términos de rendimiento. Para mejorar aún más las cosas, tiene más flexibilidad en el funcionamiento de la extensión en los sitios web.
Lee También Las 8 mejores fundas para iPhone 12 y iPhone 12 Pro con tarjetero
Las 8 mejores fundas para iPhone 12 y iPhone 12 Pro con tarjeteroDespués de instalar la extensión, verá todos los sitios web en modo oscuro, incluido Google Docs. También puede usar Alt+Shift+D (u Option+Shift+D en Mac) para activar o desactivar rápidamente el modo oscuro.
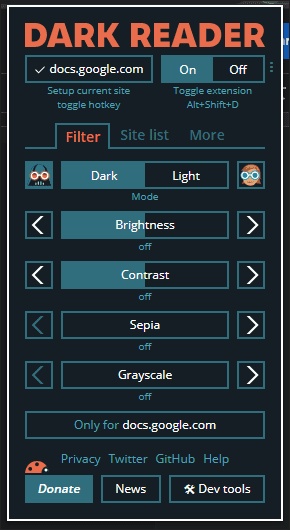
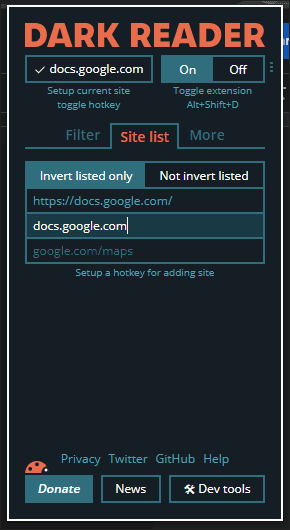
También puede usar la lista de sitios en la configuración de Dark Reader para configurar sitios específicos para que se muestren en modo oscuro. Si desea usar Google Docs solo en modo oscuro, agregue la dirección "docs.google.com" a la lista en "Solo lista inversa" y eso es todo. cosa genial
En cuanto a la experiencia general con el modo oscuro, no tuve problemas para usar Dark Reader con Google Docs. Todos los elementos de la aplicación web se muestran claramente. Las imágenes que inserté en los documentos no se modificaron y no hubo ralentización mientras trabajaba en los documentos. Esta es la mejor experiencia en modo oscuro de Google Docs que puedes obtener en este momento.
Pero una palabra de advertencia-las extensiones pueden causar problemas para su privacidad. Use el indicador de modo oscuro experimental de Chrome si cree que esto es un problema.
3. Usa Lector Luna
Luna Reader es otra gran extensión de modo oscuro para Google Chrome. Es menos popular que Dark Reader, pero es casi tan poderoso. También encuentro que el panel de control de Luna Reader es mucho más claro y fácil de usar que el de Dark Reader.
Lee También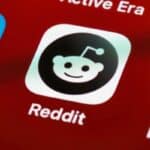 Las mejores aplicaciones de Reddit para Windows y Mac
Las mejores aplicaciones de Reddit para Windows y MacAl igual que Dark Reader, puede usar el método abreviado de teclado Alt+Shift+D (u Option+Shift+D en Mac) para activar o desactivar rápidamente el modo oscuro. También puede ver sitios específicos en modo oscuro, como Google Docs, usando la lista de sitios integrada.
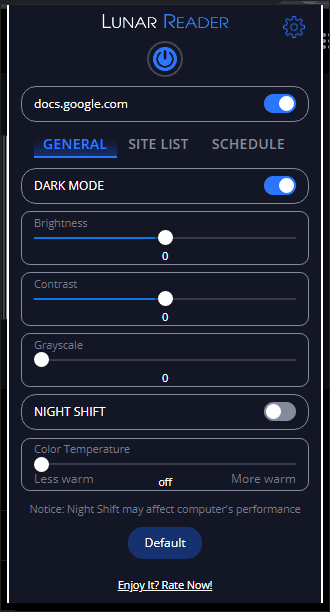
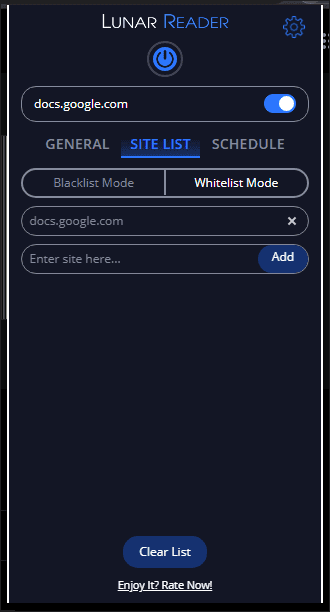
Usar Google Docs con Luna Reader fue una experiencia prácticamente indolora, pero me encontré con el extraño problema de las imágenes especulares. Por el contrario, Dark Reader no tuvo problemas para reproducir correctamente las mismas imágenes.
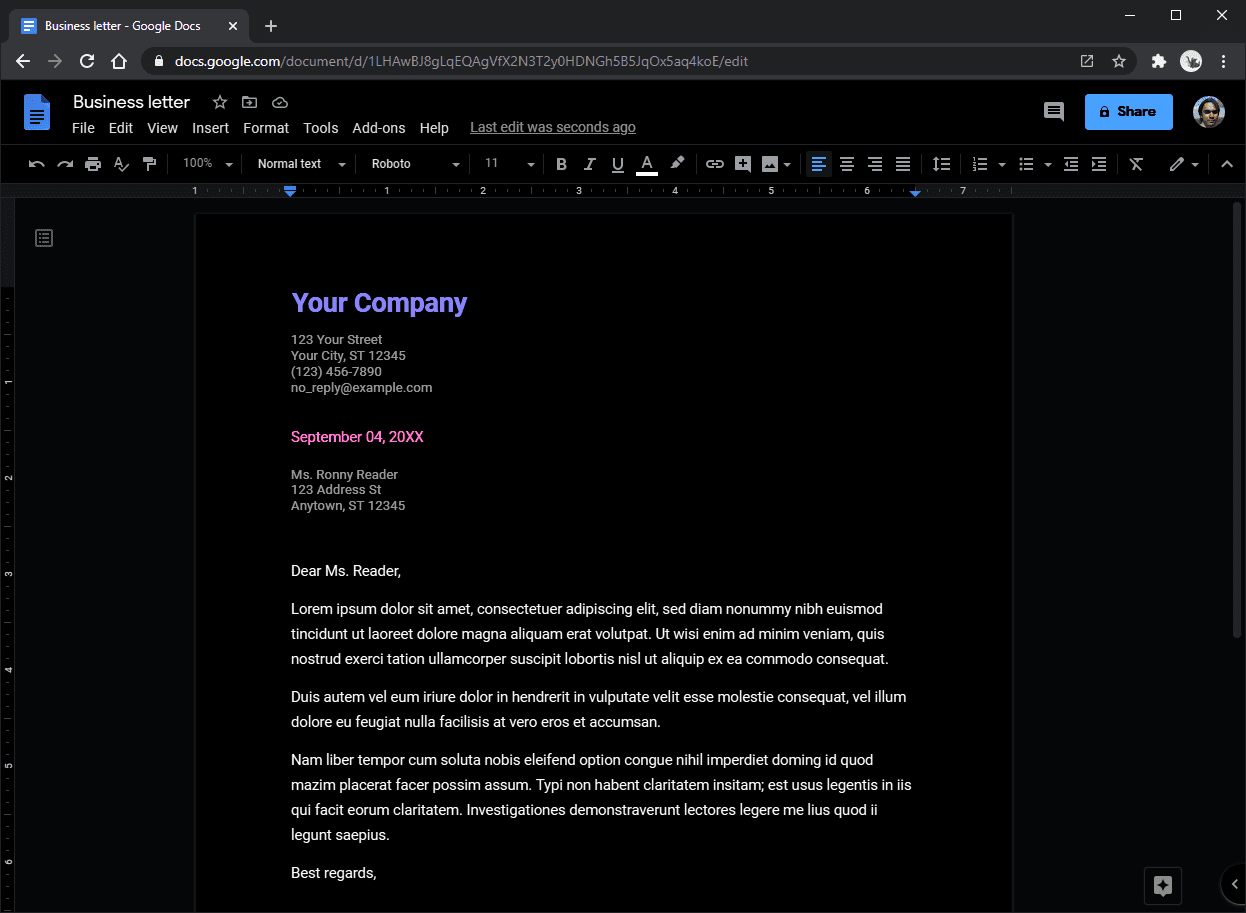
Si usa muchas imágenes en sus documentos, le recomiendo usar Dark Reader en lugar de Luna Reader. De lo contrario, no debes preocuparte.
el búho inteligente
Si tiene la intención de utilizar el indicador de modo oscuro experimental de Chrome o las extensiones de navegador Dark Reader o Luna Reader, debería tener una mejor experiencia con Google Docs en el futuro. Aquellos de ustedes que prefieren la función de modo oscuro nativo de Google Docs (¿no?) también pueden querer mantener los ojos bien abiertos: Google Docs en Android recientemente recibió soporte de modo oscuro dedicadoy la aplicación web muy bien podría estar en las próximas tarjetas.
Próximo : Echa un vistazo a estos cinco increíbles trucos para usar al ingresar caracteres especiales en Google Docs.
Si quieres conocer otros artículos parecidos a Las 3 mejores formas de usar Google Docs en modo oscuro en Chrome puedes visitar la categoría Informática.

TE PUEDE INTERESAR