Las 6 formas principales de solucionar problemas de sincronización en Microsoft Edge
La función de sincronización de Microsoft Edge le permite acceder a sus marcadores, contraseñas, extensiones y otros datos de navegación en cualquiera de sus dispositivos. Además, todos sus datos permanecen perfectamente seguros porque se almacenan en el servidor. El problema ocurre cuando Edge encuentra problemas y no sincroniza sus datos correctamente.
Si también se ve obligado a guardar repetidamente sus contraseñas, marcadores y otras configuraciones del navegador porque Edge no está sincronizando datos, estamos aquí para ayudarlo. Explore las soluciones a continuación para resolver problemas comunes de sincronización en Microsoft Edge.
1. Activa la sincronización
Puede comenzar verificando su configuración de sincronización en Edge. Si la sincronización está desactivada, Edge no sincronizará sus datos de navegación entre dispositivos. Vea cómo verificar.
Paso 1: Abre Microsoft Edge. Toque el ícono de su perfil en la esquina superior derecha y haga clic en Administrar la configuración del perfil.
Lee También Cómo Crear Un Código QR En 7 Sencillos Pasos
Cómo Crear Un Código QR En 7 Sencillos Pasos2do paso: Abra la configuración de sincronización.
Paso 3: Compruebe el estado de sincronización actual. Si dice Sin sincronización, haga clic en Habilitar sincronización.
Lee También No Hay Altavoces Ni Auriculares Conectados: Métodos Para Solucionarlo
No Hay Altavoces Ni Auriculares Conectados: Métodos Para SolucionarloPaso 4: Además, verifique la configuración de sincronización individual también.
Una vez hecho esto, reinicie Edge para ver si la sincronización funciona correctamente ahora.
Lee También Cómo Recuperar La Contraseña De Windows 10
Cómo Recuperar La Contraseña De Windows 102. Restablecer sincronización
Si Edge no sincroniza sus datos de navegación incluso después de encenderlo, puede intentar restablecer la sincronización en Edge. Para hacer esto, primero deberá cerrar sesión en Edge en todos sus otros dispositivos. Después de eso, siga los pasos a continuación para realizar un restablecimiento de fábrica.
Paso 1: Abre Microsoft Edge. Modelo edge://configuraciones/perfiles/sincronizar en la barra de direcciones en la parte superior y presiona Enter.
2do paso: Desplácese hacia abajo y haga clic en el botón Restablecer sincronización.
Paso 3: Marque la casilla que dice "Reanudar la sincronización en este dispositivo después de restablecer la sincronización" y toque Restablecer.
Lee También SpyHunter 5. Usabilidad, Efectividad Y Confiabilidad
SpyHunter 5. Usabilidad, Efectividad Y ConfiabilidadPermitir que la página de su cuenta de Microsoft guarde cookies garantiza que se guarden todos sus datos de navegación. Siga los pasos a continuación para autorizar la página de la cuenta de Microsoft para guardar datos en su dispositivo.
Paso 1: En Microsoft Edge, use el ícono de menú de tres puntos para abrir Configuración.
 Los 7 Mejores AntiMalware Para Windows
Los 7 Mejores AntiMalware Para Windows2do paso: Cambie a la pestaña Cookies y permisos del sitio a su izquierda. Vaya a 'Administrar y eliminar cookies y datos del sitio web'.
Paso 3: Haga clic en el botón Agregar junto a Autorizar.
 Cómo Activar Windows Defender Directiva De Grupo
Cómo Activar Windows Defender Directiva De GrupoPaso 4: Modelo cuenta.microsoft.com en el campo Sitio y haga clic en Agregar.
Además, también debe asegurarse de que Edge no esté configurado para borrar las cookies tan pronto como salga de su navegador.
Paso 1: Abra Configuración en Edge.
2do paso: Use el panel izquierdo para navegar a la pestaña "Privacidad, búsqueda y servicios". Desplácese hacia abajo hasta la sección Borrar datos de navegación y haga clic en "Elegir qué borrar cada vez que cierre el navegador".
Paso 3: Habilite "Cookies y otros datos del sitio" si aún no está habilitado. Luego haga clic en el botón Agregar junto a No eliminar.
Paso 4: Inicie sesión en la página de su cuenta de Microsoft y haga clic en Agregar.
Es eso. Esto debería ayudar a Edge a guardar sus datos de navegación y solucionar cualquier problema de sincronización que pueda estar experimentando.
4. Deshabilitar extensiones
El uso de extensiones en Edge le permite facilitar su experiencia de navegación y mejorar su productividad. Por otro lado, algunas de estas extensiones de terceros a veces pueden entrar en conflicto con la funcionalidad de Edge. Para determinar cuál de estas extensiones está causando el problema, debe deshabilitarlas y habilitarlas una por una.
Paso 1: Abre Microsoft Edge. Modelo borde://extensiones/ en la barra de direcciones en la parte superior y presiona Enter.
2do paso: Apague los interruptores junto a las extensiones para desactivarlas.
Una vez hecho esto, reinicie Edge para ver si Edge puede sincronizar datos ahora. Si esto resuelve su problema, deberá habilitar las extensiones una por una para aislar la maliciosa.
5. Borrar datos de caché
Como cualquier otro navegador, Edge recopila datos de caché mientras navega por la web. Esto le permite ahorrar ancho de banda y mejorar el tiempo de carga. Pero una vez que los datos del caché se corrompen, hace más daño que bien. Puede intentar borrar los datos de caché existentes para ver si eso soluciona los problemas de sincronización en Edge.
Paso 1: En Microsoft Edge, presione Ctrl+Shift+Del en su teclado para abrir el panel Borrar datos de navegación.
2do paso: Use el menú desplegable debajo de Intervalo de tiempo para seleccionar Todo el tiempo. Seleccione "Imágenes y archivos en caché" y haga clic en Borrar ahora.
6. Restablecer borde
Si está aquí, es seguro decir que las soluciones anteriores no funcionaron para usted. Como último recurso, puede intentar restablecer Edge a su configuración predeterminada. Como esto elimina todas sus extensiones y la mayoría de sus configuraciones, esto seguramente debería solucionar cualquier problema de sincronización con Microsoft Edge.
Paso 1: En Microsoft Edge, escriba borde://configuración/restablecer en la barra de direcciones en la parte superior y presiona Enter.
2do paso: Seleccione Restaurar configuración a valores predeterminados y toque Restablecer para confirmar.
En sintonía con sus necesidades
La sincronización de sus datos de navegación le permite disfrutar de una experiencia de navegación perfecta con acceso a sus marcadores, contraseñas y otros datos del navegador en cualquier momento. Ocasionalmente, puede encontrar casos en los que Edge no sincroniza datos o la sincronización se interrumpe. En tales casos, las soluciones mencionadas anteriormente deberían ayudar.
Si quieres conocer otros artículos parecidos a Las 6 formas principales de solucionar problemas de sincronización en Microsoft Edge puedes visitar la categoría Informática.


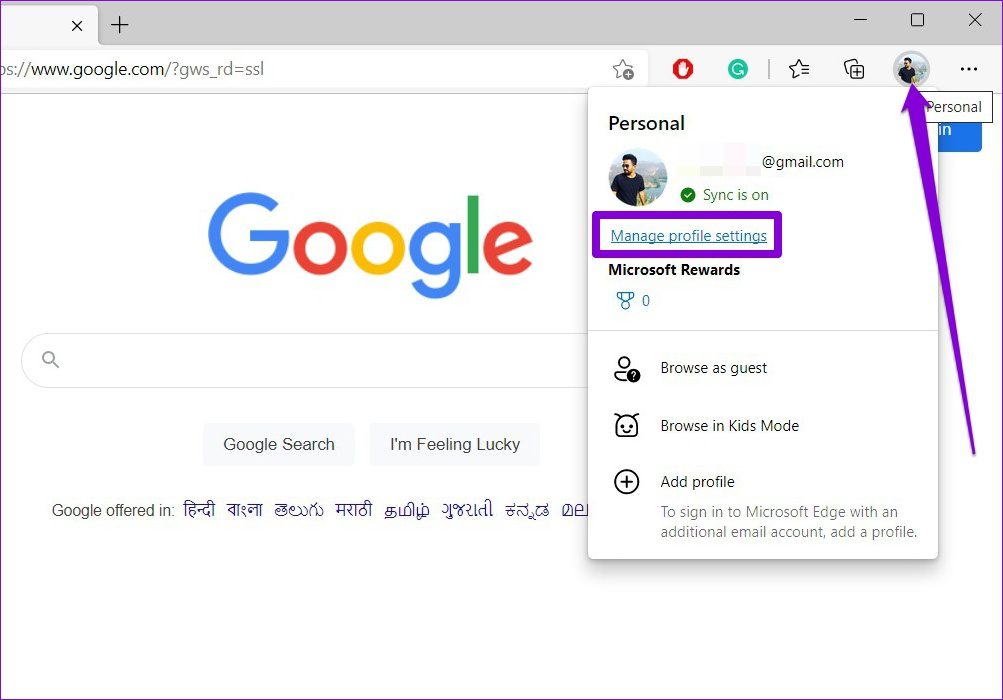
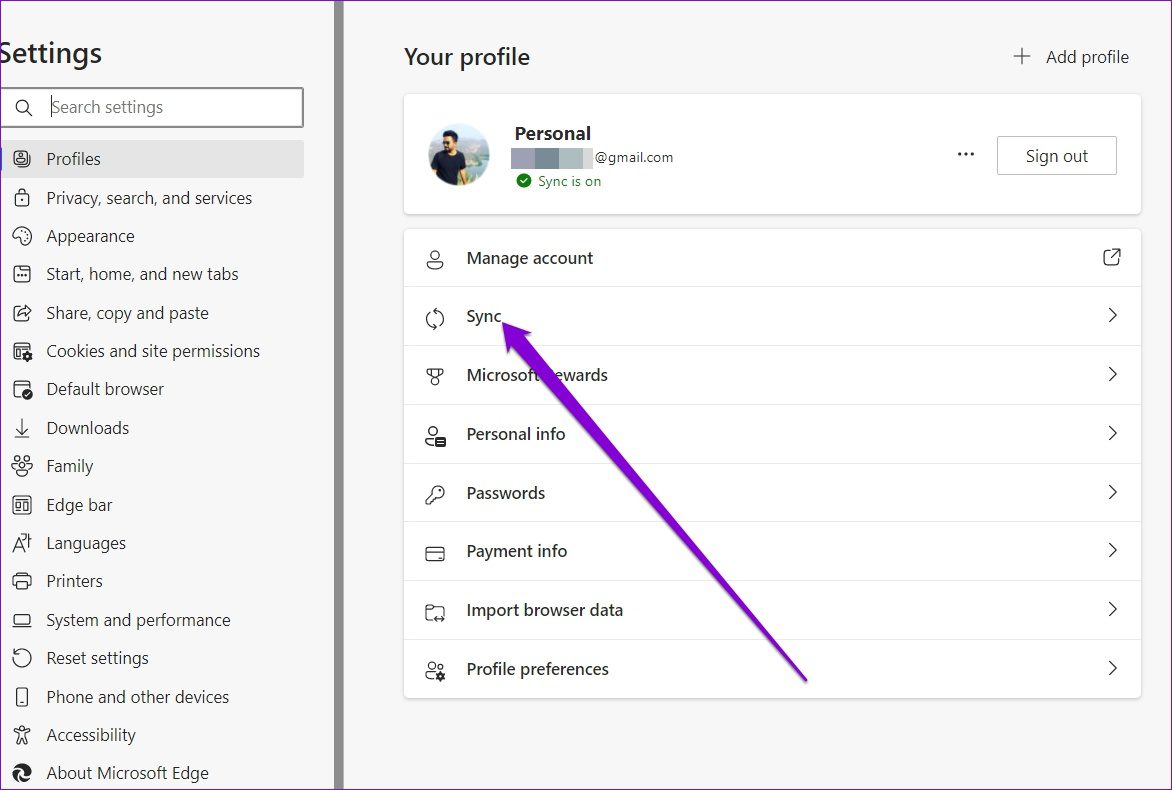
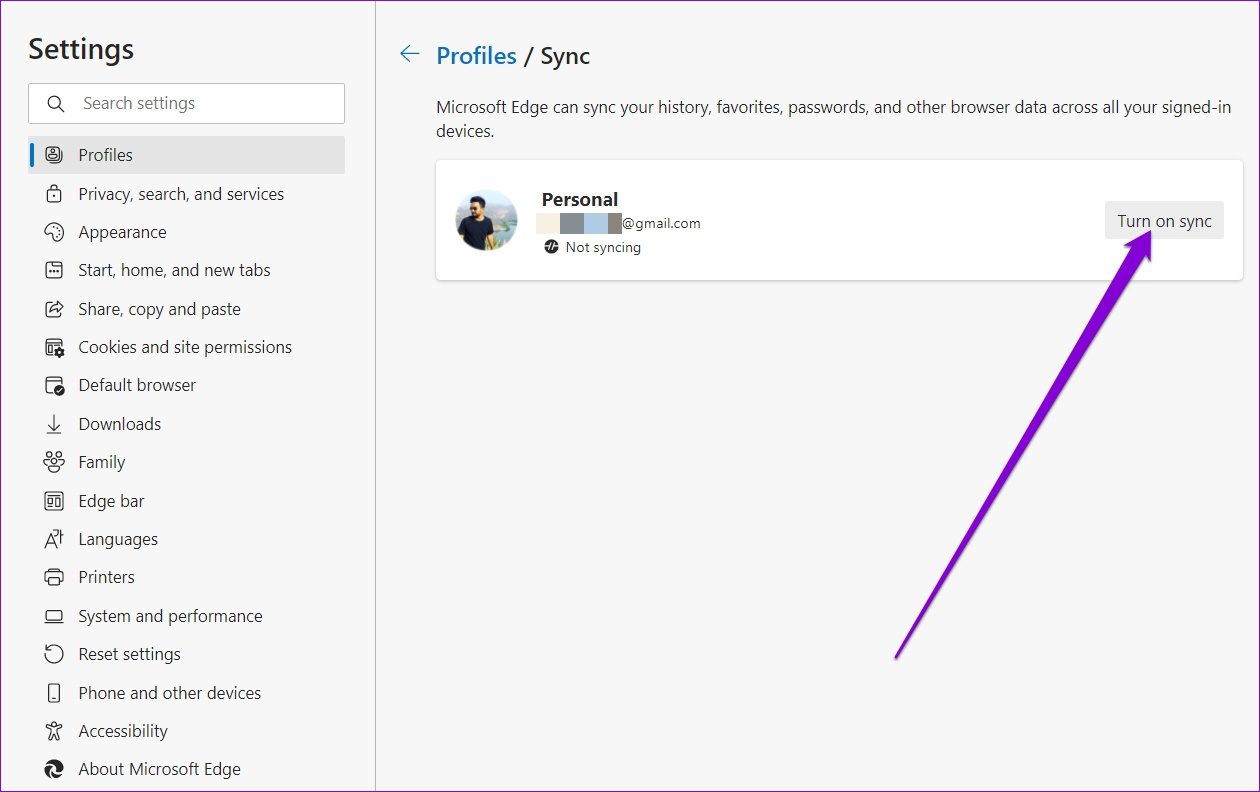
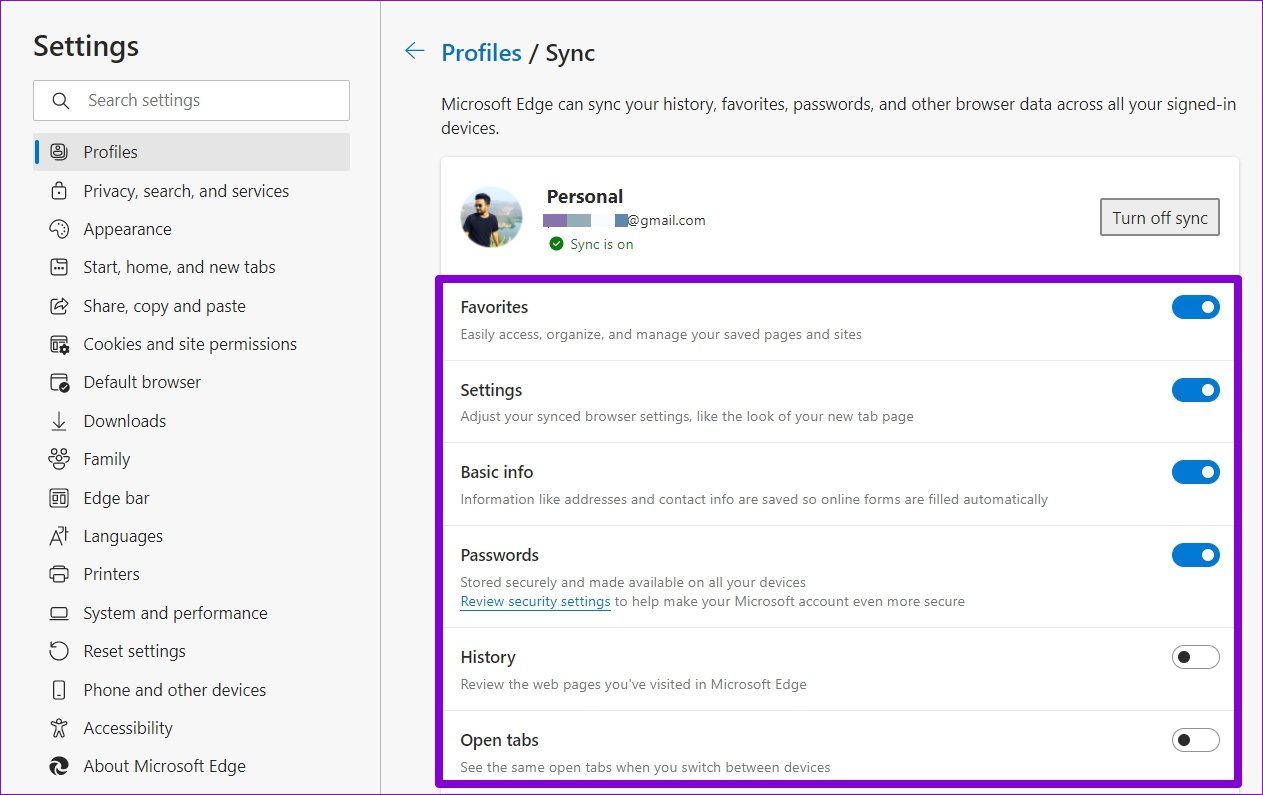
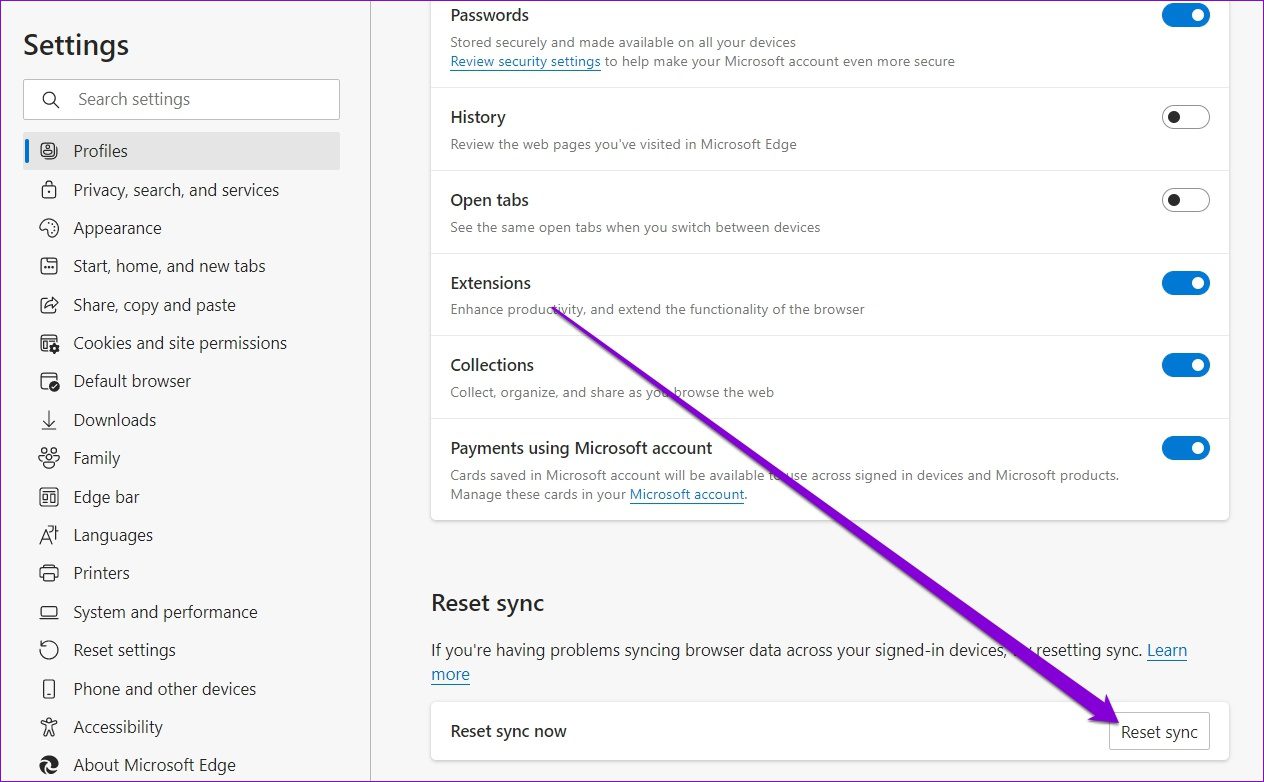
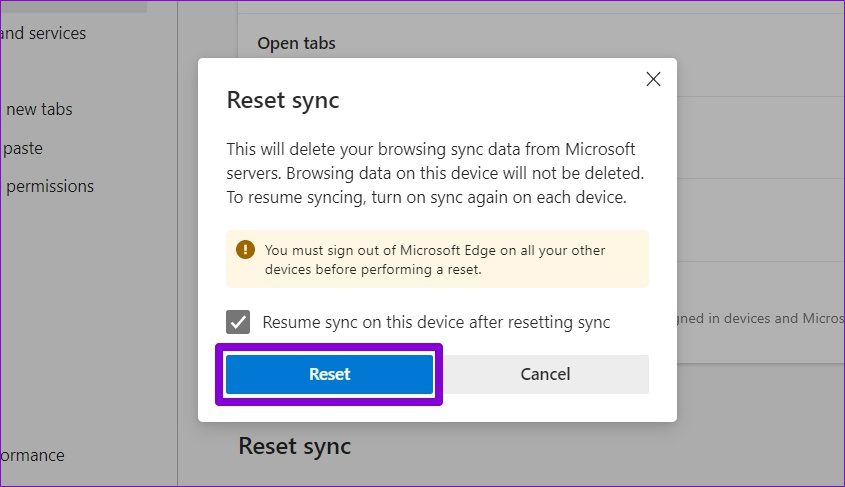
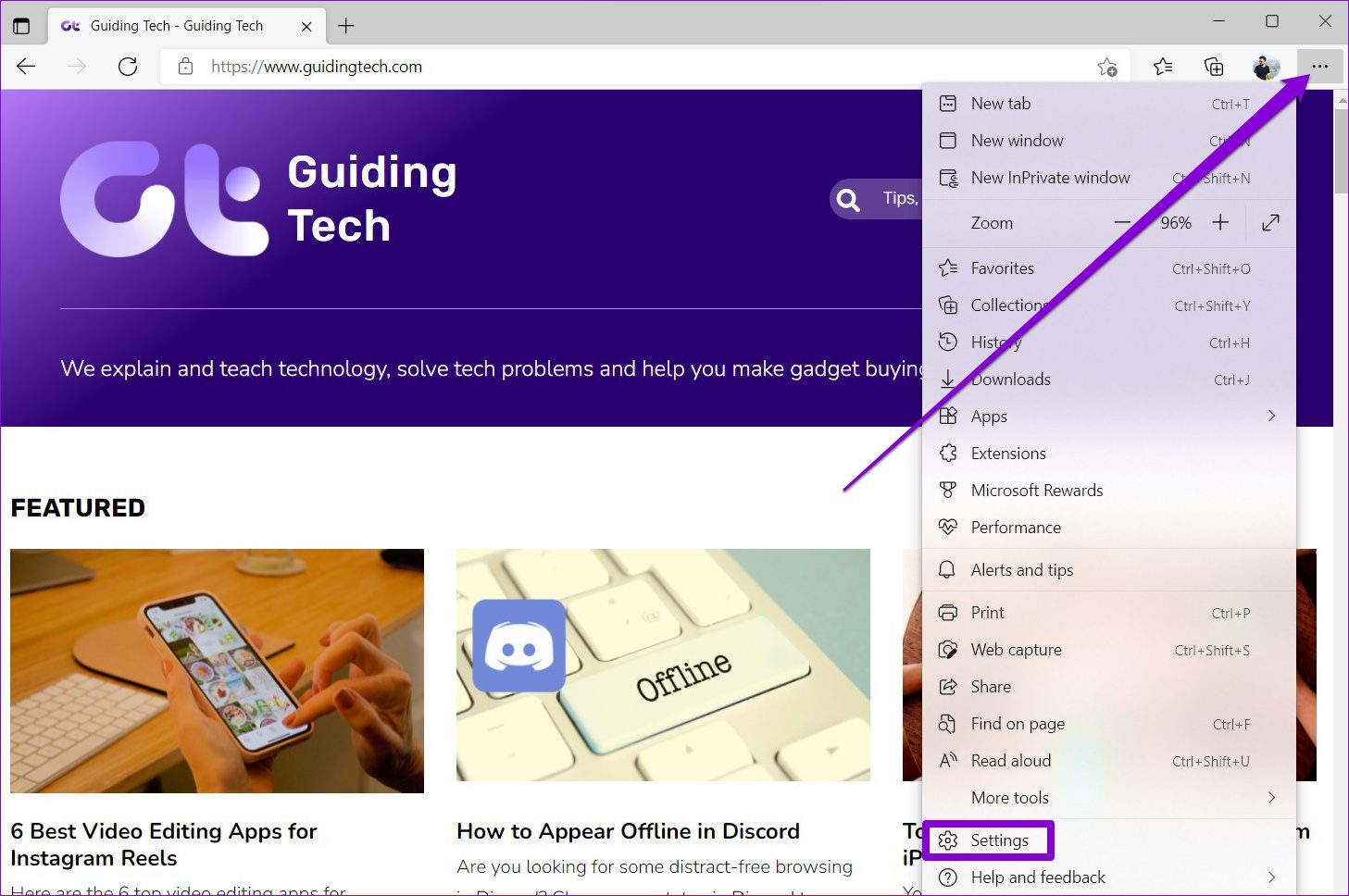
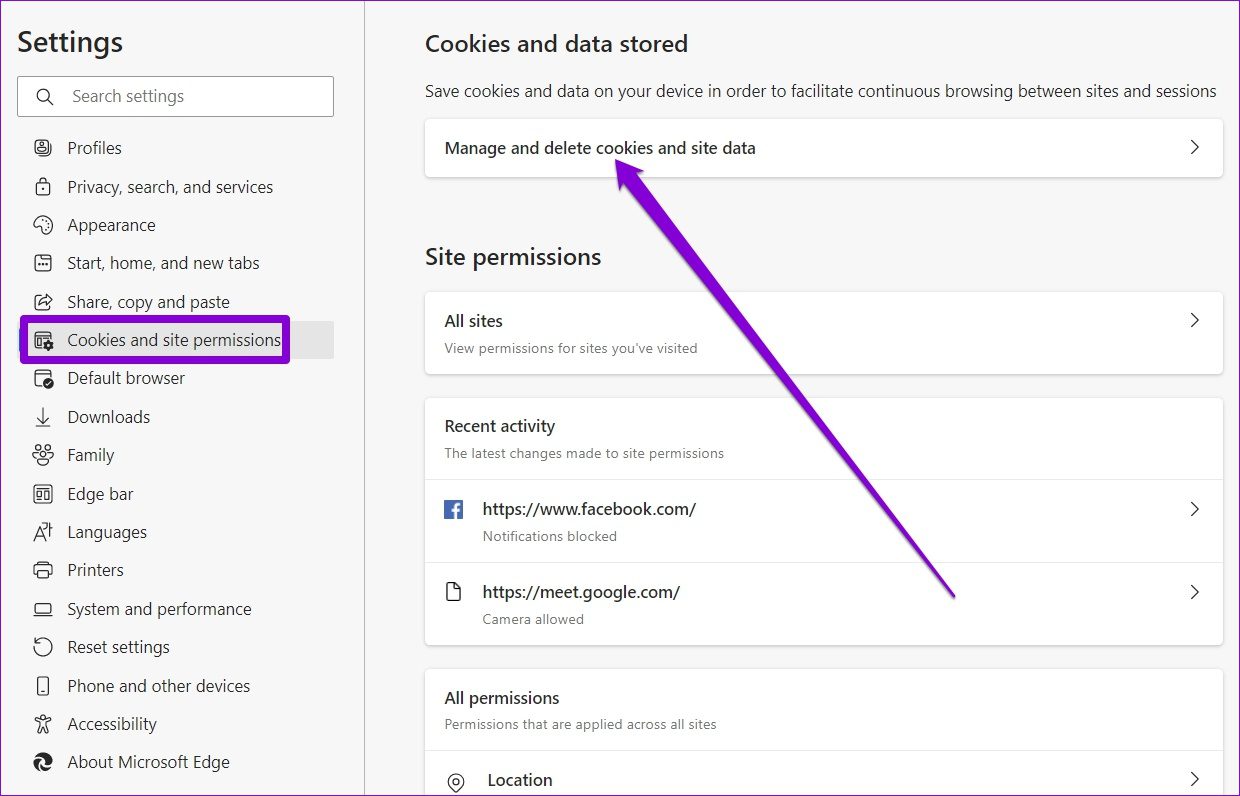
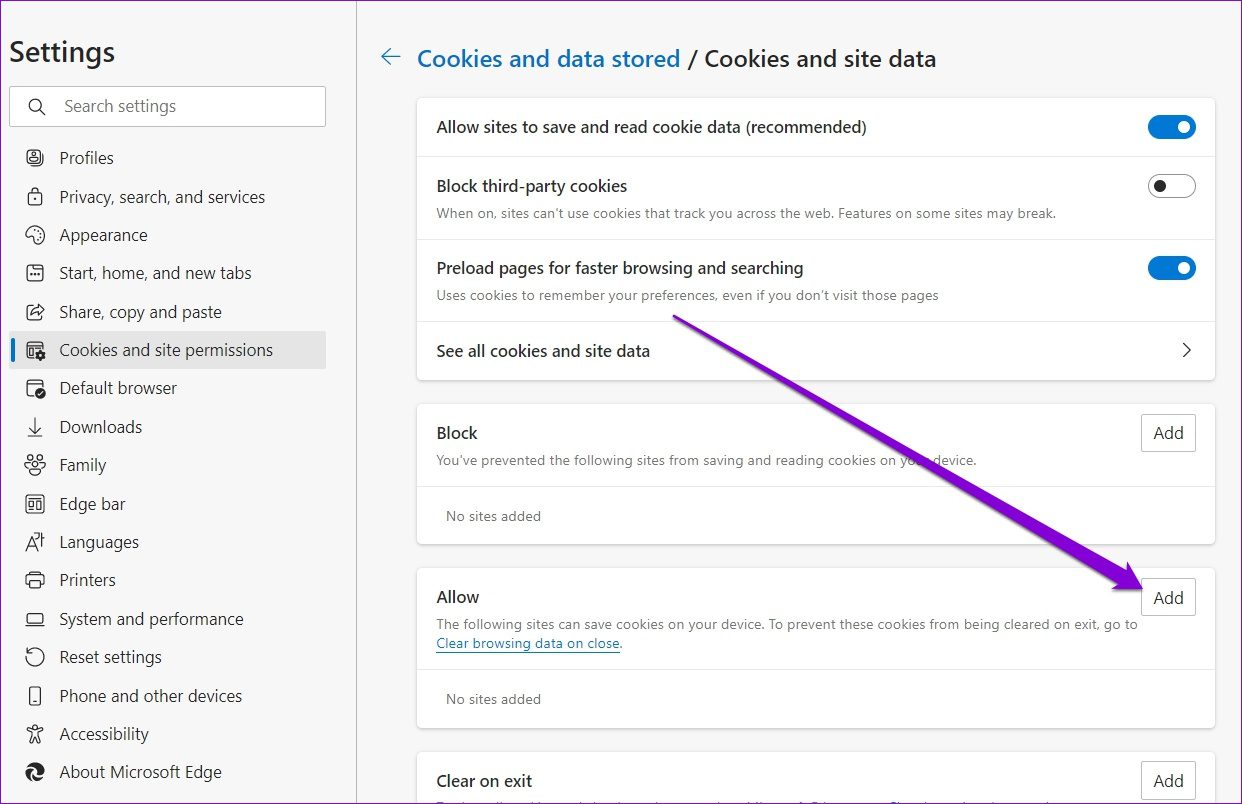
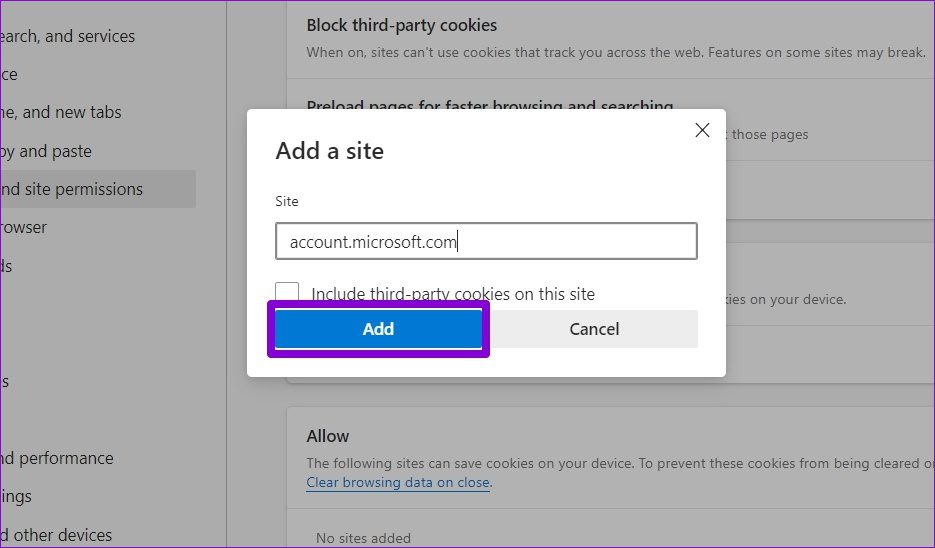
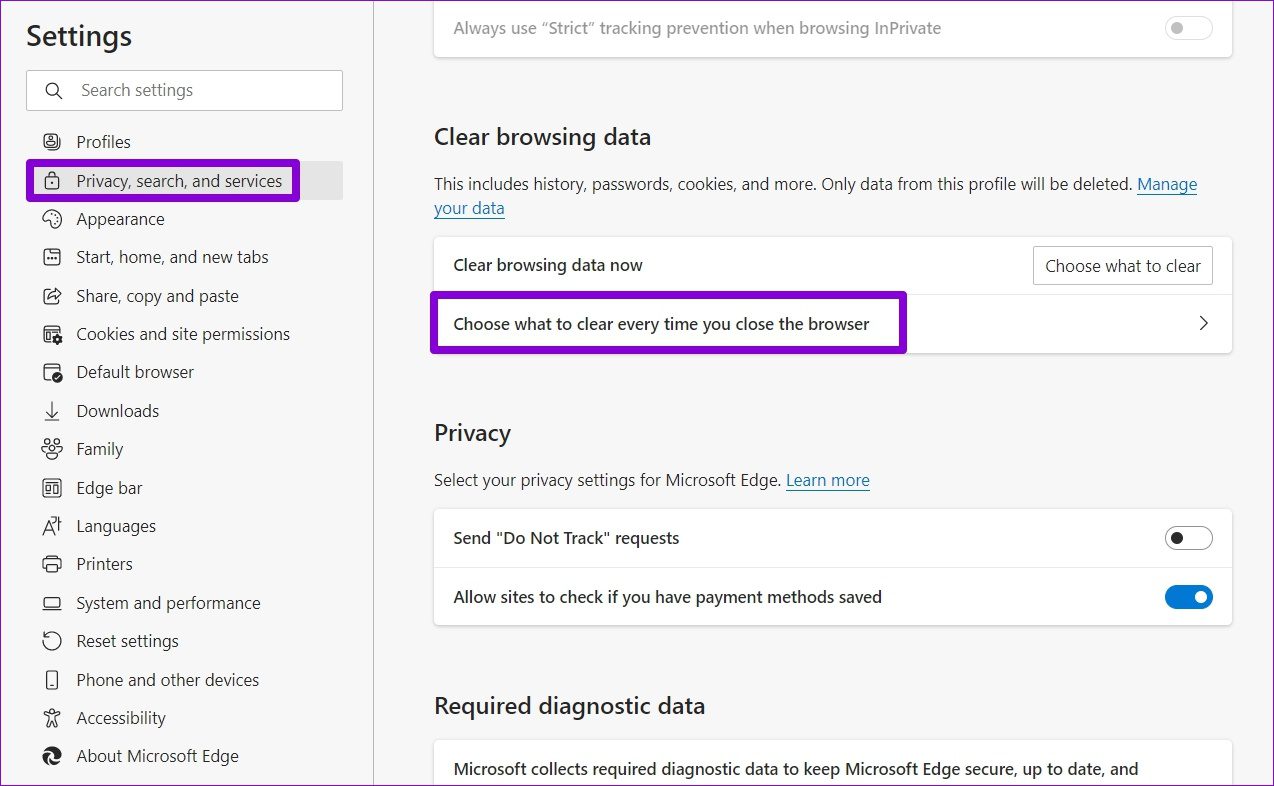
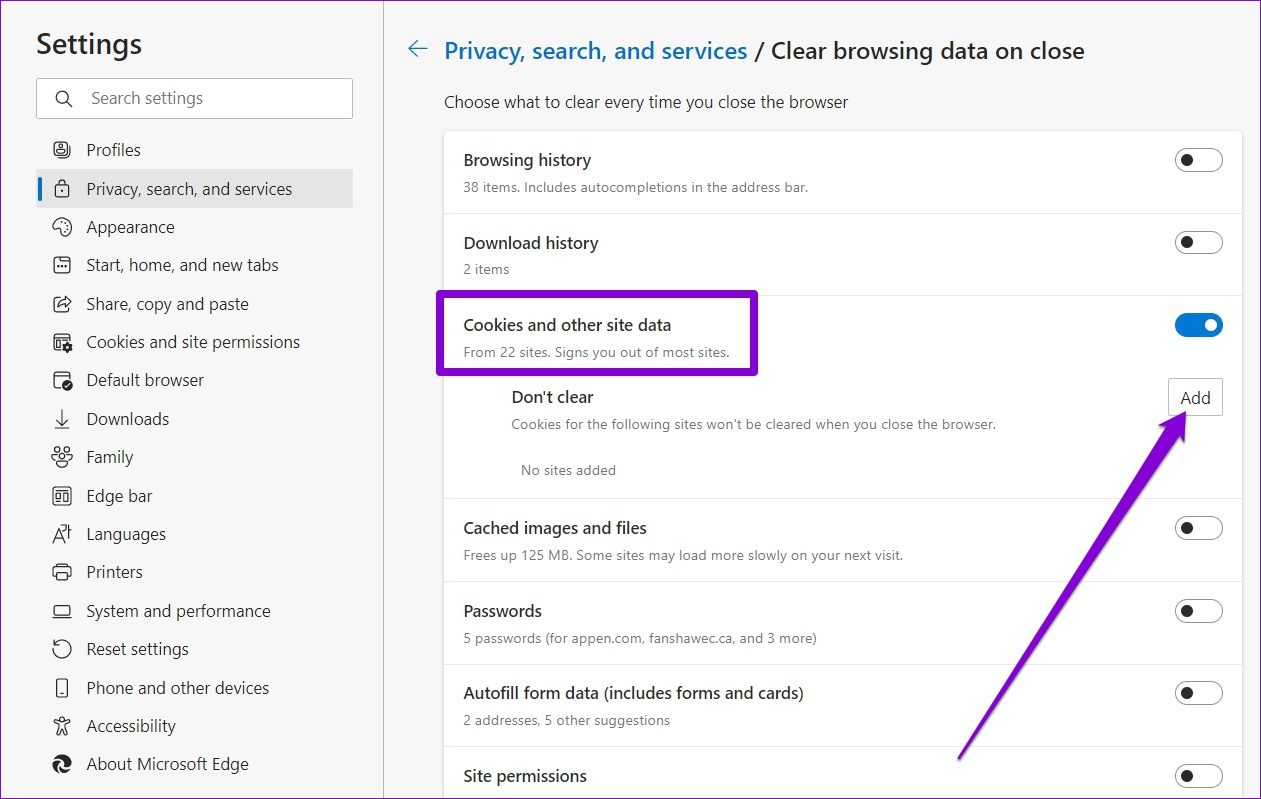
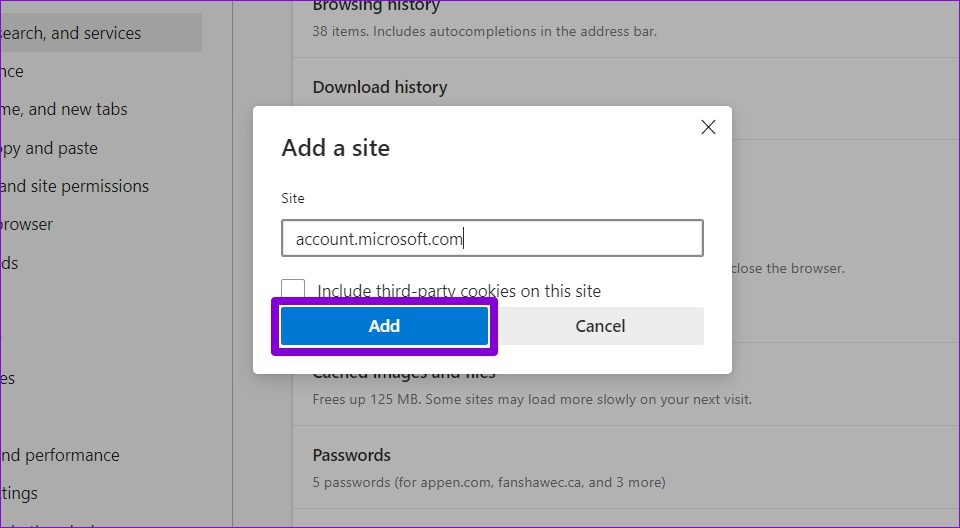
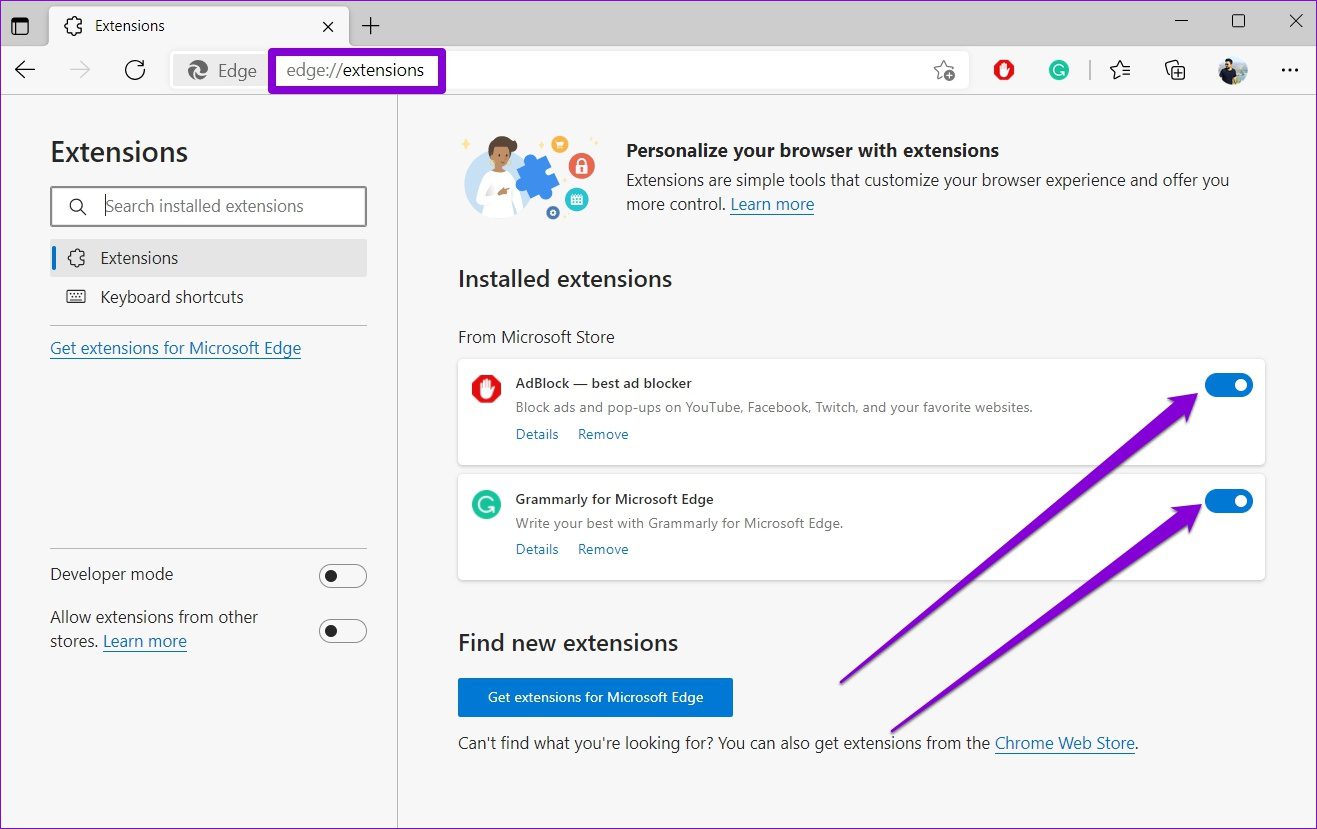
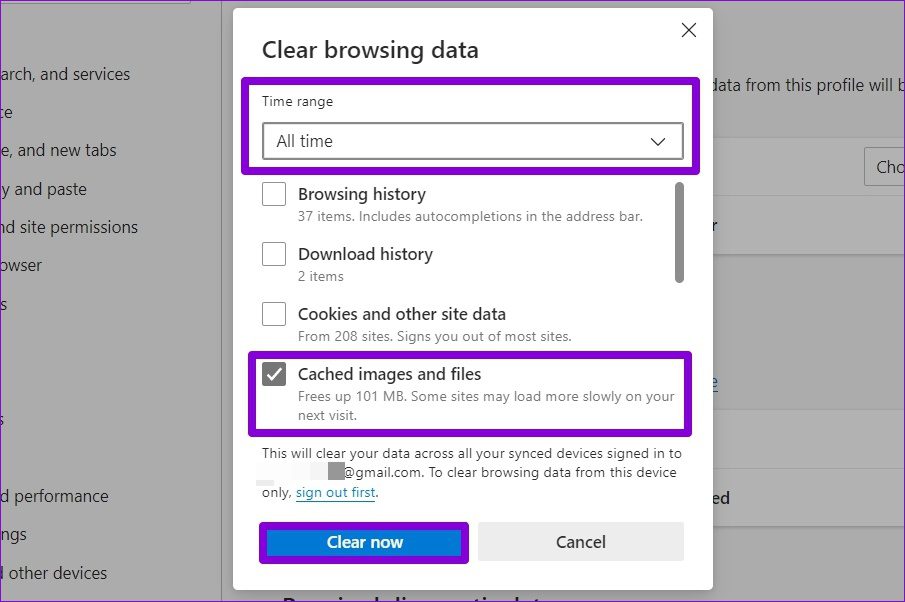
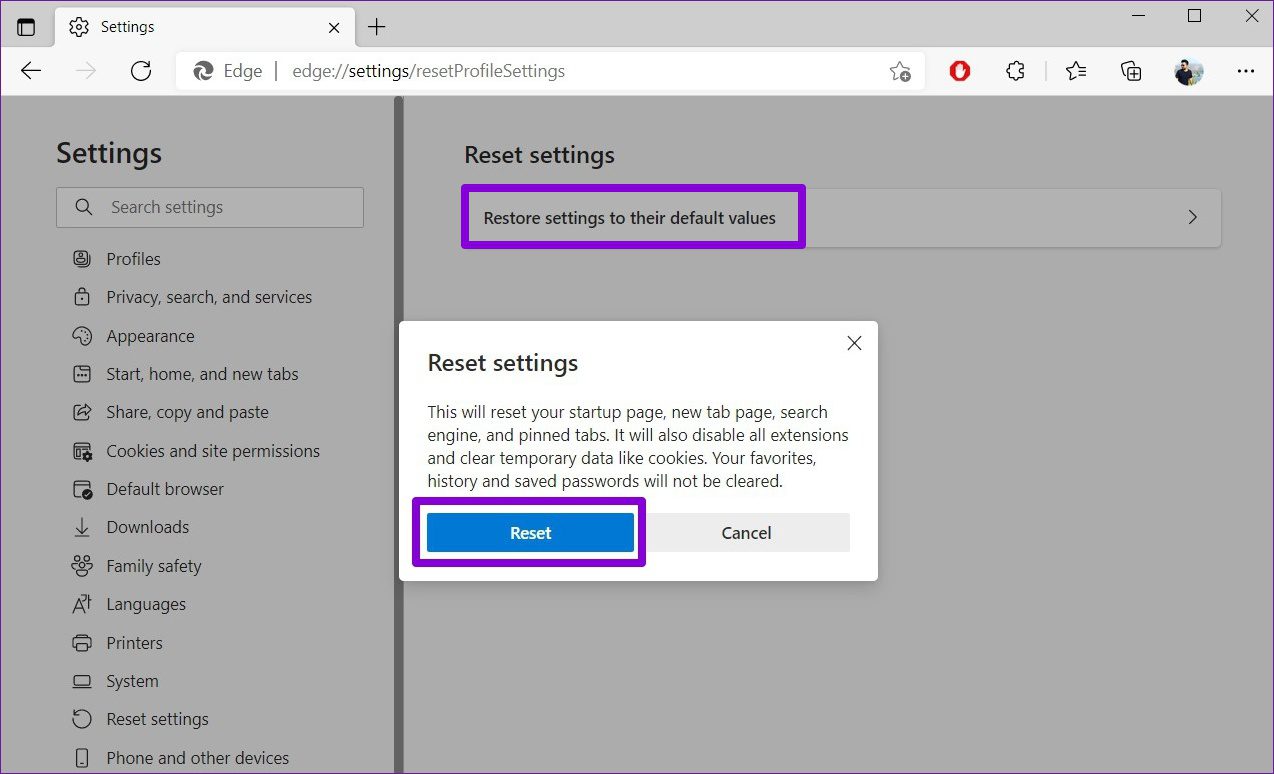
TE PUEDE INTERESAR