Las 7 mejores formas de arreglar Chrome sigue desconectándome
Iniciar sesión en Google Chrome tiene muchos beneficios. Por ejemplo, sus datos de navegación, contraseñas, marcadores, etc. se sincronizan constantemente en todos los dispositivos. Más importante aún, no tendrá que iniciar sesión en los servicios de Google como Gmail, Drive, etc. repetidamente cada vez que cierre Chrome. Desafortunadamente, algunos usuarios de Chrome están desconectados de sus cuentas de Google Chrome. Veamos cómo solucionar el problema si Chrome te impide cerrar sesión.
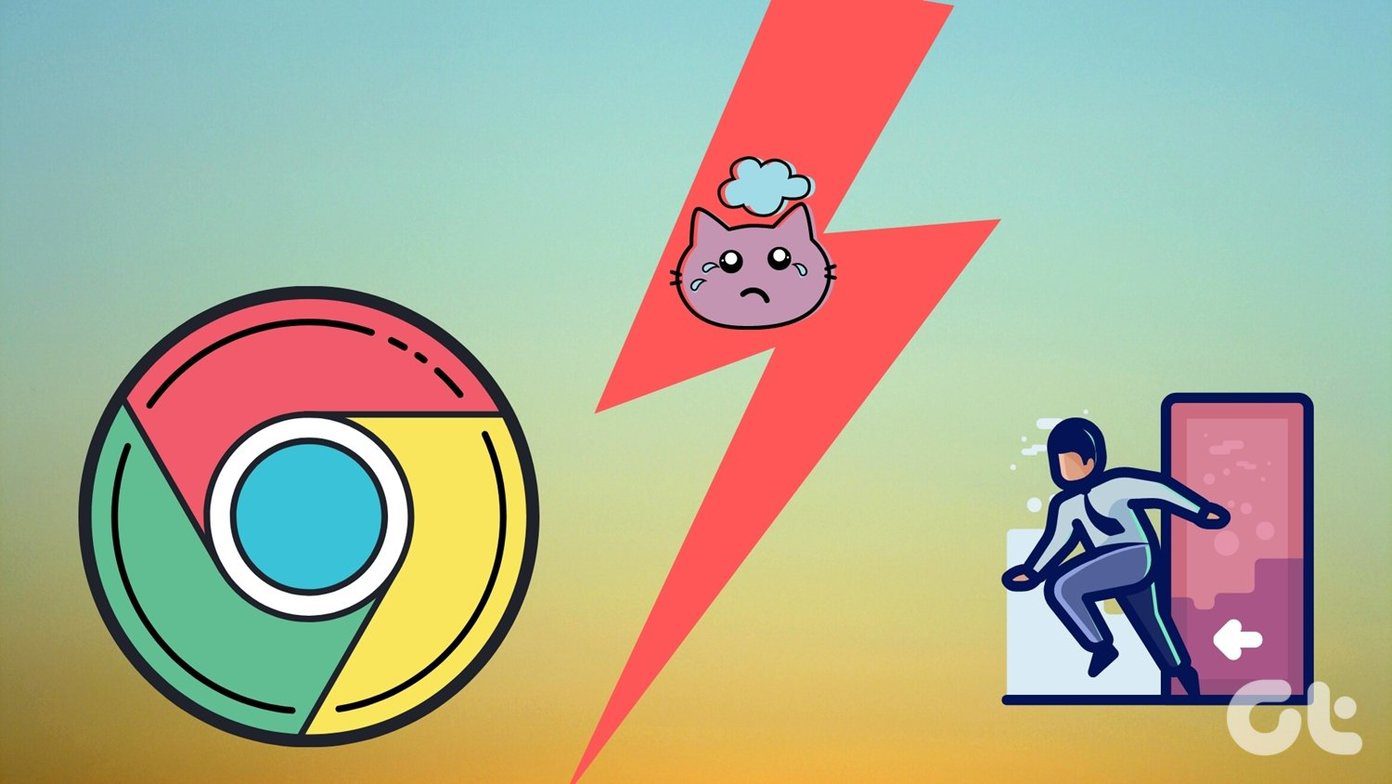
En general, si ha iniciado sesión en Chrome, cerrar el navegador no debería cerrar la sesión. Esto molestará a cualquiera que tenga que volver a ingresar las credenciales de su cuenta cada vez para los servicios de Google.
Afortunadamente, el problema se puede solucionar fácilmente con los pocos consejos de solución de problemas que se mencionan aquí. Echémosles un vistazo.
1. Reinicia tu computadora
Muchos de nosotros ponemos nuestra computadora en suspensión o hibernación durante días sin apagarla correctamente. Reiniciar una computadora soluciona varios problemas en su PC y también actualiza el navegador Chrome. Si no ha reiniciado por un tiempo, sería una buena idea iniciar el proceso de solución de problemas de Chrome reiniciando su dispositivo.
Tu debes tener cookies habilitadas en su navegador si desea permanecer conectado a los sitios web. Así que eche un vistazo a la configuración de Chrome y vea si las cookies están habilitadas o no. Aquí están los pasos:
Lee También Las 8 principales soluciones para la tienda de aplicaciones de iPhone que no descargan aplicaciones
Las 8 principales soluciones para la tienda de aplicaciones de iPhone que no descargan aplicacionesPaso 1: Haga clic en el icono de tres puntos en la esquina superior derecha de Chrome. Seleccione Configuración en el menú.
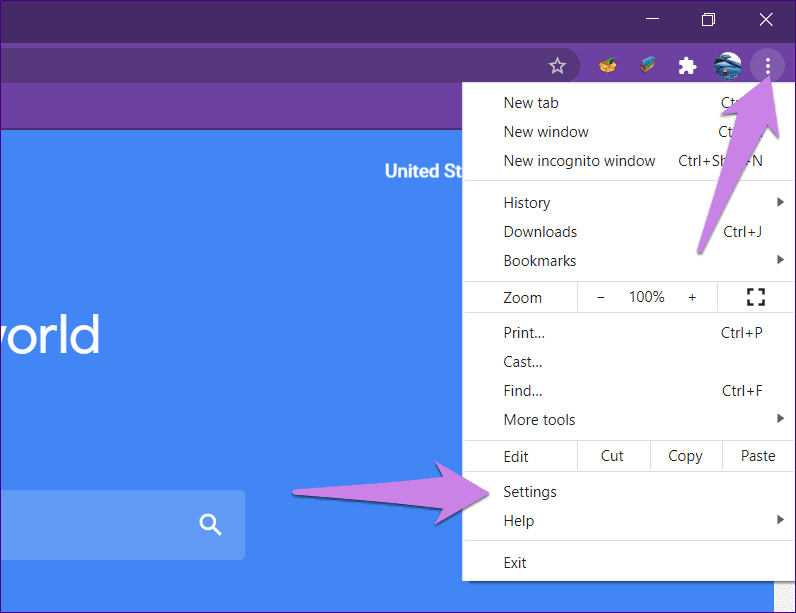
2do paso: Haz clic en Cookies y otros datos del sitio.
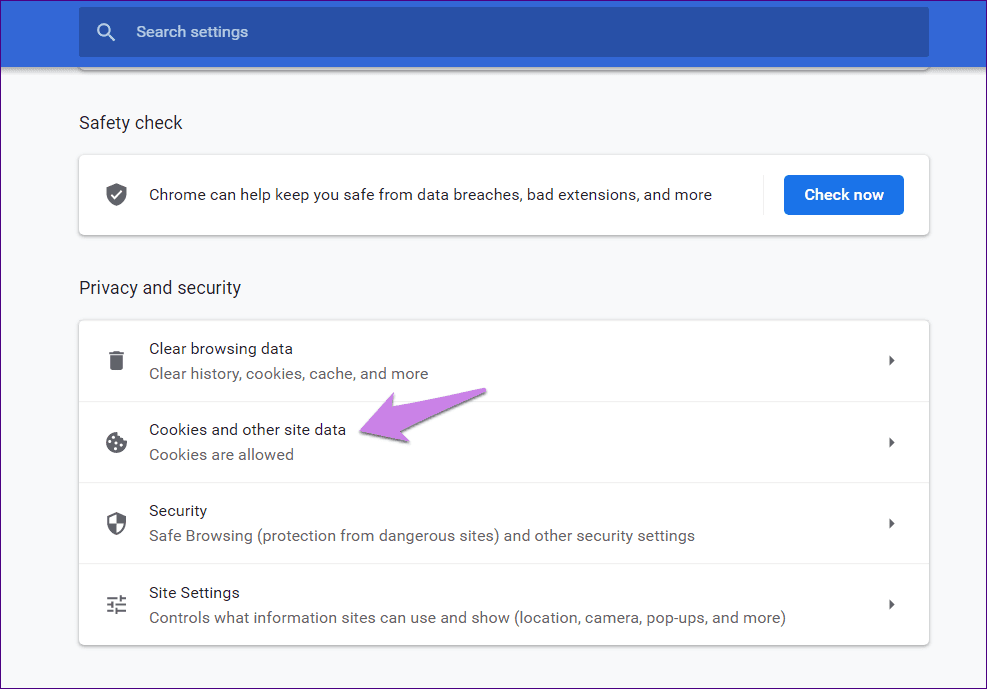
Si no ve la opción, haga clic en Configuración del sitio seguido de Cookies.
Paso 3: Elija Permitir todas las cookies. Reinicie Chrome.
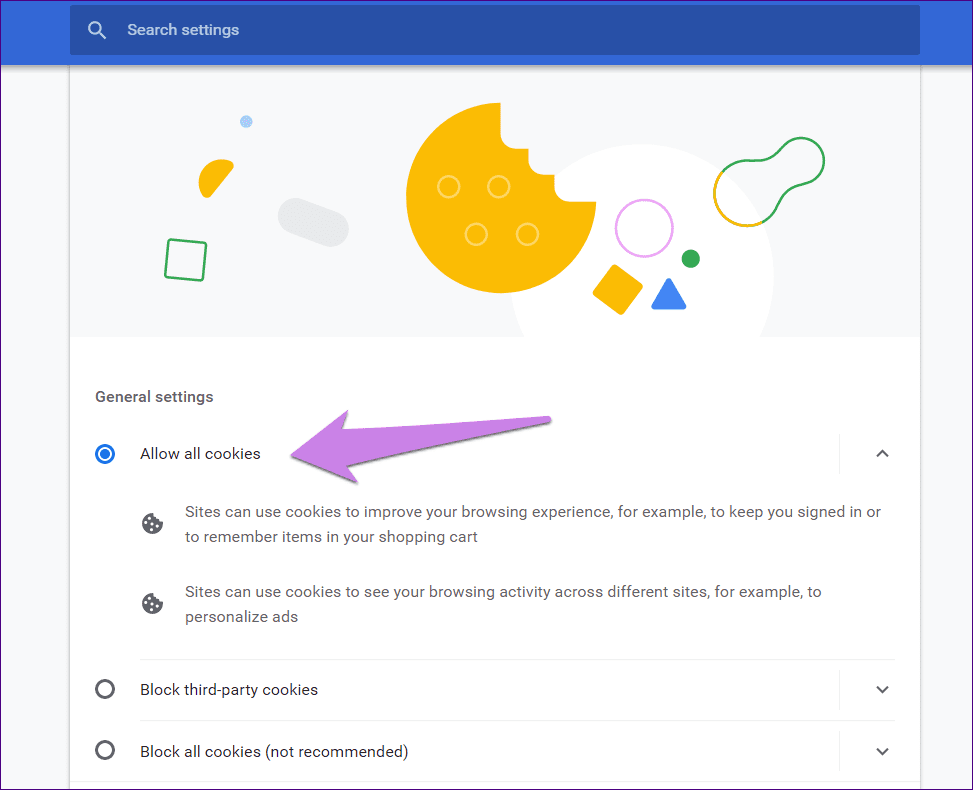
Si las cookies ya están habilitadas o después de habilitarlas como se describe anteriormente, debe verificar algunas configuraciones de cookies que pueden cerrar su sesión en Chrome.
Primero, desactive la opción junto a "Borrar cookies y datos del sitio al salir de Chrome".
Lee También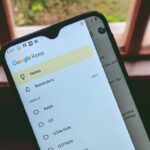 Qué sucede cuando bloqueas a alguien en Instagram
Qué sucede cuando bloqueas a alguien en Instagram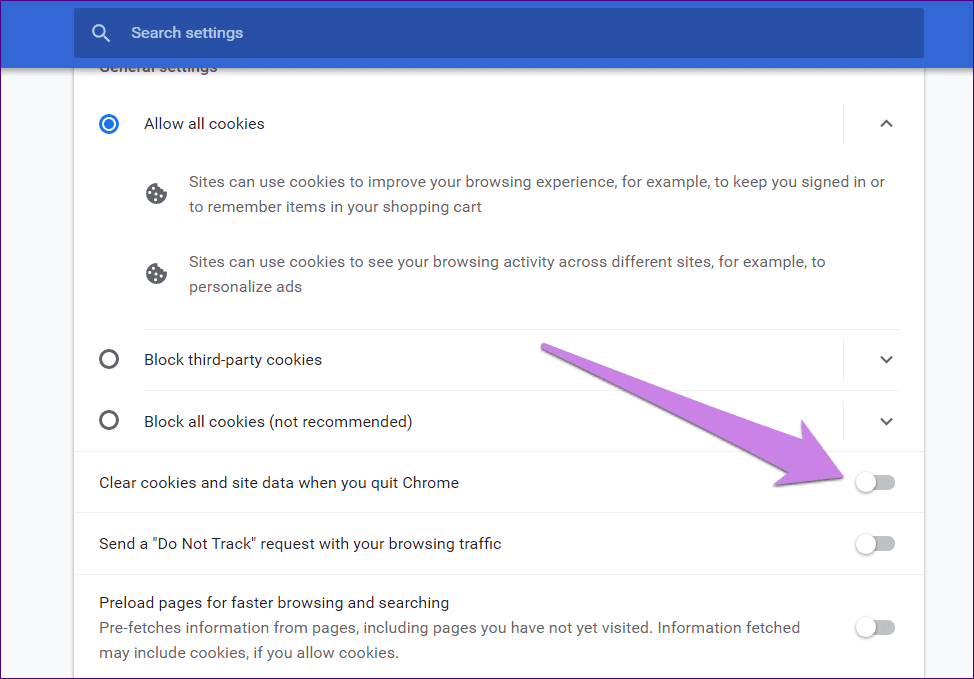
Además, desplácese hacia abajo y consulte los sitios enumerados en "Borrar siempre las cookies cuando las ventanas estén cerradas" y "Sitios que nunca pueden usar cookies". Si solo ha cerrado sesión en un sitio específico, elimínelo de estas dos listas.
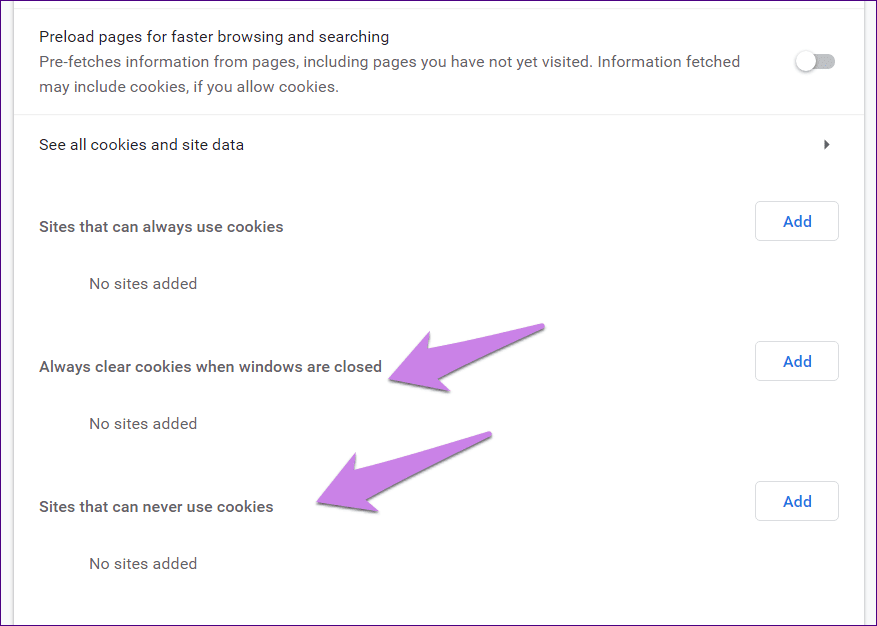
4. Borrar caché
A veces, un archivo de caché corrupto también puede ser responsable de no iniciar sesión en Chrome. Para solucionar este problema, deberá borrar el caché en Chrome. No se preocupe. No se eliminará ninguno de sus datos, como marcadores, contraseñas, etc. Eliminar el caché solo eliminará los archivos temporales.
Para borrar la memoria caché de Chrome, abra la configuración de Chrome. Haga clic en Borrar datos de navegación en Privacidad y seguridad.
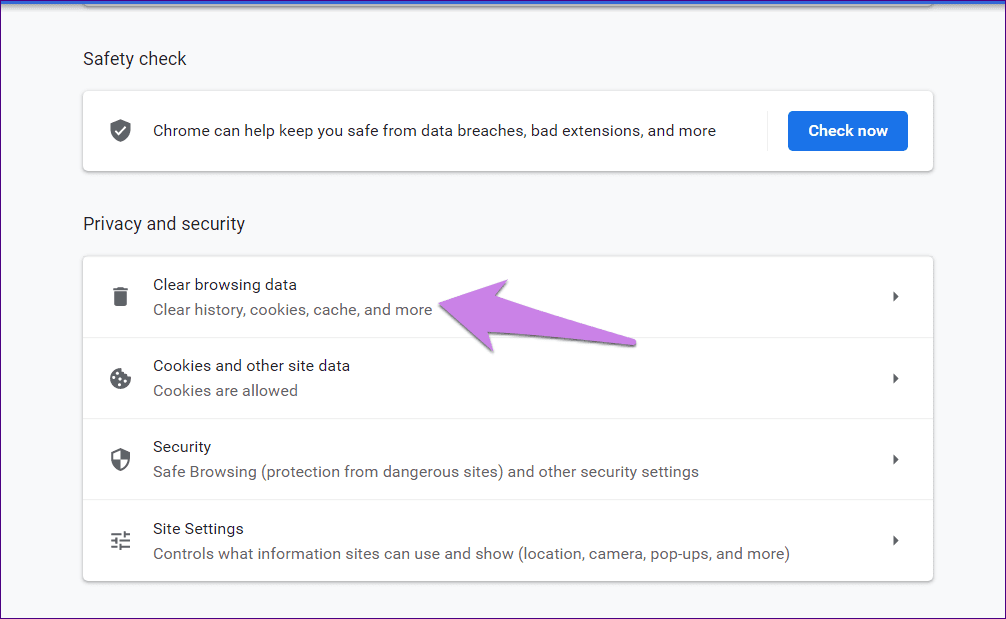
Se abrirá una pantalla emergente. Haga clic en la pestaña Avanzado. Seleccione Todo el tiempo en la opción Intervalo de tiempo y marque la casilla junto a Imágenes y archivos en caché. El resto debe estar desmarcado. Luego haga clic en el botón Borrar datos.
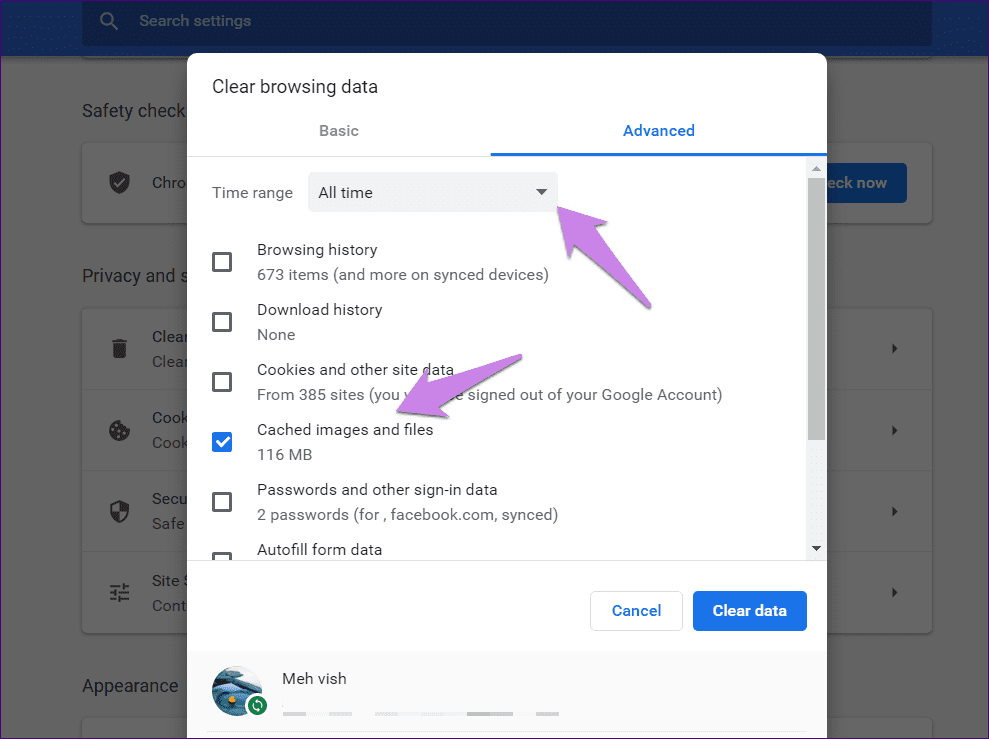
Punto: Aprende cómo borrar el caché y las cookies de Chrome para un solo sitio web.
5. Habilite Permitir inicio de sesión de Chrome
Si inicia sesión en sitios de Google como Gmail, YouTube, etc., pero Chrome no le permite permanecer conectado a los servicios de sincronización, es probable que haya desactivado la función Permitir inicio de sesión en Chrome. Cuando está deshabilitado, puede iniciar sesión en los sitios de Google sin iniciar sesión en Chrome. Así que podrías pensar que Chrome te está desconectando.
Lee También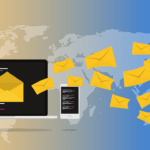 Cómo recuperar un correo electrónico en Microsoft Outlook para escritorio y web
Cómo recuperar un correo electrónico en Microsoft Outlook para escritorio y webPara resolver este problema, debe habilitar la configuración Permitir inicio de sesión de Chrome. Aquí están los pasos:
Paso 1: Accede a la configuración de Chrome desde el icono de tres puntos en la parte superior.
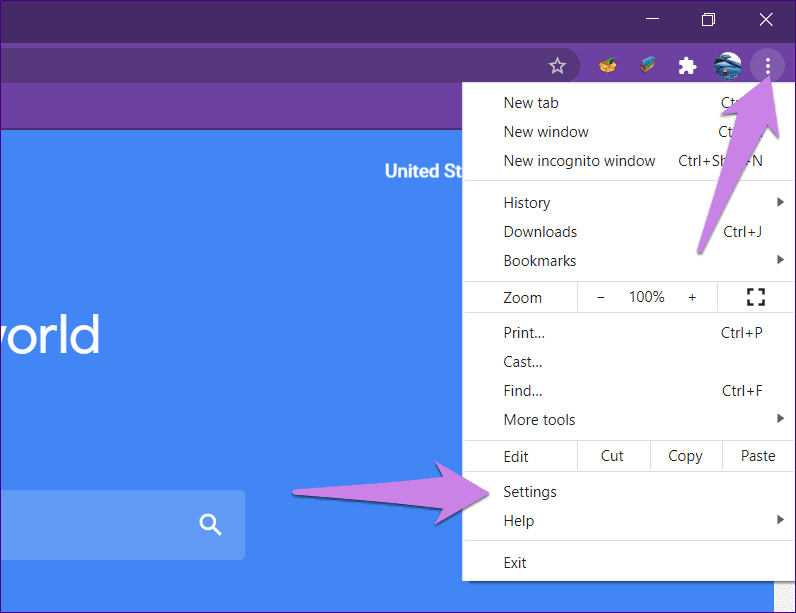
2do paso: Haz clic en Sincronizar servicios y Google debajo de Tú y Google.
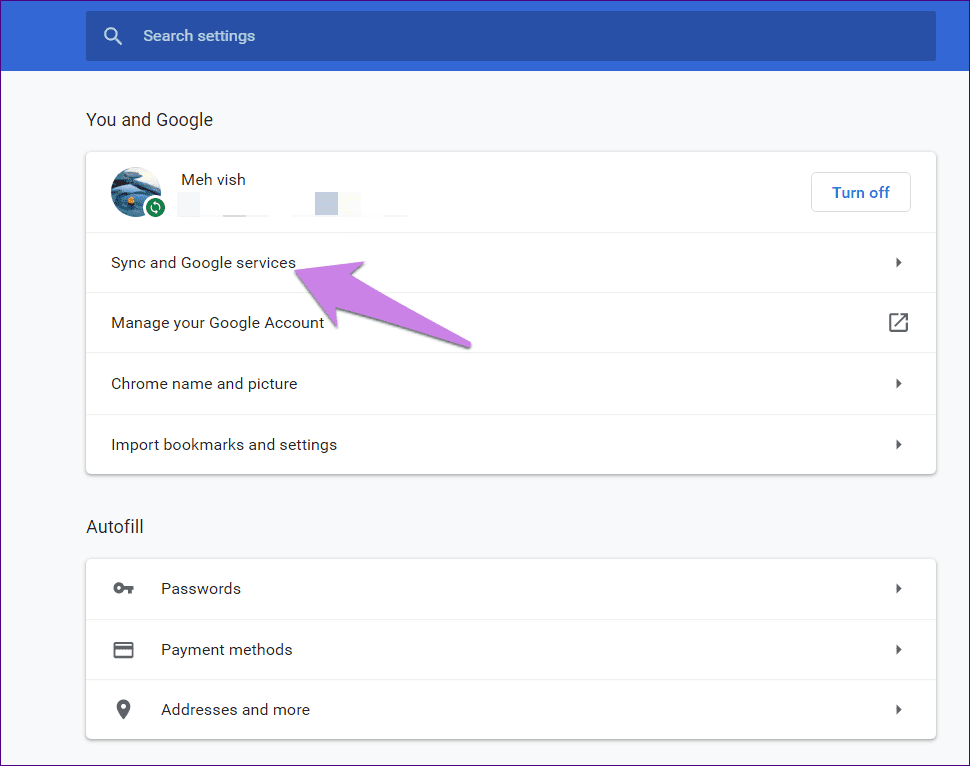
Paso 3: Active la palanca para Permitir el inicio de sesión de Chrome.
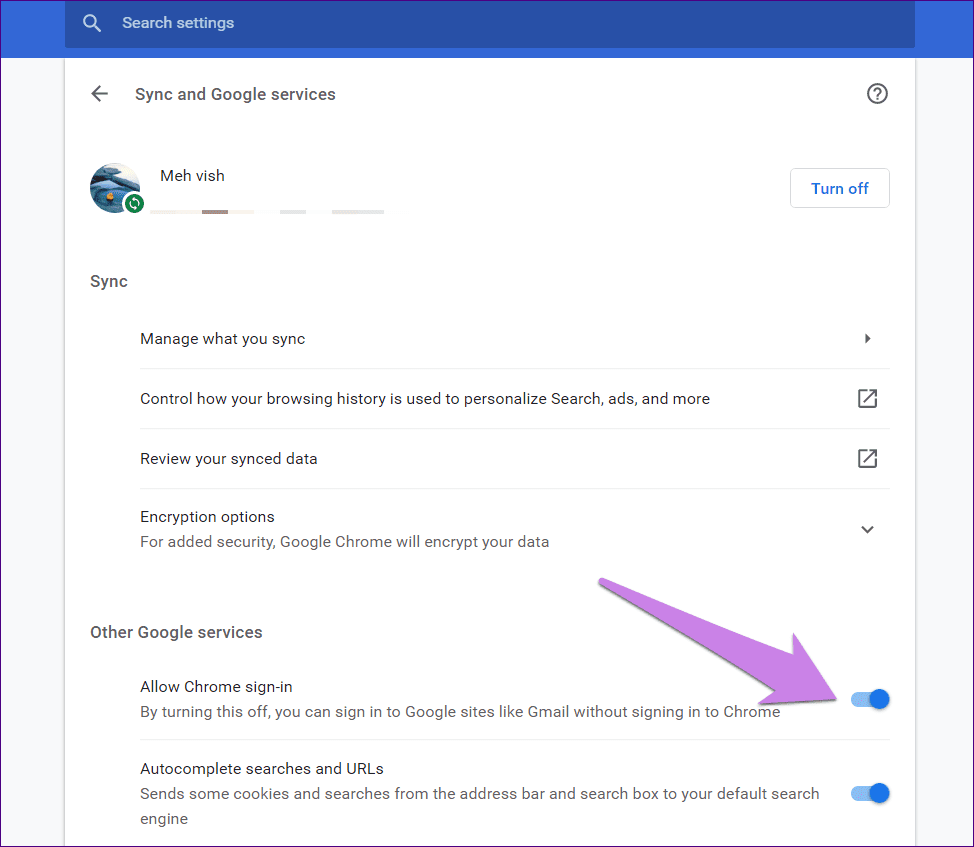
6. Desconectar la cuenta de Google de Chrome
Si usa la función de sincronización de Chrome para permanecer conectado, intente desconectar su cuenta de Google de Chrome por un tiempo. Volver a agregarlo después de desconectarlo debería resolver el problema.
Para hacer esto, siga estos pasos:
Lee También Cómo personalizar el menú contextual en Windows 11
Cómo personalizar el menú contextual en Windows 11Paso 1: Ve a la configuración de Chrome.
2do paso: Haz clic en Desactivar junto a tu nombre y dirección de correo electrónico en Tú y Google. Esto cerrará la sesión de Chrome y otros sitios de Google. Sus marcadores, contraseñas, historial de navegación, etc. los existentes no serán eliminados.
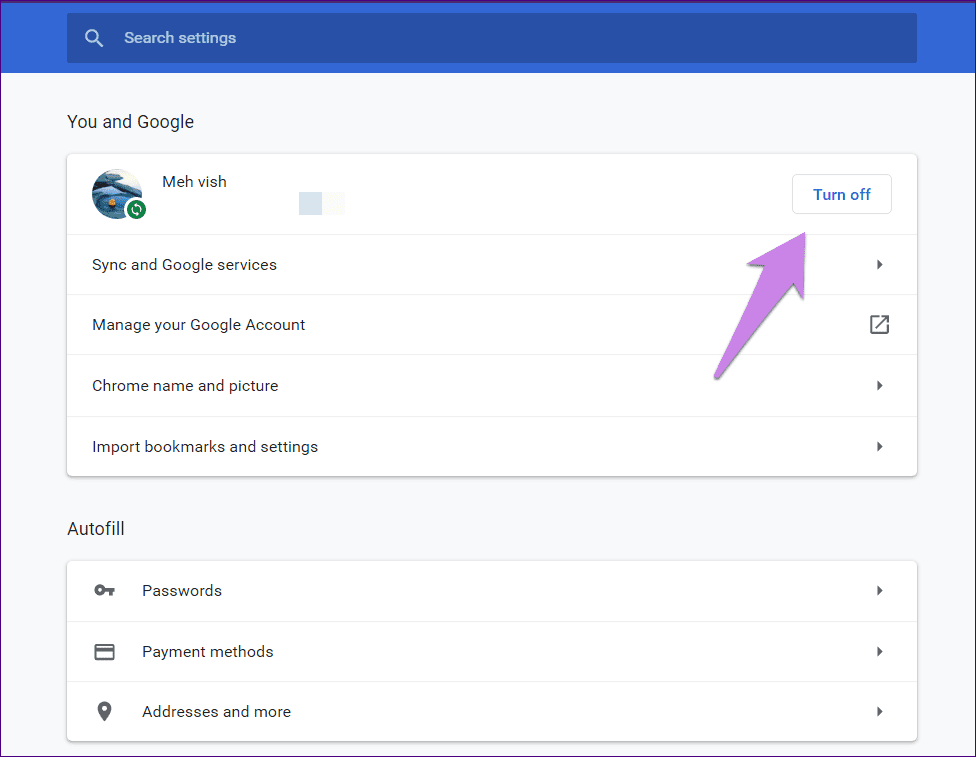
Paso 3: Reinicie Chrome y vaya a la configuración nuevamente. Haga clic en Activar y agregue los detalles de su cuenta de Google para iniciar sesión en Chrome. Espero que cada vez que cierres Chrome ahora no te desconectes.
7. Restablecer la configuración de Chrome
Finalmente, deberías intentar restablecer la configuración de Chrome. Esto también solucionará el problema de desconexión en Chrome resultante del cambio de varias configuraciones o extensiones. Restablecer Chrome no eliminará tus marcadores, contraseñas ni ninguno de tus datos. Descubra en detalle lo que sucede al restablecer Chrome antes de continuar.
Para restablecer Chrome, abra la configuración de Chrome. Desplácese hacia abajo y haga clic en Avanzado para ver más opciones.
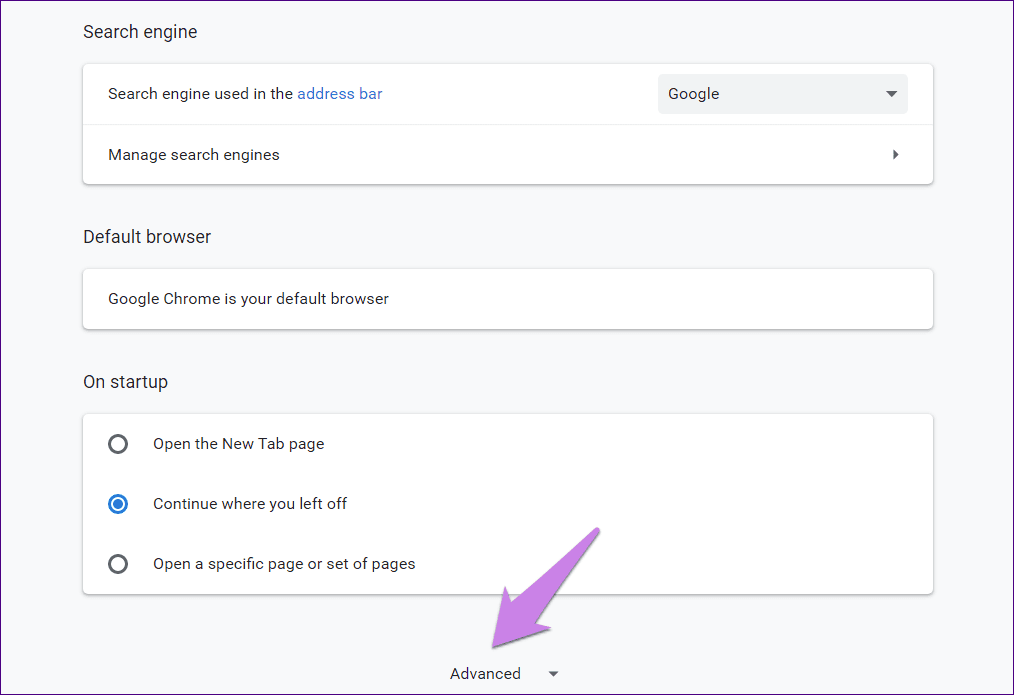
Desplácese hacia abajo y haga clic en "Restaurar la configuración a sus valores predeterminados originales". Confirme en la siguiente pantalla.
Lee También Las 8 mejores formas de arreglar las notas de Apple que no se sincronizan entre iPhone y Mac
Las 8 mejores formas de arreglar las notas de Apple que no se sincronizan entre iPhone y Mac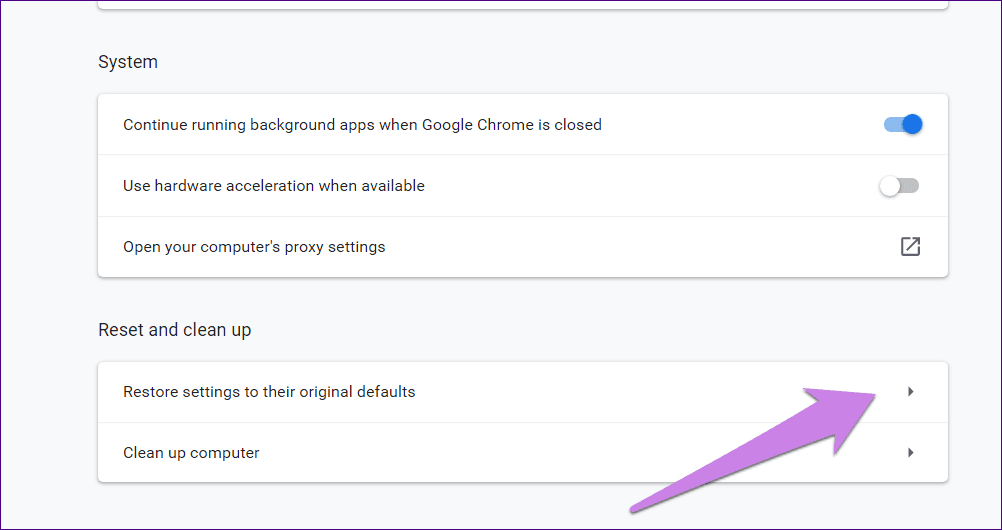
Cambiar cuenta
Después de completar cada paso de solución de problemas, reiniciar su PC debería ser una buena opción. Espero que cuando cierres Chrome no estés desconectado ahora. A veces, un usuario puede iniciar sesión en otra cuenta de Google y Chrome la convertirá en la cuenta predeterminada. Obtén información sobre cómo cambiar una cuenta predeterminada en Chrome.
Próximo : ¿Cansado de perder tus pestañas cuando cierras Chrome por accidente? Consulte 3 formas de guardar pestañas antes de cerrar Chrome en el siguiente enlace.
Si quieres conocer otros artículos parecidos a Las 7 mejores formas de arreglar Chrome sigue desconectándome puedes visitar la categoría Informática.

TE PUEDE INTERESAR