Las 3 mejores formas de ajustar el brillo en una pantalla externa en Windows 10
Puede ajustar fácilmente el brillo de la pantalla de su computadora portátil o computadora con Windows 10 usando el control deslizante del centro de acción o los botones del teclado. Pero cuando conecta un monitor externo, no hay configuración para cambiar su brillo. Entonces, ¿cómo se ajusta el brillo de las pantallas externas conectadas a una PC con Windows 10? Encontrarás la respuesta aquí.

Al conectar un monitor externo, la forma habitual de controlar el resplandor se atenúa o no hacer nada por los otros monitores, ya sea el segundo, tercer o cuarto monitor. Aquí es donde los siguientes métodos te ayudarán. Estas soluciones también serán útiles si está utilizando una configuración de varios monitores.
Veamos tres métodos.
1. Utilice los botones del monitor
El primer método es usar los controles de botón en el monitor para cambiar el brillo. Puede controlar diferentes monitores de diferentes maneras. En algunos monitores, encontrará un pequeño joystick en la parte inferior del monitor que puede usar para acceder al menú y, opcionalmente, controlar el brillo y otras configuraciones. El botón de encendido también sirve como controlador en algunos monitores.
Le sugerimos que lea el manual de usuario de su monitor para saber cómo acceder al menú de personalización. Si los botones del monitor no funcionan, le resulta difícil usarlos o los botones no están disponibles, use los dos métodos siguientes.
Lee También Las 7 mejores formas de arreglar Chrome sigue desconectándome
Las 7 mejores formas de arreglar Chrome sigue desconectándomePunto: Echa un vistazo a los mejores monitores de juegos de 120 Hz que puedes comprar.
2. Usa la función de luz nocturna
Este método utilizará la función de luz nocturna de Windows 10 para ajustar el brillo de la pantalla. Este método funciona mejor si el modo de proyecto está configurado para mostrar solo la segunda pantalla. Para cambiar el modo de diseño, abra el Centro de actividades y haga clic en el mosaico Diseño. Elige solo la segunda pantalla.
Ver cómo:
Paso 1: Abra Configuración en su computadora desde el menú Inicio. También puede usar el método abreviado de teclado Tecla de Windows + I para abrir Configuración. Ir a Sistema.
2do paso: Luego haga clic en Ver. En Configuración de pantalla, haga clic en Configuración de luz nocturna.
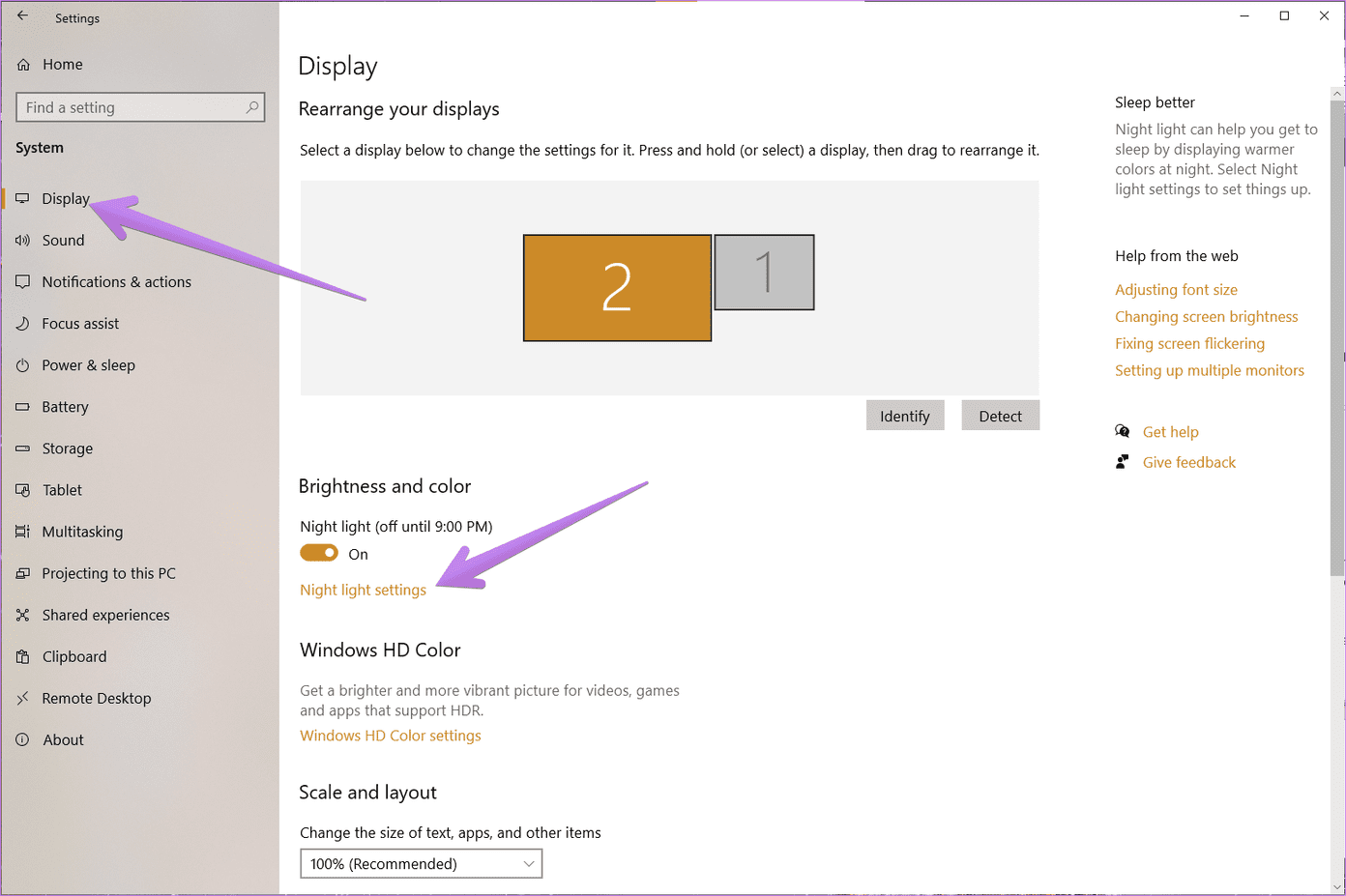
Paso 3: Haga clic en el botón Activar ahora. Luego ajuste la intensidad de la luz nocturna con el control deslizante. Notará que el brillo cambia en el monitor externo.
Lee También Las 8 principales soluciones para la tienda de aplicaciones de iPhone que no descargan aplicaciones
Las 8 principales soluciones para la tienda de aplicaciones de iPhone que no descargan aplicaciones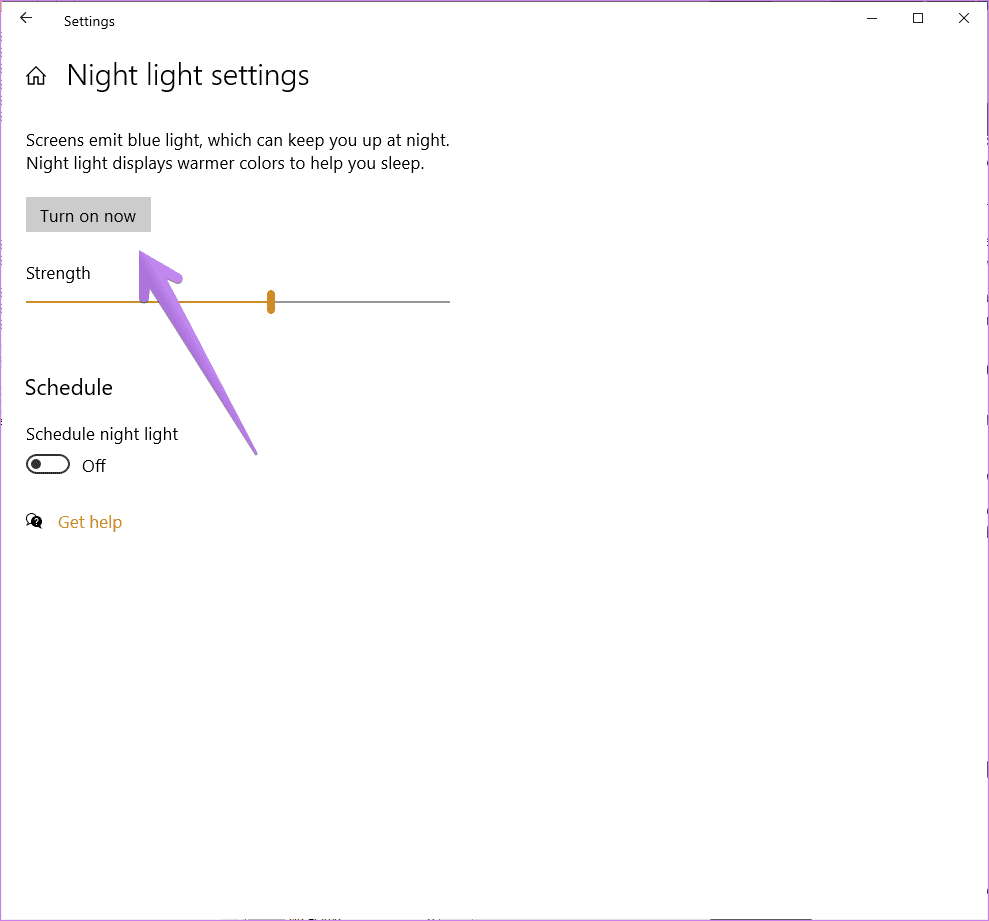
Si no le gusta la apariencia de la pantalla, haga clic en el botón Apagar ahora para apagar la luz nocturna.
Punto: También puede encender o apagar la luz nocturna en el centro de acción. Si la luz nocturna de Windows 10 no funciona, revisa tus 3 alternativas.
3. Usa aplicaciones de terceros
Si los métodos anteriores no se ajustan a sus necesidades, las aplicaciones de terceros siempre vienen al rescate. Dos increíbles aplicaciones: Dimmer y Monitorian te permiten controlar el brillo de tus pantallas externas. Ambos son gratuitos y extremadamente fáciles de usar.
Veamos los pasos para usarlos.
Cómo usar la aplicación Dimmer para cambiar el brillo de las pantallas externas
La aplicación Dimmer es una aplicación pequeña y portátil que le permite ajustar el brillo de todos los monitores externos conectados a su PC.
Paso 1: Instale la aplicación Dimmer en su PC con Windows 10. La aplicación no está disponible en Microsoft Store. Luego tendrás que instalarlo desde el siguiente enlace.
Lee También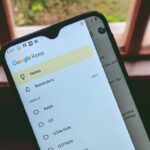 Qué sucede cuando bloqueas a alguien en Instagram
Qué sucede cuando bloqueas a alguien en Instagram2do paso: Una vez instalada, encontrará el ícono de la aplicación Dimmer en la barra de tareas. Haga clic en él para abrir la ventana de la aplicación Dimmer. Si ya está abierto, encontrará el control deslizante de brillo para sus pantallas. Úselos para controlar el brillo.
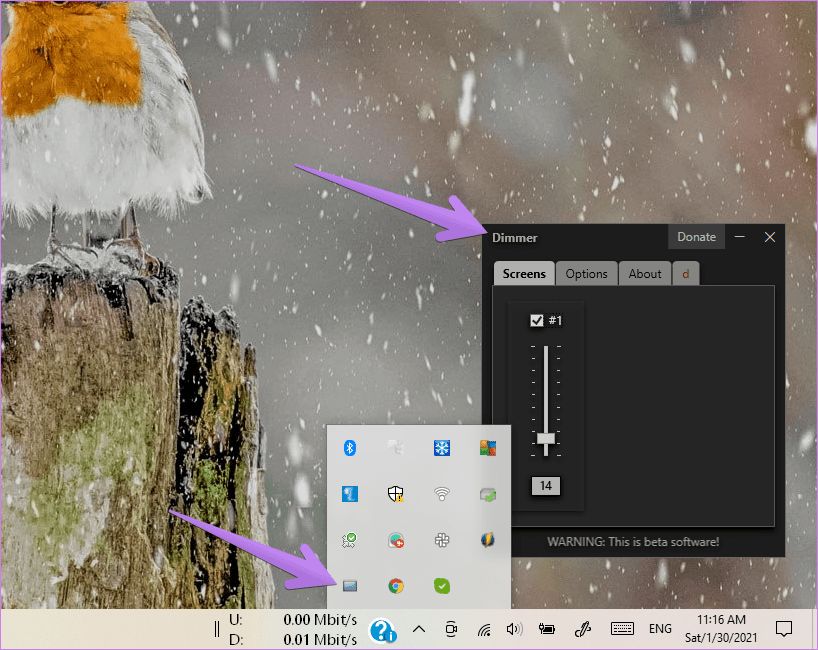
Minimice la aplicación para que siga funcionando. No cierres la aplicación. De lo contrario, la aplicación no funcionará y volverá a aparecer el brillo normal.
anotar: Las capturas de pantalla tomadas mientras usa la aplicación Dimmer aparecerán un poco más oscuras que las capturas de pantalla normales.
Cómo usar la aplicación Monitorian para cambiar el brillo de los monitores externos
La aplicación Monitorian le permite controlar el brillo de 4 monitores en la versión gratuita. Aquí se explica cómo usarlo.
Paso 1: Instale la aplicación Monitorian desde Microsoft Store.
Lee También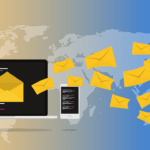 Cómo recuperar un correo electrónico en Microsoft Outlook para escritorio y web
Cómo recuperar un correo electrónico en Microsoft Outlook para escritorio y webTu puedes instalar la aplicación Supervisar de GitHub también.
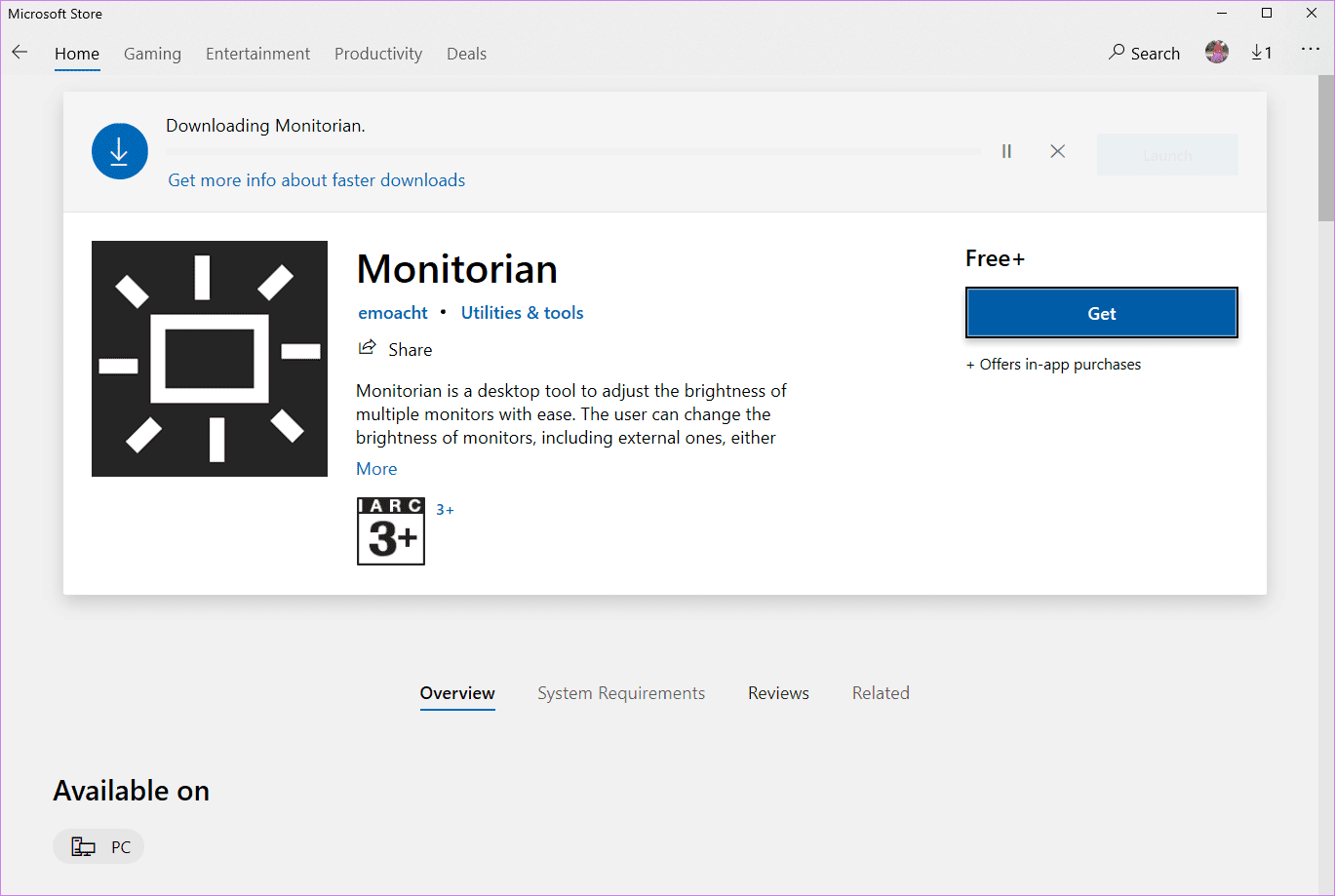
2do paso: Haga clic en el icono de la aplicación Monitorian en la barra de tareas y ajuste el brillo con los controles deslizantes.
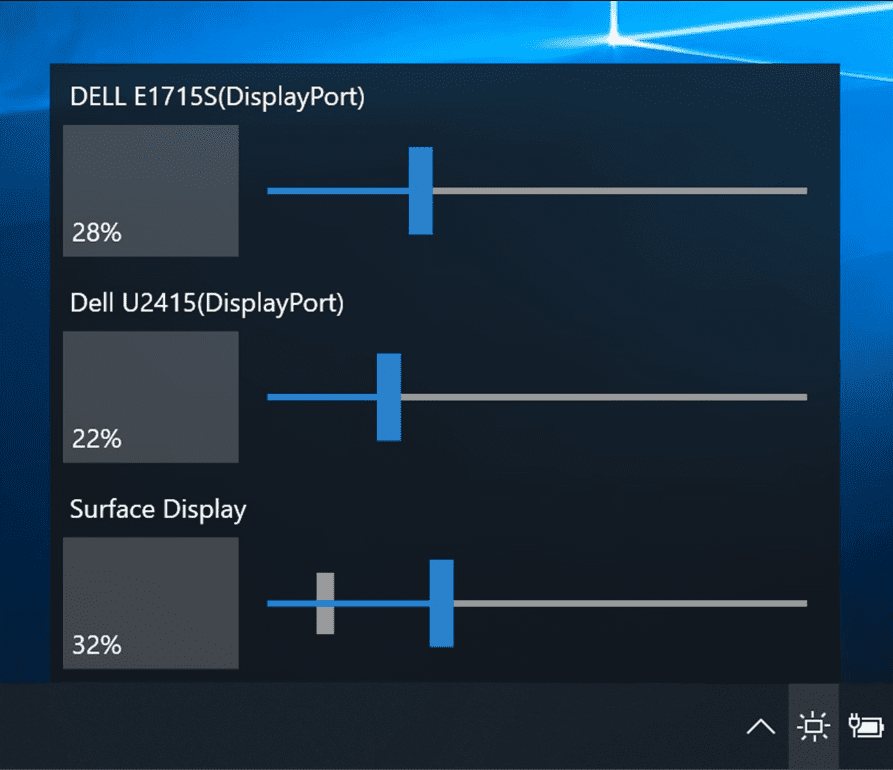
Punto: Si la aplicación no detecta su monitor la primera vez o dice que DDC/CI no es compatible o no está habilitado, debe habilitarlo en la configuración de su monitor.
Una de las características sorprendentes de la aplicación Monitorian es que utiliza el mismo brillo para todos los monitores conectados. Para habilitar la función, haga clic con el botón derecho en el icono de la aplicación Monitorian en la barra de tareas. Seleccione Habilitar movimiento al unísono. Para desactivarlo, haga clic en él de nuevo.
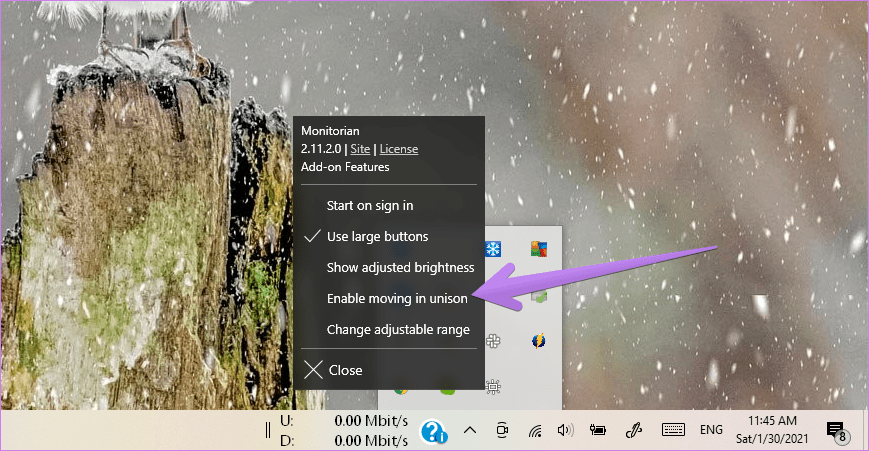
Administrar monitores externos
A veces, crear una configuración de varios monitores puede ser complicado. Pero una vez que te acostumbras, las cosas encajarán. Consulte consejos y trucos geniales para administrar y usar varios monitores en Windows 10.
Lee También Cómo personalizar el menú contextual en Windows 11
Cómo personalizar el menú contextual en Windows 11Si quieres conocer otros artículos parecidos a Las 3 mejores formas de ajustar el brillo en una pantalla externa en Windows 10 puedes visitar la categoría Informática.

TE PUEDE INTERESAR