Las 7 mejores formas de arreglar el uso compartido de pantalla de Microsoft Teams que no funciona en Mac
Además de los frecuentes errores de conexión, la otra debilidad evidente de los equipos de Microsoft sigue siendo el departamento de uso compartido de pantalla. A veces, la aplicación no comparte la pantalla con otras personas durante una videollamada. Ya le hemos mostrado cómo solucionar el problema en Windows.
Vamos a solucionar el problema de compartir pantalla de Microsoft Teams en Mac en este artículo. Vamos a empezar.
- 1. Forzar el reinicio de los equipos de Microsoft
- 2. Permitir que los equipos graben la pantalla
- 3. Cambia la resolución de la pantalla
- 4. Deshabilitar la aceleración de hardware GPU
- 5. Actualice la aplicación Microsoft Teams
- 6. Comprobar el estado de los equipos de Microsoft
- 7. Usa Teams en la web
- Comparta el contenido de la pantalla durante las reuniones
1. Forzar el reinicio de los equipos de Microsoft
Las aplicaciones instaladas en su Mac requieren reinicios frecuentes para seguir funcionando sin problemas. Cuando tenga problemas con los equipos que no responden o el uso compartido de la pantalla no funciona, puede forzar el cierre de la aplicación e intentarlo de nuevo.
 Las 3 mejores formas de ajustar el brillo en una pantalla externa en Windows 10
Las 3 mejores formas de ajustar el brillo en una pantalla externa en Windows 10Hay dos formas de forzar el cierre de una aplicación en Mac. En primer lugar, puede hacer clic con el botón derecho en el ícono de la aplicación Teams en su base de Mac y seleccionar Forzar salida. Si el truco no funciona, necesitas ayudar a Activity Monitor.
Paso 1: Presione Comando + Espacio y busque Monitor de actividad.
2do paso: Abra la aplicación y busque Microsoft Teams en la lista. Haga clic en él y seleccione la marca x en la parte superior.
MacOS suspenderá por completo todos los procesos de Teams en segundo plano. Abra la aplicación y reinicie el uso compartido de pantalla.
Lee También Las 7 mejores formas de arreglar Chrome sigue desconectándome
Las 7 mejores formas de arreglar Chrome sigue desconectándome2. Permitir que los equipos graben la pantalla
La configuración de privacidad predeterminada de Mac puede impedir que los equipos compartan el contenido de la pantalla. Deberá permitir que la aplicación Teams grabe el contenido de la pantalla incluso cuando use otras aplicaciones. Siga los pasos a continuación.
Paso 1: Haga clic en el pequeño icono de Apple en la barra de menú. Abre el menú de Preferencias del Sistema.
2do paso: Seleccione el menú Seguridad y privacidad.
 Las 8 principales soluciones para la tienda de aplicaciones de iPhone que no descargan aplicaciones
Las 8 principales soluciones para la tienda de aplicaciones de iPhone que no descargan aplicacionesPaso 3: Deslízate hasta la pestaña Privacidad.
Paso 4: Desplácese hacia abajo hasta la opción Grabación de pantalla.
Paso 5: Haga clic en el icono de candado y autentíquese para realizar cambios.
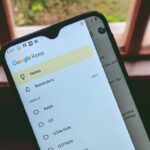 Qué sucede cuando bloqueas a alguien en Instagram
Qué sucede cuando bloqueas a alguien en InstagramPaso 6: Habilite la opción de grabación de pantalla para Microsoft Teams y cierre el menú.
3. Cambia la resolución de la pantalla
Con el lanzamiento de nuevas Mac con pantallas de alta resolución, puede ser bastante difícil para Teams compartir contenido entre participantes a través de una conexión a Internet irregular.
Similar a Windows, también tiene la opción de cambiar la resolución de pantalla en Mac.
Paso 1: Presione Comando + Espacio y busque Preferencias del sistema.
Lee También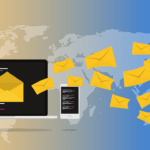 Cómo recuperar un correo electrónico en Microsoft Outlook para escritorio y web
Cómo recuperar un correo electrónico en Microsoft Outlook para escritorio y web2do paso: Vaya a Vistas.
Paso 3: Si está utilizando una resolución escalada, puede reducir la resolución de la pantalla.
 Cómo personalizar el menú contextual en Windows 11
Cómo personalizar el menú contextual en Windows 11Esta opción es especialmente útil cuando su Mac está conectada a una pantalla externa.
4. Deshabilitar la aceleración de hardware GPU
De forma predeterminada, Microsoft Teams utiliza la aceleración de hardware de GPU para un funcionamiento de la aplicación sin errores. Puede deshabilitar la opción e intentar compartir la pantalla nuevamente.
Paso 1: Abra la aplicación Teams en su Mac.
2do paso: Haga clic en el menú de tres puntos en la parte superior y vaya a Configuración.
Paso 3: En el menú General, marque la opción Desactivar aceleración de hardware.
Reinicie la aplicación.
5. Actualice la aplicación Microsoft Teams
Microsoft publica con frecuencia nuevas actualizaciones de aplicaciones para agregar nuevas funciones y corregir errores. La aplicación no está disponible en la Mac App Store. Debe actualizarlo manualmente siguiendo los pasos a continuación.
Paso 1: Abra Microsoft Teams en su Mac.
2do paso: Haga clic en el menú de tres puntos en la parte superior.
Paso 3: Seleccione Buscar actualizaciones e instale la última versión de la aplicación en su Mac.
6. Comprobar el estado de los equipos de Microsoft
De todos los nuevos equipos de Microsoft, el software no es conocido por su confiabilidad en Mac. Microsoft está luchando para mantener Teams funcionando. Aunque el tiempo de inactividad es frecuente, debe asegurarse de que su conexión de red esté funcionando. Si no, puedes visitar detector de fallas y busca Microsoft Teams para comprobar el estado del servicio.
7. Usa Teams en la web
La experiencia de Microsoft Teams no se limita solo a las aplicaciones de escritorio. Puede usar la versión web de Teams para la mayoría de sus funciones. Si tiene problemas para compartir la pantalla en la aplicación Mac, puede ir a Web Teams, unirse a la reunión de video y compartir su pantalla.
Comparta el contenido de la pantalla durante las reuniones
Cuando el uso compartido de pantalla no funciona en Microsoft Teams para Mac, no es necesario cambiar a competidores como Zoom o Google Meet para hacer el trabajo. Todavía puede solucionar este problema en la aplicación Teams y continuar. Sin embargo, toda la experiencia podría no ser tan fluida para usted sin la integración de Office 365 y complementos como una pizarra.
Puede probar los trucos anteriores y habilitar el uso compartido de pantalla sin problemas en Teams para Mac. ¿Qué truco te funcionó para resolver el problema? Comparte tu experiencia en los comentarios a continuación.
Si quieres conocer otros artículos parecidos a Las 7 mejores formas de arreglar el uso compartido de pantalla de Microsoft Teams que no funciona en Mac puedes visitar la categoría Informática.

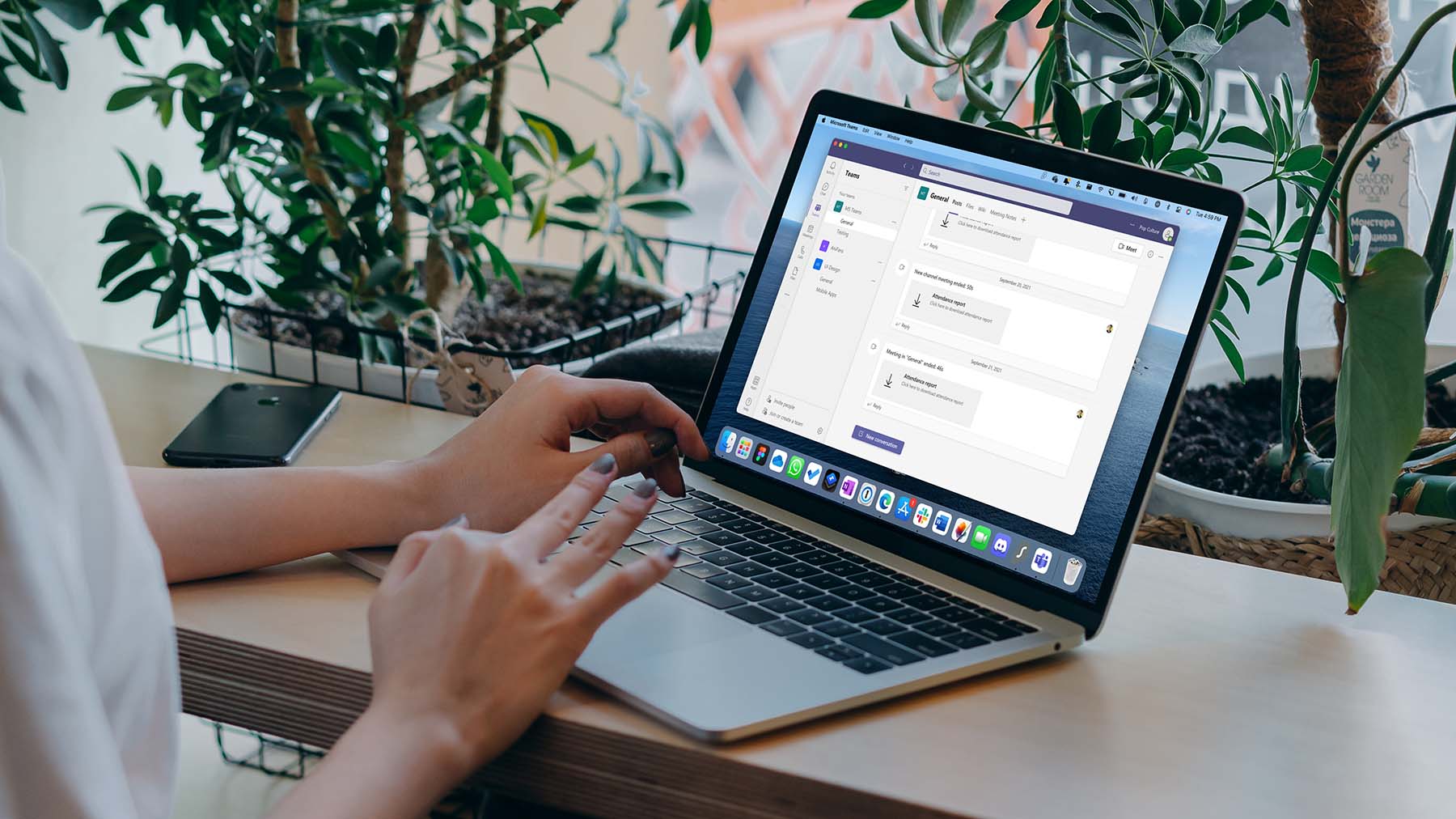
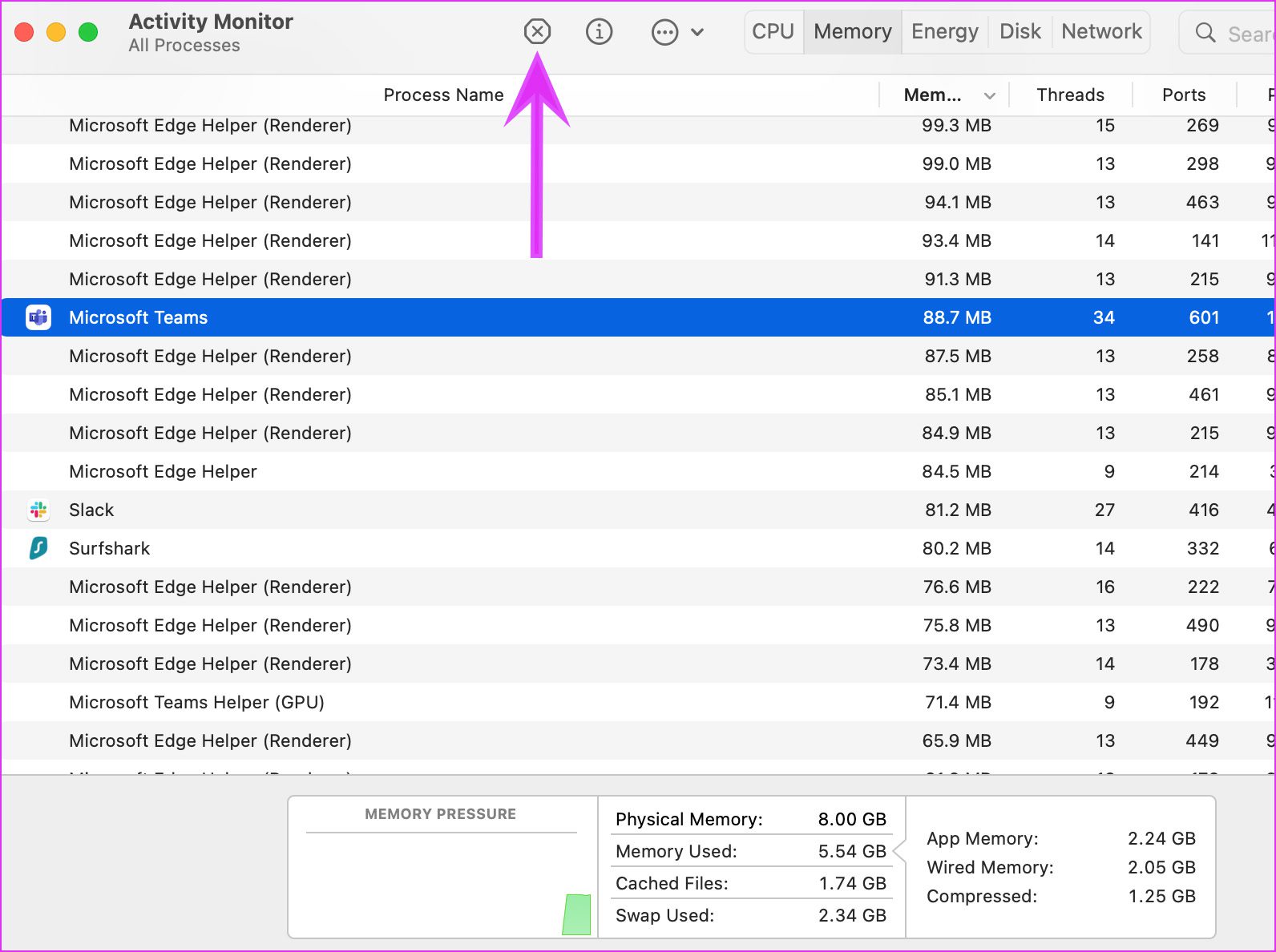
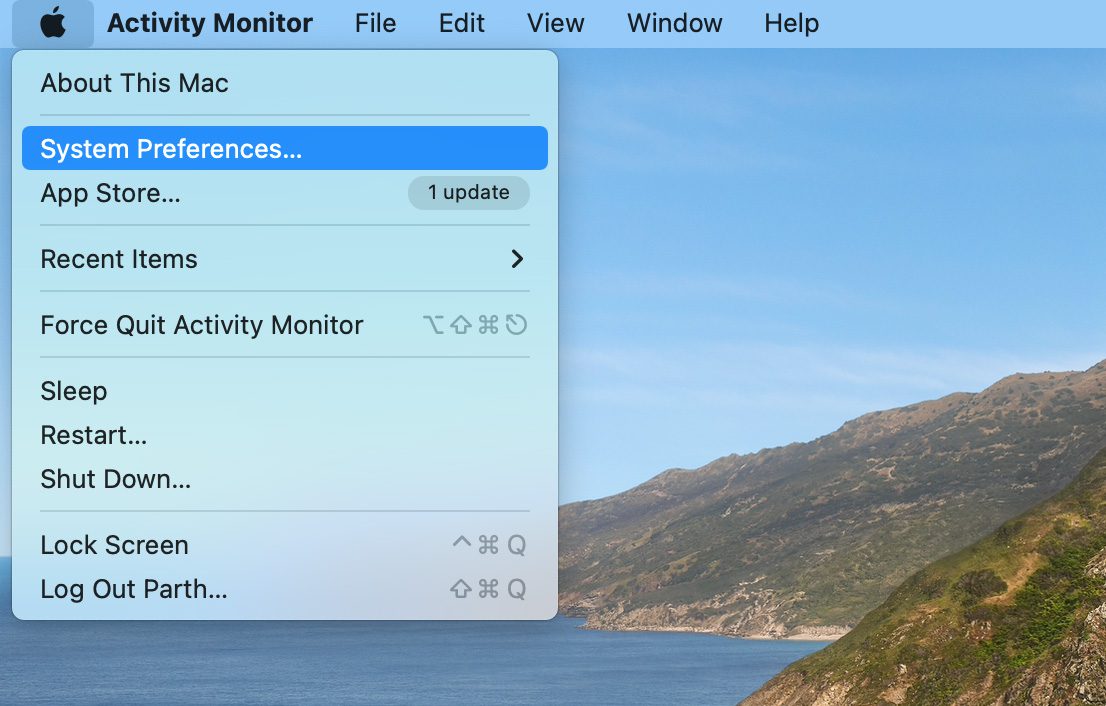
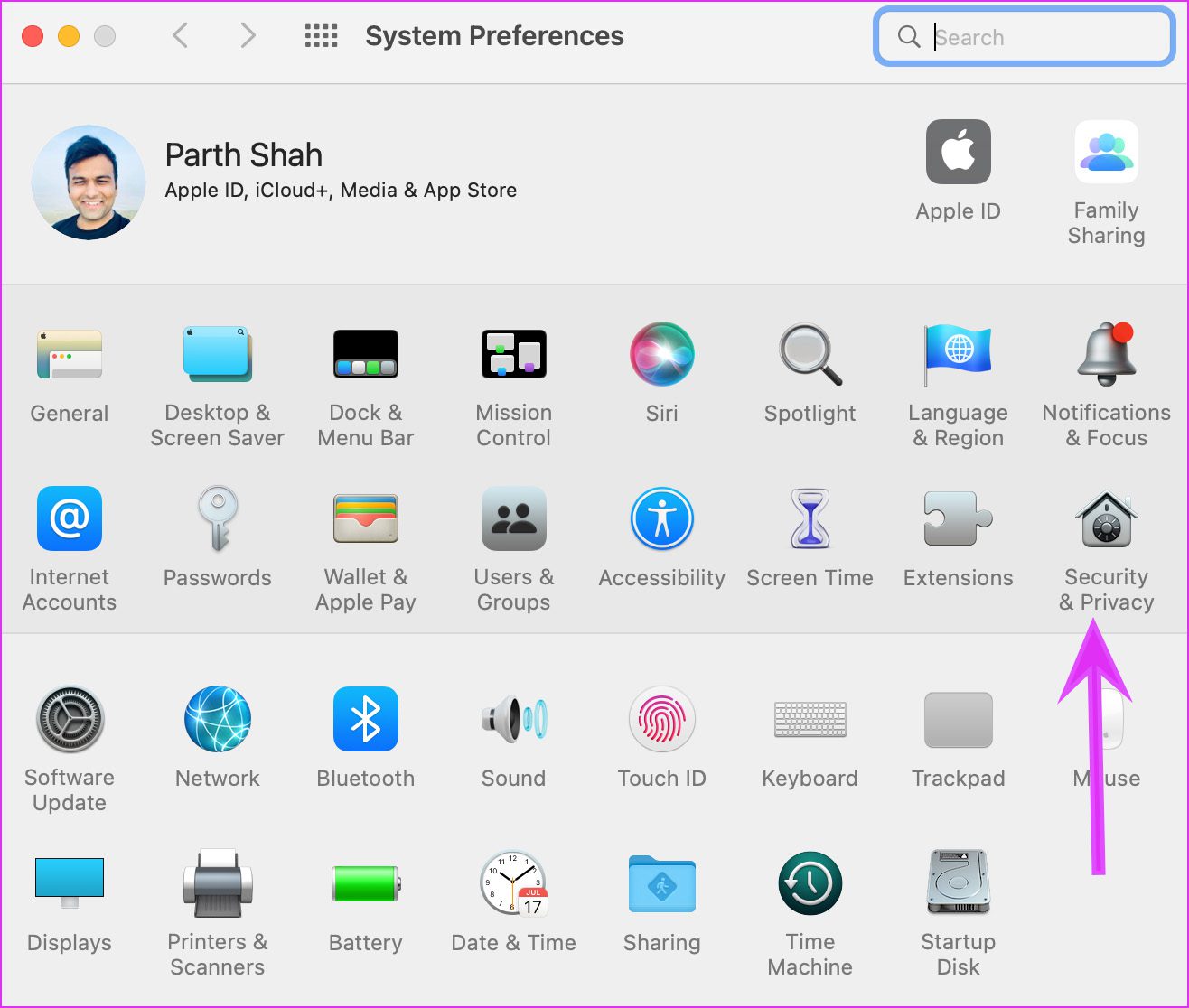
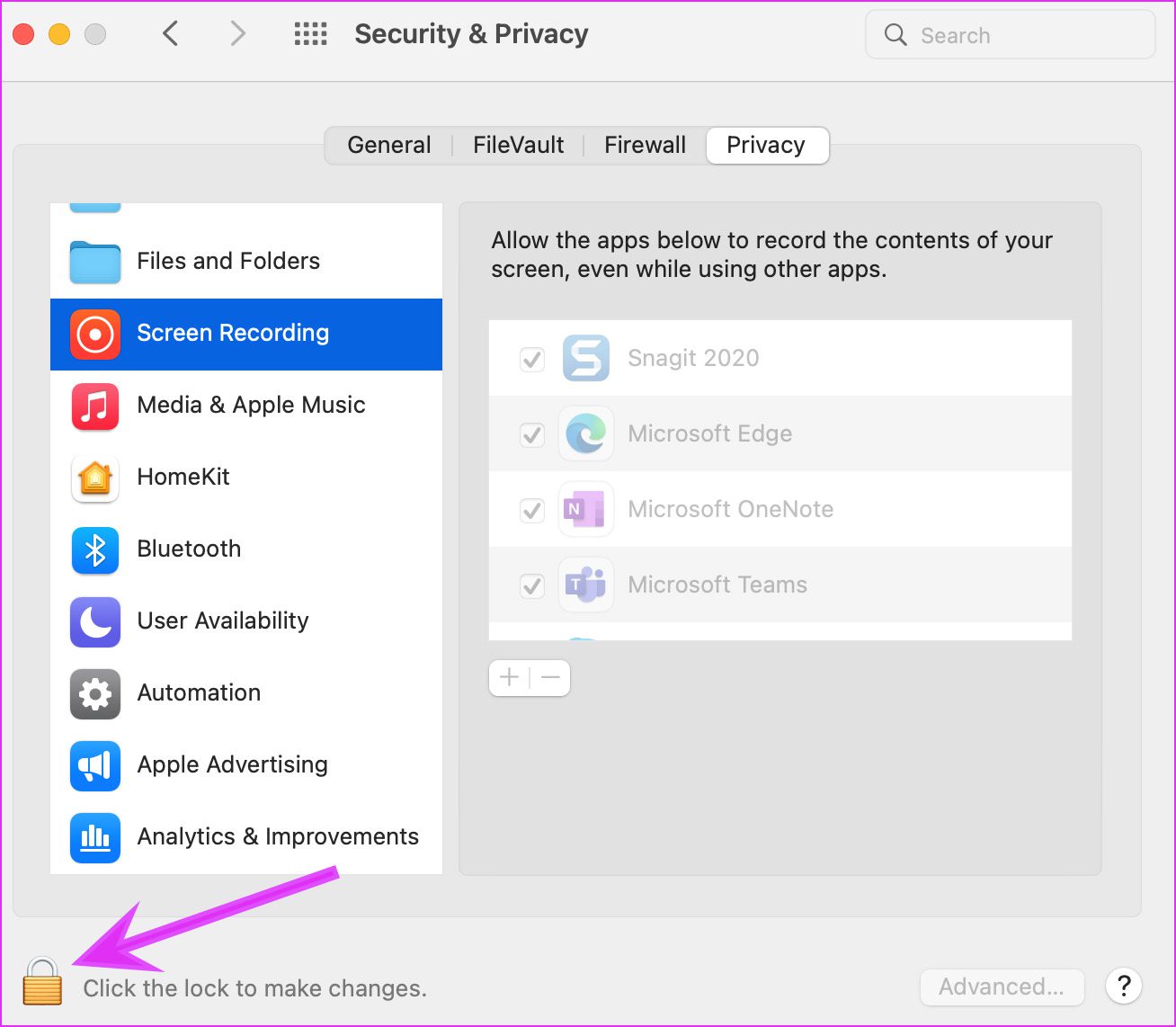

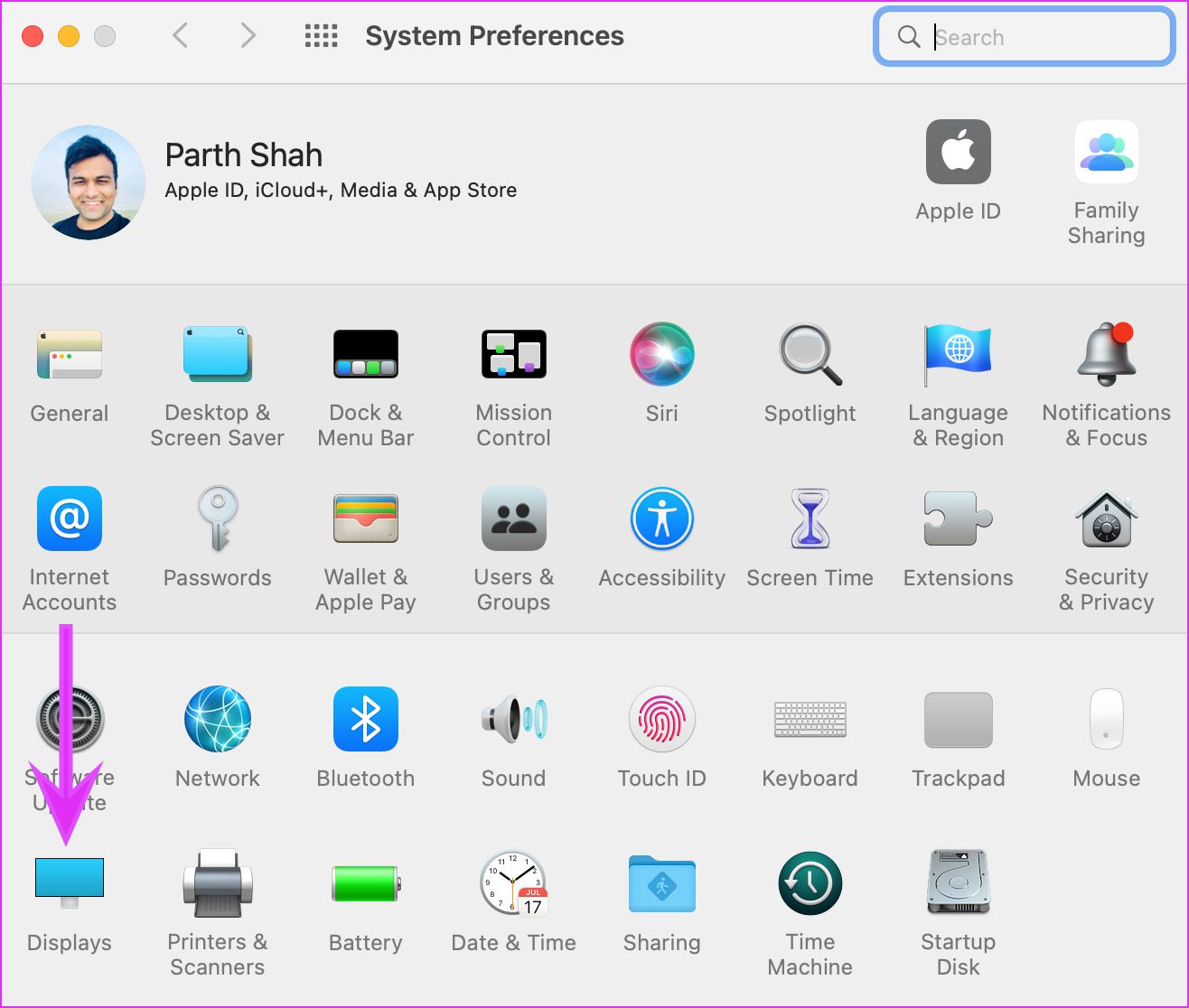
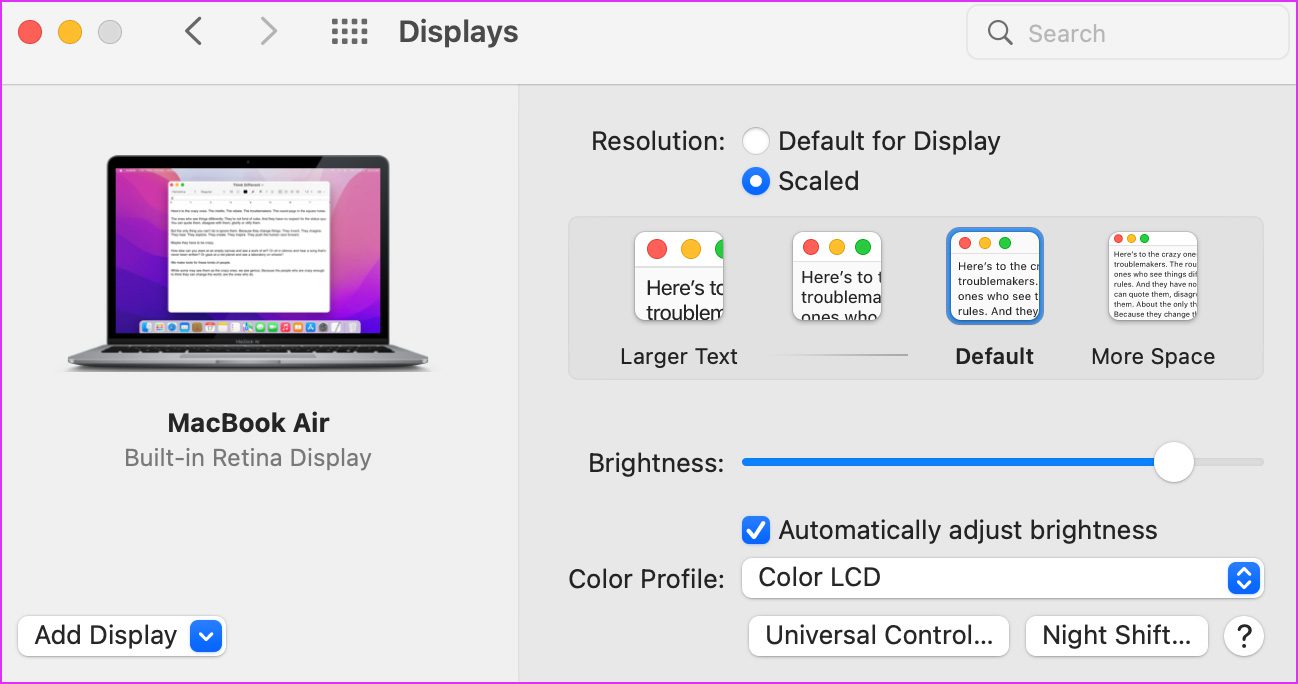
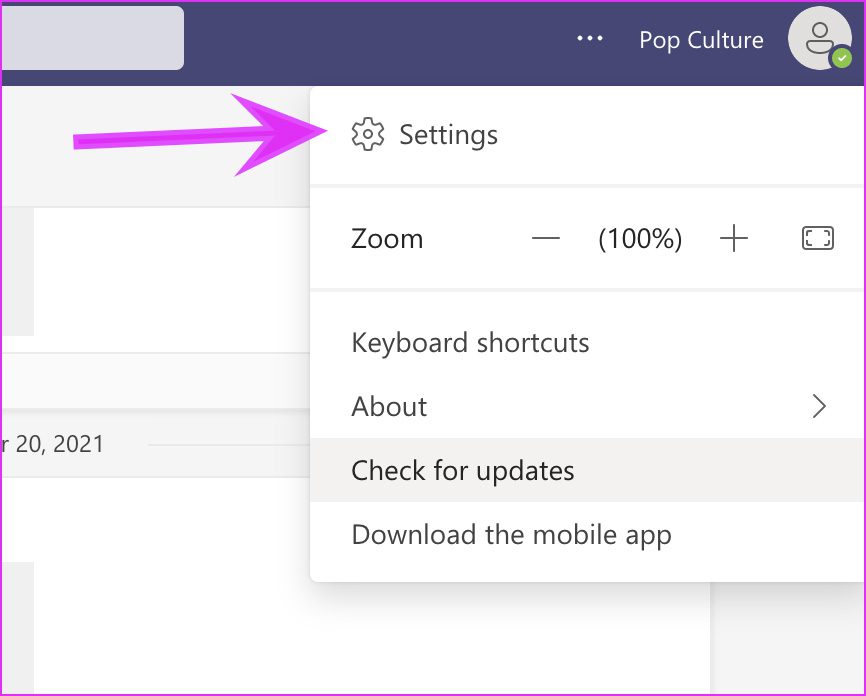
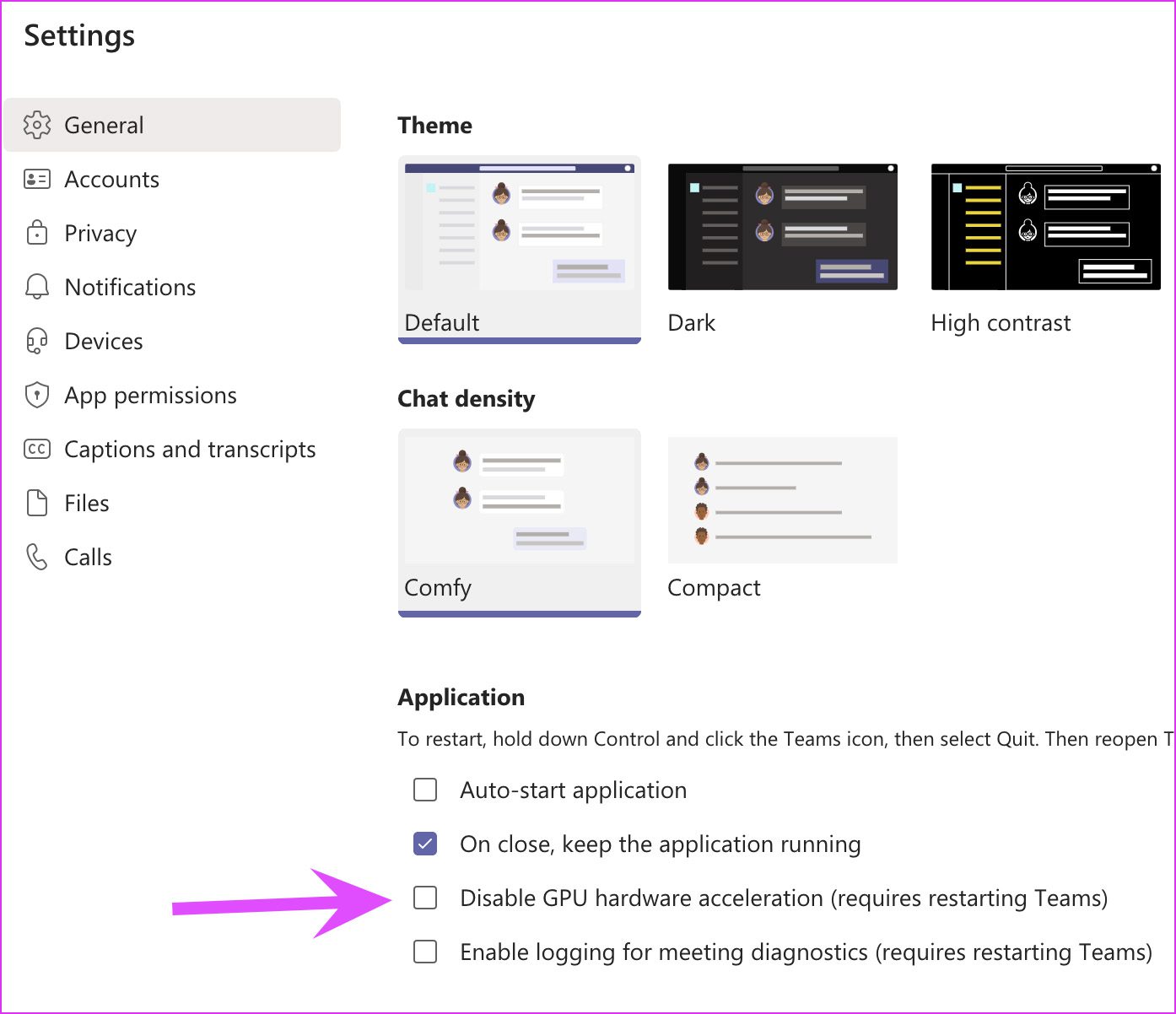
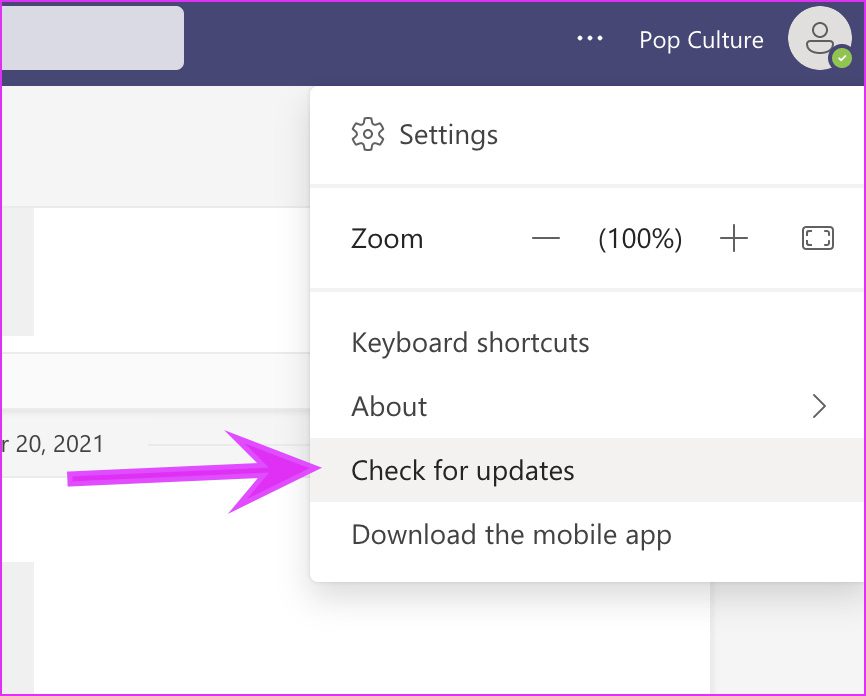
TE PUEDE INTERESAR