Las 8 mejores formas de arreglar las notas de Apple que no se sincronizan entre iPhone y Mac
Muchos usuarios invierten en el ecosistema de Apple para facilitar la sincronización de funciones entre dispositivos gracias a iCloud. Puede ser tan simple como sincronizar Apple Notes entre Mac y iPhone. Con la misma ID de Apple, puede completar fácilmente notas en Mac que puede haber dejado incompletas en iPhone. Pero, ¿qué pasa si las notas de tu iPhone no aparecen en tu Mac y viceversa?
Esto puede suceder por una variedad de razones y puede hacer que te sientas inquieto. En este pset, enumeramos los métodos para reparar Apple Notes que no se sincronizan entre iPhone y Mac. Como práctica recomendada, recomendamos verificar que sus dispositivos estén ejecutando la última versión de iOS y macOS, respectivamente.
- 1. Verifique la misma ID de Apple en ambos dispositivos
- 2. Evite almacenar notas localmente en iPhone o Mac
- 3. Verifique los servicios de iCloud para Notes en iPhone
- 4. Comprueba tu conexión a Internet
- 5. Forzar el cierre y reiniciar la aplicación de Notas
- 6. Deshabilitar la VPN
- 7. Reinicia tu iPhone y Mac
- 8. Transfiere notas de iPhone a Mac usando AirDrop
- Sincronizar notas entre iPhone y Mac
1. Verifique la misma ID de Apple en ambos dispositivos
Su cuenta de iCloud es responsable de almacenar sus notas y ponerlas a disposición en sus dispositivos Apple. Si las notas del iPhone no se sincronizan, primero debe asegurarse de estar usando la misma ID de Apple en iPhone y Mac. Para mayor claridad, la ID de Apple y la ID de iCloud pueden ser diferentes. Siga estos pasos para verificar esto.
 ¿Por qué no puedo reenviar mensajes en WhatsApp?
¿Por qué no puedo reenviar mensajes en WhatsApp?en iPhone
Paso 1: Abra la aplicación Configuración en su iPhone.
2do paso: Toca el nombre de tu perfil en la parte superior.
 Las 6 mejores formas de corregir el error de mensaje no enviado en Android
Las 6 mejores formas de corregir el error de mensaje no enviado en AndroidSu ID de Apple aparece debajo de su nombre.
en Mac
Paso 1: Haga clic en el icono de Apple en la esquina superior izquierda.
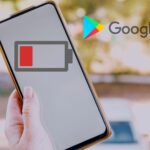 Las 7 mejores formas de reparar el drenaje de batería de Google Play Services en Android
Las 7 mejores formas de reparar el drenaje de batería de Google Play Services en Android2do paso: Seleccione Preferencias del sistema en el menú desplegable.
Paso 3: Haga clic en el icono de ID de Apple.
 13 cosas que debe saber sobre la etiqueta de cuenta regresiva de Instagram: una guía completa
13 cosas que debe saber sobre la etiqueta de cuenta regresiva de Instagram: una guía completaSu ID de Apple aparecerá en el lado izquierdo debajo de su nombre de perfil.
2. Evite almacenar notas localmente en iPhone o Mac
Si bien tiene la opción de almacenar notas localmente en su iPhone, sincronizarlas con su Mac solo mejora las cosas. Evite que las notas importantes se sincronicen entre su iPhone y Mac. Vale la pena verificar si ha habilitado esta función.
Evite que el iPhone almacene notas localmente
Paso 1: Inicie la aplicación Configuración en su iPhone.
 Samsung Galaxy Watch no se conecta al teléfono: 4 formas fáciles de solucionarlo
Samsung Galaxy Watch no se conecta al teléfono: 4 formas fáciles de solucionarlo2do paso: Desplácese hacia abajo y seleccione Notas.
Paso 3: Desplácese hacia abajo para encontrar la opción de cuenta "En mi iPhone". Si esta opción está activada, significa que todas las notas que creó aparecerán en el iPhone tan pronto como se active esta opción. No afectará las notas que ya hayas sincronizado con tu Mac a través de iCloud.
 Las 7 mejores formas de arreglar el uso compartido de pantalla que no funciona en Discord
Las 7 mejores formas de arreglar el uso compartido de pantalla que no funciona en DiscordPaso 4: Arriba en la palanca para deshabilitar la opción.
Después de eso, todas las notas de tu iPhone se sincronizarán con las de tu Mac.
Evite que Mac almacene notas localmente
Paso 1: Abra la aplicación Notas en su Mac.
2do paso: Haga clic en Notas en la esquina superior izquierda de la barra de menú y seleccione Preferencias.
Paso 3: Asegúrate de que la casilla "Activar cuenta en mi Mac" no esté marcada. Si está habilitado, deberá desmarcar la casilla.
3. Verifique los servicios de iCloud para Notes en iPhone
Después de deshabilitar el almacenamiento local, puede verificar si ha habilitado los servicios de iCloud para la aplicación Notes en su iPhone. Dado que su iCloud hace que sus notas estén disponibles en todos los dispositivos Apple, definitivamente debería revisar esto. Así es cómo.
Paso 1: Toque el ícono de la aplicación Configuración para abrir la aplicación.
2do paso: Toca el nombre de tu perfil en la parte superior.
Paso 3: Seleccione iCloud.
Paso 4: Desplácese hacia abajo y active el botón de alternancia de la aplicación Notas.
en Mac
Paso 1: Abra la aplicación Notas.
2do paso: Haga clic en Notas en la esquina superior izquierda de la barra de menú y seleccione Cuentas.
Paso 3: Cuando se abra la ventana Cuentas de Internet, seleccione iCloud en la columna de la izquierda. Desplácese hacia abajo para asegurarse de que la casilla junto a Notas esté habilitada.
Marcar la opción de sincronización de Notes en iPhone y Mac asegurará que los cambios en un dispositivo se reflejen en el otro.
4. Comprueba tu conexión a Internet
Sincronice Apple Notes o los datos de cualquier otra aplicación en dispositivos que respondan a sus velocidades de Internet. Si su conexión a Internet es intermitente y continúa funcionando, es posible que no se realice la sincronización o que se atasque.
Para comprobar la potencia de su conexión a Internet, puede realizar una prueba de velocidad en su iPhone y Mac al menos 2 o 3 veces para obtener una estimación. Si está utilizando un punto de acceso, definitivamente debe verificar la velocidad de esa conexión.
Usted puede ir a Sitio web de prueba de velocidad de Ookla para ejecutar la prueba de velocidad en su iPhone y Mac. También puede usar la aplicación Speed Test en su iPhone y Mac.
5. Forzar el cierre y reiniciar la aplicación de Notas
Si su velocidad de Internet es buena, puede forzar el cierre y reiniciar la aplicación Notes en su Mac. Esto le dará a la aplicación un impulso en su dispositivo. Sigue estos pasos.
en Mac
Paso 1: Haga clic en el icono de Apple y seleccione Forzar salida.
2do paso: Seleccione Notas de la lista y haga clic en Forzar salida.
Paso 3: Vuelva a abrir la aplicación Notas.
en iPhone
También puedes intentar hacer lo mismo en tu iPhone. Así es cómo.
Paso 1: Desde la pantalla de inicio, desliza hacia arriba desde la parte inferior y mantén presionado.
Todas las aplicaciones que se ejecutan en segundo plano aparecerán en la pantalla.
2do paso: Toque y deslice hacia arriba en la ventana de la aplicación Notas para eliminarla del fondo.
Paso 3: Vuelva a abrir la aplicación Notas.
6. Deshabilitar la VPN
Algunos servicios de iCloud tienden a no funcionar correctamente cuando se usa una VPN. Si activó el servicio VPN en su iPhone o Mac, vale la pena verificar si apagarlo temporalmente acelera la sincronización de Notes.
7. Reinicia tu iPhone y Mac
Al igual que reiniciar la aplicación, puede reiniciar su iPhone y Mac. Si ha pasado un tiempo desde que hiciste esto, esto definitivamente ayudaría. Luego abra la aplicación Notas en iPhone y Mac para verificar si todas las notas están sincronizadas.
8. Transfiere notas de iPhone a Mac usando AirDrop
Si aún tiene problemas a pesar de las soluciones anteriores, le sugerimos que transfiera sus notas a través de AirDrop. Asegúrate de que AirDrop esté habilitado en tu Mac. Vea cómo puede transferir notas de iPhone a Mac.
Paso 1: Abra la aplicación Notas en su iPhone.
2do paso: Toca la nota que quieras enviar.
Paso 3: Toque los tres puntos en la esquina superior derecha.
Paso 4: Seleccione Compartir una copia de la lista de opciones.
Paso 5: Toque el nombre de su sistema Mac sobre el logotipo de AirDrop para compartir la nota.
AirDrop es la forma más rápida de transferir tus notas de iPhone a Mac.
Sincronizar notas entre iPhone y Mac
La sincronización de notas es una característica útil para los usuarios de dispositivos Apple. Puede acceder y editar la misma nota desde su iPhone, iPad o Mac. Este soporte multidispositivo es lo que atrae principalmente a las personas al ecosistema de Apple.
Si quieres conocer otros artículos parecidos a Las 8 mejores formas de arreglar las notas de Apple que no se sincronizan entre iPhone y Mac puedes visitar la categoría Informática.

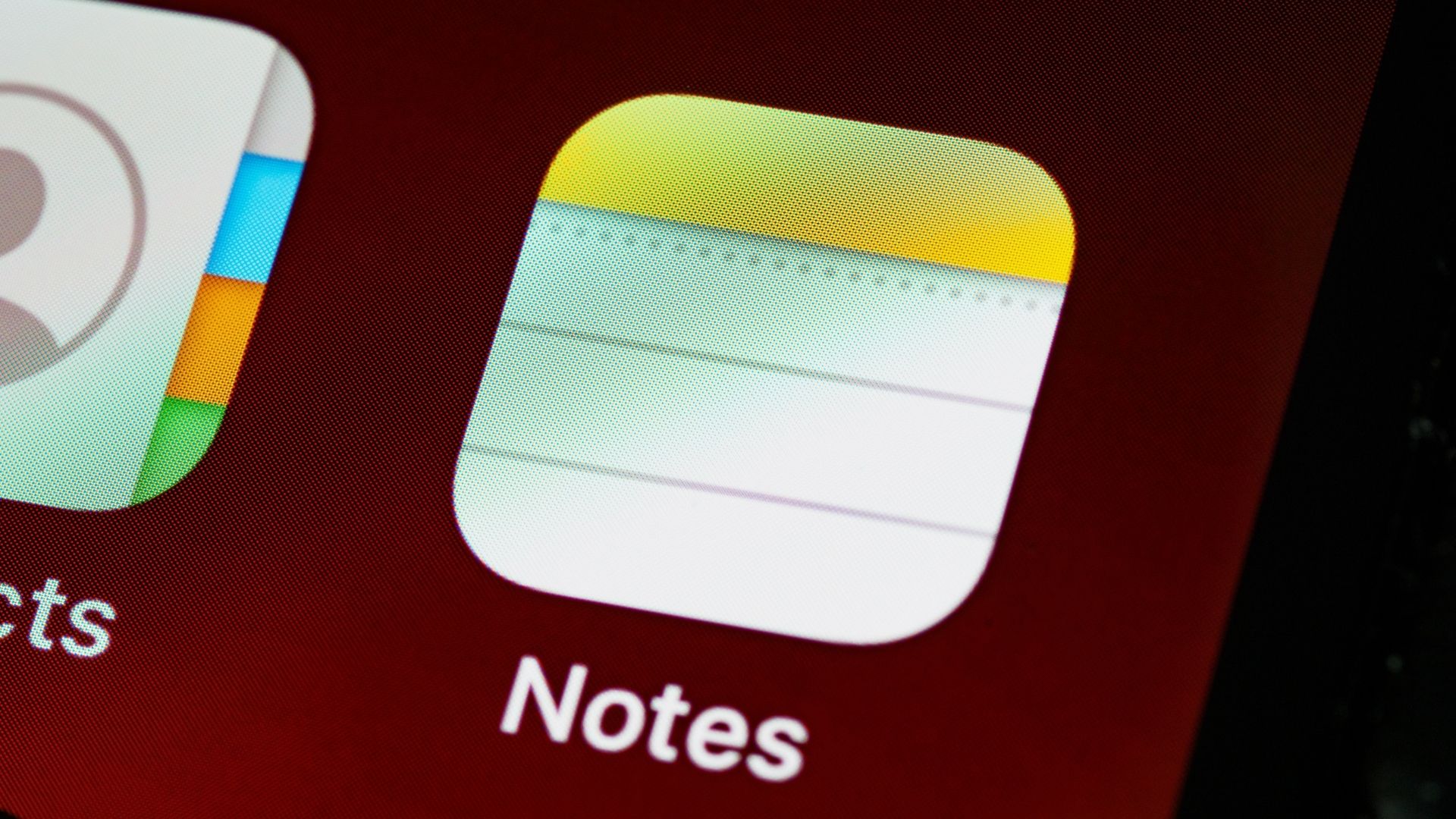
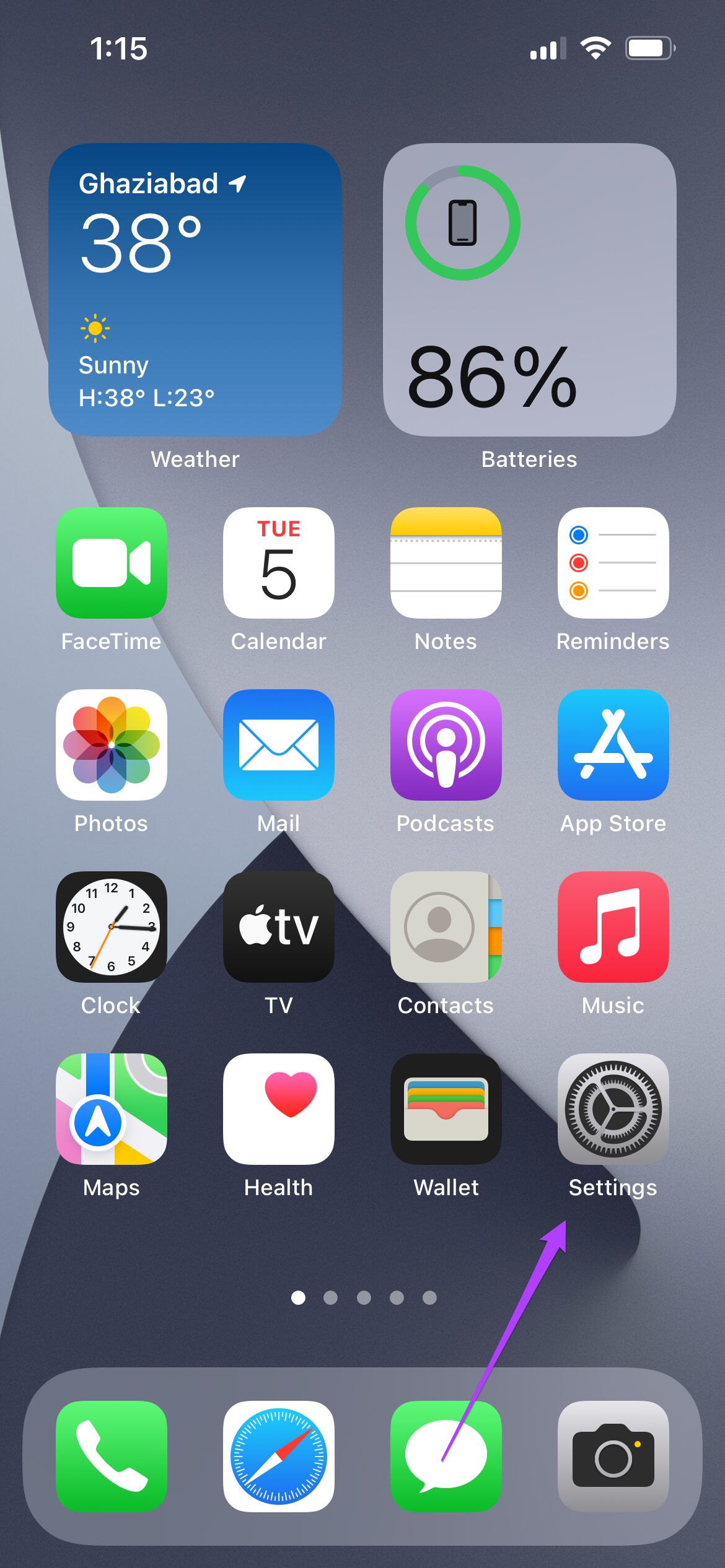
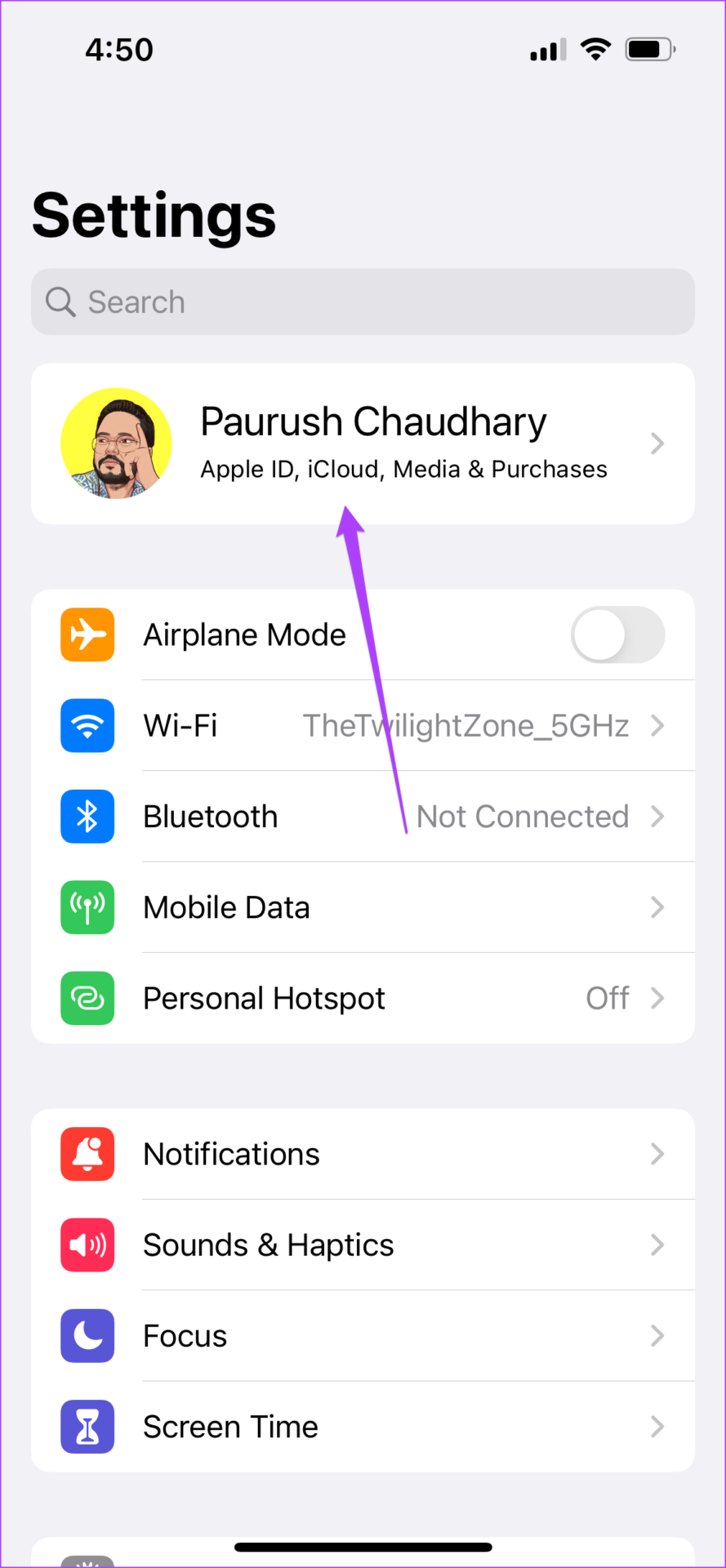
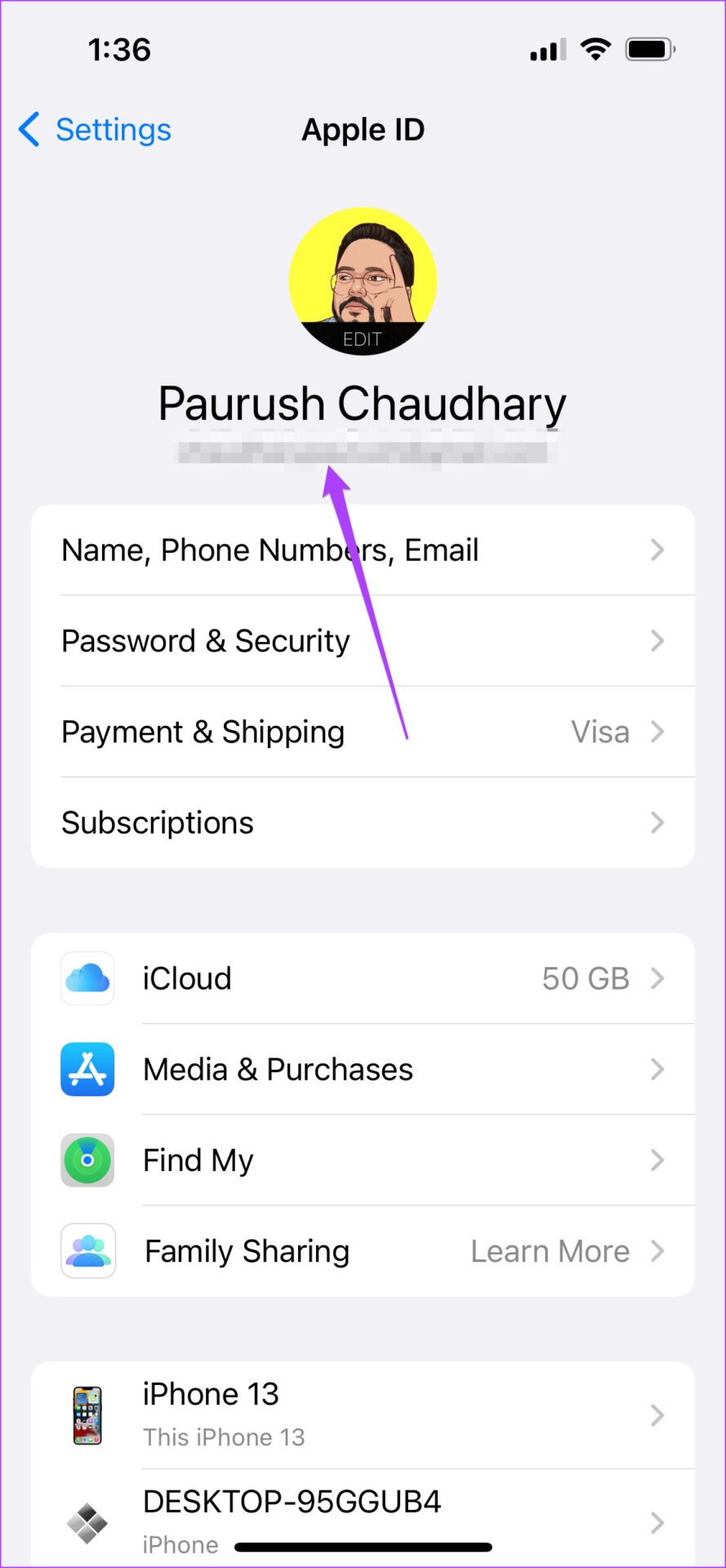
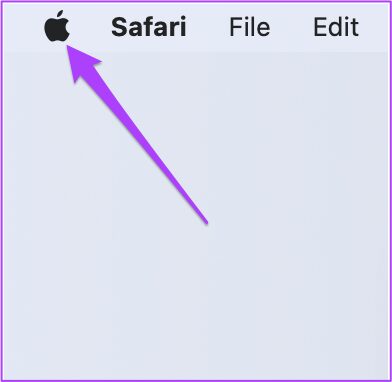
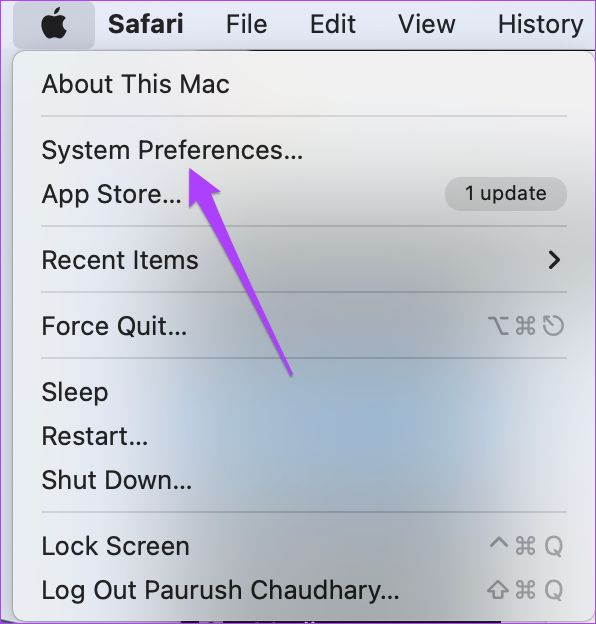

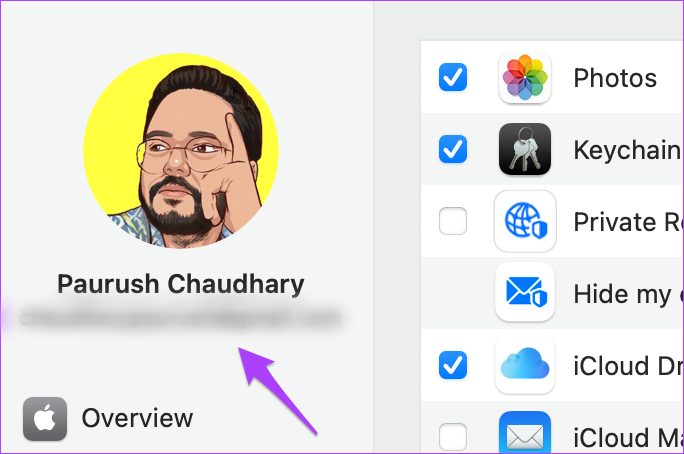
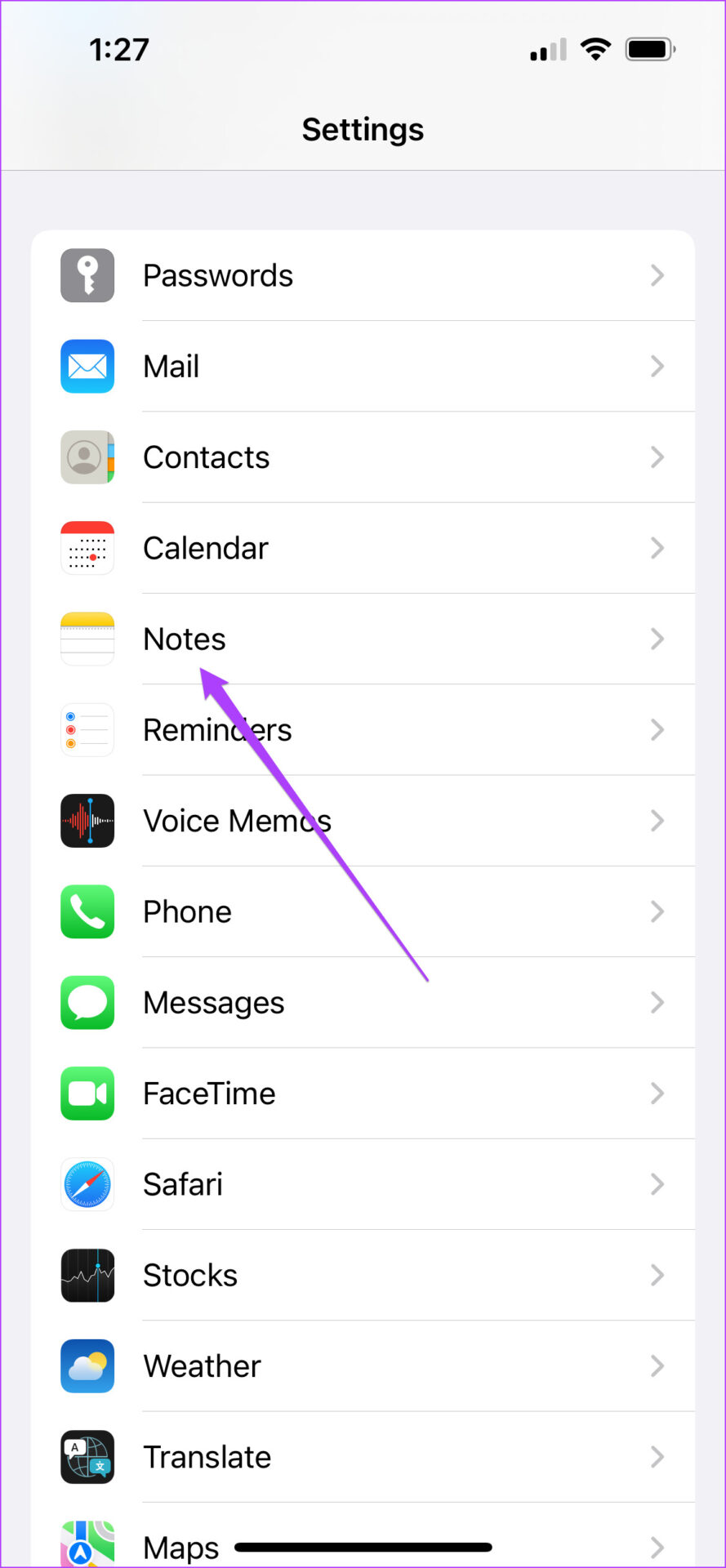
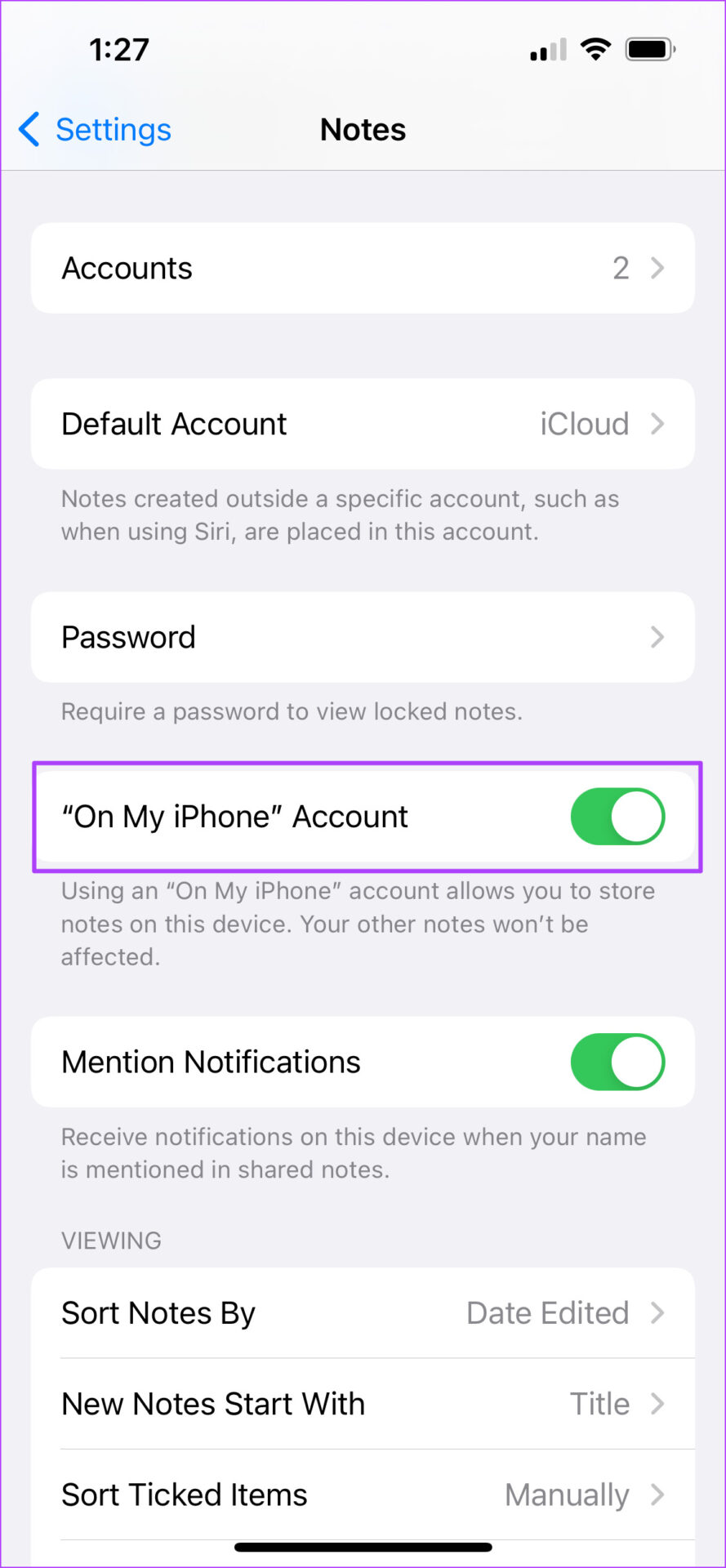
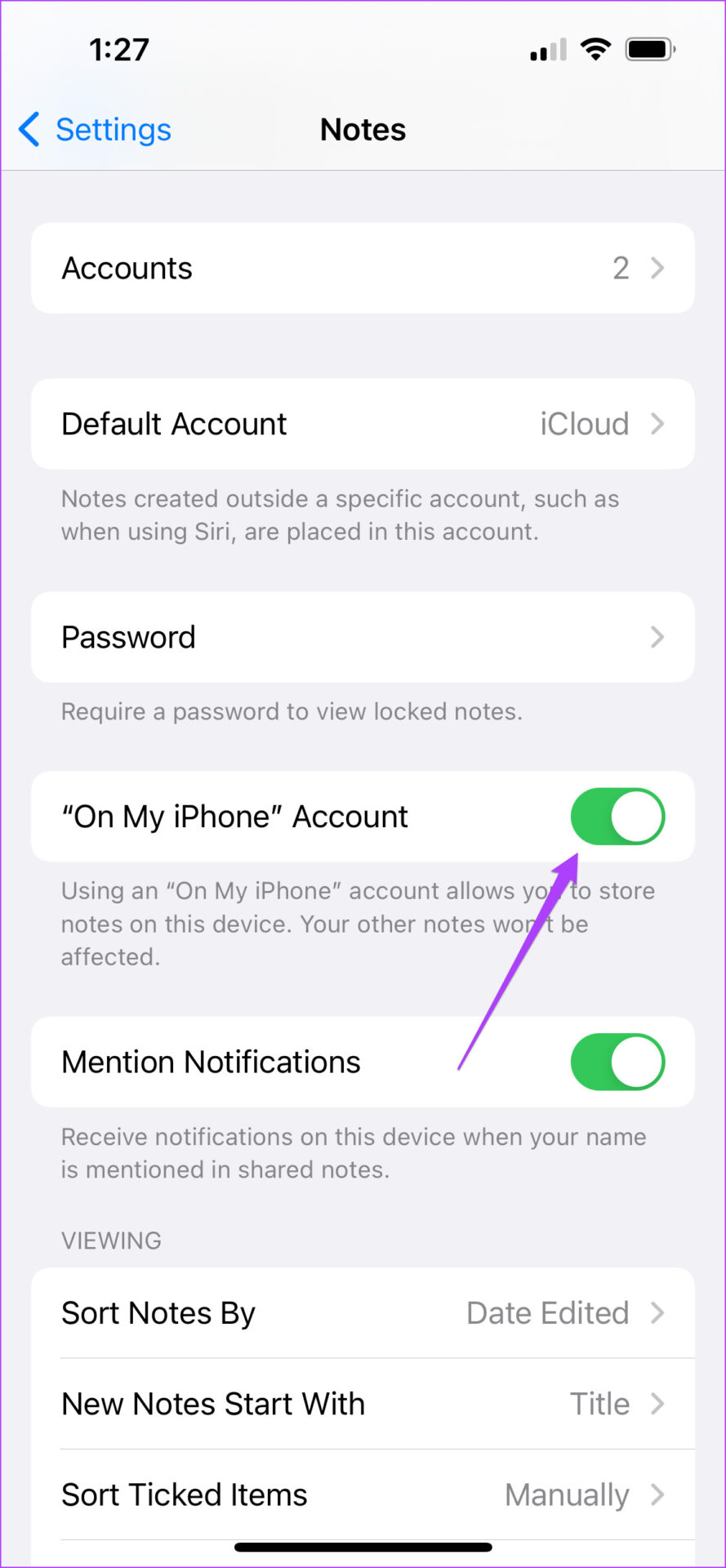
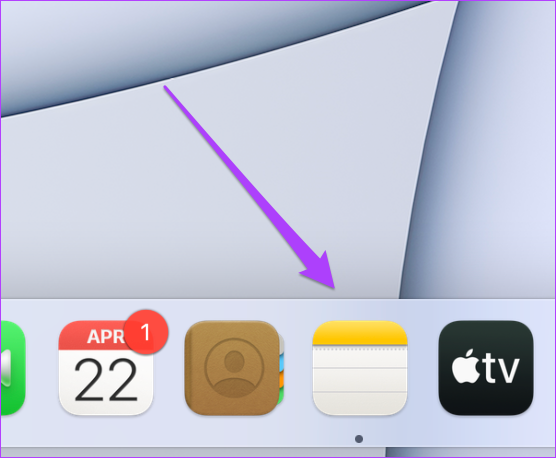
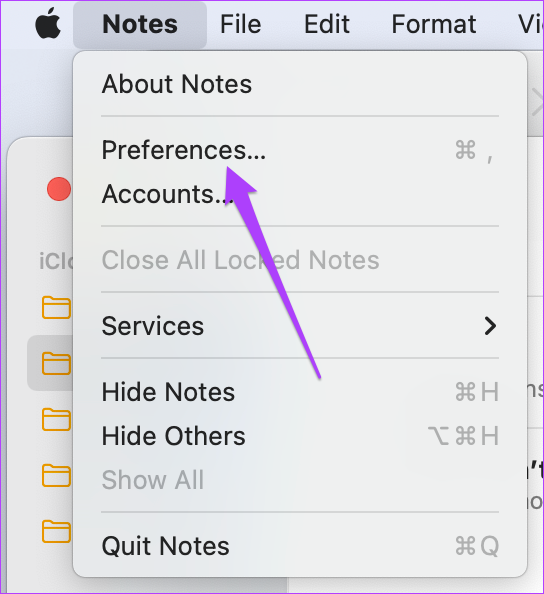
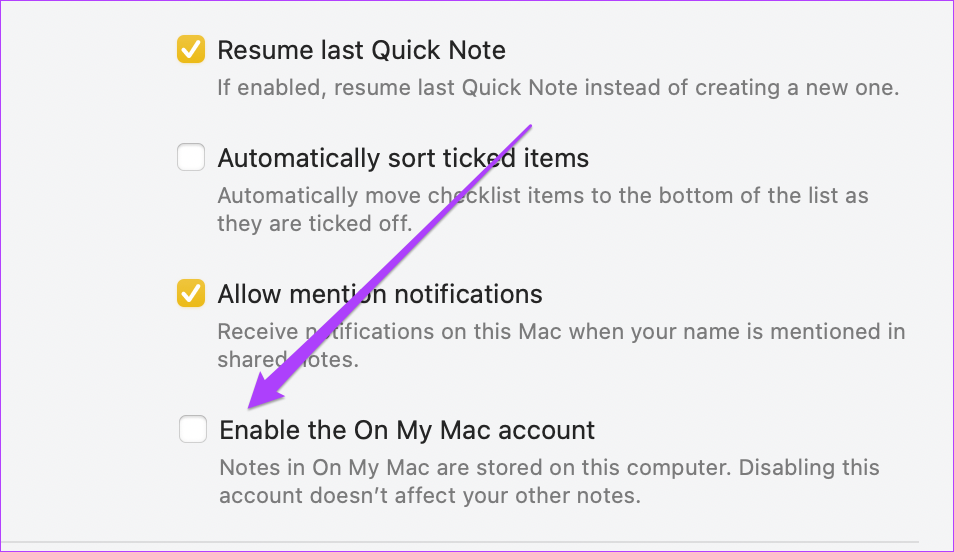
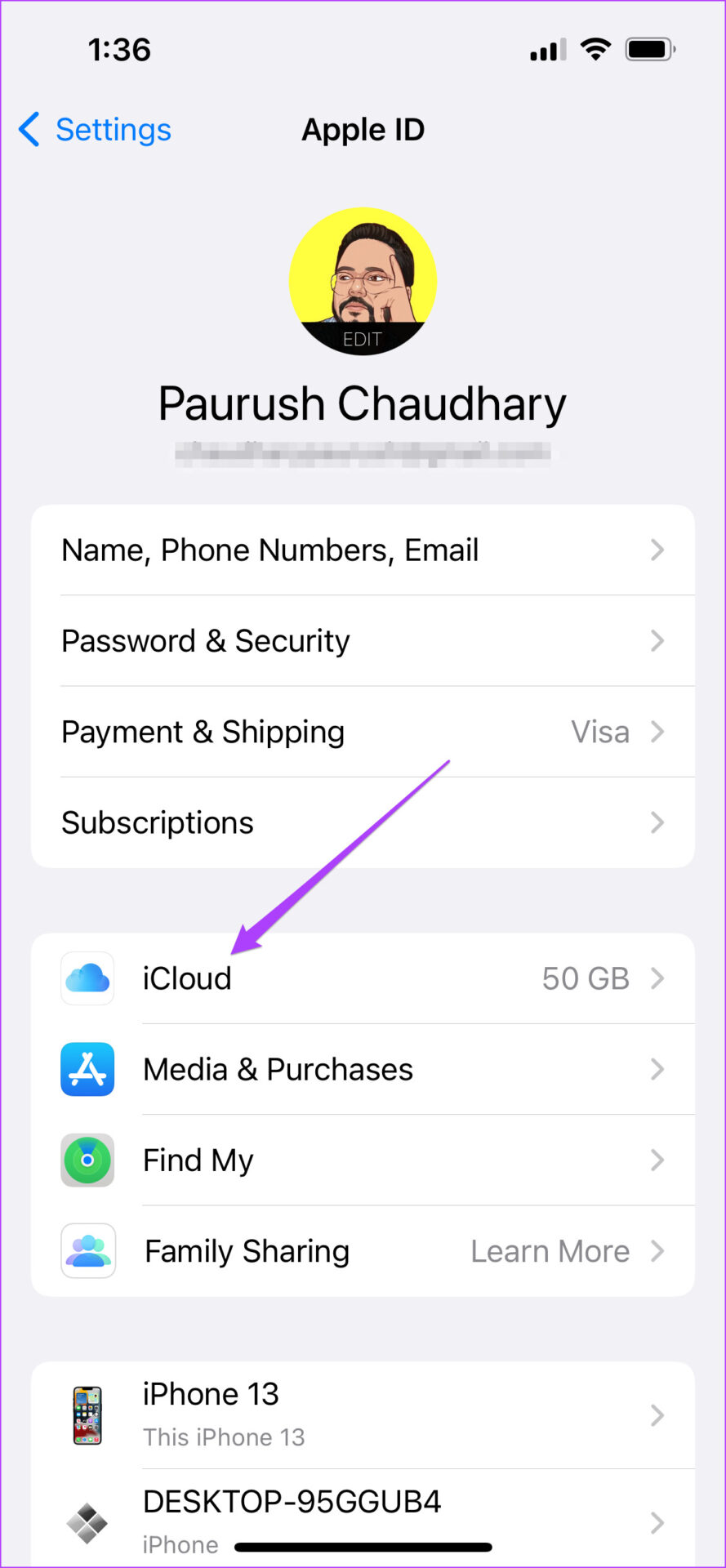
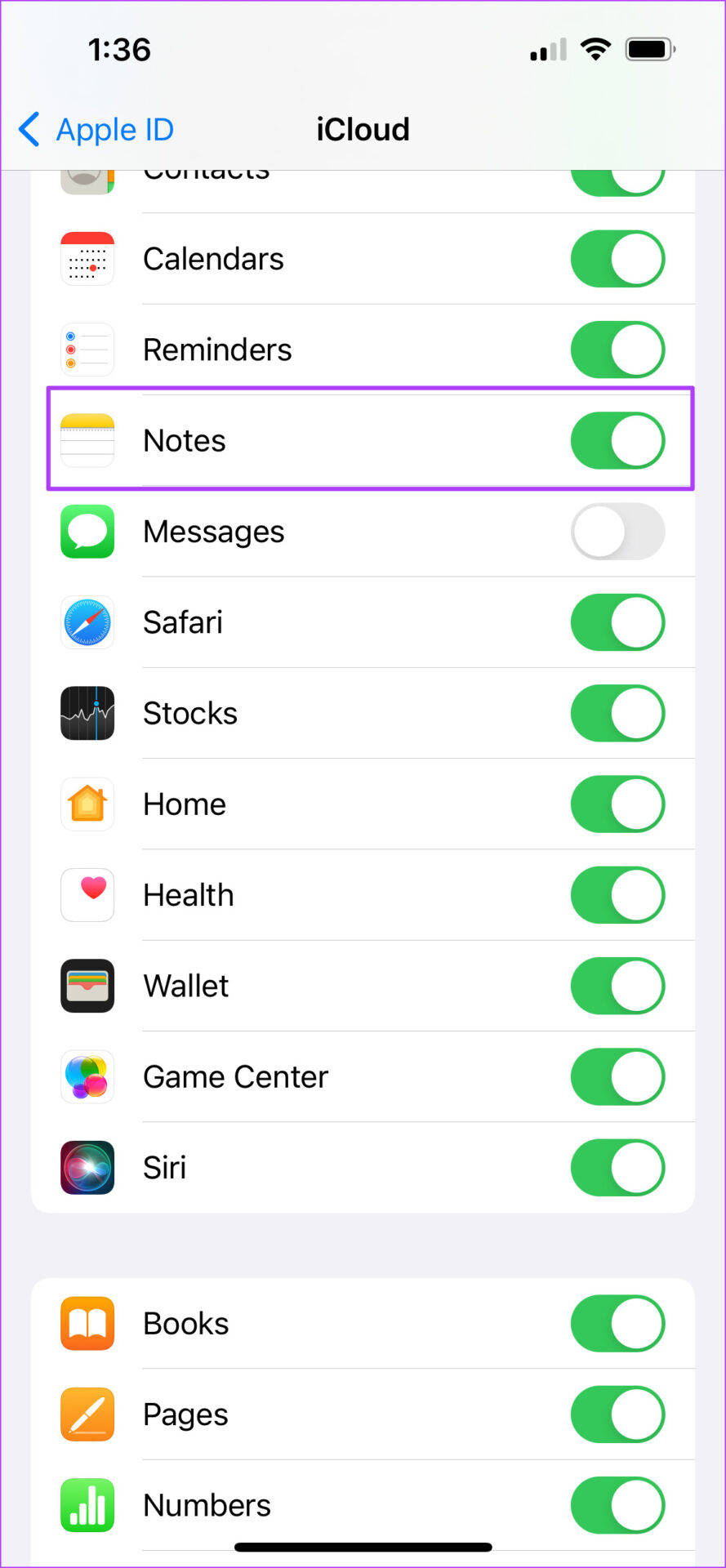
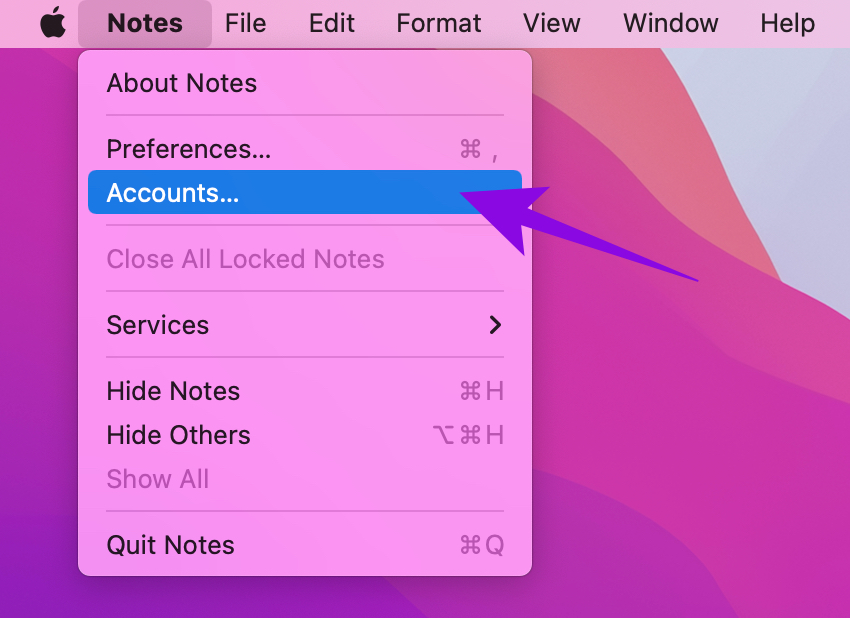
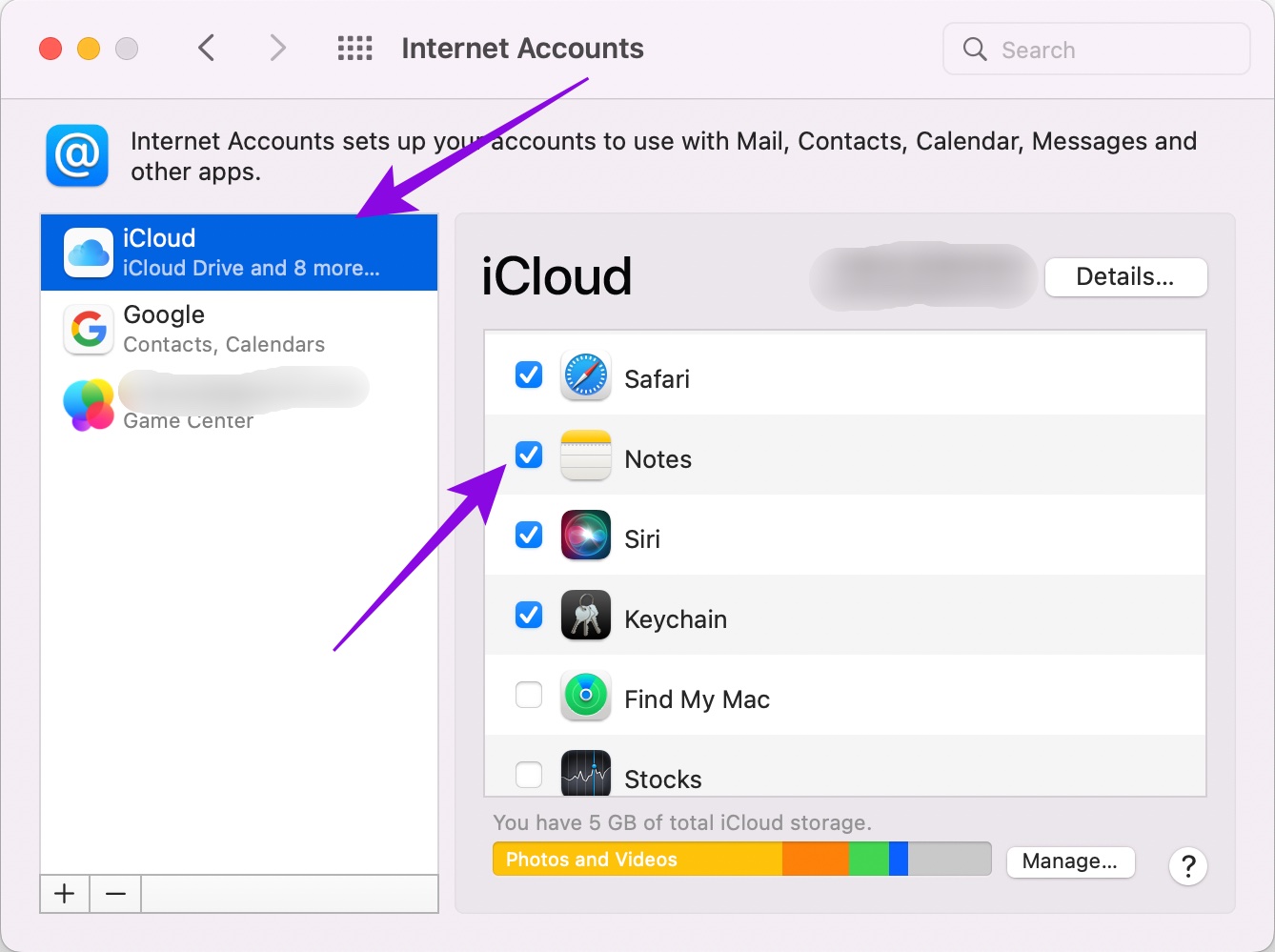
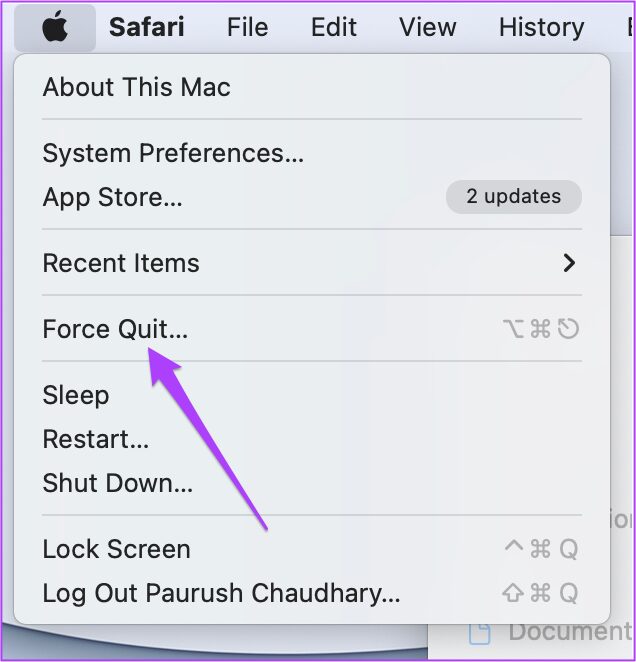
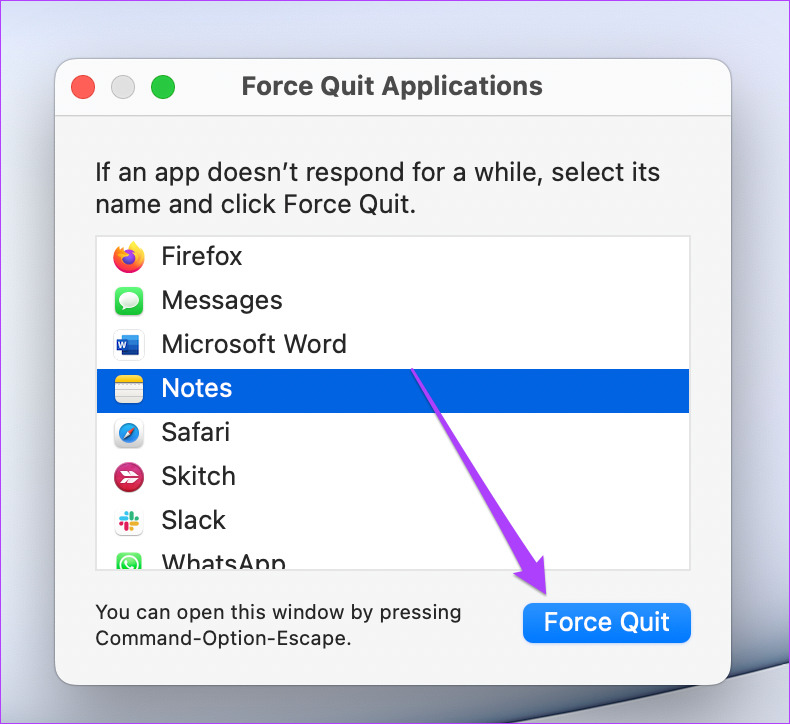
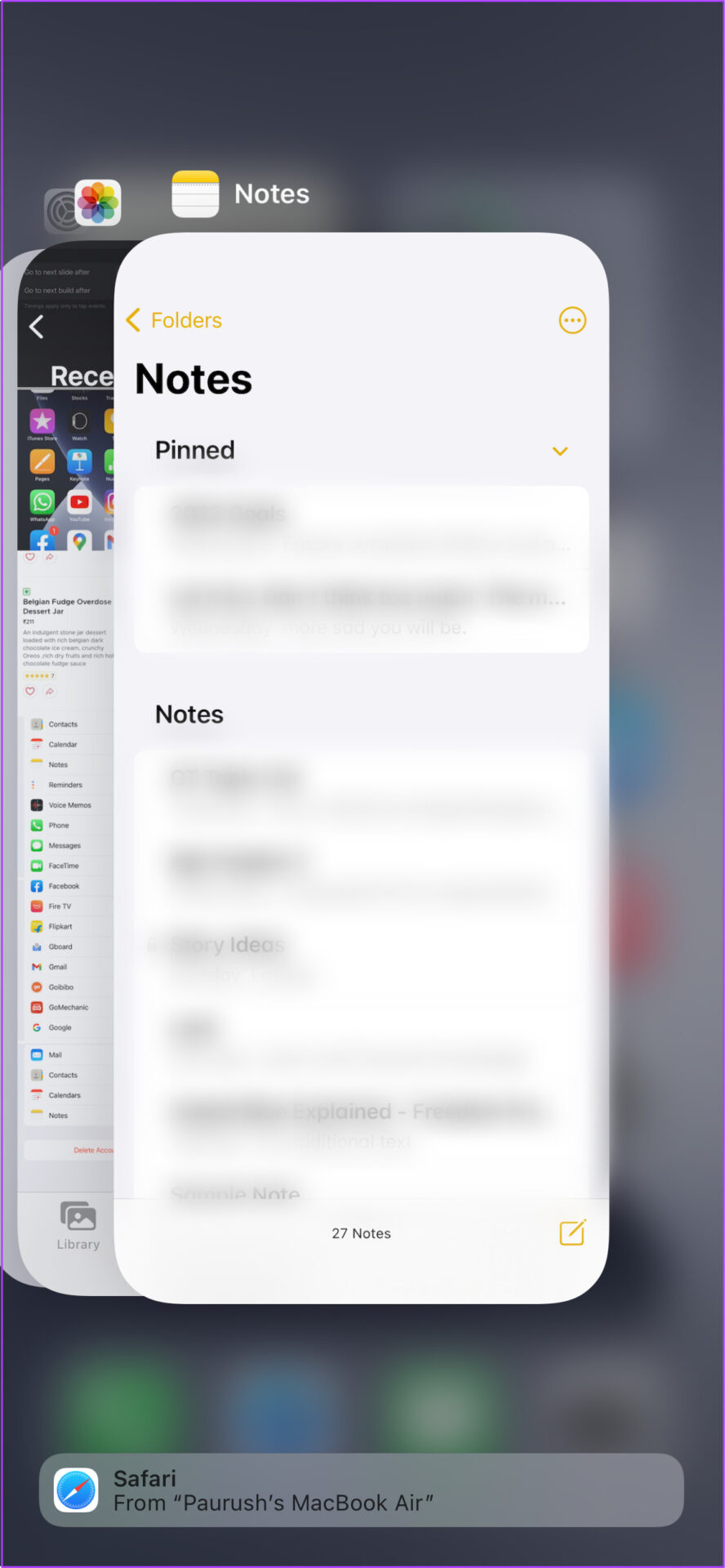
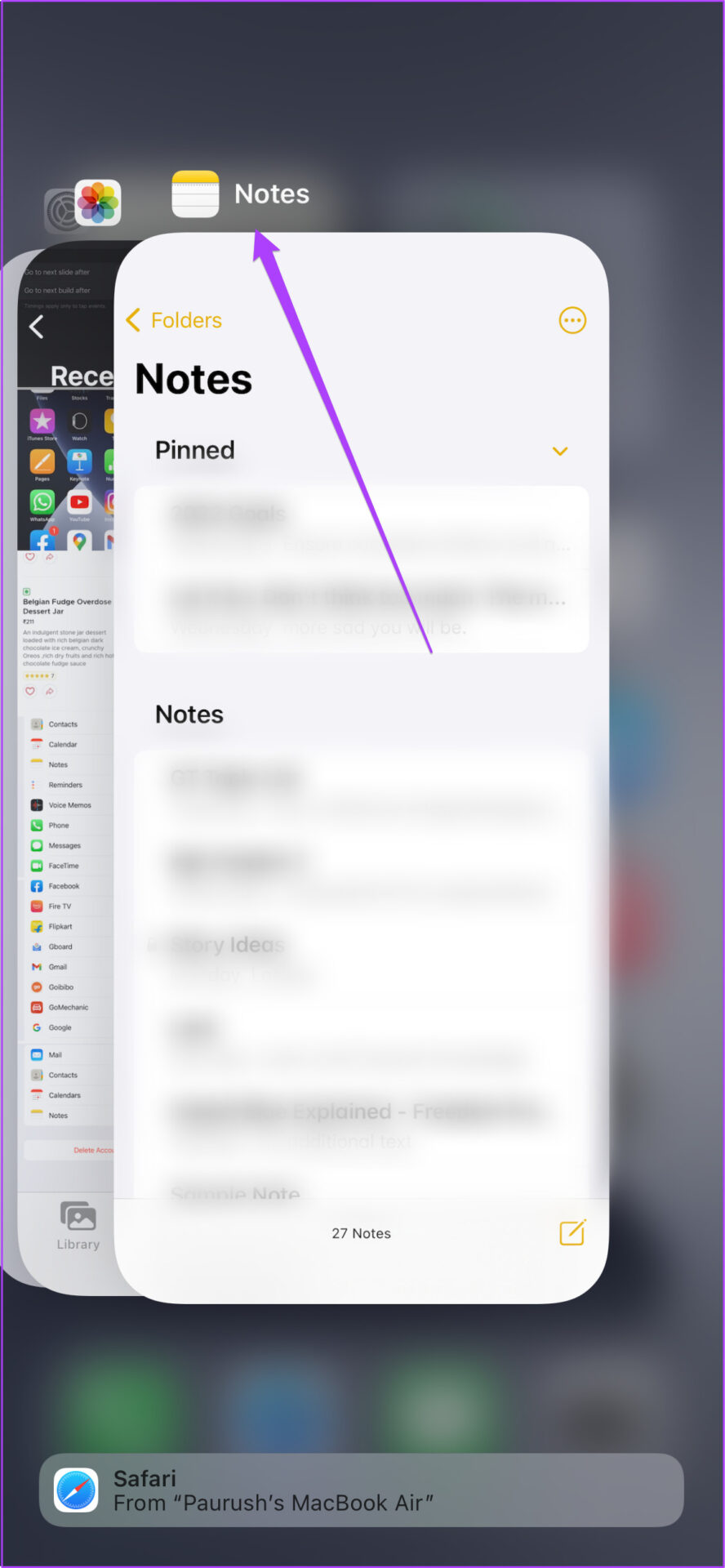
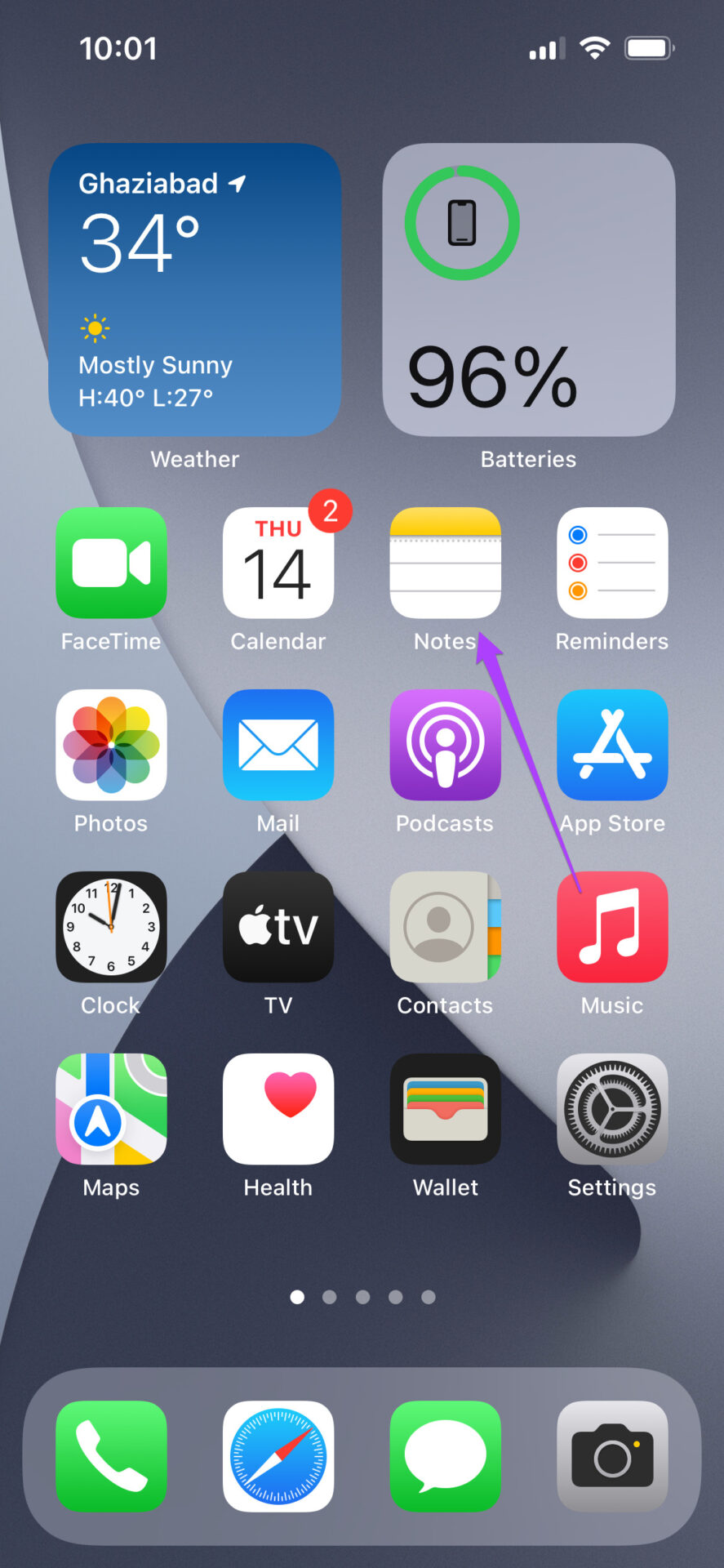
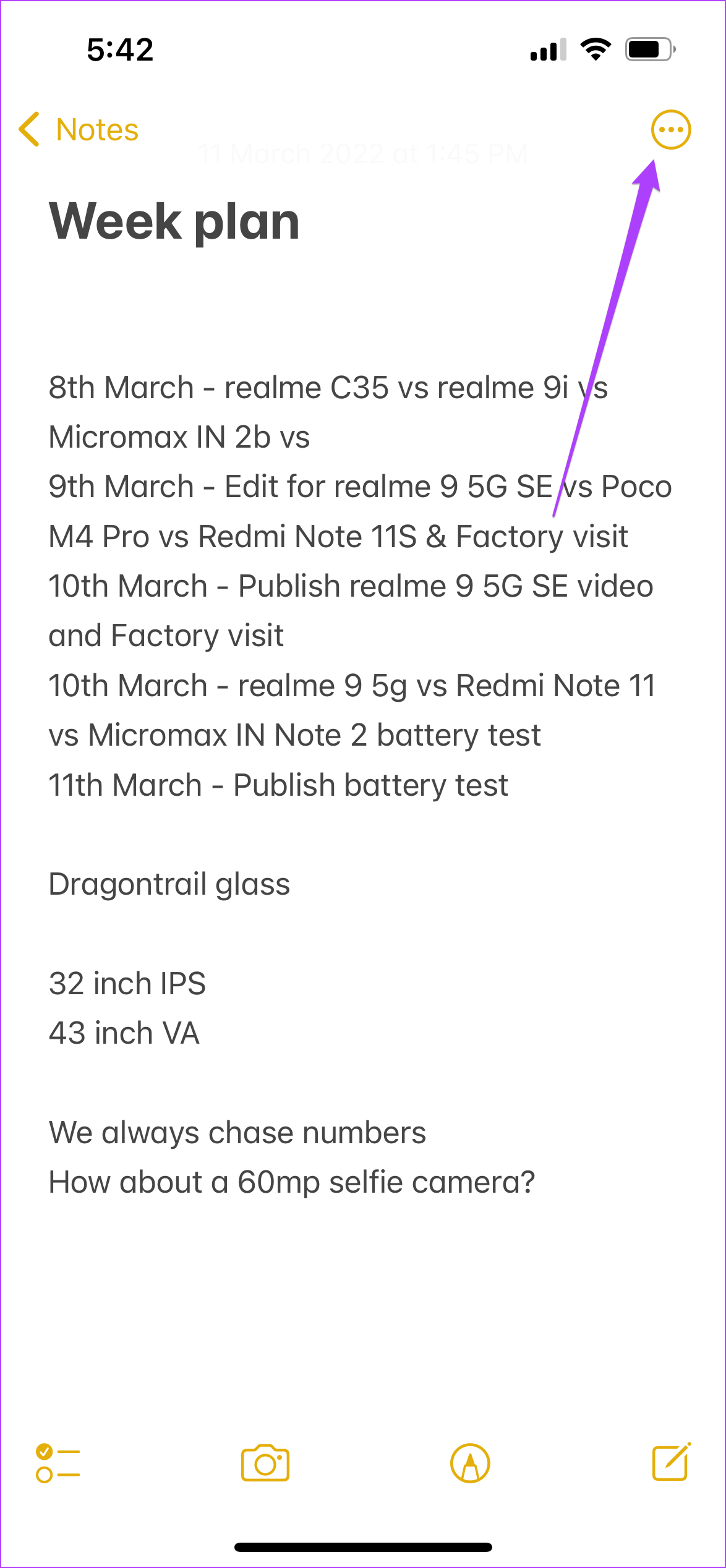
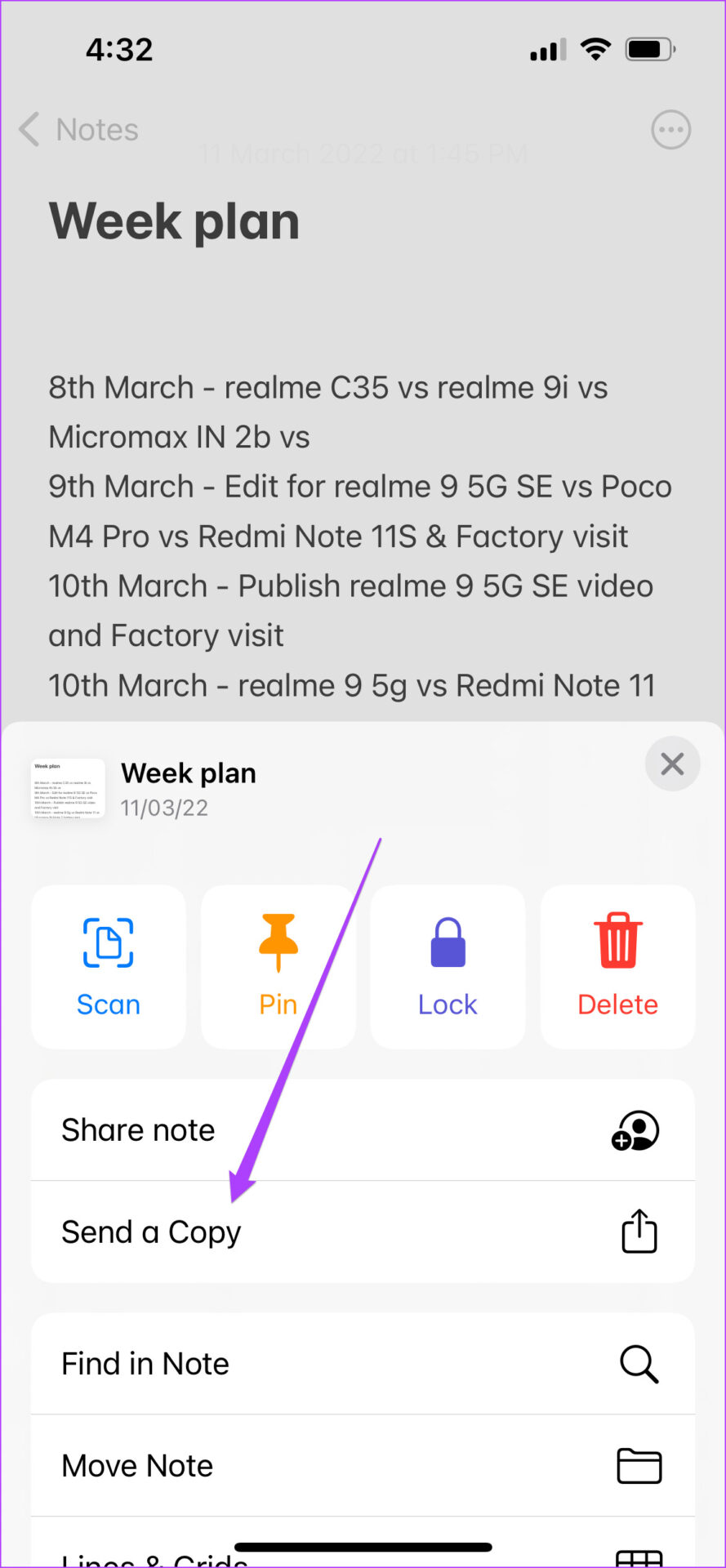
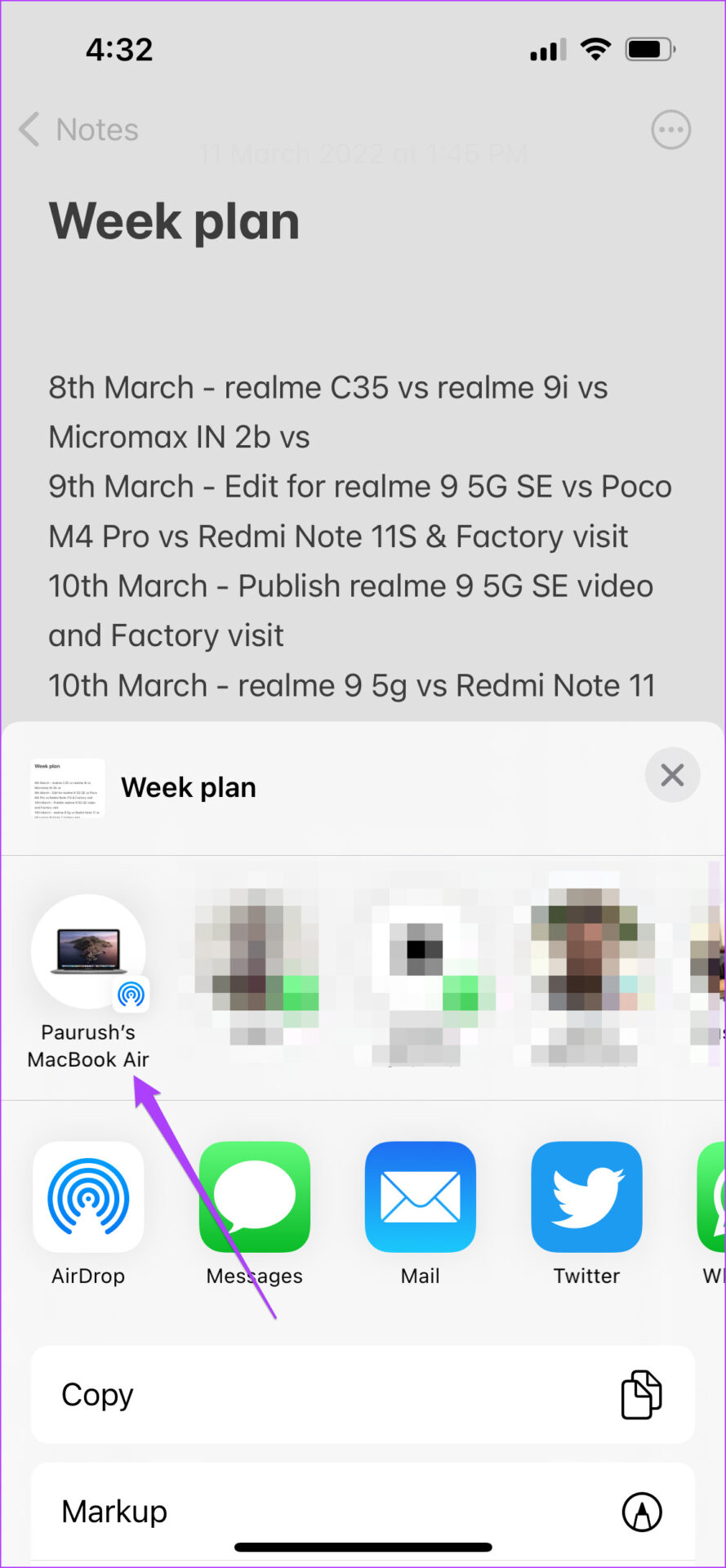
TE PUEDE INTERESAR