Las 7 mejores formas de arreglar el bloqueo de indexación en Windows 11
No hace falta decir sobre la utilidad de la herramienta de búsqueda en Windows. Sin embargo, cuando Windows no indexa sus archivos, se ve obligado a esperar más de lo normal mientras busca aplicaciones, archivos y otro contenido importante en su PC.
Así que si Windows no puede encontrar sus archivos o muestra resultados incompletos, es posible que el proceso de indexación se haya detenido. Si usted mismo ha tenido problemas con un problema similar, hemos preparado una lista de 7 soluciones de trabajo que deberían ayudarlo a reparar Index Tool en Windows 11. Así que echemos un vistazo.
- 1. Reinicie el servicio de búsqueda de Windows
- 2. Habilite la indexación de búsqueda de batería baja
- 3. Ejecute el Solucionador de problemas de búsqueda e indexación
- 4. Ejecute el escaneo SFC y DISM
- 5. Reconstruir el índice de búsqueda
- 6. Edite los archivos de registro
- 7. Ejecutar la restauración del sistema
- más descansos
1. Reinicie el servicio de búsqueda de Windows
Búsqueda de Windows el servicio es un programa esencial responsable de indexar el contenido y proporcionar resultados de búsqueda. Si hay un problema con este servicio, el proceso de indexación se detendrá. Entonces, antes que nada, debe intentar reiniciar el servicio de búsqueda de Windows para ver si eso ayuda.
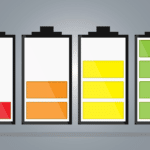 Los 5 mejores navegadores en iPhone que admiten el bloqueo de anuncios
Los 5 mejores navegadores en iPhone que admiten el bloqueo de anunciosPaso 1: Presione la tecla de Windows + R para iniciar el comando Ejecutar, escriba servicios.mscy presione Entrar.
2do paso: En la ventana Servicios, desplácese hacia abajo para encontrar la Búsqueda de Windows. Haga clic derecho sobre él y seleccione Reiniciar en el menú.
 Cómo jugar en Snapchat
Cómo jugar en SnapchatSi el servicio no se está ejecutando, elija Iniciar.
2. Habilite la indexación de búsqueda de batería baja
Cuando tu La computadora portátil con Windows se queda sin batería, puede suspender algunos de los procesos en segundo plano, como la indexación de búsqueda. Y, a veces, es posible que estas actividades no se reanuden incluso después de conectar su computadora portátil a una fuente de alimentación. Para evitar esto, puede configurar la Herramienta de indexación para ignorar la configuración de energía en Windows. Así es cómo.
Paso 1: Presione la tecla de Windows + I para iniciar la aplicación Configuración.
2do paso: En la pestaña Privacidad y seguridad, seleccione Buscar en Windows.
 Cómo bloquear un contacto en Microsoft Teams
Cómo bloquear un contacto en Microsoft TeamsPaso 3: Deshabilite la opción junto a "Respetar la configuración de energía al indexar".
3. Ejecute el Solucionador de problemas de búsqueda e indexación
Windows ofrece varios solucionadores de problemas que pueden ayudarlo a resolver la mayoría de los problemas en su PC. Uno de ellos es el Solucionador de problemas de búsqueda e indexación, que deberá usar para solucionar este problema. Aquí se explica cómo usarlo.
Paso 1: Haga clic en el icono de búsqueda en la barra de tareas, escriba configuración de solución de problemas y presione Entrar.
 Los 5 mejores inversores de coche para acampar
Los 5 mejores inversores de coche para acampar2do paso: Haga clic en Otros solucionadores de problemas.
Paso 3: Desplácese hacia abajo para encontrar Búsqueda e indexación. Haga clic en el botón Ejecutar en el lateral para iniciar la solución de problemas.
 8 mejores sitios para guías de estrategia de videojuegos
8 mejores sitios para guías de estrategia de videojuegosDespués de eso, siga las instrucciones en pantalla y permita que Windows solucione cualquier problema potencial.
4. Ejecute el escaneo SFC y DISM
Los archivos del sistema dañados o faltantes también pueden interrumpir el proceso de indexación en Windows. En ese caso, ejecutar un escaneo SFC (o Comprobador de archivos del sistema) ayudará a restaurar esos archivos del sistema con sus versiones en caché.
Paso 1: Presione la tecla de Windows + X para acceder al menú Enlace rápido y seleccione la opción Terminal de Windows (Administrador) de la lista.
 2 herramientas para tomar capturas de pantalla automáticamente en PC con Windows
2 herramientas para tomar capturas de pantalla automáticamente en PC con Windows2do paso: Pegue el comando mencionado a continuación y presione Entrar.
SFC /scannow
Cuando se complete la verificación, aparecerá un mensaje en la pantalla. Si la herramienta no encuentra ninguna irregularidad en los archivos del sistema, deberá ejecutar el análisis DISM (o Administración y mantenimiento de imágenes de implementación) en su PC.
Inicie Windows Terminal con derechos de administrador, ejecute los siguientes comandos y presione Entrar después de cada uno.
DISM /Online /Cleanup-Image /CheckHealth DISM /Online /Cleanup-Image /ScanHealth DISM /Online /Cleanup-Image /RestoreHealth
Después de escanear los archivos, la herramienta se conectará al servidor en línea de Microsoft para descargar y reemplazar los archivos dañados si es necesario.
5. Reconstruir el índice de búsqueda
Si las soluciones anteriores no funcionan, entonces la biblioteca del índice de búsqueda en su PC probablemente esté corrupta o sea inaccesible. Como resultado, el proceso de indexación se detuvo en Windows. En ese caso, su única opción es reconstruir el índice desde cero. Tenga en cuenta que este proceso puede demorar desde unos minutos hasta varias horas, según su sistema y la cantidad de datos.
Paso 1: Presione la tecla de Windows + I para iniciar la aplicación Configuración. En la pestaña Privacidad y seguridad, seleccione Buscar en Windows.
2do paso: Desplácese hacia abajo para hacer clic en Opciones de indexación avanzadas.
Paso 3: Luego haga clic en Avanzado.
Paso 4: Finalmente, presione el botón Reconstruir en Solución de problemas.
Cuando se complete el proceso, la herramienta de indexación debería funcionar como antes.
6. Edite los archivos de registro
Varios usuarios han resuelto con éxito este problema al evitar que Windows indexe los archivos de Outlook. También puedes intentarlo. Deberá modificar los archivos de registro en su PC para hacer esto.
Dado que el Editor del registro contiene configuraciones importantes para Windows y sus aplicaciones, se recomienda que haga una copia de seguridad de sus archivos de registro antes de continuar con los pasos a continuación.
Paso 1: Presione la tecla de Windows + R para abrir el cuadro de diálogo Ejecutar. Modelo regeditar y presione Entrar.
2do paso: Use la barra de direcciones en la parte superior para acceder a la siguiente clave:
HKEY_LOCAL_MACHINESOFTWAREPoliciesMicrosoftWindows
Paso 3: Haga clic derecho en la clave de Windows, vaya a Nuevo y seleccione Clave. Nómbrelo Búsqueda de Windows.
Paso 4: Haga clic con el botón derecho en la clave de búsqueda de Windows, vaya a Nuevo y seleccione Valor DWORD (32 bits). Nómbrelo PreventIndexingOutlook.
Paso 5: Haga doble clic en el DWORD recién creado y cambie sus datos de valor a 1. Luego presione OK.
Salga del Editor del Registro y reinicie su PC para aplicar los cambios. Compruebe si el problema se ha resuelto.
7. Ejecutar la restauración del sistema
Un cambio reciente en la configuración del sistema o una actualización de firmware puede haber causado estos problemas de indexación en Windows. Si no puede determinar la causa exacta, puede deshacer estos cambios recientes. realizar una restauración del sistema.
Paso 1: Abra el menú de inicio, escriba crear un punto de restauración, y presione Entrar.
2do paso: En la pestaña Protección del sistema, haga clic en el botón Restaurar sistema.
Paso 3: Use el punto de restauración recomendado o elija uno usted mismo eligiendo la segunda opción. Luego presione Siguiente.
Desde allí, siga las instrucciones en pantalla para realizar una restauración del sistema.
más descansos
Indexar el contenido de su PC ayuda a Windows a encontrar sus archivos más rápido. Sin embargo, como la mayoría de las cosas en Windows, la herramienta Index también puede dejar de funcionar a veces. Espero que una de las soluciones anteriores solucione todos los problemas del índice de búsqueda de Windows y que todo vuelva a la normalidad.
Si quieres conocer otros artículos parecidos a Las 7 mejores formas de arreglar el bloqueo de indexación en Windows 11 puedes visitar la categoría Informática.


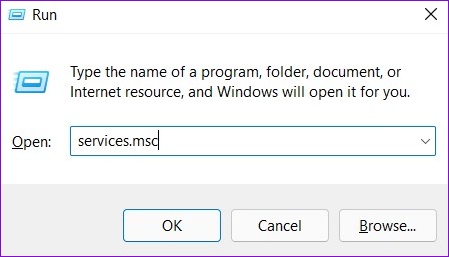
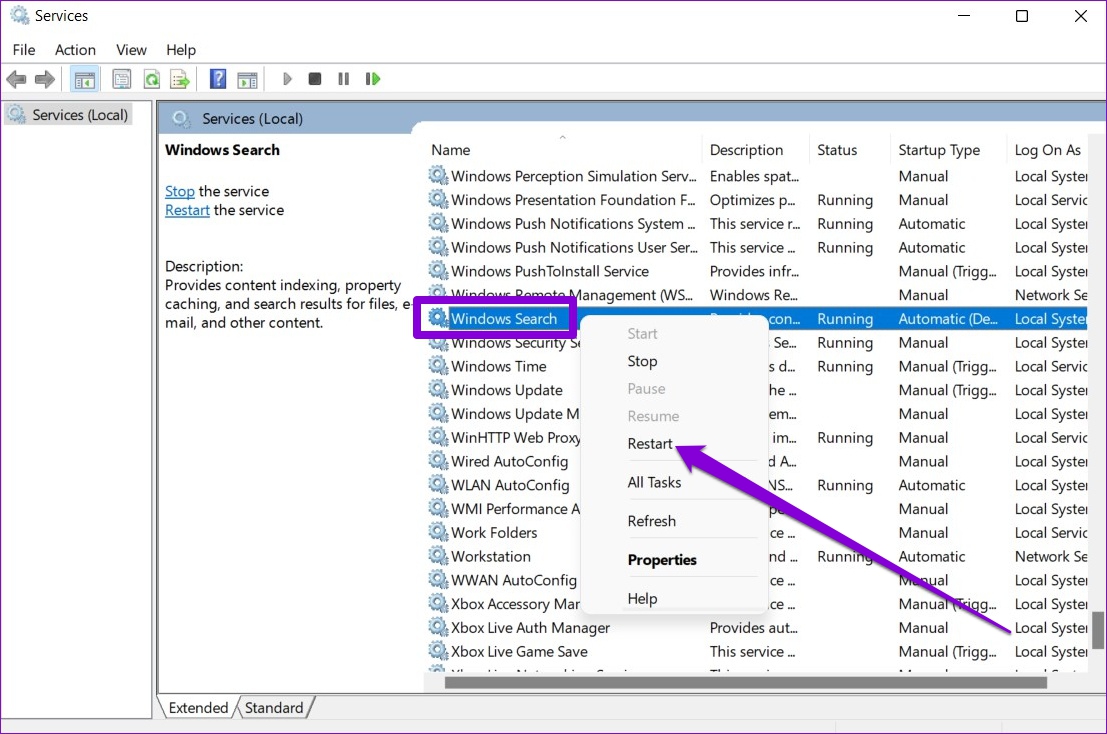
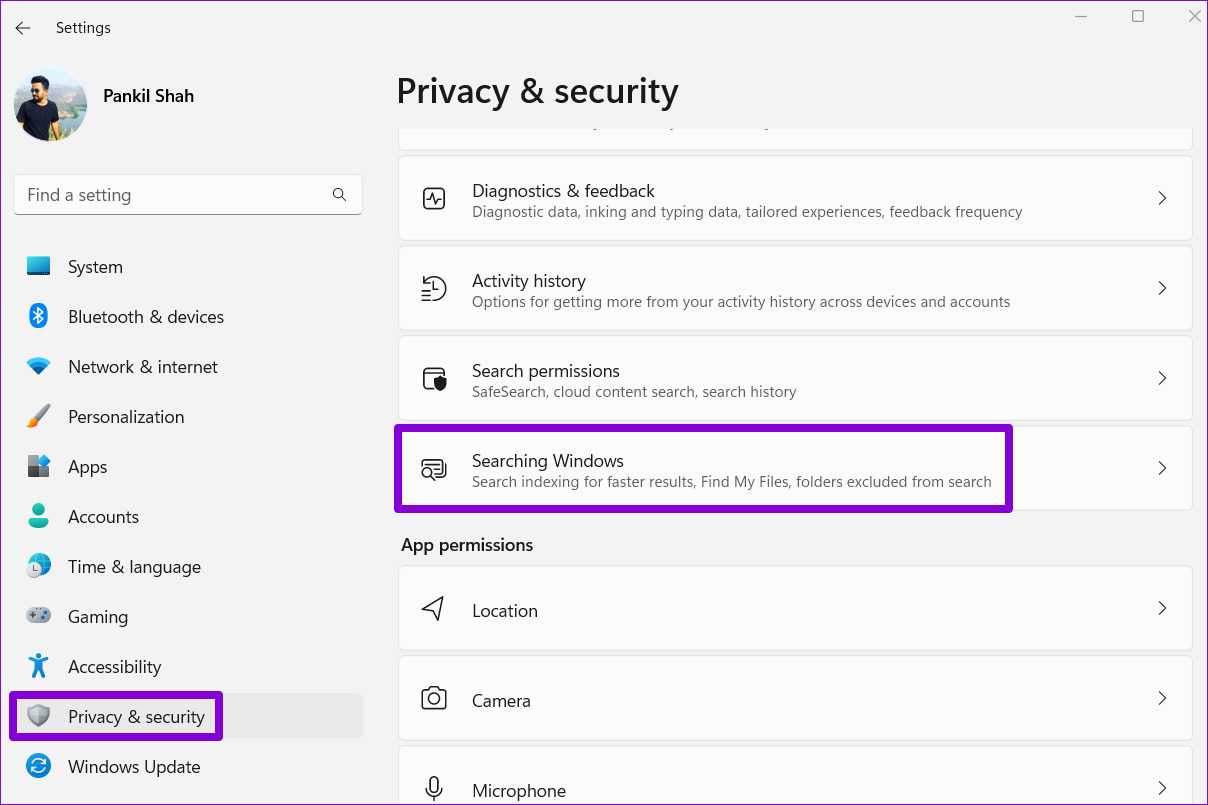

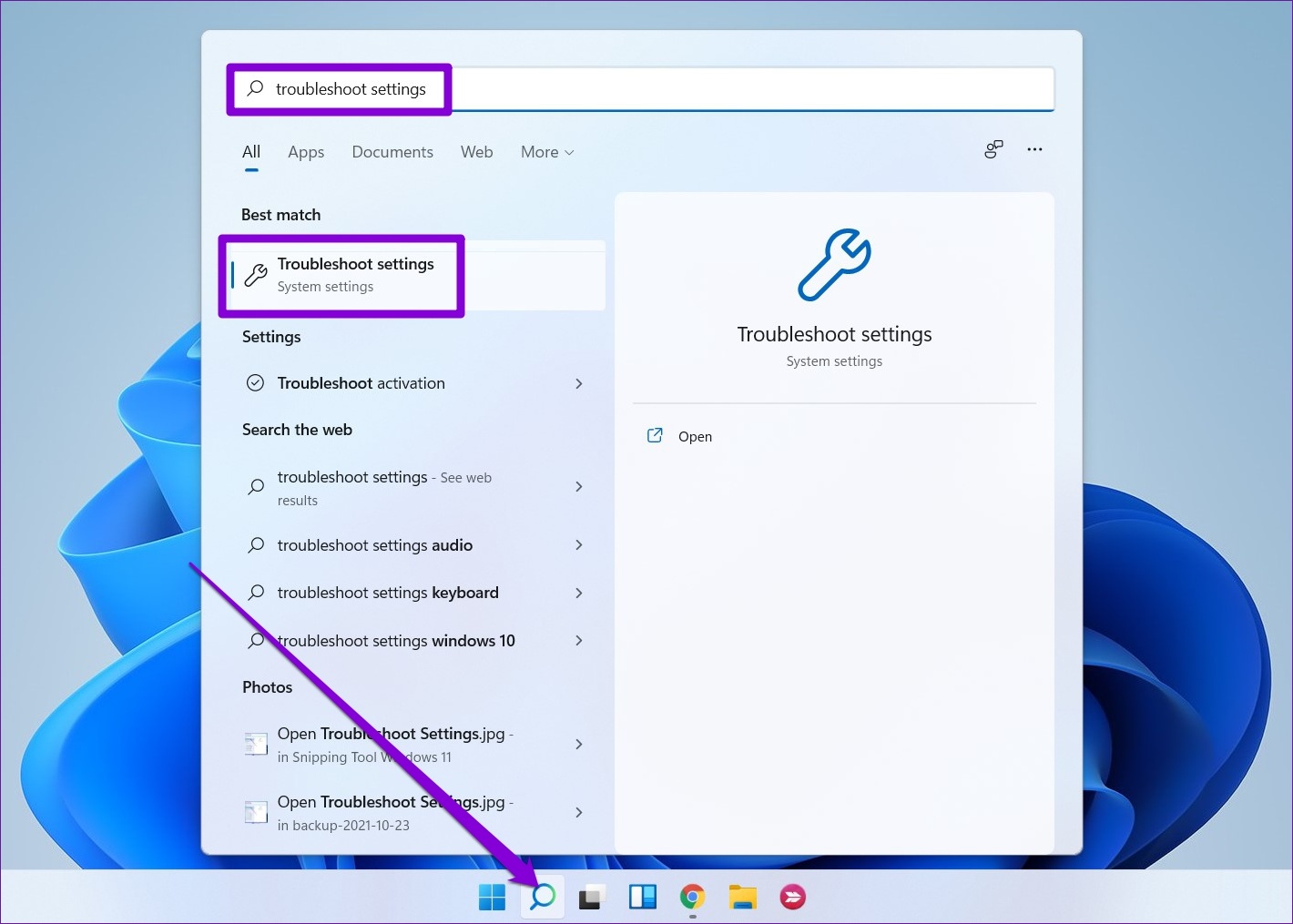
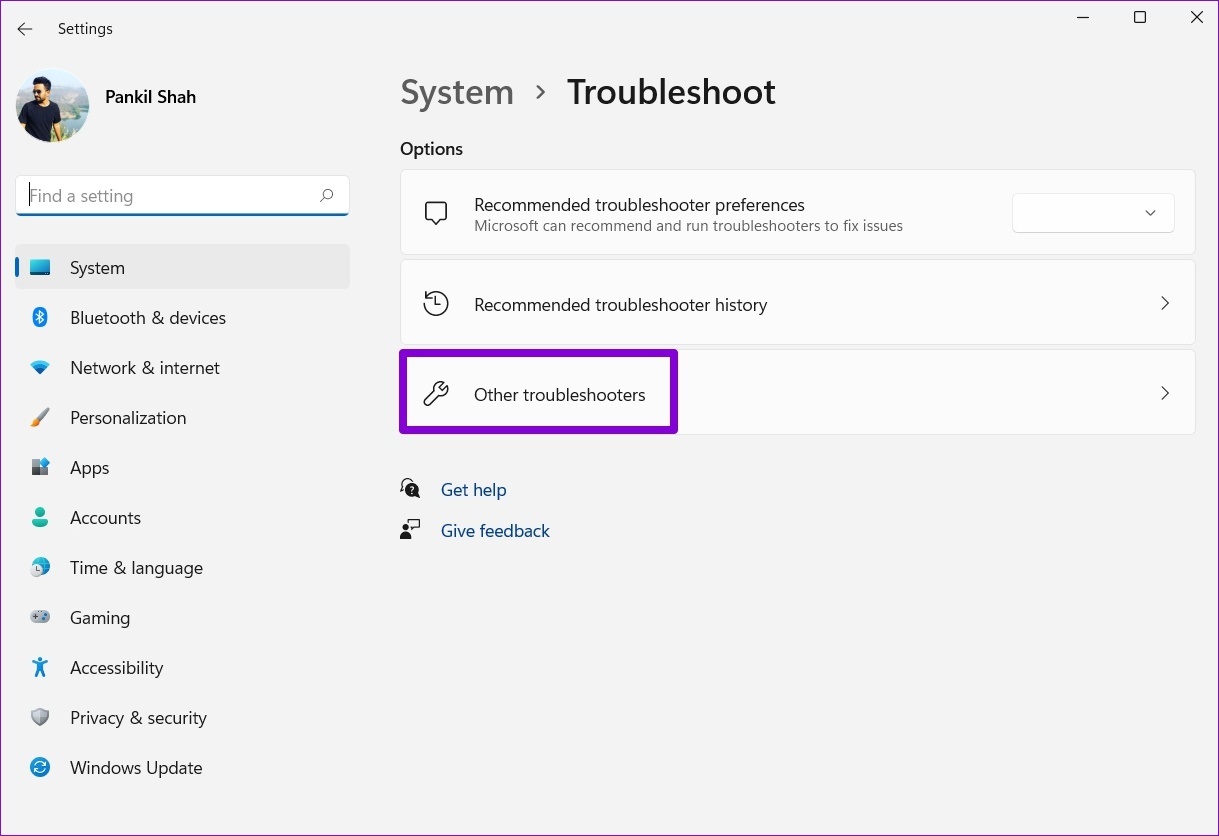
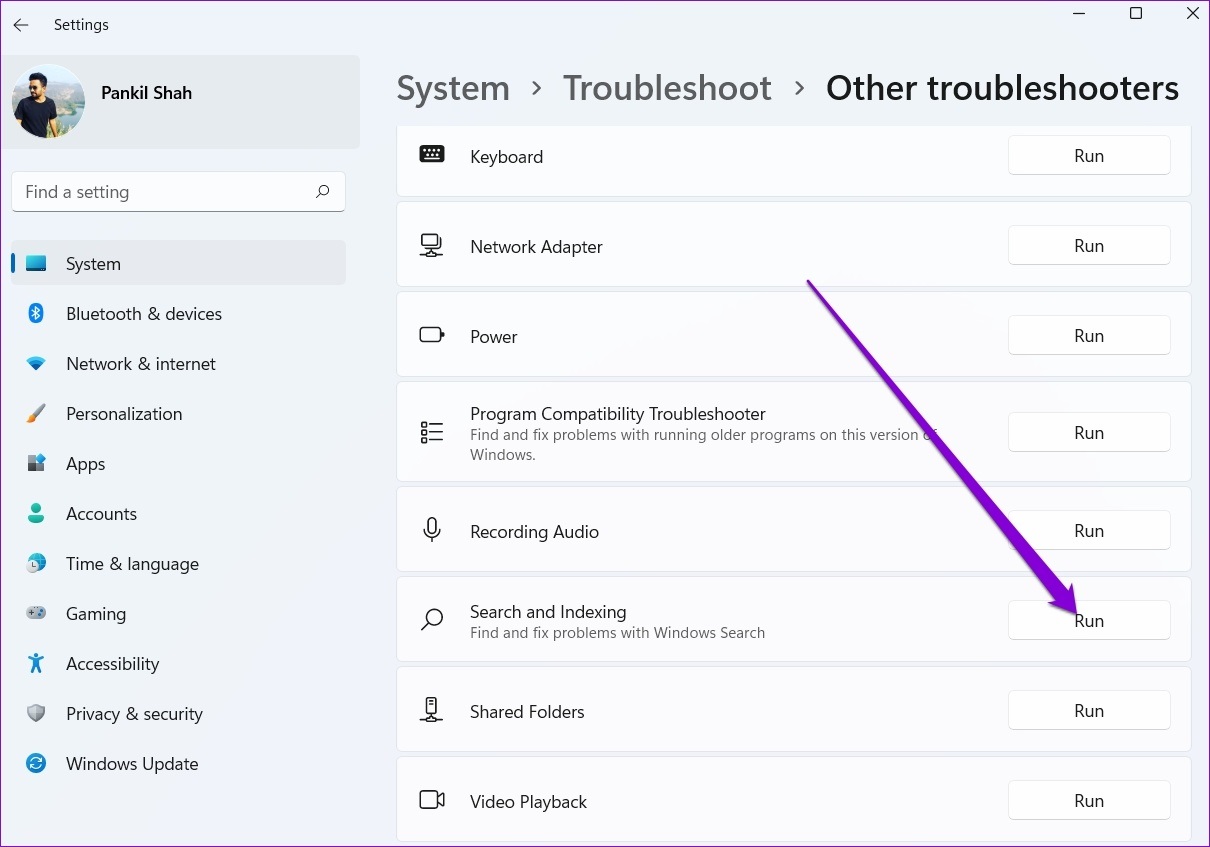
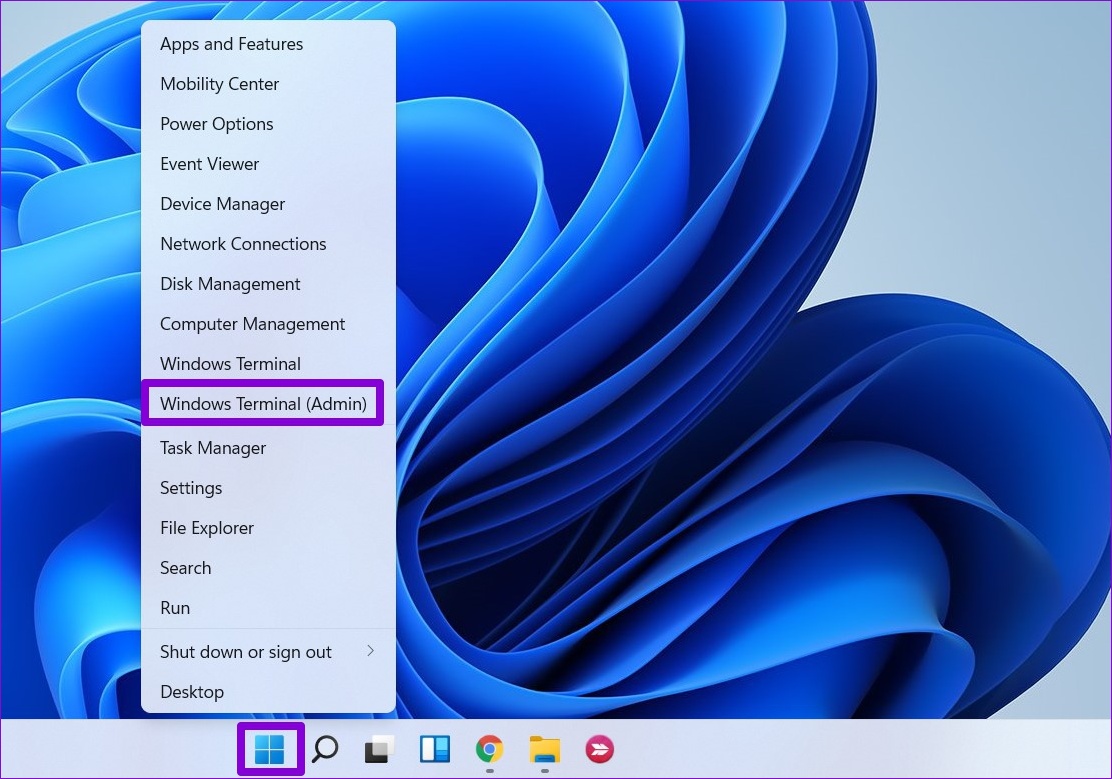
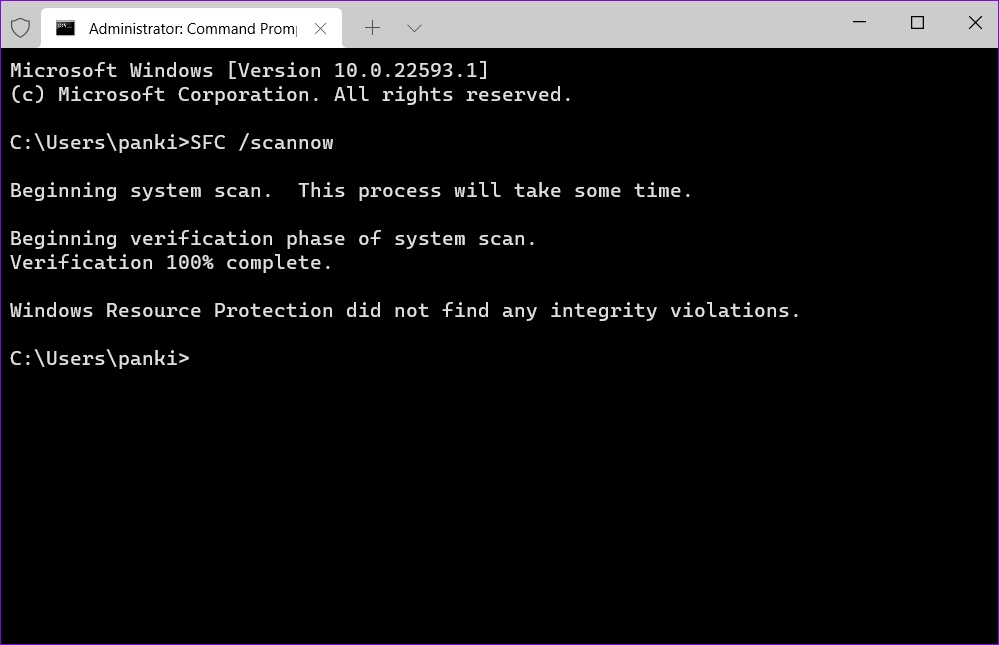
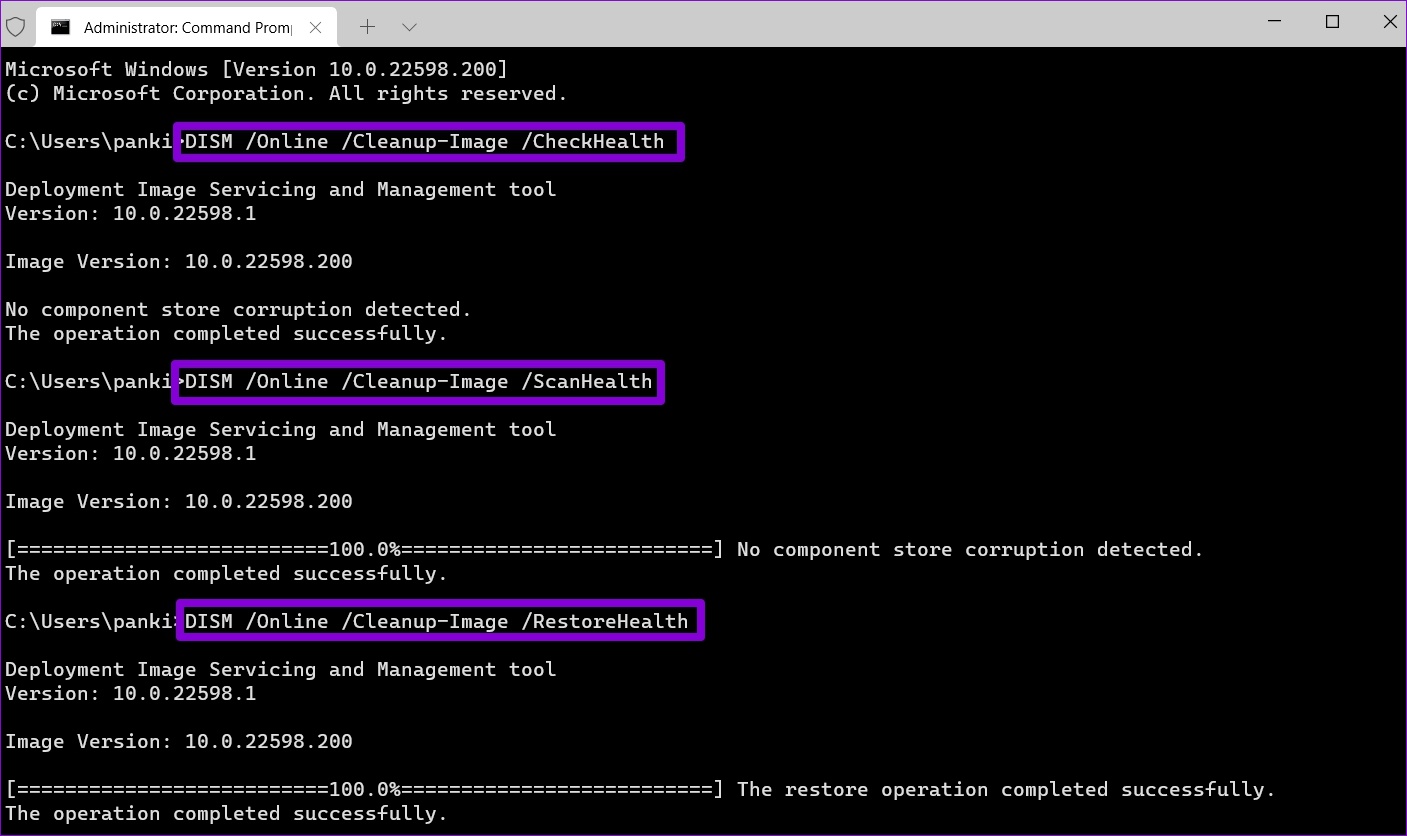
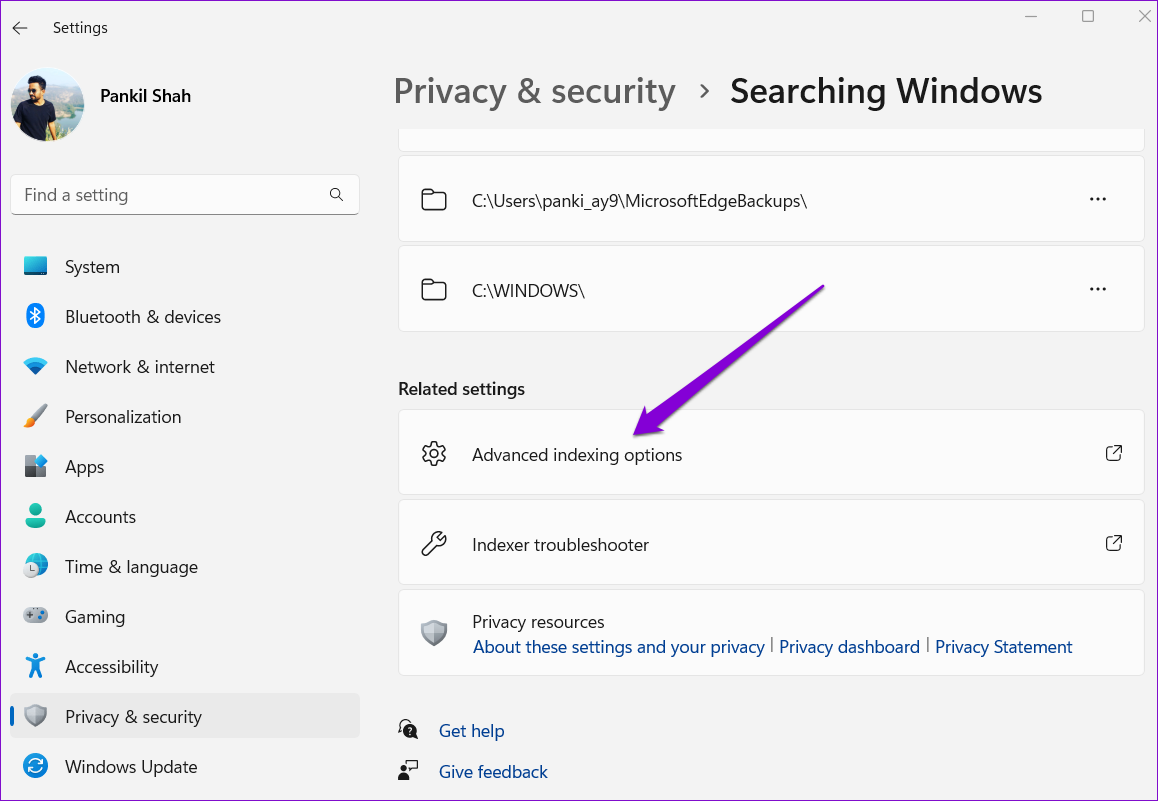

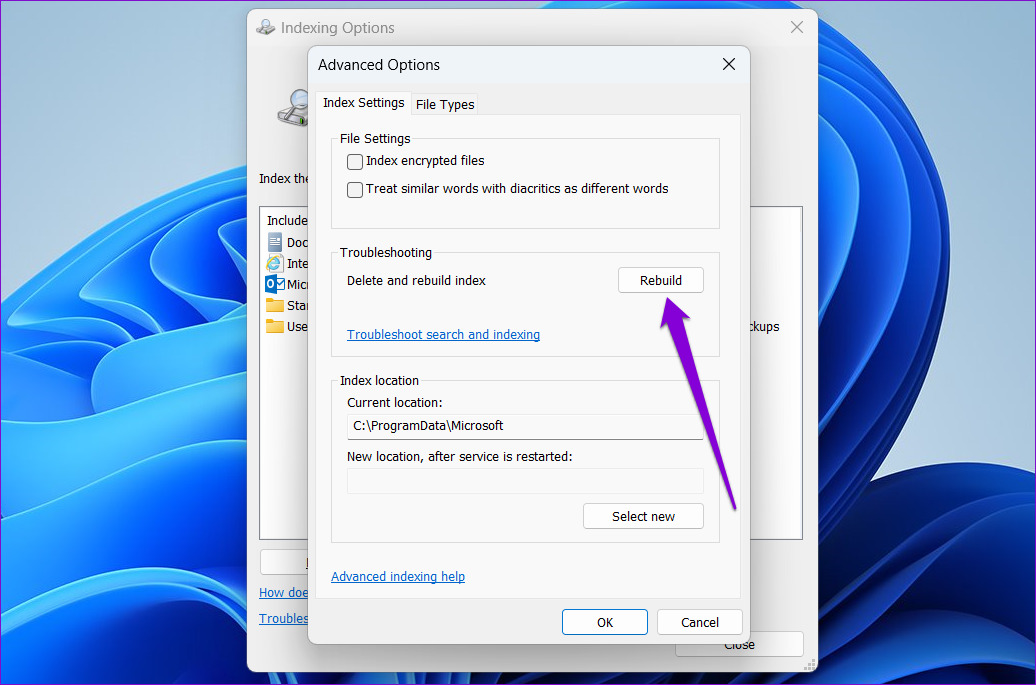
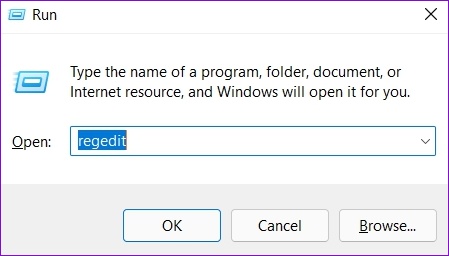
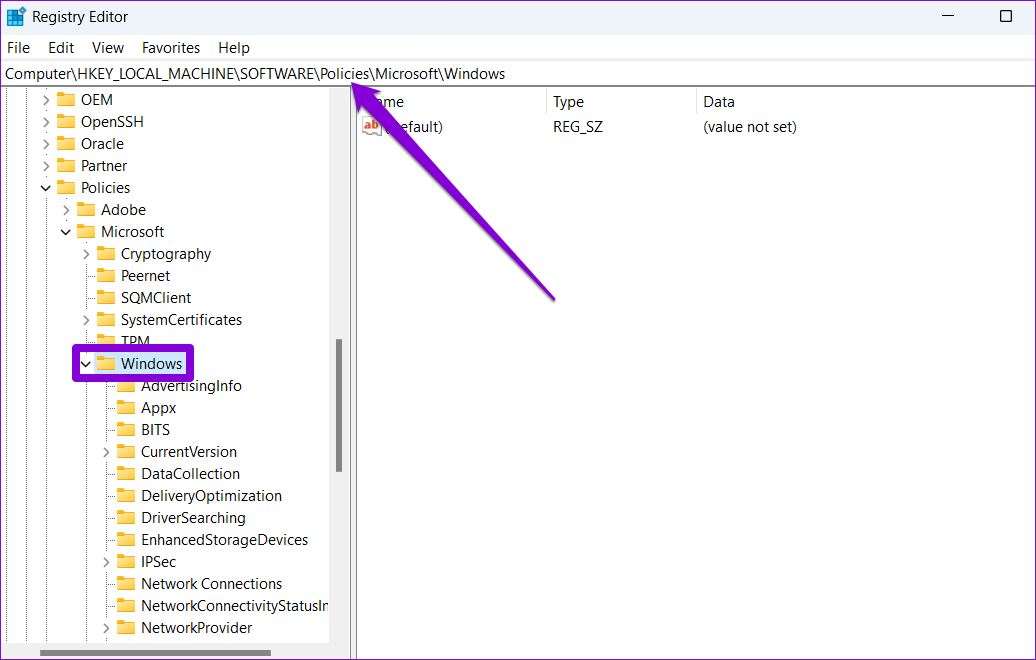
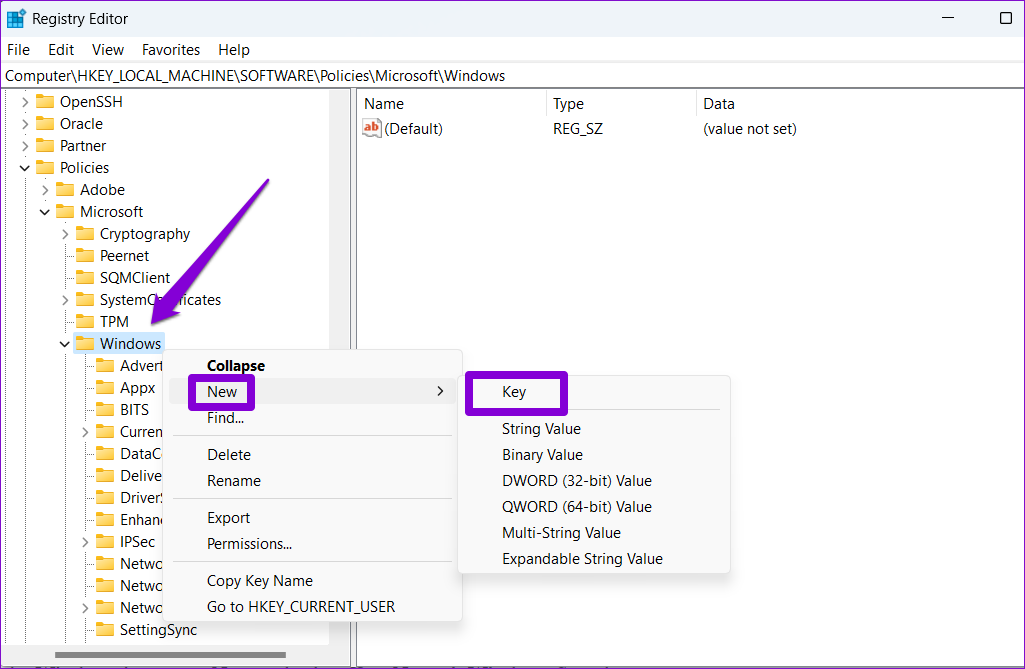
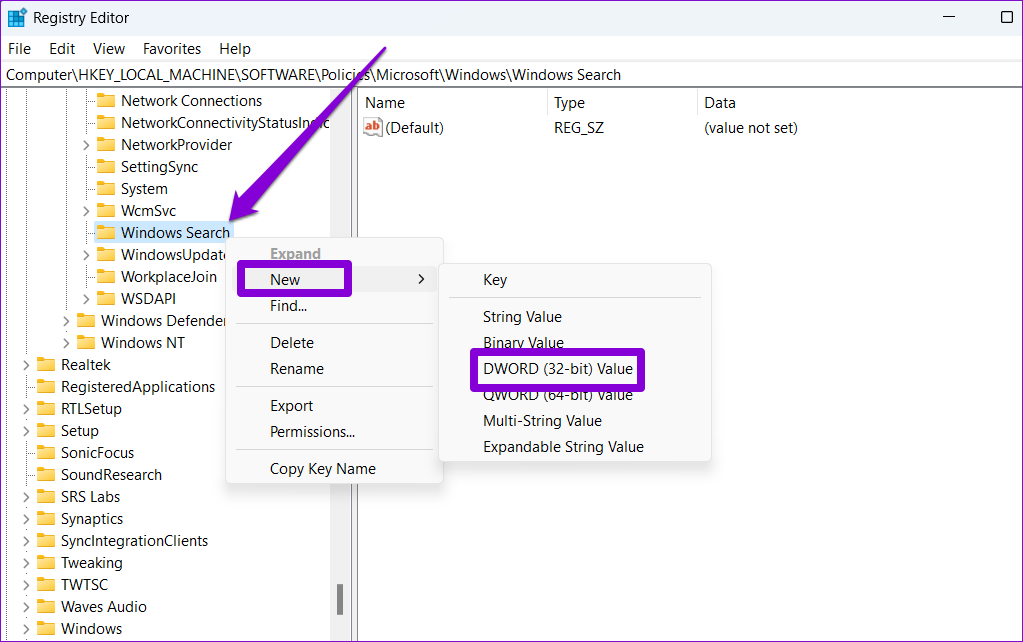
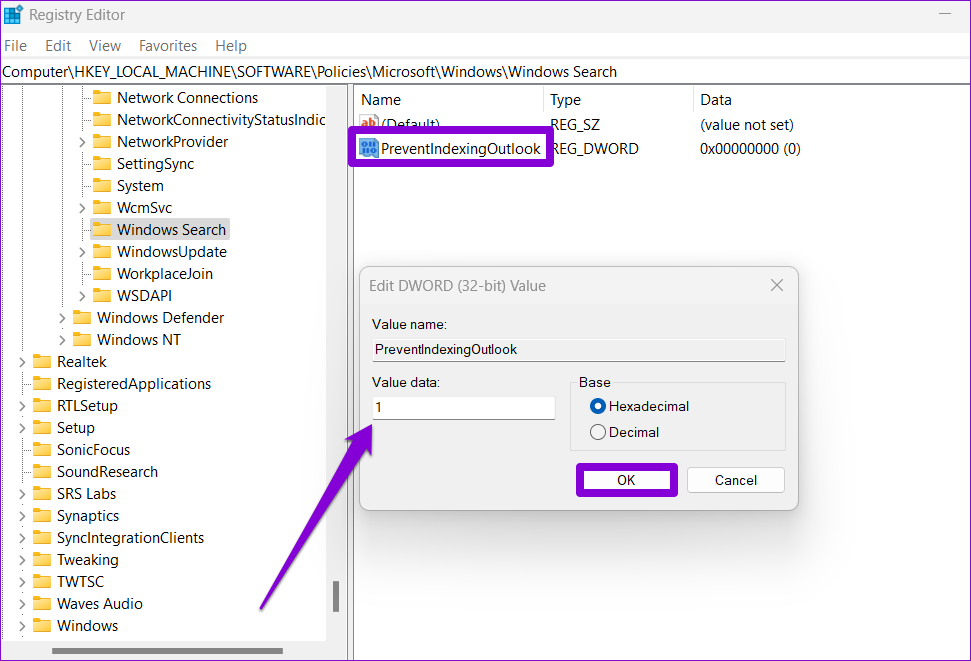
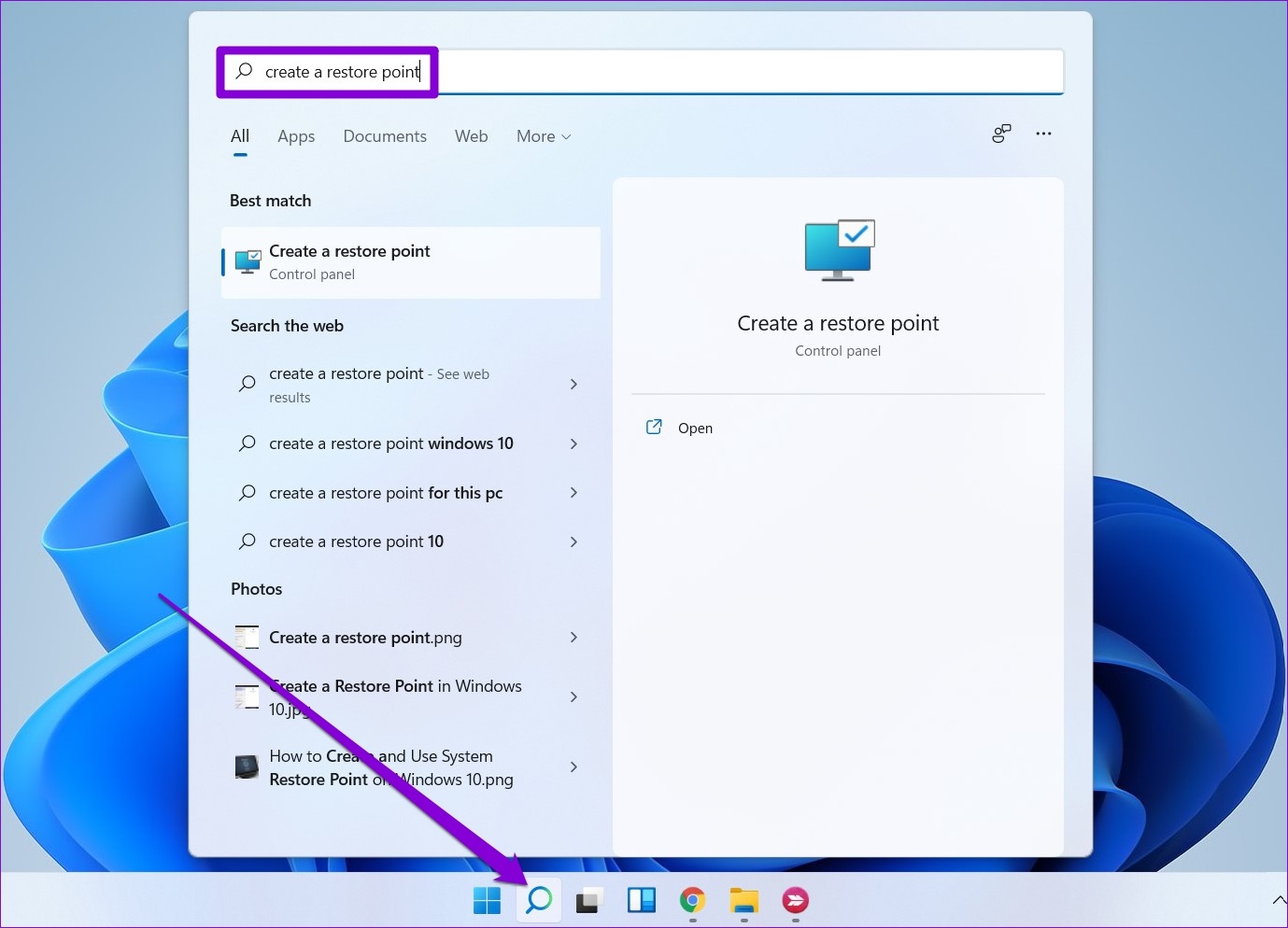
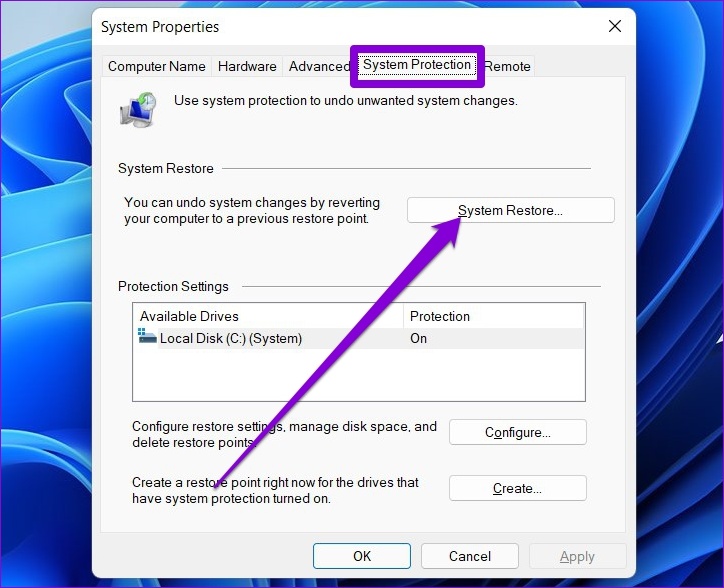
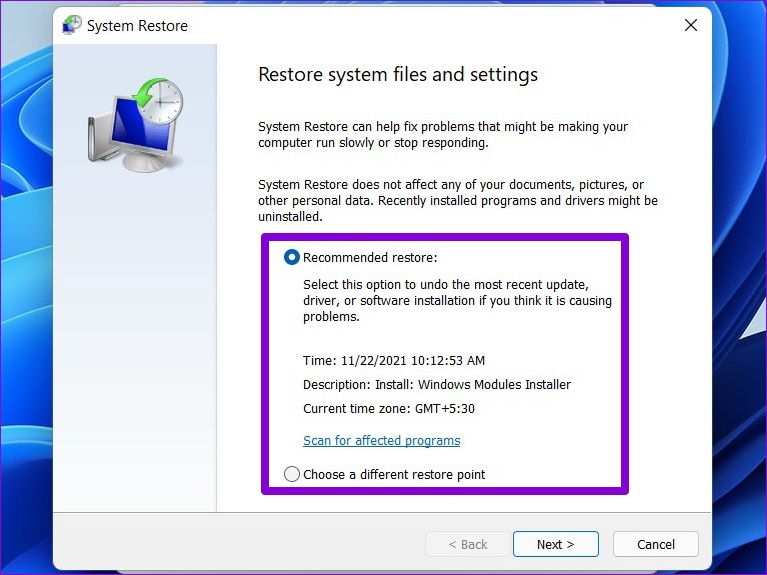
TE PUEDE INTERESAR