Las 7 mejores formas de eliminar extensiones de Chrome de forma permanente
La enorme biblioteca de extensiones de Google Chrome es lo que hace que el navegador de Google sea tan emocionante de usar. Puede identificar fuentes extrañas que encuentre en línea, recordar tomar descansos regulares o traducir subtítulos de YouTube en tiempo real. Hay una extensión para casi cualquier cosa. Después de probar varias, puede ser difícil eliminar permanentemente las extensiones de Chrome.
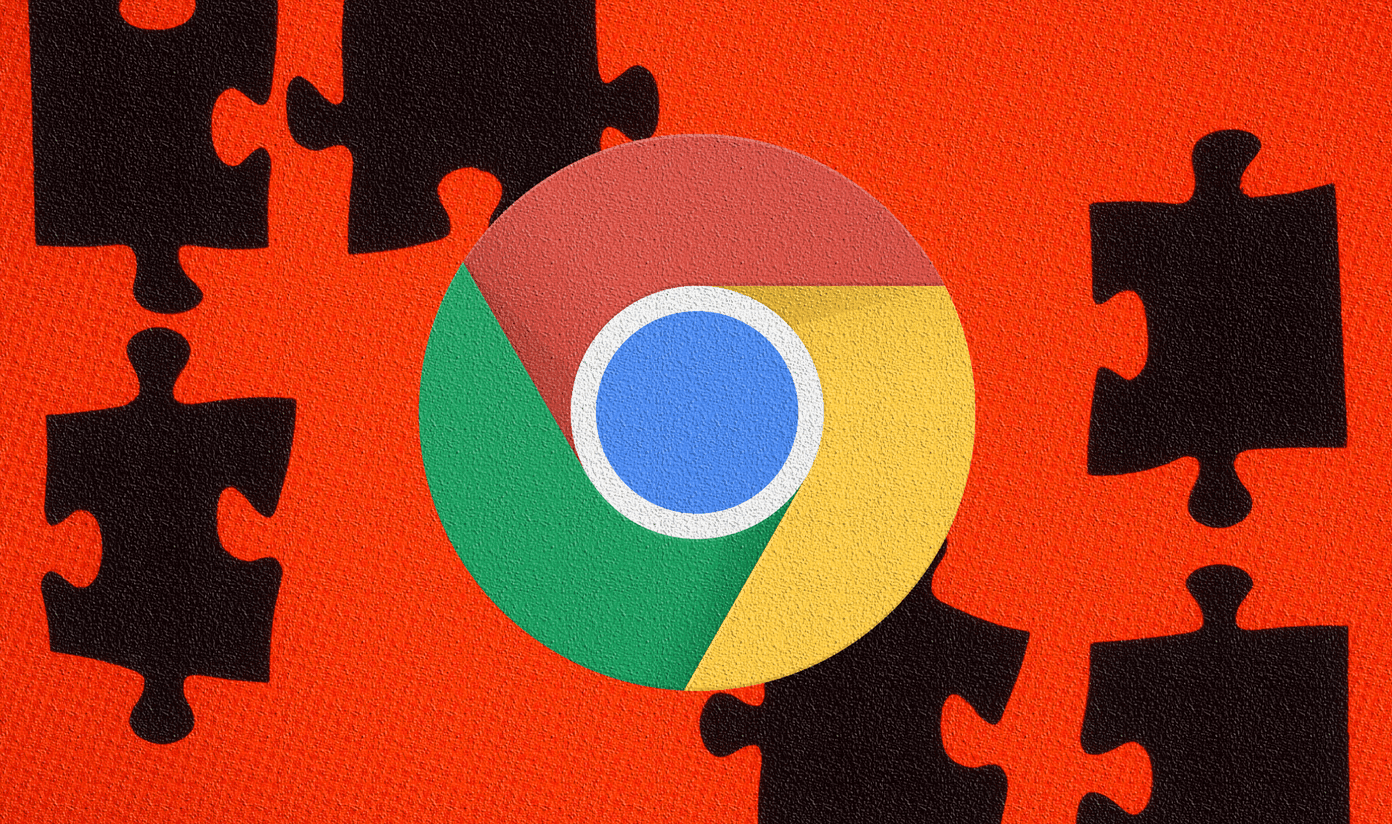
La eliminación de extensiones de Chrome no deseadas ayuda a que el navegador funcione más fácilmente y puede negar posibles implicaciones de privacidad de complementos incompletos que se ejecutan en segundo plano. En la mayoría de los casos, es muy fácil eliminar permanentemente las extensiones de Chrome. Sin embargo, también encontrará complementos problemáticos que no se pueden eliminar por medios normales.
1. Eliminar la extensión directamente
La forma más fácil de eliminar una extensión de Chrome es hacer clic con el botón derecho en el ícono asociado con la extensión. Las extensiones activas se enumeran junto a la barra de direcciones de Chrome. En el menú emergente que aparece, haz clic en Eliminar de Chrome.
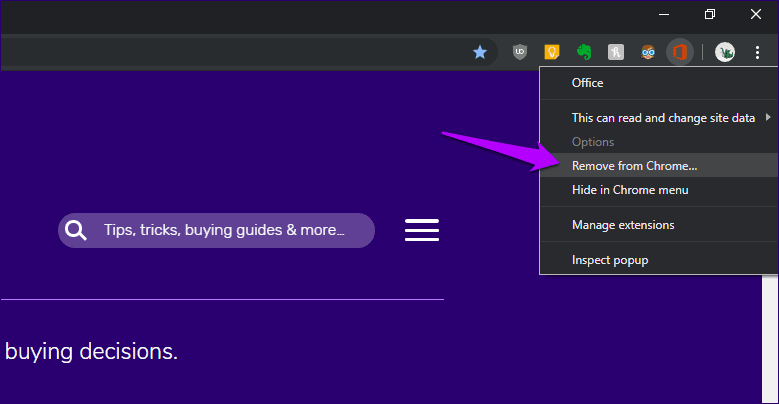
Confirme su acción haciendo clic en Eliminar. Asegúrese de marcar la casilla junto a Reportar abuso si la extensión no funcionó como se anuncia.
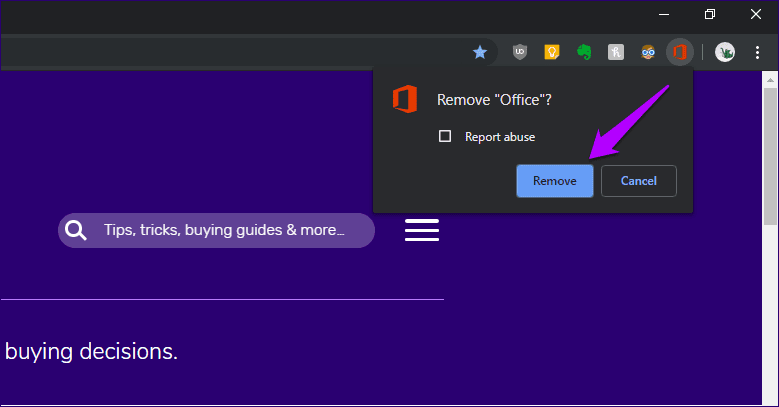
2. Eliminar extensiones de la pantalla de extensiones
Si no ve la extensión de Chrome que desea eliminar junto a la barra de direcciones de Chrome, es hora de sumergirse en la pantalla Extensiones. Abra el menú de Chrome, seleccione Herramientas y haga clic en Extensiones para hacerlo.
Lee También 4 formas de sincronizar la hora de Windows 10 con el servidor de Microsoft
4 formas de sincronizar la hora de Windows 10 con el servidor de Microsoft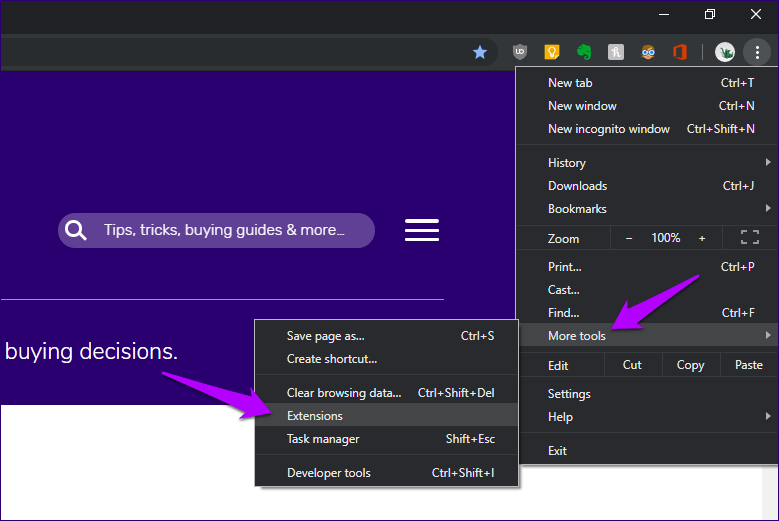
En la pantalla Extensiones de Chrome que aparece, verá una lista de todas las extensiones que ha instalado. Busque la extensión que desea eliminar y haga clic en Eliminar para desinstalarla.
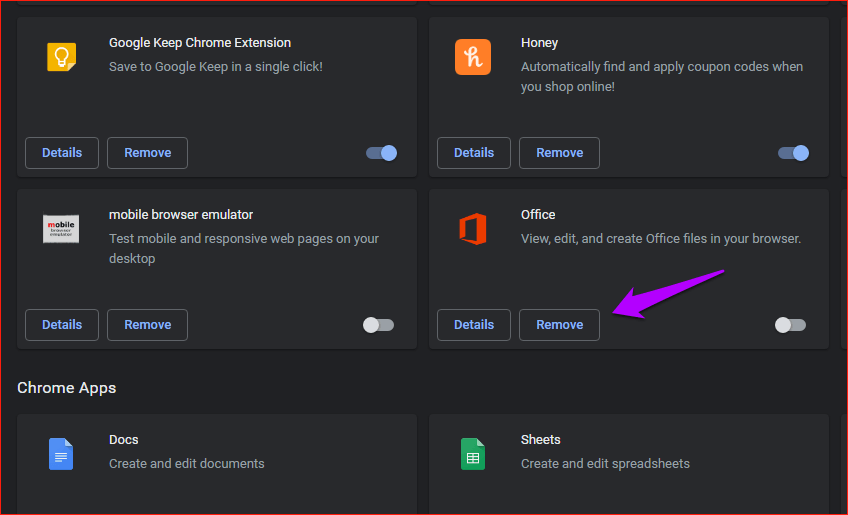
3. Usa el administrador de extensiones
Si usa muchas extensiones con regularidad, considere usar un administrador de extensiones dedicado para administrarlas. Además de habilitar y deshabilitar fácilmente los complementos instalados, estos administradores de extensiones también le permiten eliminar extensiones de manera rápida y eficiente, a menudo con solo un clic.
Controladores de extensiones como NooBoos y SimpleExtManager están entre los mejores. Aquí hay una lista completa de los mejores administradores de extensiones para Chrome.
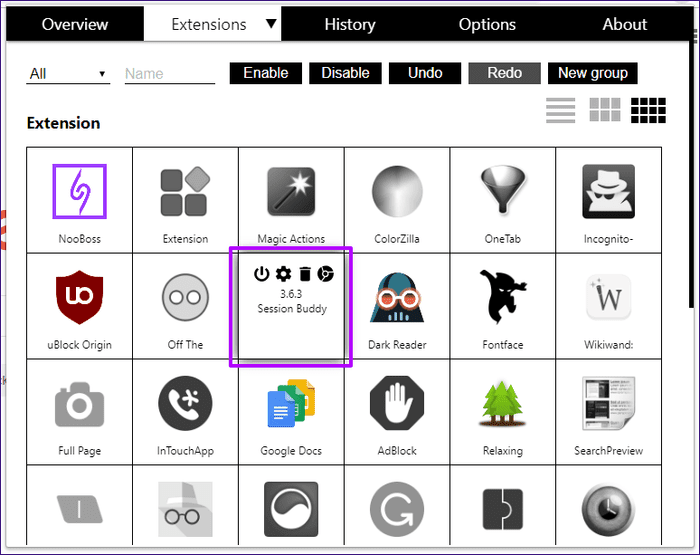
4. Limpiar la herramienta informática
A veces encontrará extensiones que no se pueden eliminar normalmente. Estas extensiones a menudo tienen intenciones maliciosas, lo que significa que no le darán la opción de desinstalar o se reinstalarán automáticamente más tarde. Peor aún, también pueden secuestrar ciertas funciones del navegador.
En ese caso, intente usar la herramienta de limpieza integrada de Chrome. Esta herramienta escaneará su computadora en busca de complementos maliciosos y otro software dañino que afecte a Chrome y los eliminará si encuentra alguno.
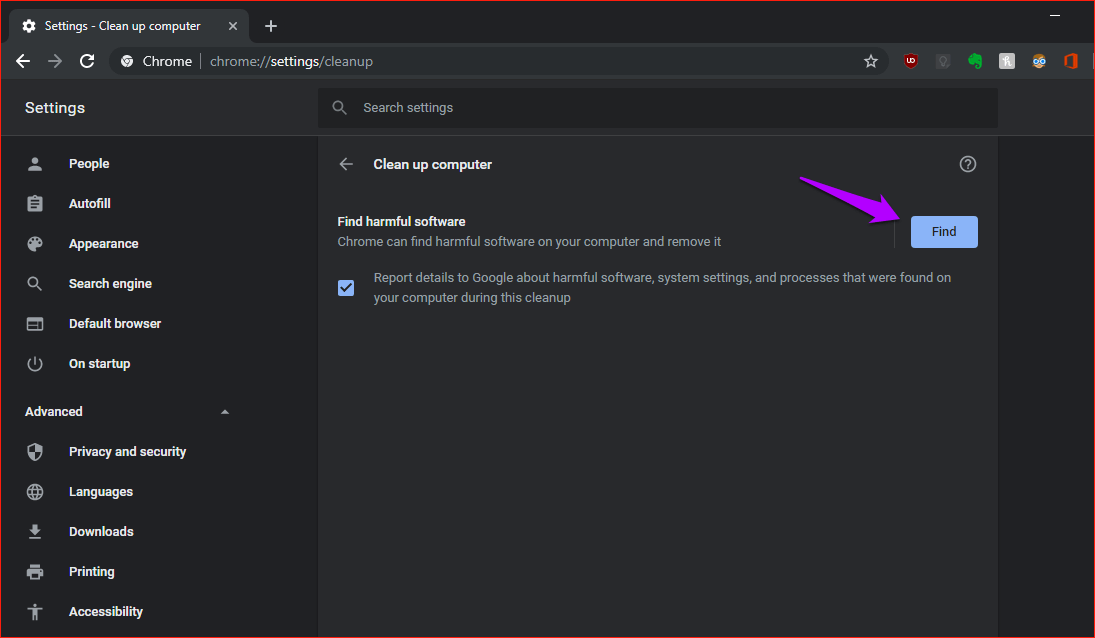
Para ejecutar un análisis, escriba cromo: // configuración / limpieza en la barra de direcciones de una nueva pestaña y presiona Enter. En la pantalla que aparece, haga clic en Buscar.
Lee También Las 6 mejores formas de arreglar el cambio del motor de búsqueda de Google Chrome a Bing
Las 6 mejores formas de arreglar el cambio del motor de búsqueda de Google Chrome a Bing5. Forzar la eliminación de extensiones
Si el limpiador integrado de Chrome no elimina los complementos problemáticos, es hora de usar Revo Uninstaller Pro. Esta utilidad de eliminación de software brinda la capacidad de eliminar extensiones a la fuerza. Revo Uninstaller Pro es un producto pago, pero hay un período de prueba de 30 días (no se requiere información de facturación), que es más que suficiente para la tarea en cuestión.
Después de instalar Revo Uninstaller Pro, ábralo y haga clic en Extensiones del navegador para iniciar un análisis de todas las extensiones del navegador instaladas. Cuando los resultados terminen de generarse, seleccione la extensión que desea eliminar y haga clic en Eliminar. Repita para cualquier otra extensión que desee eliminar.
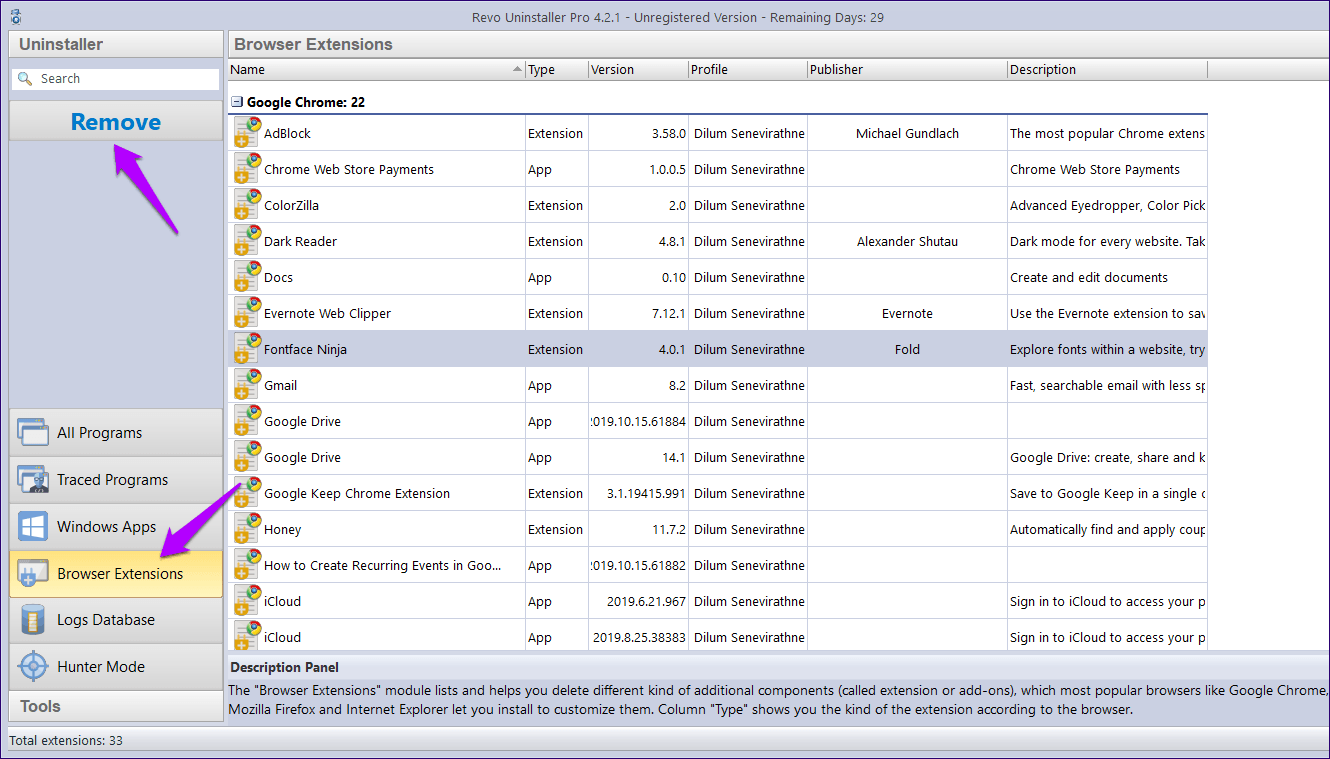
6. Restablecer cromo
Restablecer Chrome ofrece otra forma efectiva de eliminar extensiones problemáticas. El procedimiento de reinicio desactiva todas las extensiones de Chrome. Puede eliminar cualquier complemento malicioso con bastante facilidad.
Sin embargo, restablecer Chrome también borrará el caché y las cookies de su navegador, incluidas las páginas de inicio personalizadas, los motores de búsqueda y las pestañas ancladas. Las contraseñas y los marcadores permanecerán intactos. Sin embargo, es recomendable iniciar sesión en Chrome (si aún no lo ha hecho) y sincronizar sus datos con los servidores de Google primero, por si acaso.
Para restablecer Chrome, escriba cromo://configuración/restablecer en una nueva pestaña y presiona Enter. En la pantalla que aparece, haga clic en Restaurar la configuración a sus valores predeterminados originales.
Lee También Las 6 mejores formas de arreglar Print Spooler sigue deteniéndose en Windows 10 y Windows 11
Las 6 mejores formas de arreglar Print Spooler sigue deteniéndose en Windows 10 y Windows 11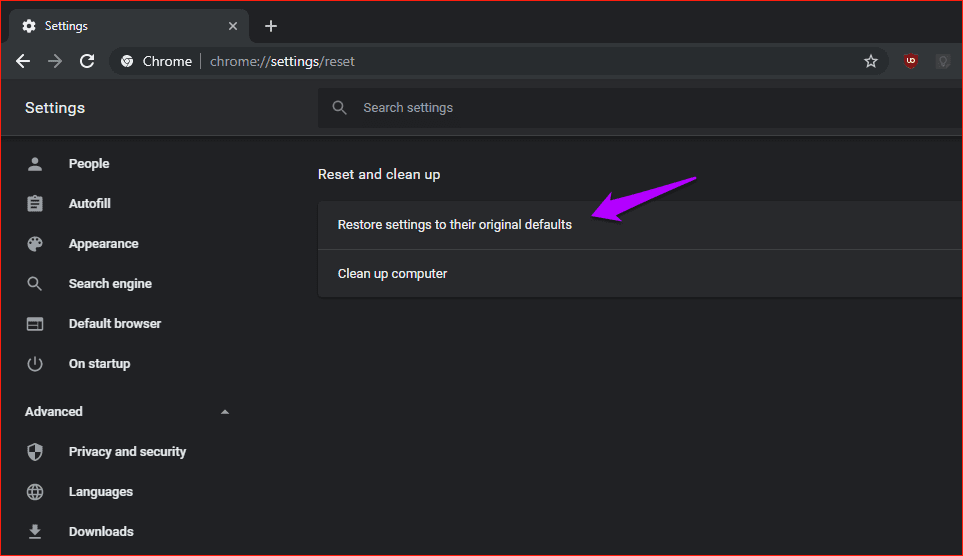
En el cuadro de diálogo de confirmación, haga clic en Restablecer configuración para confirmar. Una vez que se complete el procedimiento de reinicio, vaya a la pantalla Extensiones (menú de Chrome > Herramientas > Extensiones) y elimine las extensiones no deseadas.
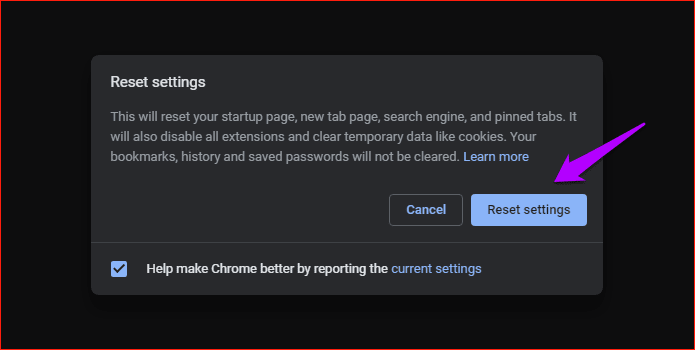
7. Reinstalar Chrome
Si reiniciar Chrome no ayuda, considere reinstalar Chrome. Sin embargo, es mejor eliminar Chrome por completo, incluidos los archivos sobrantes y los elementos de registro, para evitar que extensiones maliciosas secuestren el navegador nuevamente. Usar Revo Uninstaller (la versión gratuita o la versión Pro) es la forma más conveniente de hacerlo.
Antes de eliminar Chrome, también asegúrese de que Chrome Sync para aplicaciones y extensiones esté desactivado. Esto evita que el navegador vuelva a sincronizar automáticamente los complementos problemáticos después de reinstalar Chrome.
Para ello copia y pega chrome://configuración/syncSetup/avanzado en la barra de direcciones URL, presione Entrar y desactive las opciones junto a Aplicaciones y extensiones.
Sin embargo, esto también significa que debe instalar manualmente todas las demás extensiones de Chrome después de reinstalar Chrome. Recuerda anotarlos.
Lee También Cómo agregar una marca de agua a las fotos en el iPhone
Cómo agregar una marca de agua a las fotos en el iPhone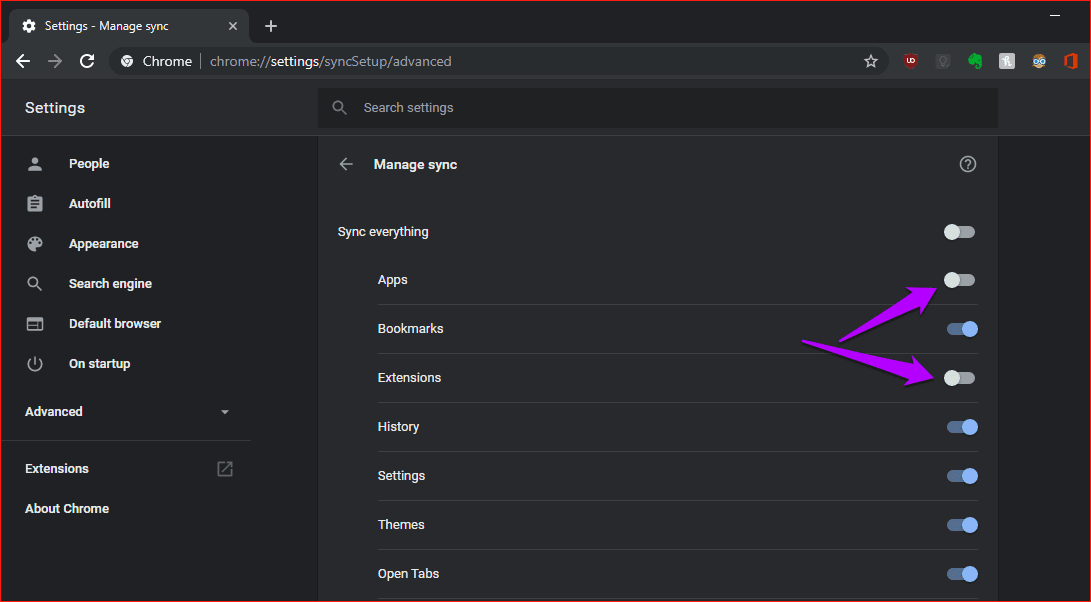
Advertencia:
Después de instalar Revo Uninstaller, ábralo. En la lista de aplicaciones, haga clic con el botón derecho en Google Chrome y seleccione Desinstalar.
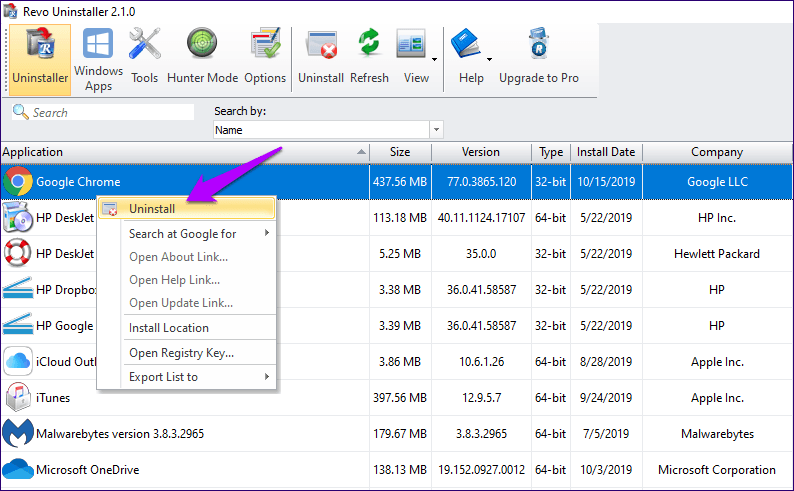
Asegúrese de establecer el modo de escaneo en Avanzado. Durante el proceso de desinstalación, elimine todas las entradas de registro relacionadas con Chrome. También elimine los archivos y carpetas restantes detectados por Revo Uninstaller.
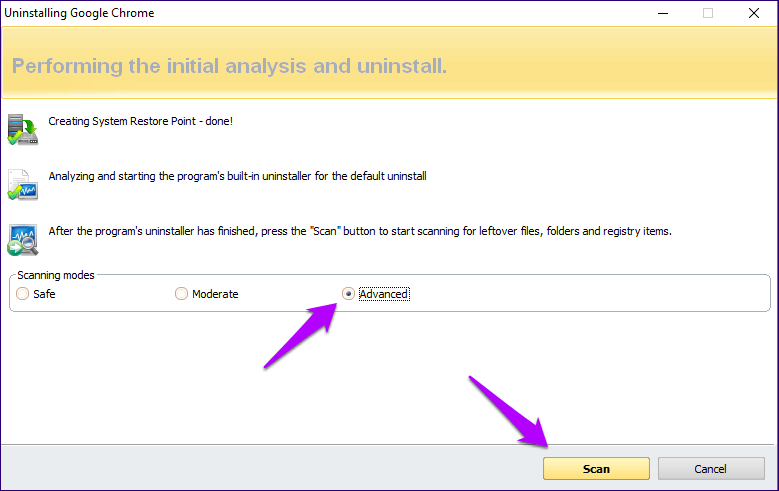
Después del procedimiento de eliminación, reinicie su computadora, descargue y vuelva a instalar Google Chrome.
Después del procedimiento de reinstalación, vuelva a iniciar sesión en Chrome. Lo más probable es que se eliminen los complementos no deseados. Ahora es el momento de ir a Chrome Web Store e instalar manualmente todas las extensiones importantes.
Lee También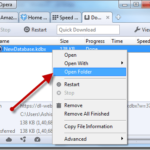 Outlook App vs Apple Mail: ¿Cuál es la mejor aplicación de correo electrónico para iOS?
Outlook App vs Apple Mail: ¿Cuál es la mejor aplicación de correo electrónico para iOS?Puesto = Completado
Como has visto, eliminar una extensión suele ser una tarea bastante sencilla. Pero las extensiones maliciosas pueden dificultar mucho las cosas. Antes de instalar cualquier extensión, siempre verifique las calificaciones y comentarios de los usuarios.
Así te evitas lo peor. Por lo tanto, no tendrá que perder el tiempo tratando de eliminarlos utilizando algunos de los métodos más complicados enumerados anteriormente. Eso sí, evita a toda costa instalar extensiones fuera de Chrome Web Store.
Próximo : ¿Sabía que puede instalar extensiones de Chrome en la versión Chromium de Microsoft Edge? Así es cómo.
Si quieres conocer otros artículos parecidos a Las 7 mejores formas de eliminar extensiones de Chrome de forma permanente puedes visitar la categoría Informática.

TE PUEDE INTERESAR