Las 6 mejores formas de arreglar el cambio del motor de búsqueda de Google Chrome a Bing
Google Chrome es, sin duda, el navegador elegido por muchas personas en computadoras de escritorio y dispositivos móviles. Como era de esperar, el navegador viene con Google como motor de búsqueda predeterminado. Algunos usuarios informan que Google Chrome cambia automáticamente el motor de búsqueda a Bing. Cuando se trata de resultados de búsqueda, Bing de Microsoft todavía tiene mucho que seguirle el ritmo a Google.

Hemos visto a Bing ser tan bueno como Google en los Estados Unidos. Fuera del mercado local, Bing fue impredecible. Cambiar del motor de búsqueda Google Chrome a Bing puede ser un verdadero dolor de cabeza para los usuarios, especialmente cuando no conoce la causa raíz.
Este artículo discutirá las seis mejores formas de corregir el cambio del motor de búsqueda de Google Chrome para el problema de Bing.
1. Cambiar manualmente el buscador de Google
Puede ocurrir que tus amigos o tu primito decidan divertirse contigo. Es posible que alguien haya cambiado el motor de búsqueda predeterminado en el menú de configuración de Google Chrome.
Sí, puede cambiar el motor de búsqueda predeterminado de Google Chrome a Bing, Yahoo o DuckDuckGo. Siempre es recomendable revisar el menú de Configuración y revertir la selección a Google. Siga los pasos a continuación.
Lee También Las 6 mejores formas de arreglar Print Spooler sigue deteniéndose en Windows 10 y Windows 11
Las 6 mejores formas de arreglar Print Spooler sigue deteniéndose en Windows 10 y Windows 11Paso 1: Toque el menú de tres puntos en la esquina superior derecha.
2do paso: Vaya a Configuración > Motor de búsqueda.
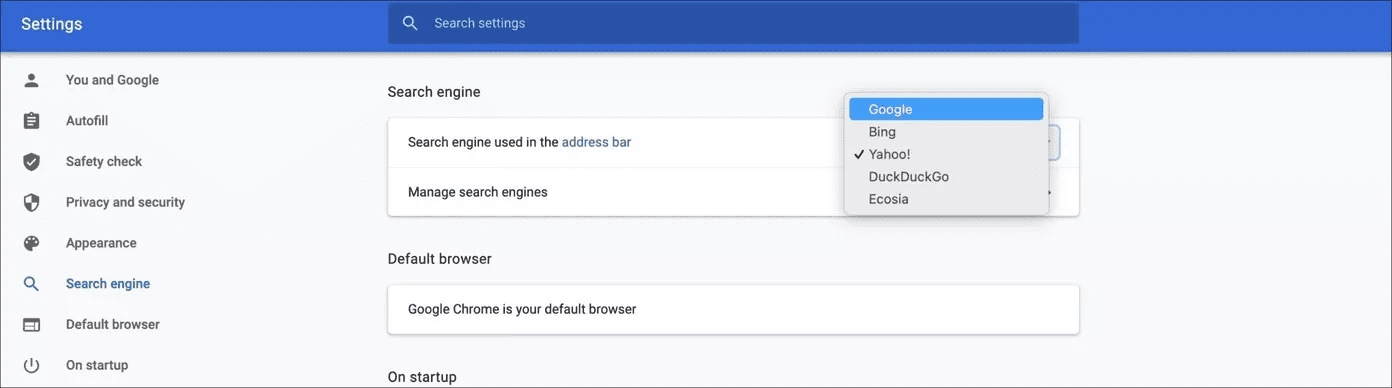
Paso 3: Seleccione el motor de búsqueda utilizado en la barra de direcciones y configúrelo en Google.
Paso 4: Desplácese hacia abajo y seleccione el menú Administrar motor de búsqueda. Fiend Bing de la lista y elimínelo del navegador Chrome.
2. Deshabilitar las extensiones de Chrome
¿Sabías que Microsoft ofrece una extensión de Bing para forzar el cambio del motor de búsqueda predeterminado en Google Chrome? Independientemente del truco que intente, obtendrá resultados de búsqueda de Bing.
Los secuestradores de navegador son una amenaza constante para millones de usuarios en todo el mundo. Algunos incluso encuentran una forma de acceder a su navegador a través de extensiones obsoletas. En algunos casos, cualquier extensión maliciosa puede preferir el motor de búsqueda Bing sobre Google.
Lee También Cómo agregar una marca de agua a las fotos en el iPhone
Cómo agregar una marca de agua a las fotos en el iPhonePor esta razón, la solución más sencilla es deshabilitar todas las extensiones y habilitar solo las que necesita, una a la vez.
Paso 1: Abra Google Chrome, toque el menú de tres puntos en la parte superior.
2do paso: Vaya a Más herramientas > Extensiones.
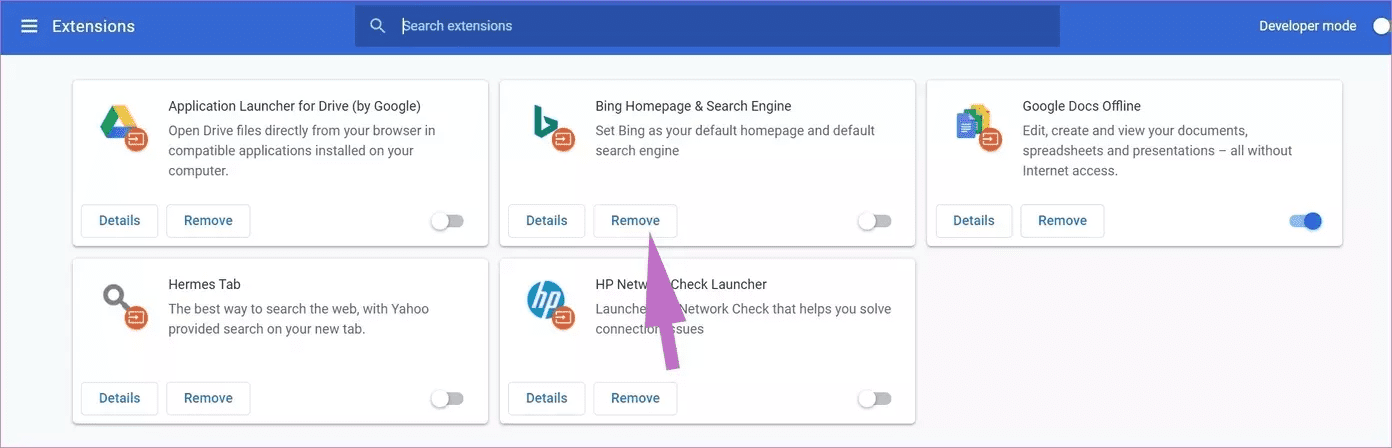
Paso 3: Esto abrirá el menú Extensión. Presione el botón Eliminar y elimine las extensiones de Chrome.
3. Restablecer Google Chrome
Como se mencionó anteriormente, Google Chrome utiliza el motor de búsqueda de Google para proporcionar resultados de búsqueda. Si arruinó la configuración de Chrome anteriormente, es hora de restablecer la configuración predeterminada de Chrome. Siga los pasos a continuación.
Paso 1: Abra Google Chrome y toque el menú de tres puntos en la esquina superior derecha.
Lee También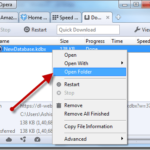 Outlook App vs Apple Mail: ¿Cuál es la mejor aplicación de correo electrónico para iOS?
Outlook App vs Apple Mail: ¿Cuál es la mejor aplicación de correo electrónico para iOS?2do paso: Desplácese hacia abajo hasta la pestaña Configuración y haga clic en el botón Avanzado.
Paso 3: Desplácese hacia abajo hasta la opción Restaurar la configuración a sus valores predeterminados originales que se muestra directamente debajo. Luego haga clic en la opción Restaurar la configuración a sus valores predeterminados originales.
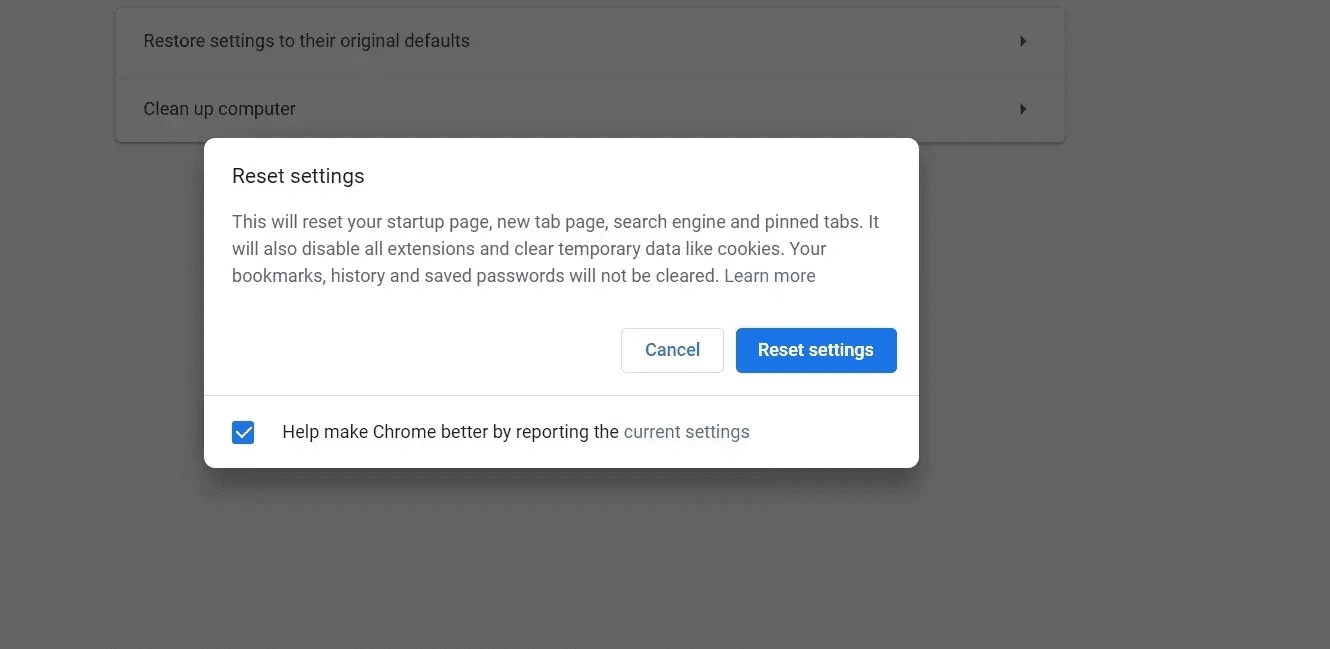
Paso 4: Toque el botón Restablecer configuración para confirmar.
Recuerde que restablecer Google Chrome también deshabilitará todas las extensiones y borrará datos temporales como cookies y caché. Esto no borrará sus marcadores, historial y contraseñas guardadas.
4. Usar software malicioso de Chrome
El problema podría estar relacionado con el virus o malware de redirección de Bing Search. Este virus o malware funciona al redirigir su navegador a varios sitios web y luego lo deja en el sitio web de Bing. Los piratas informáticos generan ingresos a partir de los clics e incluso recopilan datos personales y rastrean su actividad en Internet.
Google Chrome ofrece un escáner antimalware incorporado que escaneará su computadora y encontrará cualquier problema.
Lee También Los 12 mejores consejos y trucos de Microsoft Launcher que debes saber
Los 12 mejores consejos y trucos de Microsoft Launcher que debes saberPaso 1: Abra Chrome y vaya a la configuración.
2do paso: Desplácese hacia abajo y haga clic en Avanzado para abrir todas las configuraciones.
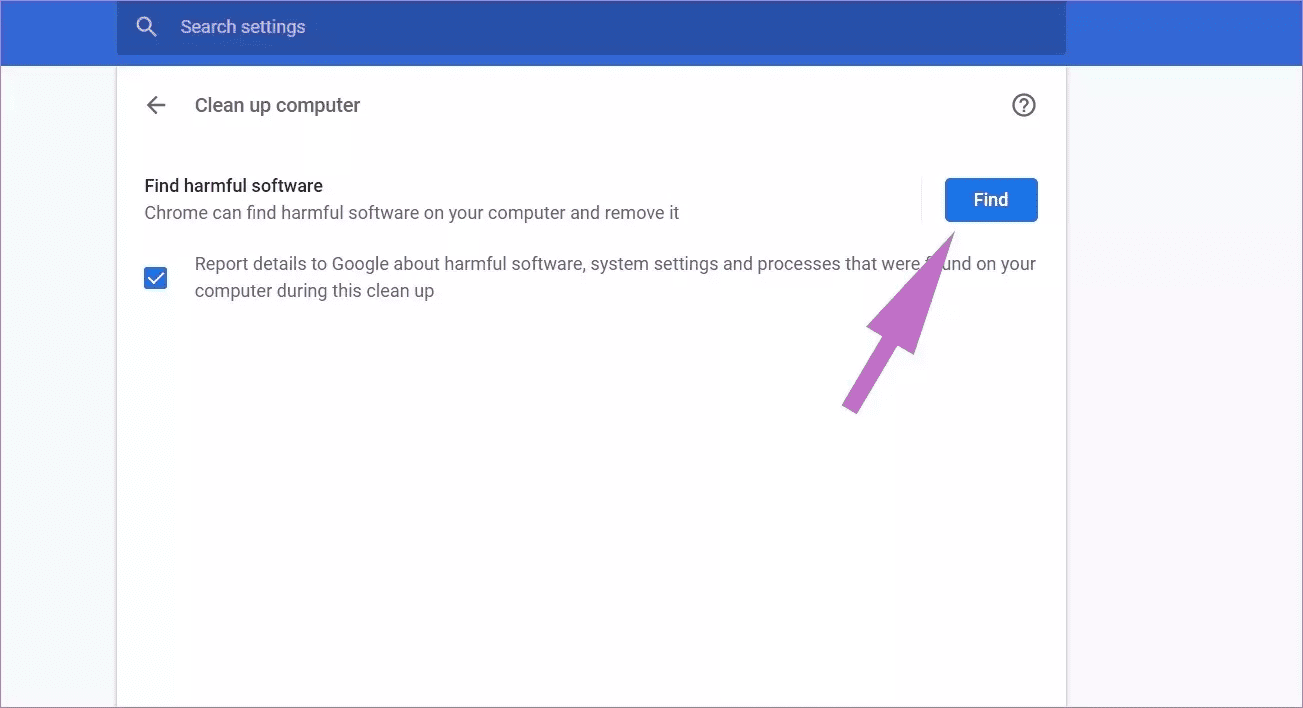
Paso 3: Desplácese hacia abajo hasta la sección Restablecer y limpiar y haga clic en Limpiar computadora.
Esto abrirá una ventana donde puede ejecutar el análisis de malware de Chrome. Simplemente seleccione el botón Buscar para iniciar el escaneo. De lo contrario, le recomendamos que instale y ejecute malwarebytes para comprender y eliminar cualquier malware.
5. Escanee la PC usando Windows Defender
Si aún tiene problemas después de escanear Google Chrome en busca de malware, intente usar Windows Defender para escanear Windows 10. Como sabrá, Windows Defender es la solución integrada de Microsoft para eliminar malware.
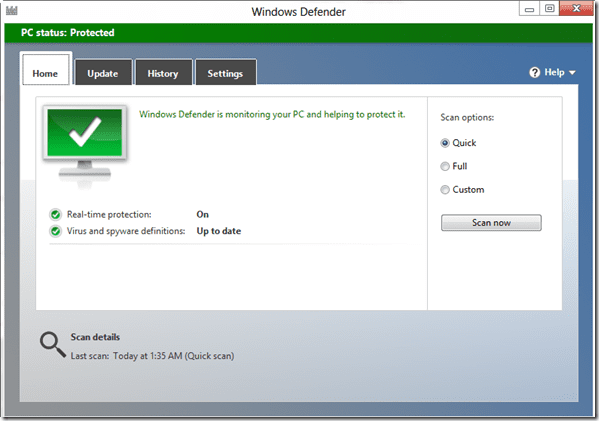
Abra Windows Defender (ahora Microsoft Defender) y use la opción Análisis rápido para identificar cualquier cosa dañina en el dispositivo. También puede optar por un escaneo completo de la PC, pero puede llevar mucho tiempo dependiendo del almacenamiento de su dispositivo.
Lee También Color OS vs Oxygen OS: qué máscara de Android es mejor para usted
Color OS vs Oxygen OS: qué máscara de Android es mejor para ustedNo se preocupe. Puede minimizar la aplicación y continuar con su trabajo con normalidad.
6. Deshazte de Google Chrome
Si todavía se enfrenta al motor de búsqueda Bing directamente en el navegador Google Chrome, es hora de deshacerse de él en favor de una alternativa.
Microsoft Edge es una de las mejores alternativas de Chrome. Se basa en Chromium, está disponible en todas las plataformas y es compatible con todas las extensiones de Google Chrome.
Otro fuerte rival de Google Chrome es Firefox. Mozilla ha mejorado la oferta de Firefox a pasos agigantados últimamente. Vale la pena echar un vistazo.
También puede optar por navegadores de privacidad como Safari y Brave en el escritorio.
Empezar a usar Google de nuevo
Al usar los trucos anteriores, puede reparar fácilmente Google Chrome usando el motor de búsqueda Bing en lugar de Google. Siga los pasos anteriores y háganos saber qué truco funcionó para usted en la sección de comentarios a continuación.
Lee También Cómo borrar el historial de búsqueda del Explorador de archivos en Windows 10
Cómo borrar el historial de búsqueda del Explorador de archivos en Windows 10Próximo : ¿Recibes muchas notificaciones de Google Chrome? Lea la publicación a continuación para saber por qué sucede esto y cómo solucionarlo.
Si quieres conocer otros artículos parecidos a Las 6 mejores formas de arreglar el cambio del motor de búsqueda de Google Chrome a Bing puedes visitar la categoría Informática.

TE PUEDE INTERESAR