Las 7 mejores formas de reparar las fugas de memoria en Windows 11
Microsoft tuvo algunos problemas con el lanzamiento de Windows 11. Primero, la compañía tuvo una confusión de compatibilidad con Windows 11, después de que se lanzó la actualización, los usuarios se quejaron de pérdidas de memoria en el nuevo sistema operativo. Si usted es uno de los afectados, siga leyendo para saber cómo solucionar las fugas de memoria en Windows 11.
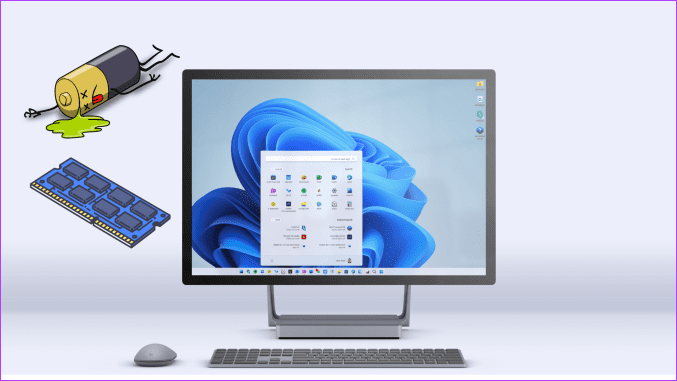
Si también se enfrenta a lo mismo en su computadora con Windows 11, puede solucionarlo rápidamente. Dicho esto, solo notará este problema después de investigarlo. Esto significa que no hay indicadores aparentes que apunten al problema de pérdida de memoria.
- Confirme el problema de pérdida de memoria en Windows 11
- 1. Cierre las ventanas del Explorador de archivos
- 2. Realice cambios en el Explorador de archivos
- 3. Libera RAM manualmente
- 4. Cierra las aplicaciones innecesarias y las pestañas del navegador.
- 5. Cierre las aplicaciones y servicios de inicio
- 6. Actualizar el sistema operativo Windows
- Usa la memoria sabiamente en Windows
Confirme el problema de pérdida de memoria en Windows 11
Antes de continuar y aplicar los consejos de solución de problemas a su computadora, primero debe confirmar el problema de pérdida de memoria en su PC. Esto es lo que debe hacer.
Paso 1: Presione la tecla de Windows y busque el Monitor de recursos.
2do paso: Presiona enter y abre la aplicación.
Lee También Cómo eliminar y reemplazar el fondo en Canva
Cómo eliminar y reemplazar el fondo en CanvaPaso 3: Vaya a la pestaña Memoria.
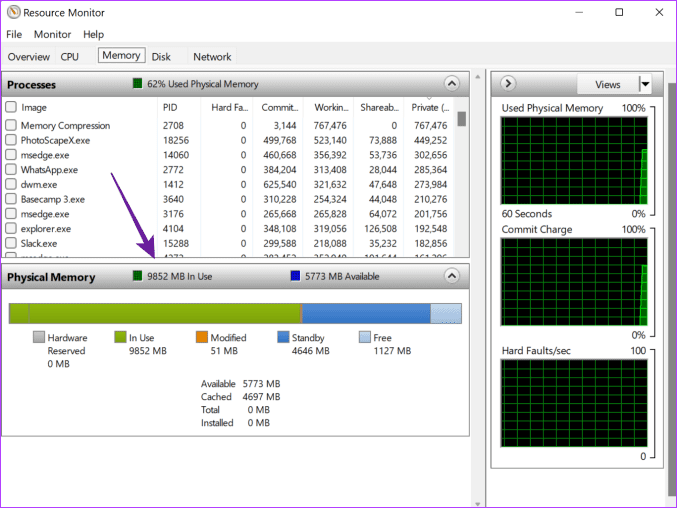
Consulta la memoria física total de tu PC o portátil. Verifique cuidadosamente los recursos del sistema que están ocupando una cantidad inusual de RAM en el dispositivo. Como resultado, tendrá menos memoria física inactiva y espacio libre.
Después de identificar los problemas de pérdida de memoria, siga los consejos a continuación y corrija la pérdida de memoria en Windows.
1. Cierre las ventanas del Explorador de archivos
Cuando se lanzó Windows 11, los primeros informes de fugas de memoria provinieron de la aplicación File Explorer. Cuando intenta abrir muchas ventanas del Explorador de archivos, consume una gran cantidad de RAM en Windows.
Debe evitar abrir demasiadas ventanas del Explorador de archivos. Si ya tiene muchas ventanas abiertas en Windows, haga clic con el botón derecho en el icono del Explorador de archivos en la barra de tareas de Windows 11 y seleccione la opción Cerrar todas las ventanas.
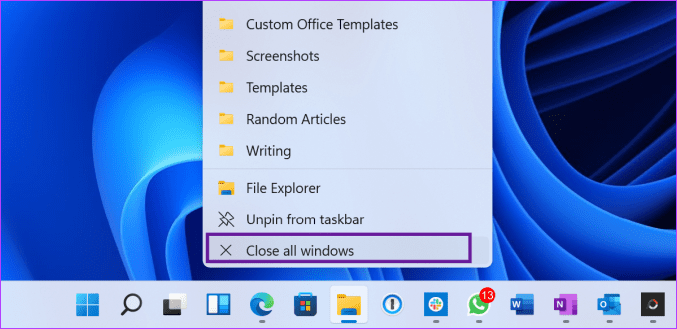
2. Realice cambios en el Explorador de archivos
Incluso después de cerrar el Explorador de archivos, es probable que su PC aún experimente pérdidas de memoria. Por ejemplo, volver a abrir el Explorador de archivos consumiría muchos recursos de memoria. Utilice la solución alternativa de los pasos a continuación.
Lee También Cómo verificar la duración de la llamada en iPhone y Android
Cómo verificar la duración de la llamada en iPhone y AndroidPaso 1: Haga clic en la tecla de Windows, escriba Opciones del explorador de archivos y presione Entrar.
Paso 3: Cuando se abra la ventana Opciones del Explorador de archivos, vaya a la pestaña Ver.
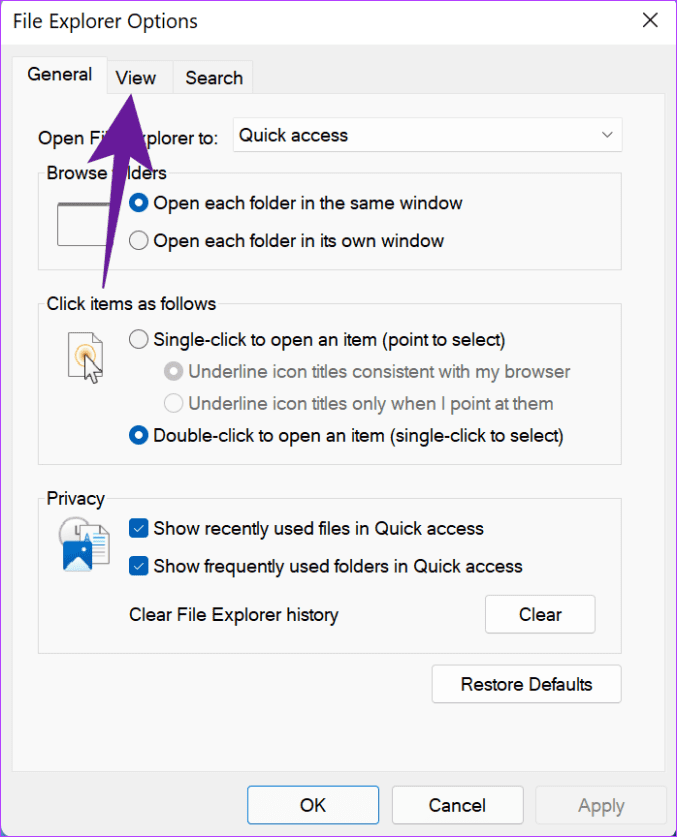
Paso 3: Active las ventanas de la carpeta de inicio en un proceso separado.
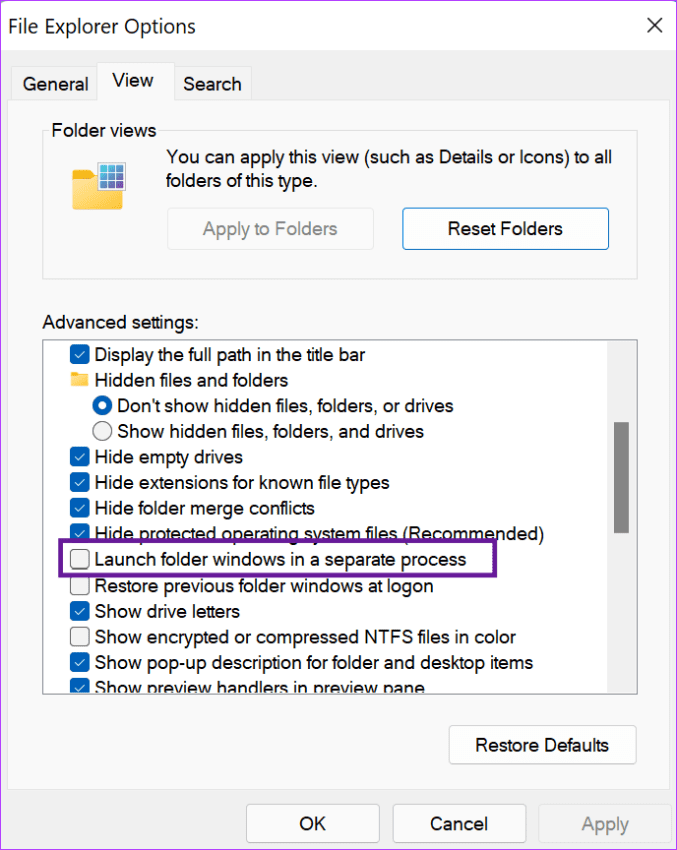
Haga clic en Aceptar en la parte inferior y debería reducir el consumo del Explorador de archivos para el uso de RAM en la computadora.
3. Libera RAM manualmente
Puede que no sea lo más conveniente, pero puede liberar rápidamente su consumo de RAM. Le mostraremos cómo usar el Administrador de tareas para liberar RAM en una computadora.
Paso 1: Use la tecla de Windows + X y seleccione la opción Administrador de tareas para abrirlo.
Lee También Cómo transferir notas a un teléfono nuevo
Cómo transferir notas a un teléfono nuevo2do paso: Haga clic en la pestaña Memoria en la parte superior para ver qué aplicación consume demasiada RAM.
Paso 3: Haga clic en la aplicación y seleccione el botón Finalizar tarea en la esquina inferior derecha.
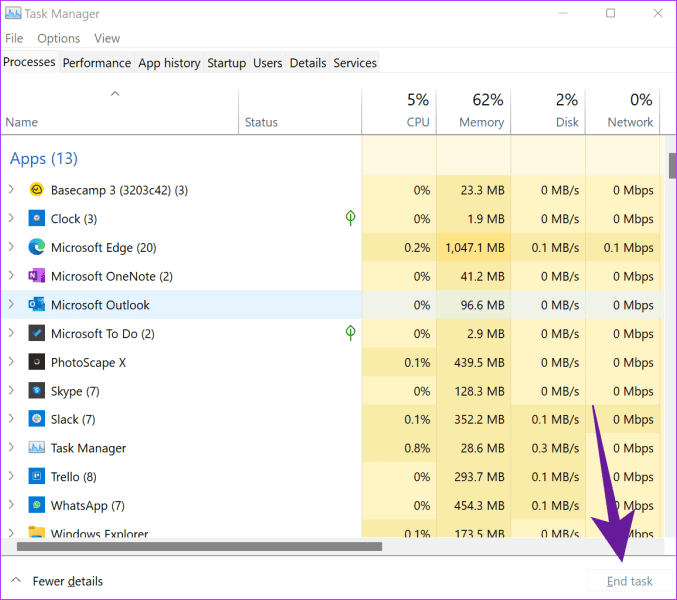
Windows cierra inmediatamente la tarea seleccionada y libera RAM.
A medida que siga abriendo aplicaciones y pestañas del navegador en Windows, necesitará una buena cantidad de RAM para funcionar correctamente. Por costumbre, la mayoría de los usuarios abren aplicaciones y se olvidan de cerrarlas después de terminar el trabajo.
Debe verificar las aplicaciones y las pestañas del navegador que no necesita en su PC y cerrar las irrelevantes.
5. Cierre las aplicaciones y servicios de inicio
Cuando se abren muchas aplicaciones y servicios cuando se inicia Windows, al principio ocupa una cantidad considerable de RAM. Debe usar el menú de inicio en la configuración y revisar su configuración actual.
Lee También Las 8 mejores formas de arreglar Outlook no se abre en Windows 11
Las 8 mejores formas de arreglar Outlook no se abre en Windows 11Paso 1: Presione la tecla de Windows + I para abrir la aplicación Configuración.
2do paso: Haga clic en el menú Aplicaciones.
Paso 3: Seleccione Inicio.
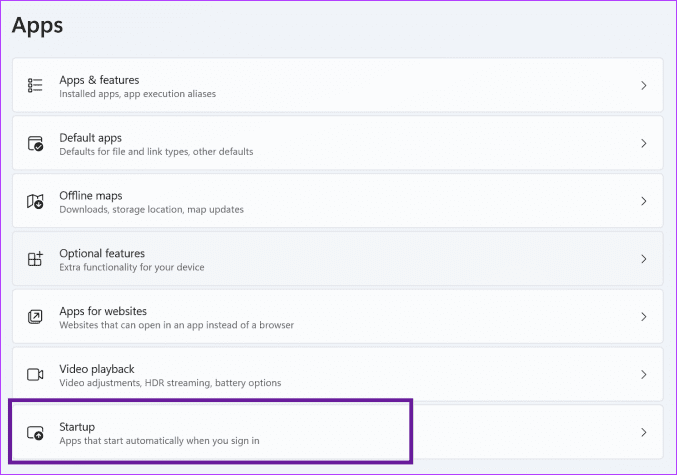
Paso 4: Verifique el impacto en el sistema de cada servicio y deshabilite los que ya no necesita al inicio.
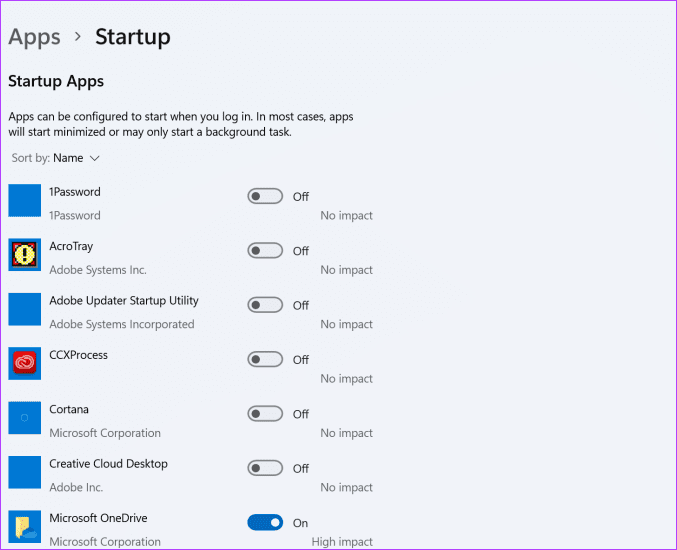
Por ejemplo, la mayoría de las aplicaciones de VPN se abren automáticamente al iniciarse. Puede deshabilitarlos para acelerar el inicio de su PC.
6. Actualizar el sistema operativo Windows
Microsoft sigue lanzando una actualización para solucionar problemas menores en Windows 11. Entonces, si necesita actualizarlo en su PC, especialmente si está esperando para instalar opciones. Abra la aplicación Configuración (tecla de Windows + I) y navegue hasta el menú de Windows Update. Haga clic en el botón Buscar actualizaciones para descargar la última versión del sistema operativo en su computadora e instalarla.
Lee También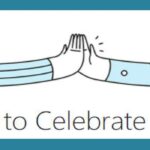 Cómo crear tarjetas de invitación de WhatsApp
Cómo crear tarjetas de invitación de WhatsApp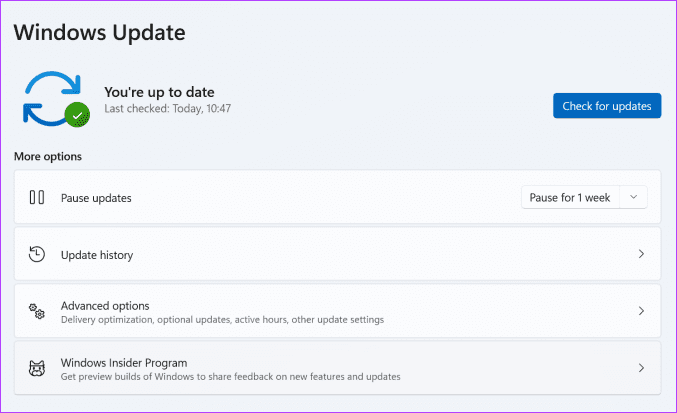
Después de instalar las actualizaciones, deje que su computadora se reinicie y verifique si el Explorador de archivos o cualquier otra aplicación está consumiendo una cantidad inusual de RAM.
Usa la memoria sabiamente en Windows
Independientemente de si su PC con Windows 11 tiene 8 GB de RAM o más, todas las aplicaciones deben tener la capacidad de acceder a la RAM correctamente. A menos que sea una versión incompatible o esté utilizando una versión anterior de Windows 11, no verá el problema de pérdida de memoria.
Si quieres conocer otros artículos parecidos a Las 7 mejores formas de reparar las fugas de memoria en Windows 11 puedes visitar la categoría Informática.

TE PUEDE INTERESAR