Las 8 mejores formas de arreglar la pantalla negra de Discord en el inicio de Windows
Discord sigue siendo la opción de facto para que las comunidades participen en discusiones y debates. Sin embargo, Discord en Windows puede mostrar una pantalla negra al iniciar. Aquí se explica cómo reparar la pantalla negra de Discord al inicio en Windows.
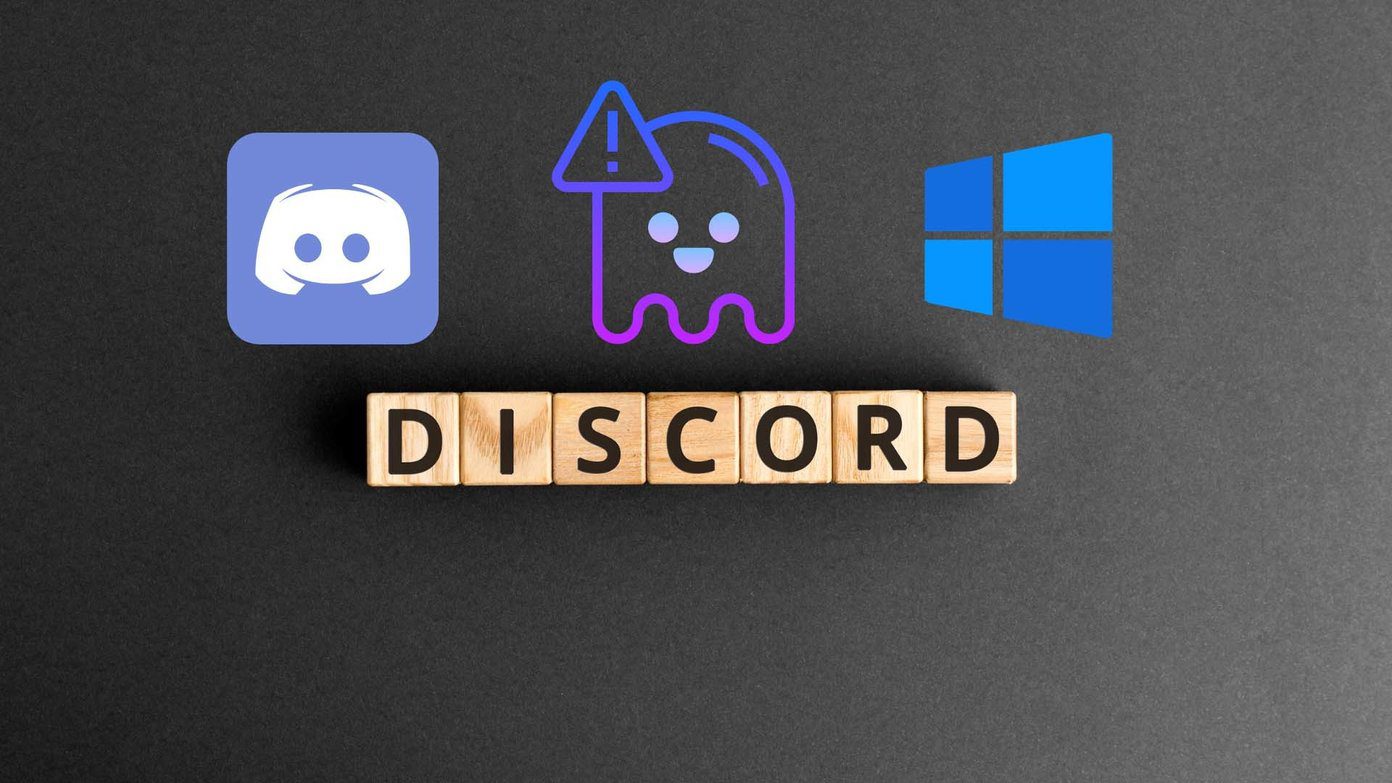
Afortunadamente, hay varias formas de solucionar una pantalla negra al iniciar la aplicación Discord en su PC con Windows 10 o Windows 11.
- 1. Reabrir Discordia
- 2. Limpia la caché de discordia
- 3. Ejecute el Solucionador de problemas de aplicaciones de Windows
- 4. Actualice los controladores de gráficos
- 5. Comprobar el estado del servidor de discordia
- 6. Actualizar Discordia
- 7. Usa Discord en la Web
- 8. Habilitar la aceleración de hardware
- Recuperar acceso a Discord
1. Reabrir Discordia
En Windows, cuando presiona la marca X en la barra de menú, el sistema operativo no cierra completamente Discord. Debe cerrar el programa desde la barra de tareas o el menú Administrador de tareas. Así es cómo.
Paso 1: Haga clic en el botón de flecha hacia arriba en la esquina inferior derecha de la barra de tareas.
2do paso: Busque el icono de Discord en la lista y haga clic en él.
Lee También Cómo Crear Un Código QR En 7 Sencillos Pasos
Cómo Crear Un Código QR En 7 Sencillos PasosPaso 3: Seleccione Salir de Discord y vuelva a abrir la aplicación.
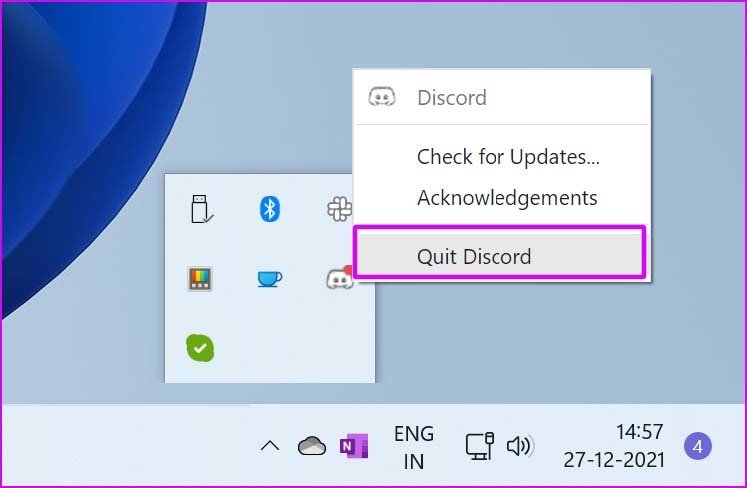
Si prefiere usar el Administrador de tareas para cerrar Discord, siga los pasos a continuación.
Paso 1: Presione la tecla de Windows y busque Administrador de tareas.
2do paso: Presiona la tecla Enter y abre el administrador de tareas.
Paso 3: Encuentra Discord en la lista y selecciónalo.
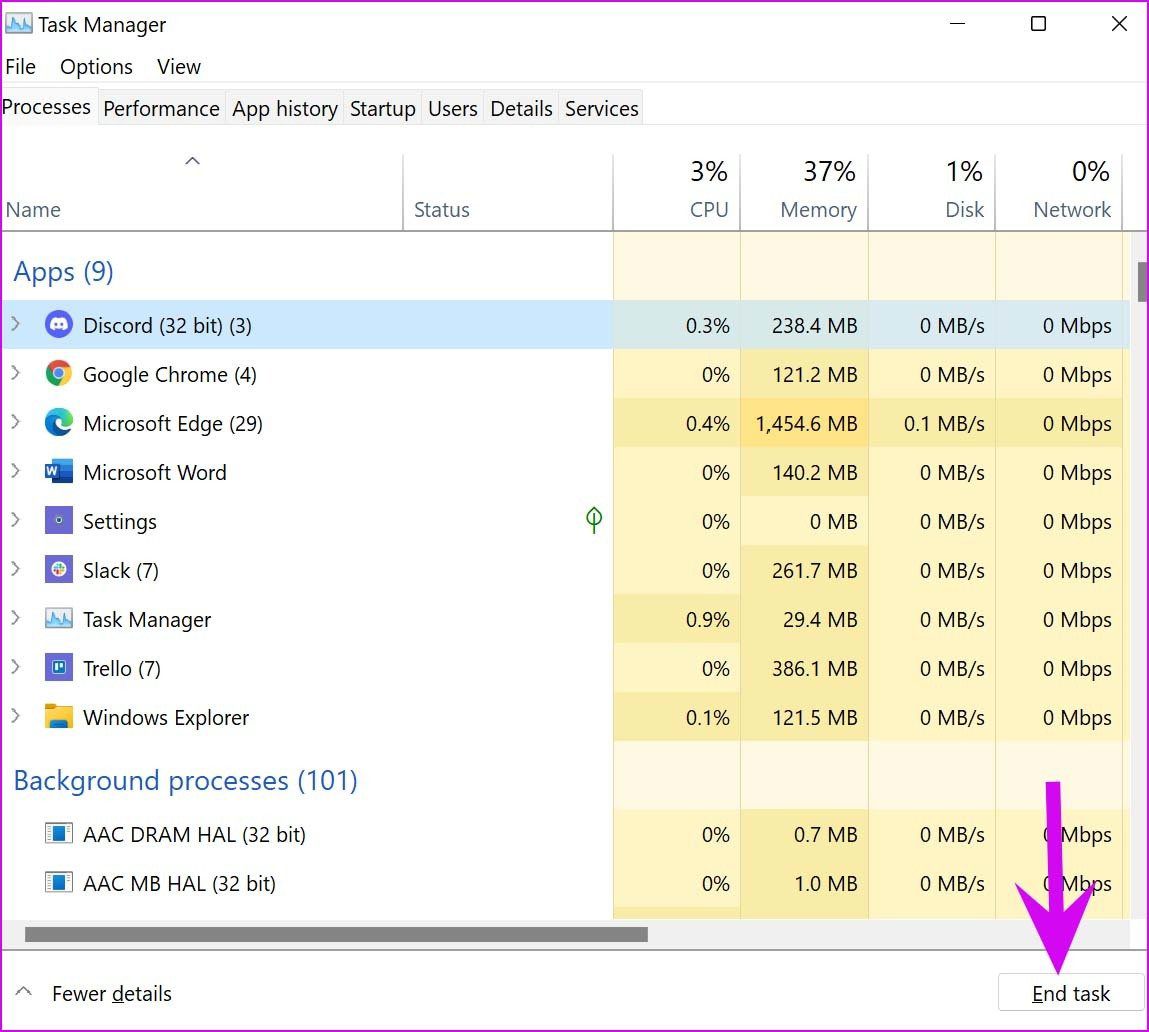
Paso 4: Toca Finalizar tarea en la parte inferior.
Lee También No Hay Altavoces Ni Auriculares Conectados: Métodos Para Solucionarlo
No Hay Altavoces Ni Auriculares Conectados: Métodos Para SolucionarloAbra Discord y, si aún nota una pantalla negra, continúe con las siguientes soluciones.
2. Limpia la caché de discordia
Discord recopila el caché en segundo plano para abrir rápidamente los canales que visita con frecuencia. La sobrecarga de estos datos de caché puede provocar una pantalla negra al iniciar. Aquí le mostramos cómo borrar completamente su caché de Discord.
Paso 1: Presione las teclas Windows + R y escriba lo siguiente:
%appdata%
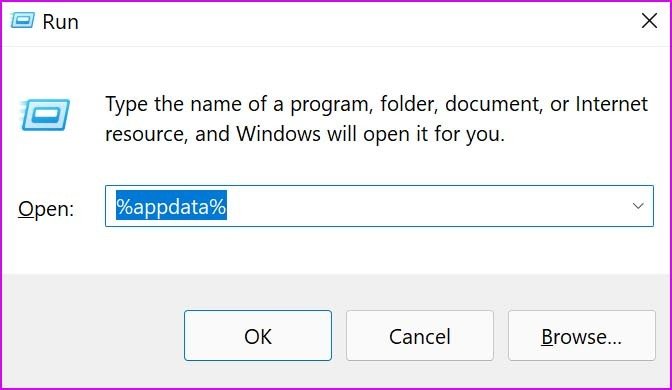
2do paso: Presiona OK y busca Discord en la lista.
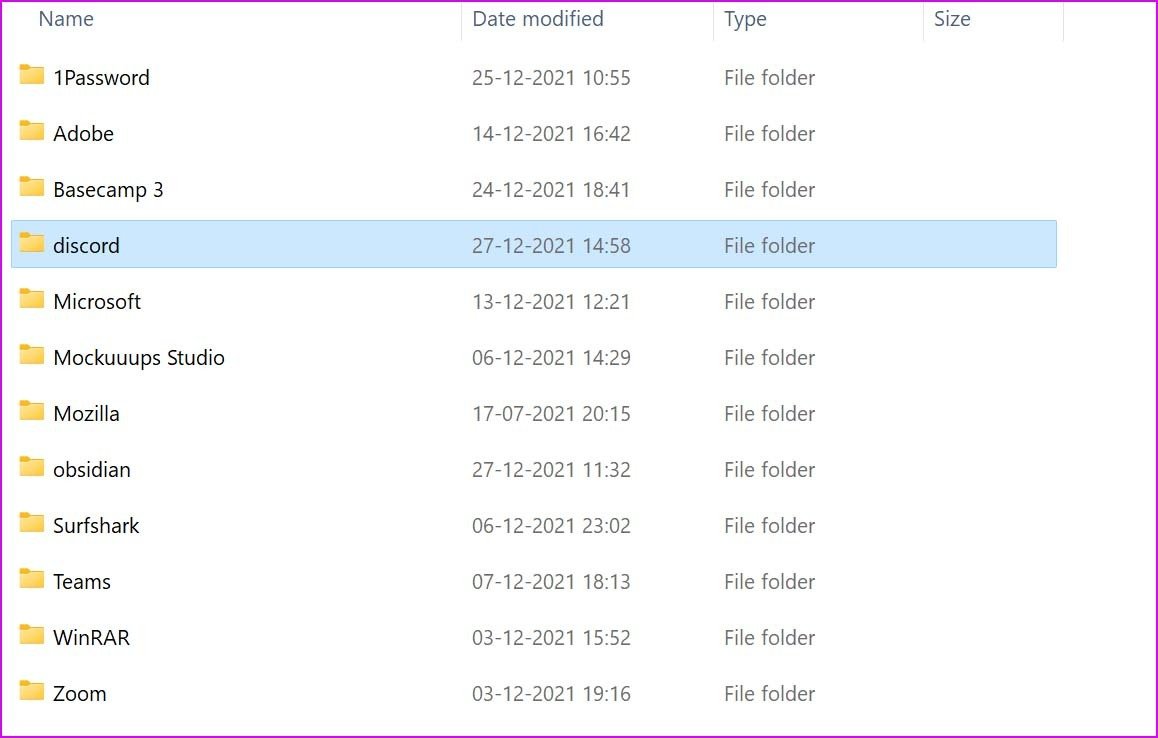
Eliminar la carpeta. Intente abrir Discord nuevamente y no debería notar una pantalla negra.
3. Ejecute el Solucionador de problemas de aplicaciones de Windows
Discord está oficialmente disponible en Microsoft Store. Windows proporciona un solucionador de problemas para corregir las aplicaciones de la Tienda que se comportan mal. Aquí se explica cómo usarlo.
Lee También Cómo Recuperar La Contraseña De Windows 10
Cómo Recuperar La Contraseña De Windows 10Paso 1: Abra la aplicación Configuración de Windows (utilice las teclas Windows + I).
2do paso: En el menú Sistema, seleccione Solución de problemas.

Paso 3: Abra Otros solucionadores de problemas.
Paso 4: Desplácese hacia abajo y ejecute el Solucionador de problemas de aplicaciones de la Tienda Windows.
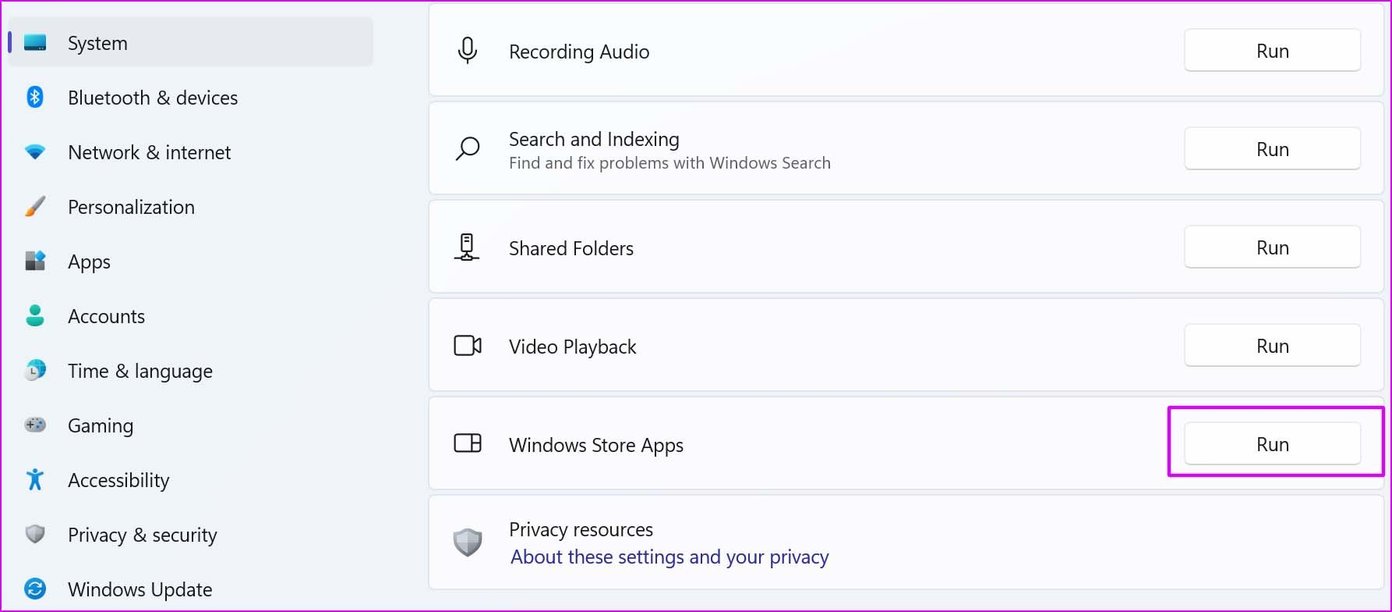
Deje que Windows arregle la pantalla negra de Discord al inicio y vuelva a abrir la aplicación.
4. Actualice los controladores de gráficos
Los controladores de gráficos obsoletos pueden hacer que Discord muestre una pantalla negra al inicio y al compartir la pantalla dentro de la aplicación. Vaya al menú Administración de dispositivos e instale los últimos controladores de GPU.
Lee También SpyHunter 5. Usabilidad, Efectividad Y Confiabilidad
SpyHunter 5. Usabilidad, Efectividad Y ConfiabilidadPaso 1: Presione la tecla de Windows y busque Administrador de dispositivos.
2do paso: Abra la aplicación y busque la GPU de su PC en la lista.
Paso 3: Haga clic con el botón derecho y seleccione Actualizar controlador en el menú contextual.
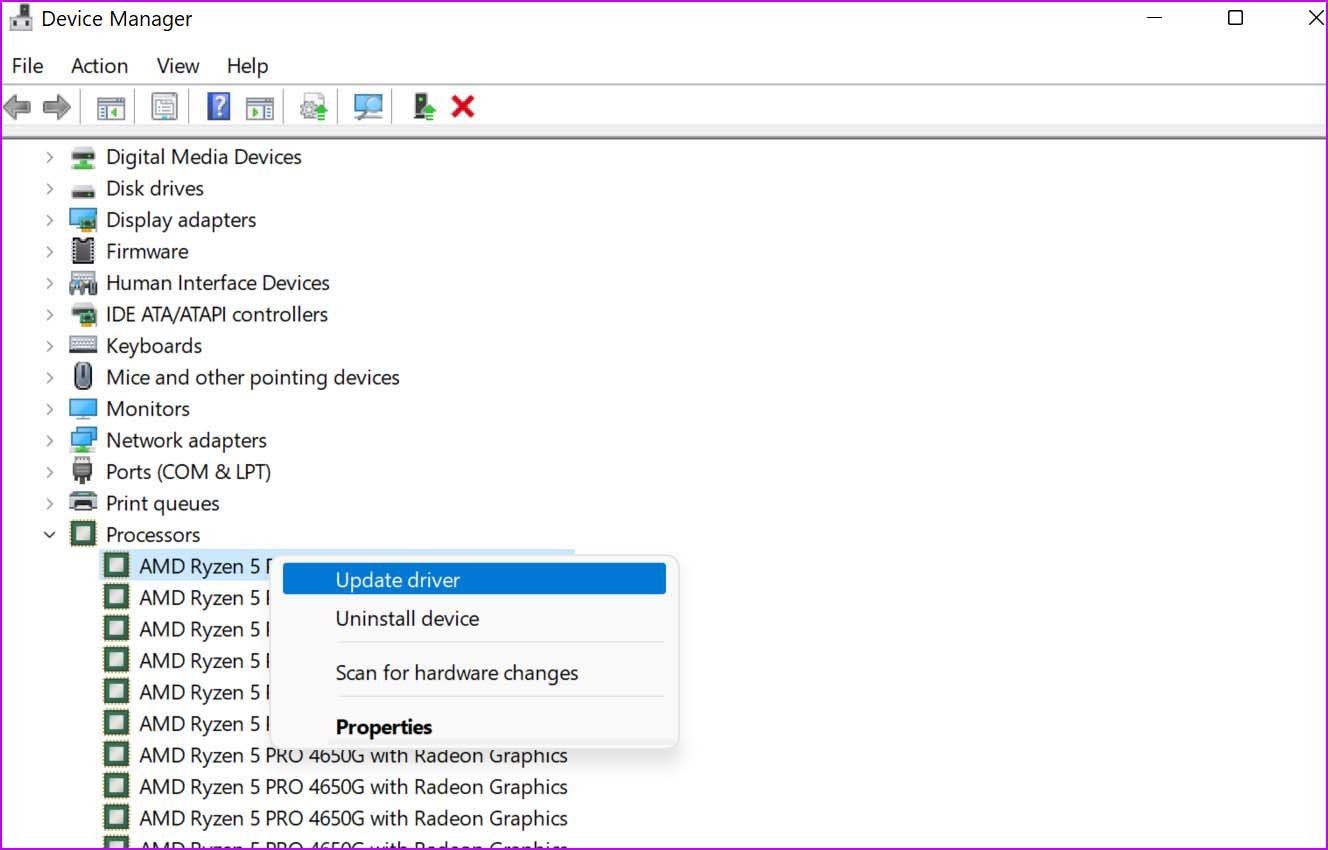
Windows descargará e instalará los controladores de gráficos más recientes de la web.
Después de una instalación exitosa, intente abrir Discord y vea si el problema de la pantalla negra persiste o no.
5. Comprobar el estado del servidor de discordia
Discord ofrece un sitio web oficial para verificar el estado del servidor en vivo. Puede visitar el sitio web de Discord Status y verificar que todo funcione bien. Cualquier problema en los servidores de la empresa puede provocar un problema de pantalla negra al iniciar la aplicación de Windows.
Lee También Los 7 Mejores AntiMalware Para Windows
Los 7 Mejores AntiMalware Para Windows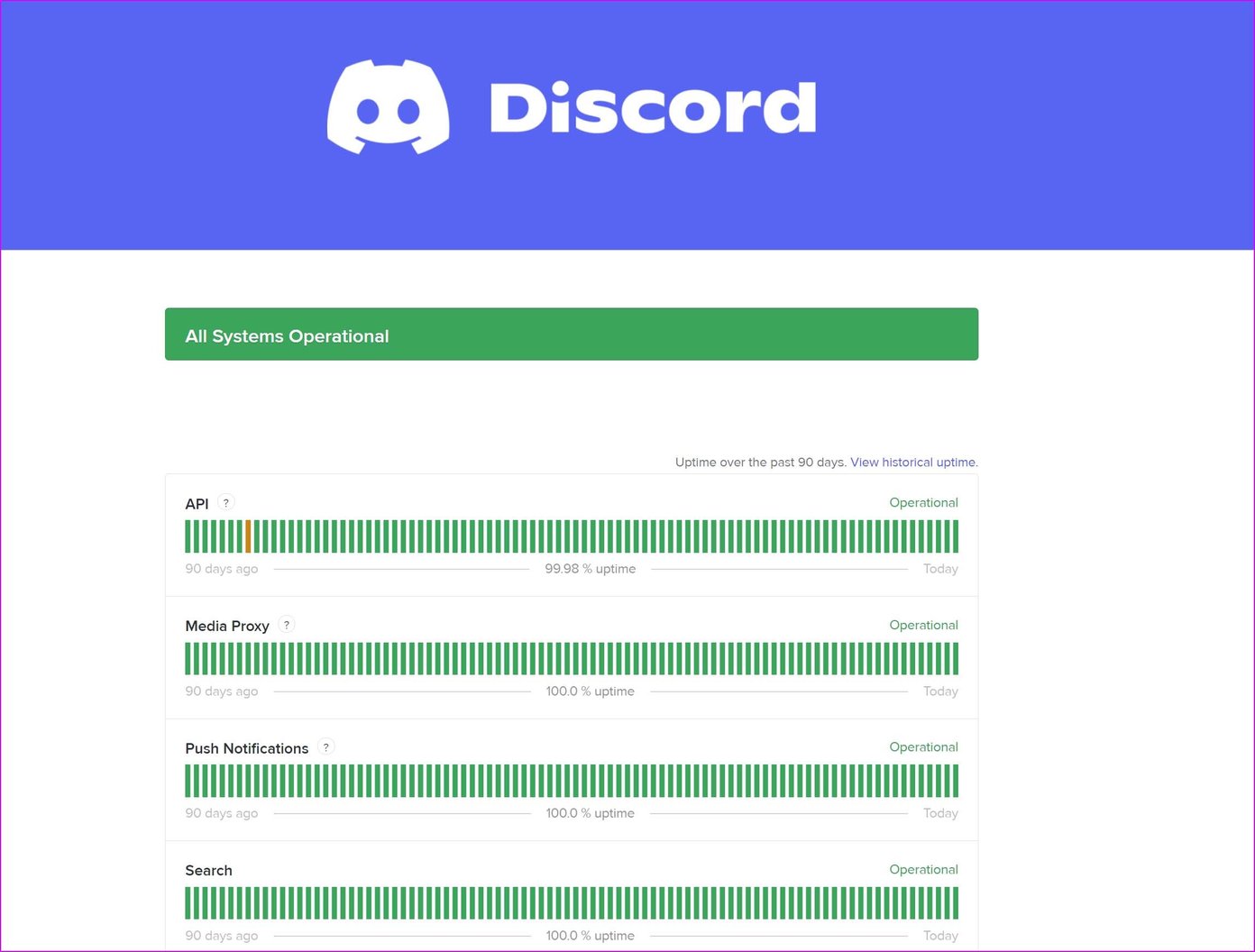
6. Actualizar Discordia
Es posible que la empresa haya lanzado una versión con errores, que podría ser el factor principal que afecta las operaciones de la aplicación en la PC. Discord suele solucionar rápidamente estos problemas con actualizaciones inmediatas.
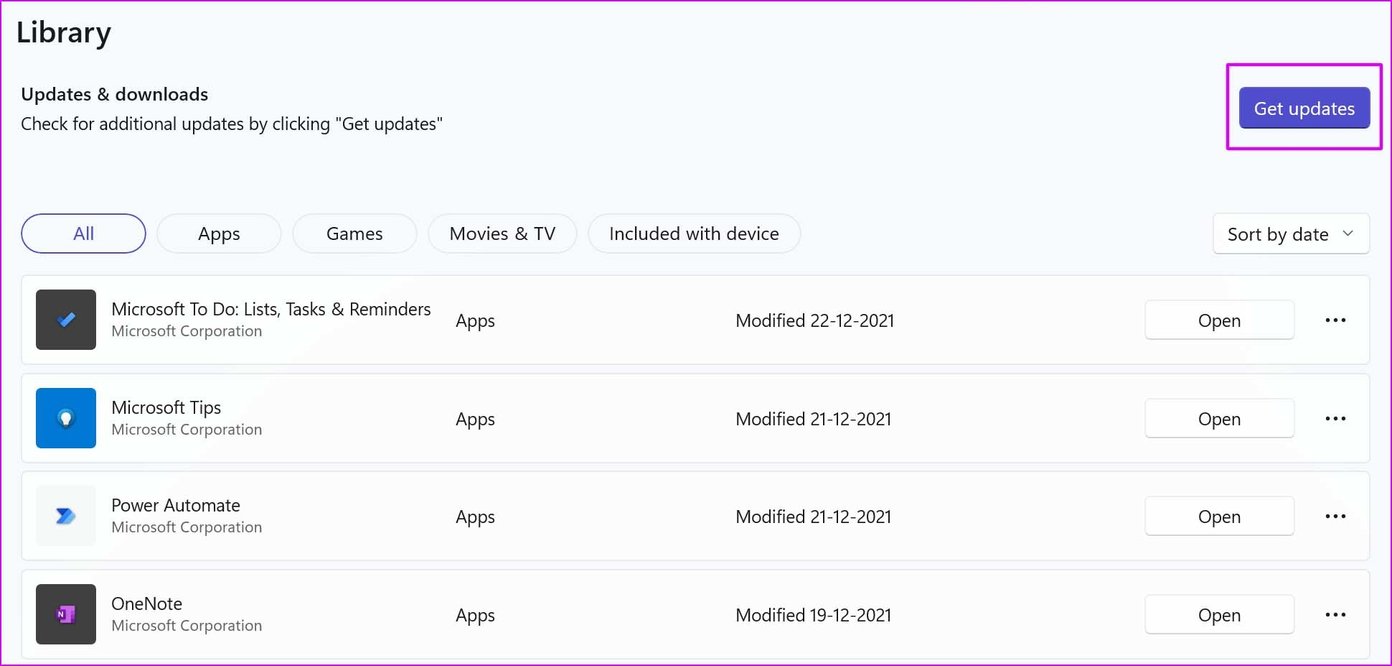
Abra Microsoft Store y vaya al menú de la biblioteca. Haga clic en Obtener actualizaciones e instale la última aplicación de Discord en su computadora.
7. Usa Discord en la Web
Si la aplicación de Windows Discord funciona, puede usar la versión web de Discord para seguir las discusiones del canal.
Lee También Cómo Activar Windows Defender Directiva De Grupo
Cómo Activar Windows Defender Directiva De GrupoVaya a Discord Web e inicie sesión con los detalles de su cuenta. Si se enfrenta a una pantalla negra al iniciar en Web Discord, siga el truco a continuación.
8. Habilitar la aceleración de hardware
Habilitar la aceleración de hardware ayudará a mejorar la estabilidad de Discord en la web. Esto es lo que debe hacer.
Paso 1: Inicie Google Chrome y vaya a Configuración.
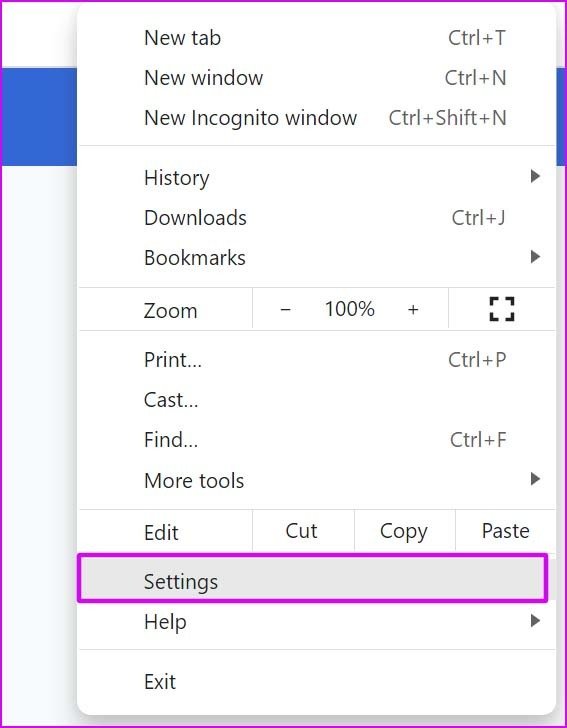
2do paso: Busque la aceleración de hardware y active la palanca en las sugerencias de búsqueda.
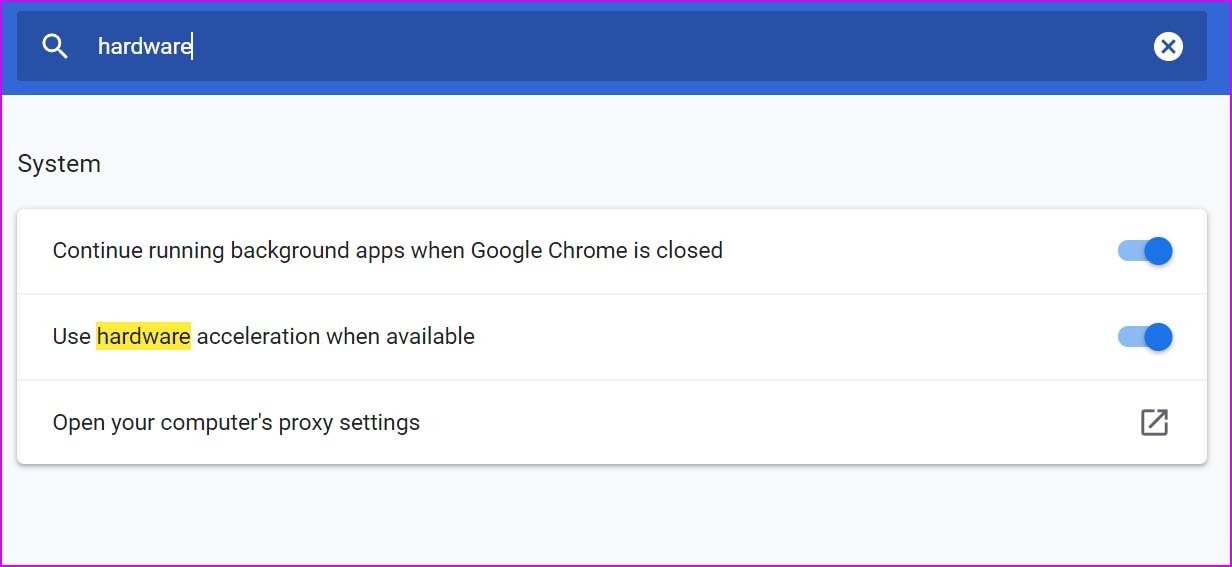
Puede hacer lo mismo en la aplicación Discord para la aplicación de Windows (suponiendo que haya recuperado el acceso a la aplicación ahora).
Paso 1: Abra Discord en Windows y haga clic en el ícono de Configuración en la parte inferior.
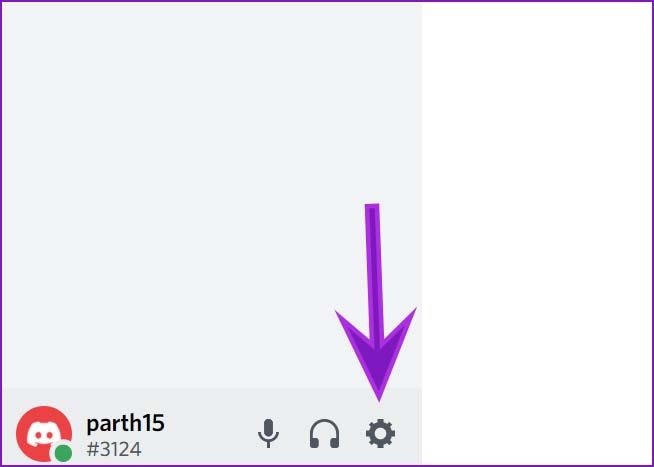
2do paso: Vaya al menú Avanzado y habilite la alternancia de aceleración de hardware.
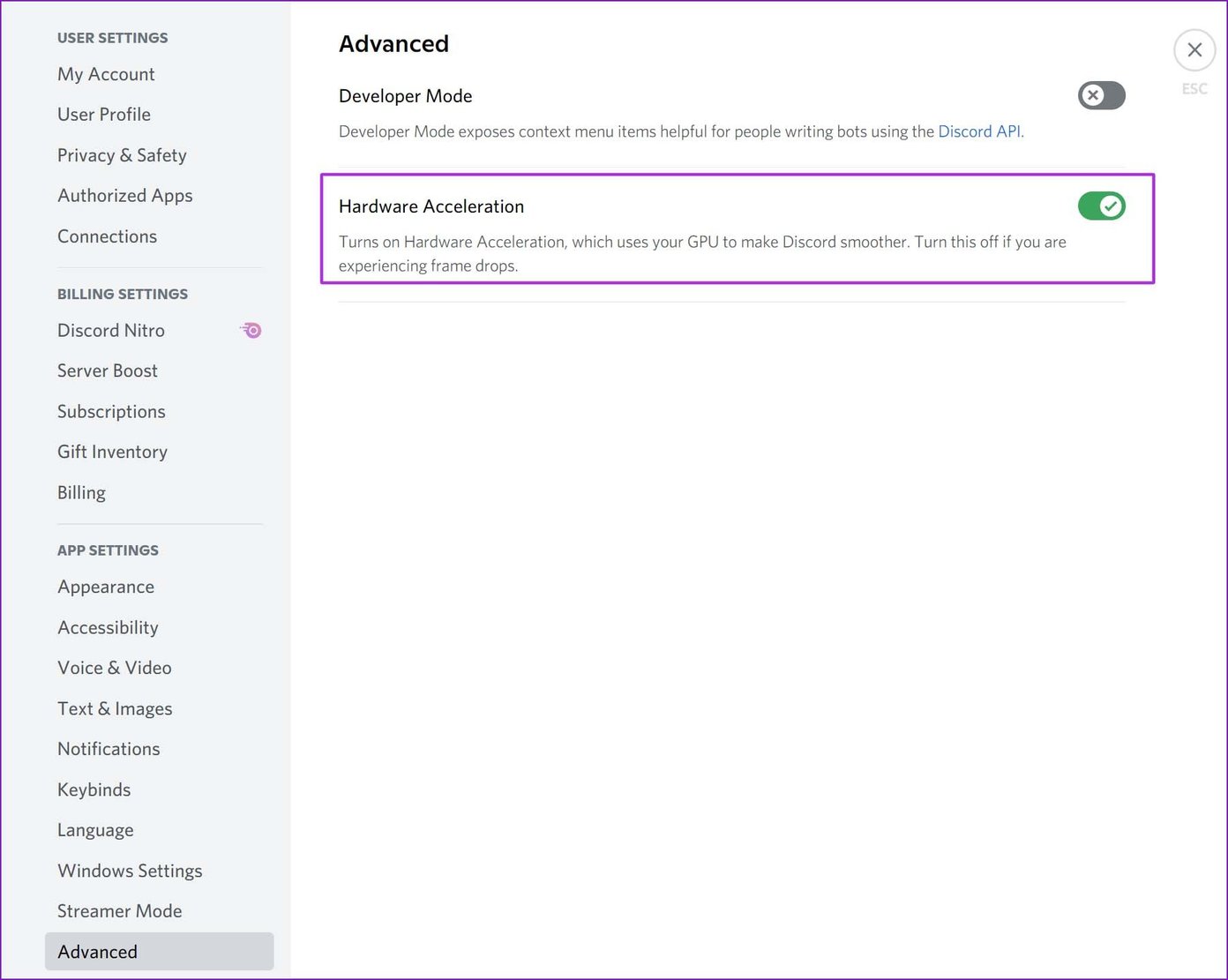
Recuperar acceso a Discord
También puede acceder y usar la aplicación Discord en su dispositivo móvil. Pero nada supera la experiencia de escritorio nativo en Windows. Usando los trucos anteriores, puede recuperar fácilmente el acceso a Discord en Windows. ¿Qué truco te funcionó? Comparta sus hallazgos en los comentarios a continuación.
Si quieres conocer otros artículos parecidos a Las 8 mejores formas de arreglar la pantalla negra de Discord en el inicio de Windows puedes visitar la categoría Informática.

TE PUEDE INTERESAR