Las 8 mejores formas de arreglar una VPN que no funciona en Windows 11
Puede ocultar su ubicación (dirección IP) y el historial de navegación del ISP (Proveedor de servicios de Internet) y el gobierno local mediante una VPN. También es útil para acceder a sitios que generalmente no están disponibles en su área. Pero, ¿qué sucede si la VPN no puede establecer una conexión con su computadora? Estas son las formas de arreglar una VPN que no funciona en Windows 11.
Si está en medio de la búsqueda, sería frustrante que la VPN dejara de funcionar de la nada. En lugar de volver a la conexión normal para la navegación normal, puede usar los siguientes trucos y reparar la VPN que no funciona en su Windows 11. Entendemos que la mayoría de las aplicaciones VPN tienen una interfaz y una configuración de software diferentes. Sin embargo, hemos compilado soluciones que pueden funcionar en Windows.
- 1. Comprueba la conexión a Internet
- 2. Deshabilite la conexión VPN y habilítela
- 3. Vuelva a instalar los adaptadores de red
- 4. Algunos sitios web pueden detectar una VPN y bloquear el acceso
- 5. Deshabilitar IPv6
- 6. Deshabilitar el cortafuegos de Windows
- 7. Actualice la aplicación VPN
- 8. Conéctese a otro servidor de ubicación
- Hacer que VPN funcione en Windows 11
1. Comprueba la conexión a Internet
Su aplicación VPN favorita no es un ISP. Un servicio VPN se basa en la conexión a Internet de su computadora y redirige el tráfico de navegación a otro servidor. Si tiene problemas de conexión Ethernet o Wi-Fi en su computadora, la conexión VPN tampoco funcionará.
 Cómo Crear Un Código QR En 7 Sencillos Pasos
Cómo Crear Un Código QR En 7 Sencillos PasosPuede leer nuestro artículo dedicado sobre cómo solucionar problemas de conexión Wi-Fi en Windows 11. Después de volver a una conexión a Internet activa, puede visitar rapido.com y confirme una velocidad de dos dígitos (en MBPS) para una experiencia de navegación web fluida a través de una conexión VPN.
2. Deshabilite la conexión VPN y habilítela
No estamos hablando de desconectar una conexión VPN de una aplicación. Puede deshabilitar la conexión VPN en la configuración de Windows 11 y volver a habilitarla.
Paso 1: Abra la aplicación Configuración de Windows 11 (utilice las teclas Windows + I).
2do paso: Accede al menú Red e Internet.
Lee También No Hay Altavoces Ni Auriculares Conectados: Métodos Para Solucionarlo
No Hay Altavoces Ni Auriculares Conectados: Métodos Para SolucionarloPaso 3: Desplácese hacia abajo hasta Configuración de red avanzada.
Paso 4: En el menú Adaptadores de red, deshabilite una conexión VPN y vuelva a habilitarla después de uno o dos minutos.
 Cómo Recuperar La Contraseña De Windows 10
Cómo Recuperar La Contraseña De Windows 103. Vuelva a instalar los adaptadores de red
Cuando actualiza una aplicación VPN en una computadora, automáticamente instala los controladores de la tarjeta de red necesarios para funcionar correctamente. Los adaptadores de red corruptos pueden romper la conexión VPN en su computadora. Vea cómo puede reinstalarlos.
Paso 1: Haga clic con el botón derecho en la tecla de Windows y abra el menú Administrador de dispositivos.
2do paso: Expanda el menú Adaptadores de red.
 SpyHunter 5. Usabilidad, Efectividad Y Confiabilidad
SpyHunter 5. Usabilidad, Efectividad Y ConfiabilidadPaso 3: Encuentre el adaptador de Windows de su VPN y haga clic derecho sobre él.
Paso 4: Seleccione Desinstalar dispositivo en el menú contextual y confirme la decisión.
Reinicie su PC con Windows y el sistema instalará las actualizaciones pendientes durante el proceso de reinicio.
Lee También Los 7 Mejores AntiMalware Para Windows
Los 7 Mejores AntiMalware Para Windows4. Algunos sitios web pueden detectar una VPN y bloquear el acceso
Con cientos de servicios VPN disponibles en el mercado, los administradores de sitios web se han vuelto más inteligentes para identificar una conexión VPN en su computadora.
Sitios como Fit TV que usan el seguimiento del servicio de pago en la página de pago. Stripe usa un algoritmo para detectar una conexión VPN para bloquear el pago desde una ubicación específica. Del mismo modo, DAZN (generalmente conocido como transmisión de deportes de Netflix) no permitirá a los usuarios navegar por la biblioteca a través de una conexión VPN. Estos son solo algunos ejemplos.
¿Cuál es la razón para bloquear el acceso VPN? Estas aplicaciones y servicios están disponibles en cientos de países de todo el mundo. Una de las principales razones es que el precio de los servicios difiere de una región a otra. Cuando un usuario intenta conectarse al servidor en un país en desarrollo para evitar pagar un alto precio en su país de origen, el servicio detecta la conexión VPN y bloquea el pago de esa factura. Por ejemplo, una suscripción a DAZN cuesta $9.99 por mes en los EE. UU. y menos de $1 en India).
5. Deshabilitar IPv6
IPv6 (Protocolo de Internet versión 6) es la última versión del Protocolo de Internet y proporciona una dirección IP única para que su computadora se comunique y enrute el tráfico a través de Internet. A veces puede afectar la conexión VPN en su computadora. Vea cómo puede desactivarlo.
Paso 1: Presione la tecla de Windows y busque "conexiones de red".
2do paso: Encuentre su adaptador VPN en la lista y haga clic derecho sobre él.
Lee También Cómo Activar Windows Defender Directiva De Grupo
Cómo Activar Windows Defender Directiva De GrupoPaso 3: Seleccione Propiedades.
Paso 4: Deshabilite el Protocolo de Internet versión 6 y presione el botón OK.
6. Deshabilitar el cortafuegos de Windows
El Firewall predeterminado de Windows Defender puede detectar la VPN como una conexión insegura y bloquearla por completo. Aquí le mostramos cómo deshabilitar el Firewall de Windows en su PC.
Paso 1: Presione la tecla de Windows y busque el Firewall de Windows Defender.
2do paso: Presiona enter y ábrelo.
Paso 3: Seleccione "Activar o desactivar Firewall de Windows Defender".
Paso 4: Habilite la opción "Desactivar Firewall de Windows Defender" y haga clic en Aceptar.
7. Actualice la aplicación VPN
Las aplicaciones VPN lanzan regularmente nuevas actualizaciones para mejorar el rendimiento de la aplicación y agregar servidores adicionales. La mayoría de los usuarios ignoran la actualización, ya que deshabilitará temporalmente la conexión VPN en la PC. No debe seguir esta rutina y mantener la aplicación VPN actualizada a la última versión.
8. Conéctese a otro servidor de ubicación
Si tiene problemas para conectarse a un servidor de ubicación específico, la aplicación VPN intentará usar otro servidor de ubicación o realizará varios intentos de conexión. Puede seleccionar manualmente otro servidor y resolver el problema. La mayoría de las aplicaciones VPN ofrecen múltiples servicios de ubicación en las principales regiones, como EE. UU., Reino Unido, Australia y Canadá.
Hacer que VPN funcione en Windows 11
Evitamos activamente y recomendamos que evite las aplicaciones VPN gratuitas incompletas que son demasiado buenas para ser verdad. Algunas aplicaciones VPN gratuitas pueden usar su información de navegación al incluir esta cláusula en su política de privacidad, que muchos no leen, y venderla a cualquier persona interesada. Apéguese a los proveedores de VPN conocidos que siguen las prácticas estándar de la industria de no registrar datos de usuario. ¿Qué método te ayudó a arreglar la VPN que no funciona en Windows 11? Comparte tu descubrimiento en los comentarios a continuación.
Si quieres conocer otros artículos parecidos a Las 8 mejores formas de arreglar una VPN que no funciona en Windows 11 puedes visitar la categoría Informática.










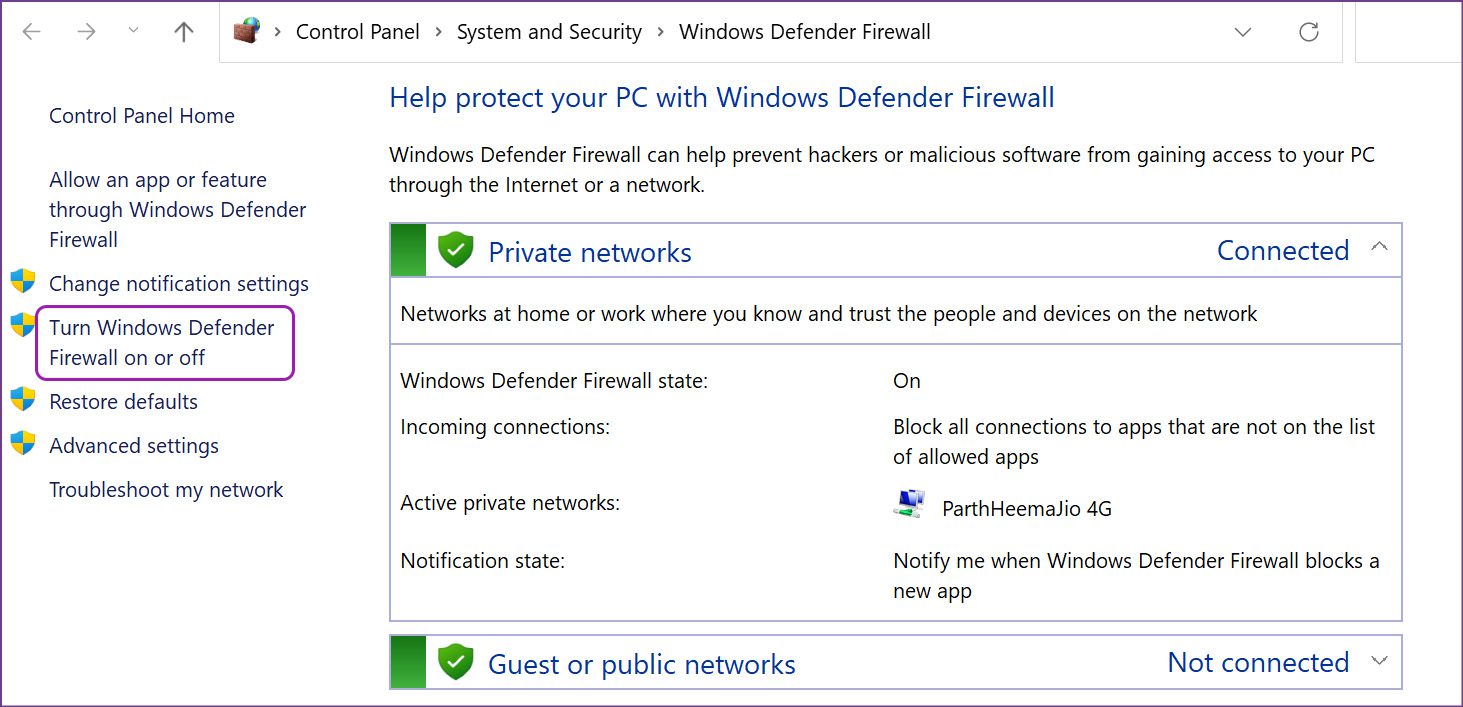


TE PUEDE INTERESAR