Los 13 mejores consejos y trucos para el teclado Samsung que debes saber
Después de la actualización de Android 8.0 Oreo, Samsung Keyboard obtuvo una renovación importante en términos de apariencia y funcionalidad.
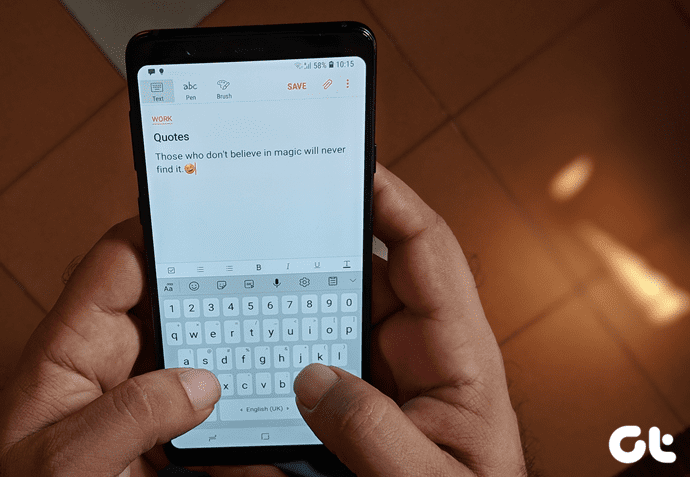
El teclado actualizado ahora ofrece una buena competencia para las aplicaciones de teclado de terceros. Incluye todas las cosas importantes como portapapeles, temas, GIF y más.
¿Conoces todas las novedades? No se preocupe. En este artículo, encontrará los 13 mejores consejos y trucos de teclado Samsung sobre sus funciones.
Vamos a rodar.
- 1. Personaliza la barra de herramientas
- 2. Deshabilitar la barra de herramientas
- 3. Agregar botón de acceso directo emoji
- 4. Acceder al portapapeles y bloquear elementos
- 5. Cambiar el tamaño del teclado
- 6. Cambiar el diseño del teclado
- 7. Cambiar el color del teclado
- 8. Cambiar el tema del teclado
- 9. Dicta el texto con el botón Bixby
- 10. Atajos texto
- 11. Eliminar palabras
- 12. Activa los gestos
- 13. Cambiar símbolos de acceso rápido
- Avanzar !
1. Personaliza la barra de herramientas
Una de las características introducidas el año pasado es la barra de herramientas. Si alguna vez ha usado el teclado SwiftKey, probablemente sepa esto.
 Cómo Crear Un Código QR En 7 Sencillos Pasos
Cómo Crear Un Código QR En 7 Sencillos PasosLa barra de herramientas contiene accesos directos para emojis, GIF, portapapeles, entrada de voz, modo de una mano y configuraciones. Puede reorganizarlos según sus preferencias. Presiona el pequeño ícono de la flecha hacia abajo en la esquina superior derecha del teclado. Luego reorganiza los íconos.
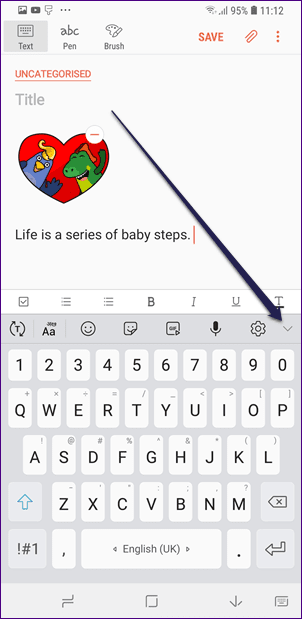
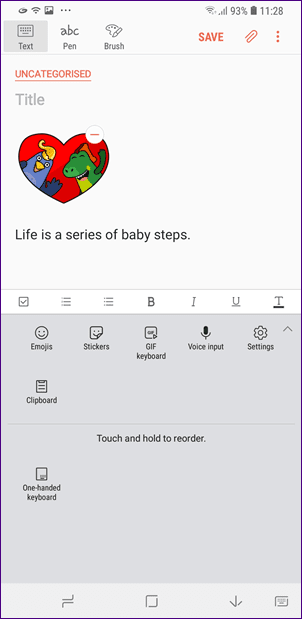
A medida que escribe, los atajos se ocultan y las sugerencias se muestran en la misma barra. Pero si desea cambiar al modo de barra de herramientas, simplemente toque el icono de la barra de herramientas en la esquina superior izquierda.
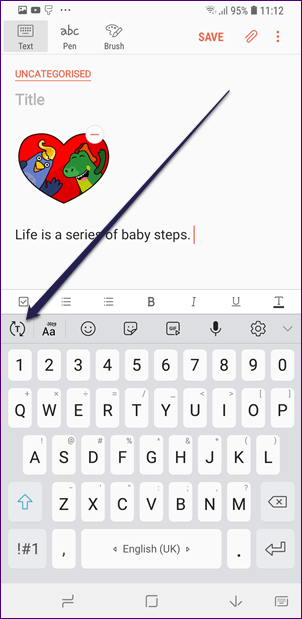
2. Deshabilitar la barra de herramientas
Si no le gusta la barra de herramientas y desea un poco más de espacio en la pantalla, desactívela.
Para hacer esto, siga estos pasos:
Paso 1: Toque el ícono Configuración en la barra de herramientas y seleccione Diseño y comentarios del teclado.
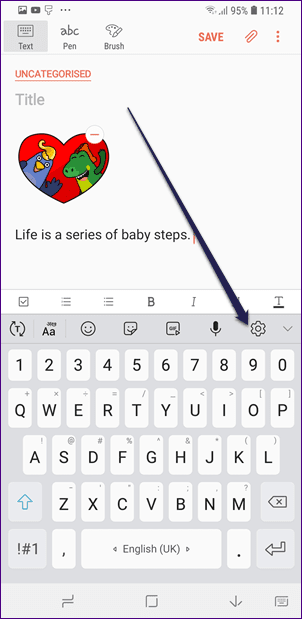
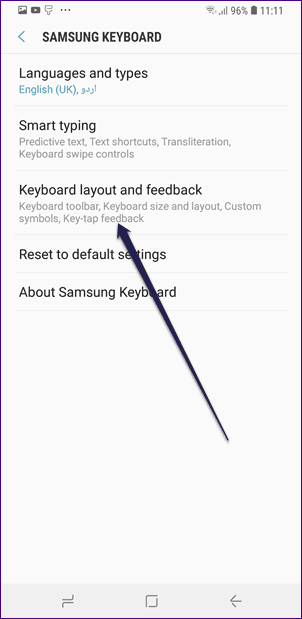
2do paso: En la siguiente pantalla, apague la barra de herramientas del teclado.
Lee También No Hay Altavoces Ni Auriculares Conectados: Métodos Para Solucionarlo
No Hay Altavoces Ni Auriculares Conectados: Métodos Para Solucionarlo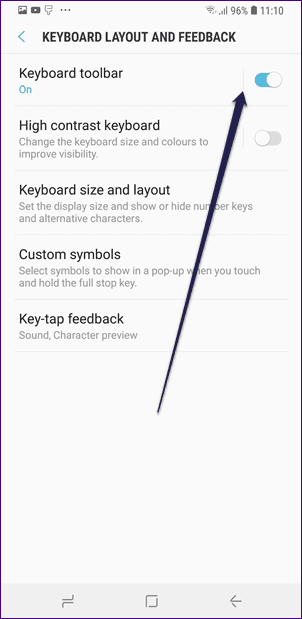
3. Agregar botón de acceso directo emoji
Si eres un amante de los emoji y los quieres al alcance de tu mano, es posible que hayas notado que el nuevo teclado no tiene un botón de emoji en la parte inferior. Claro, está el atajo de emoji en la barra de herramientas, pero tenerlo en el teclado te brinda un acceso más rápido al escribir.
Entonces, ¿cómo recuperarlo? Bueno, debes deshacerte de la barra de herramientas para recuperar el atajo de emoji. Sí, es la única forma.
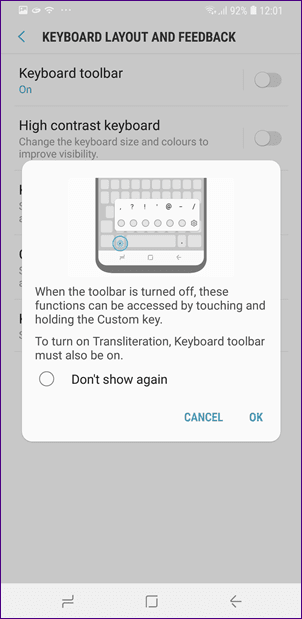
Después de deshabilitar la barra de herramientas como se muestra arriba, todos los accesos directos se moverán a la tecla de coma. Mantenga pulsada la tecla de coma para acceder a ella. Toca el atajo de emoji para convertirlo en el icono de atajo principal.
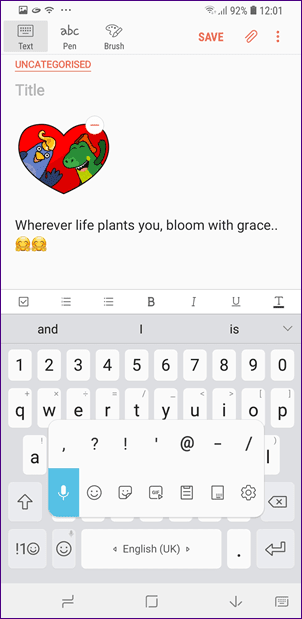
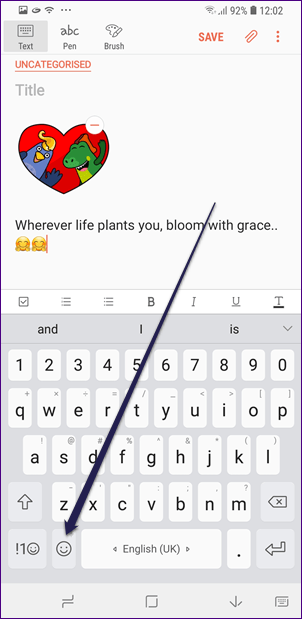
4. Acceder al portapapeles y bloquear elementos
Como siempre digo, muy pocas aplicaciones de teclado vienen con un portapapeles nativo. Afortunadamente, el teclado Samsung es uno de ellos. Puede acceder al portapapeles directamente desde la barra de herramientas.
Curiosamente, el teclado también guarda imágenes junto con el texto. Y si no desea que los elementos del portapapeles desaparezcan, puede bloquearlos.
Para hacer esto, abra el portapapeles en la barra de herramientas y mantenga presionado el elemento del portapapeles que desea bloquear. En el menú contextual, seleccione Bloquear en portapapeles.
Lee También Cómo Recuperar La Contraseña De Windows 10
Cómo Recuperar La Contraseña De Windows 10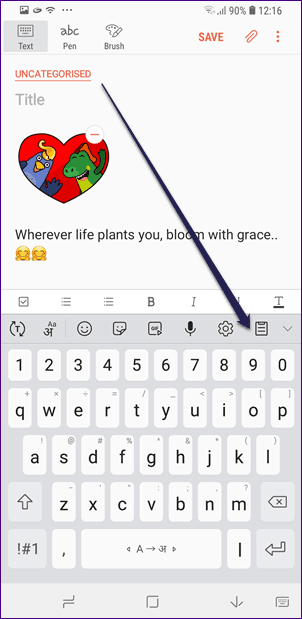
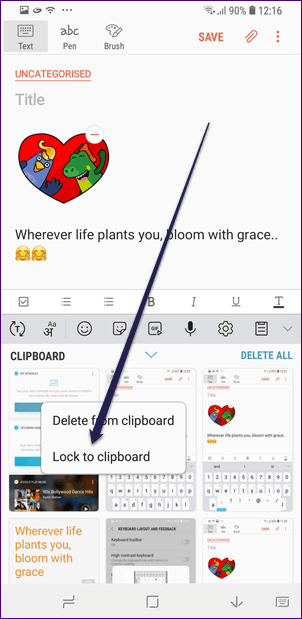
5. Cambiar el tamaño del teclado
Anteriormente, era imposible cambiar el tamaño predeterminado del teclado Samsung. Las personas con dedos grandes tuvieron que cambiar a teclados de botones grandes. Afortunadamente, ahora es posible obtener una configuración nativa.
Para cambiar el tamaño del teclado, sigue estos pasos:
Paso 1: Toque el icono de engranaje de configuración en la barra de herramientas del teclado.
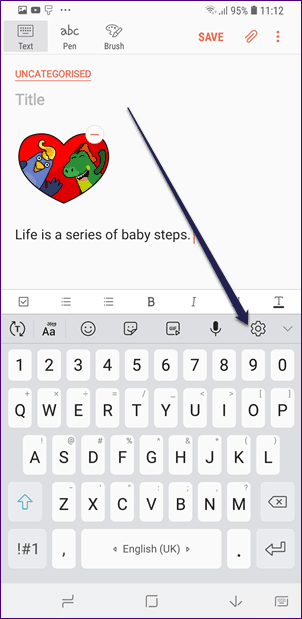
2do paso: Seleccione el diseño del teclado y los comentarios en la configuración. Luego toque Tamaño y diseño del teclado.
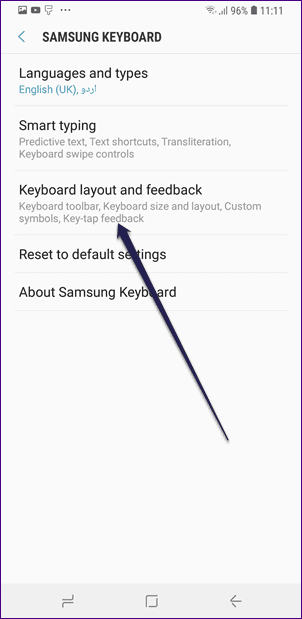
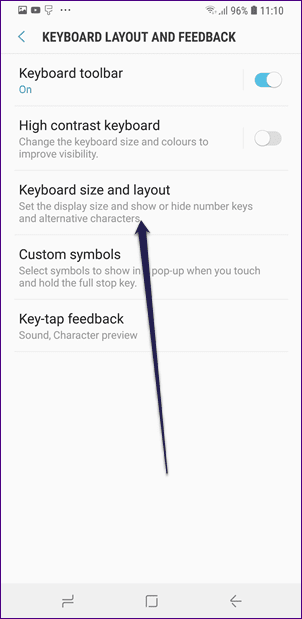
paso 3: En la siguiente pantalla, use el borde azul para cambiar el tamaño del teclado.
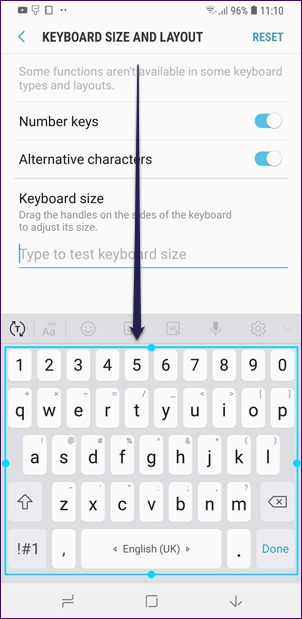
Consejo profesional:
Lee También SpyHunter 5. Usabilidad, Efectividad Y Confiabilidad
SpyHunter 5. Usabilidad, Efectividad Y Confiabilidad6. Cambiar el diseño del teclado
Además de cambiar el tamaño del teclado, también puede cambiar el diseño del modo QWERTY al modo T9, también conocido como teclado 3 × 4. Esta es una especie de función oculta en el teclado Samsung.
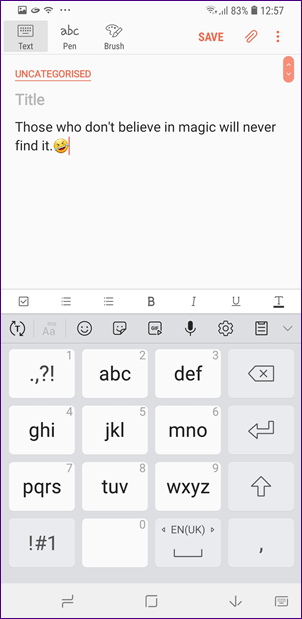
Para cambiar entre diseños, siga estos pasos:
Paso 1: Acceda a la configuración del teclado Samsung tocando el ícono Configuración. Luego ve a Idiomas y Tipos.
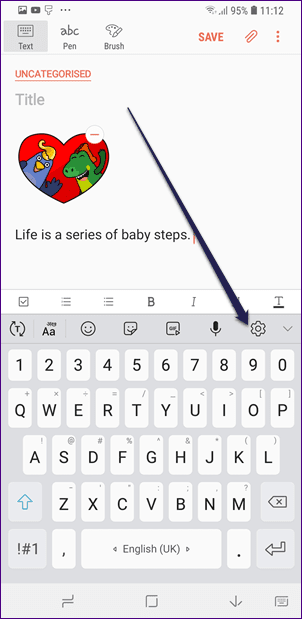
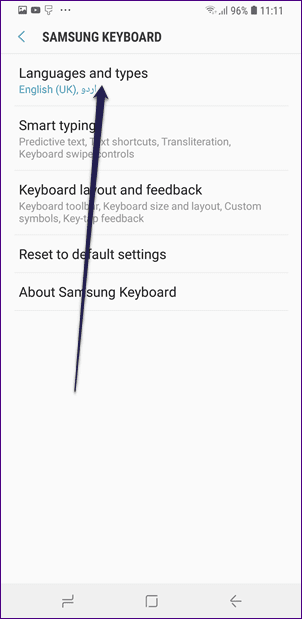
2do paso: En la pantalla Idiomas y tipos, toque el idioma cuyo modo desea cambiar. Tendrás la opción de diseño. Elija su modo preferido.
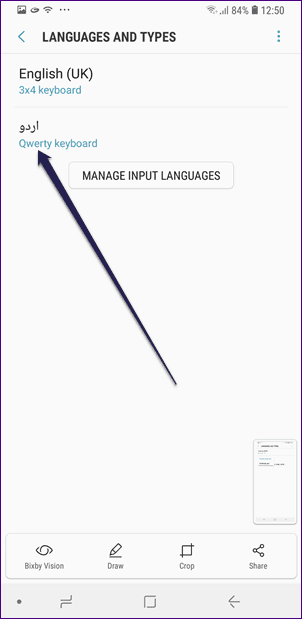
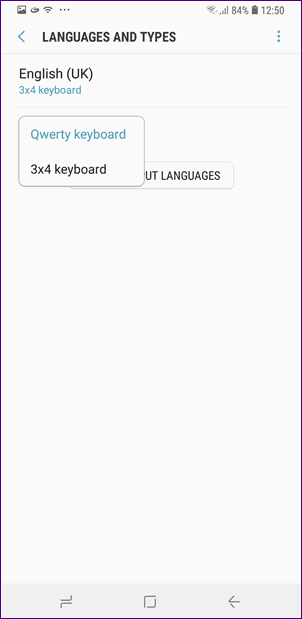
7. Cambiar el color del teclado
Si el blanco predeterminado del teclado se vuelve desagradable, puede elegir un color diferente. Samsung de alguna manera ofrece un modo nocturno para el teclado junto con otros colores de alto contraste. ¿Quieres probarlos?
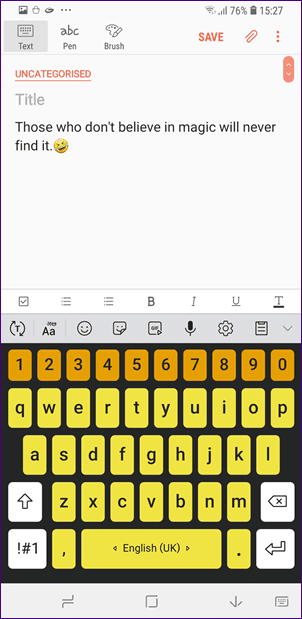
Aquí están los pasos:
Lee También Los 7 Mejores AntiMalware Para Windows
Los 7 Mejores AntiMalware Para WindowsPaso 1: Abra Configuración del teclado Samsung y vaya a Diseño y comentarios del teclado.
2do paso: Toque la configuración de teclado de alto contraste. En la siguiente pantalla, primero active el modo y luego seleccione el esquema de color de las cuatro opciones disponibles.
anotar:
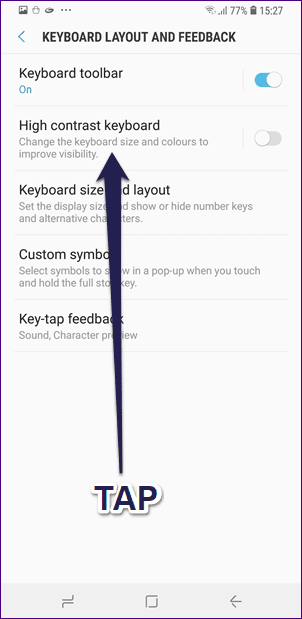
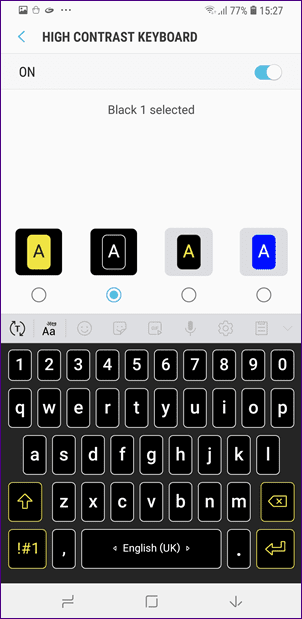
8. Cambiar el tema del teclado
Incluso si explora todas las configuraciones del teclado Samsung, no encontrará la opción para cambiar su tema. ¿Como hacer eso?
Bueno, necesitas cambiar el tema de tu dispositivo en la aplicación Theme. Solo después de eso, el tema del teclado también cambiará automáticamente.
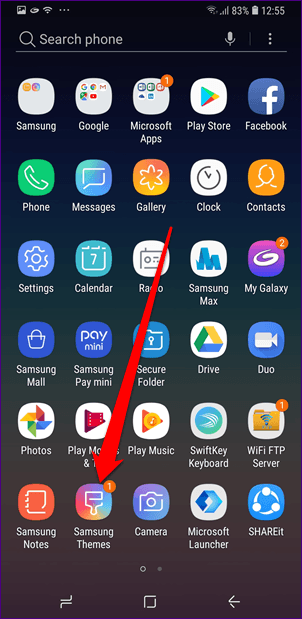

9. Dicta el texto con el botón Bixby
La mayoría de los teléfonos Samsung ahora vienen con un botón dedicado para Bixby Assistant. Aunque a muchos no les gusta y quieren eliminarlo, puedes usarlo para dictar texto. Por supuesto, también puede usar la escritura por voz de Google en el teclado. Pero supongamos que está conduciendo, primero deberá buscar esa llave, por lo que usar el botón Bixby es útil.
Lee También Cómo Activar Windows Defender Directiva De Grupo
Cómo Activar Windows Defender Directiva De GrupoPara usarlo, todo lo que tienes que hacer es abrir una aplicación donde quieras escribir el texto, mantener abierto el teclado Samsung y presionar el botón Bixby. Luego diga el comando Dictar seguido de su texto. ¡estallido! El texto será escrito.
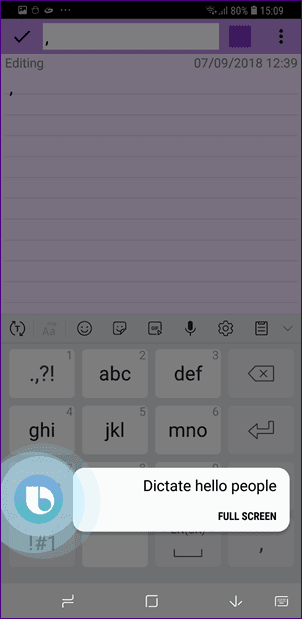
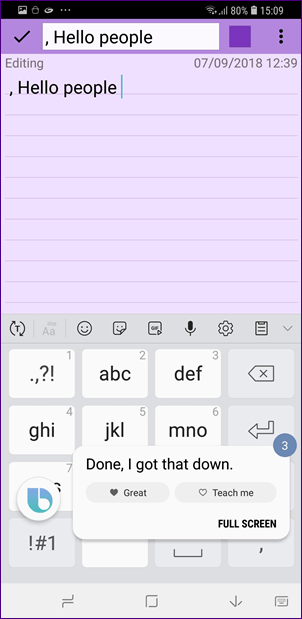
10. Atajos texto
Si bien la mayoría de los teclados admiten atajos de texto, lo bueno aquí es que Samsung Keyboard reemplaza automáticamente el formulario expandido en lugar de mostrarlo simplemente en la barra de sugerencias.
Para crear un atajo, vaya a Configuración del teclado > Escritura inteligente > Atajos de texto. En Accesos directos de texto, toque el botón Agregar. Luego ingrese su frase corta seguida de su frase ampliada.
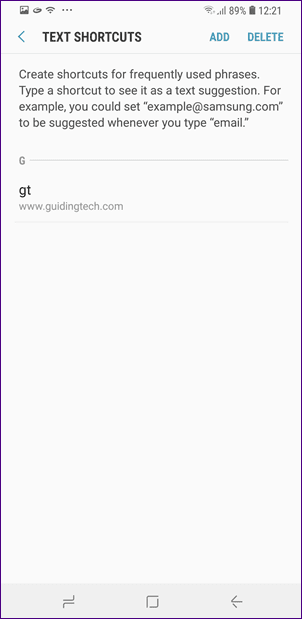
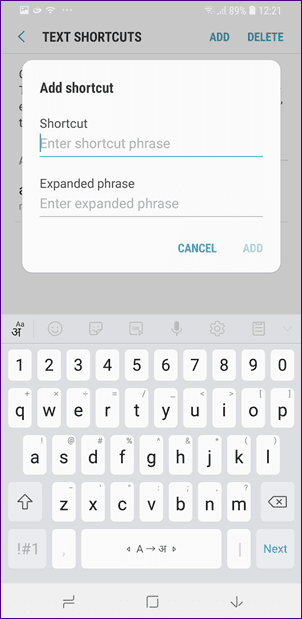
11. Eliminar palabras
Para proporcionar mejores sugerencias de palabras siguientes, Samsung sigue aprendiendo nuevas palabras. A veces, las palabras grabadas no se escriben correctamente. Por lo tanto, puede recibir sugerencias mal escritas. Por lo tanto, es mejor excluir estas palabras.
Cada vez que vea una palabra mal escrita en la barra de sugerencias, mantenga presionada la palabra y toque Aceptar en la ventana emergente para eliminarla.
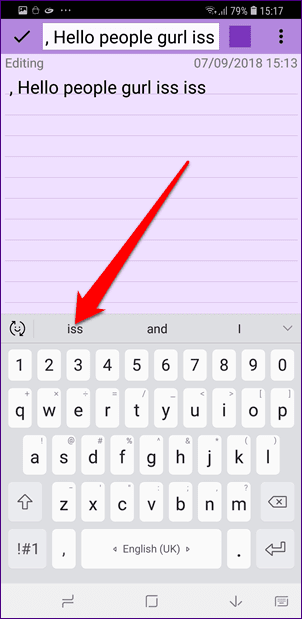
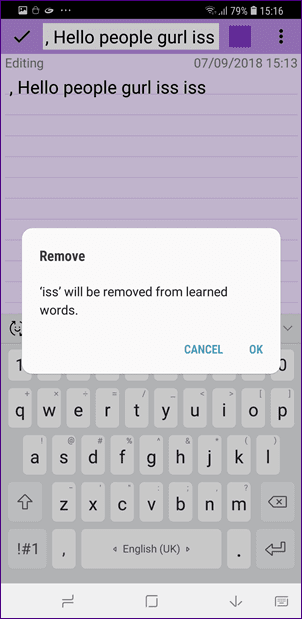
12. Activa los gestos
El teclado Samsung admite dos tipos de gestos: deslizar para escribir y controlar el cursor. Solo puedes usar uno a la vez. En el primero, puede ingresar texto deslizando el dedo sobre las letras. El segundo gesto le permite mover el cursor deslizando el dedo por el teclado.
Para habilitarlo, vaya a Configuración del teclado Samsung > Escritura inteligente > Controles de deslizamiento del teclado.
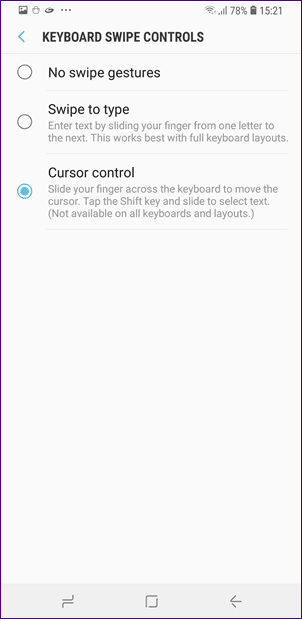
13. Cambiar símbolos de acceso rápido
Si mantiene presionada la tecla de punto en el teclado Samsung, encontrará diez símbolos allí. Es una buena manera de agregar rápidamente símbolos. Pero no todos quieren los mismos símbolos. Teniendo eso en cuenta, Samsung te permite personalizar estos símbolos.
Para cambiar los símbolos, vaya a Configuración del teclado Samsung > Diseño y comentarios del teclado > Símbolos personalizados.
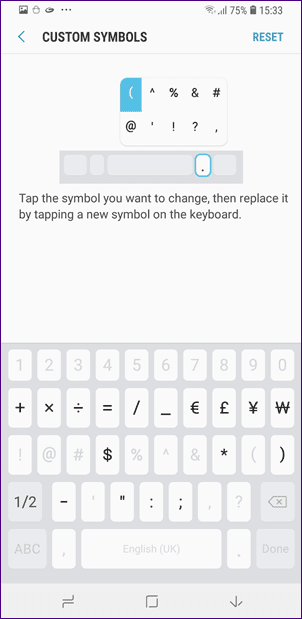
Avanzar !
Ahora que conoce los consejos y trucos más geniales del teclado Samsung, es hora de aprovecharlos al máximo. Después de seguir estos consejos y usar el teclado extensamente, descubrirá las funciones que necesita en un teclado. Solo entonces sería prudente probar con otro teclado de terceros que se adapte a sus necesidades.
Si quieres conocer otros artículos parecidos a Los 13 mejores consejos y trucos para el teclado Samsung que debes saber puedes visitar la categoría Informática.

TE PUEDE INTERESAR