Las 8 mejores formas de corregir el error de certificación de seguridad de Google Chrome
¿A menudo recibes el mensaje "Tu conexión no es privada" en Chrome? Además, ¿viene con la advertencia "No seguro" en la barra de direcciones de Google Chrome? Debe confiar en el mensaje y asumir que existe para protegerlo de sitios web inexactos. Sin embargo, esto podría ser un problema de su parte y, en tales casos, resuelva el problema antes de continuar encontrando un error de SSL.
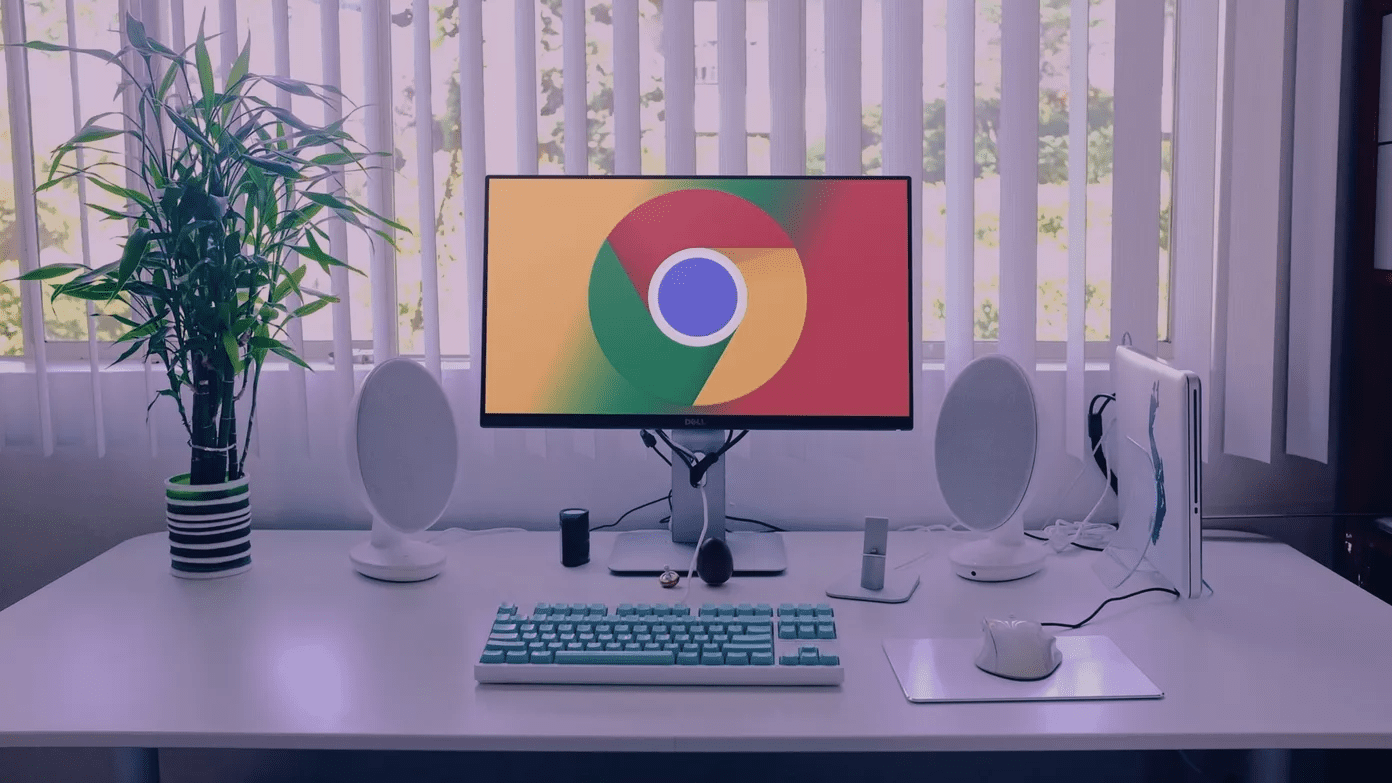
SSL significa Secure Socket Layer, un protocolo de seguridad universalmente reconocido responsable de garantizar que los sitios web que visita en Internet sean seguros y que los datos intercambiados entre el servidor web y el navegador de Internet estén encriptados.
Los errores de certificado SSL también tienen códigos de error únicos con diferentes significados. En esta guía de solución de problemas, le mostraremos qué significan algunos de estos códigos de error, qué causa los errores y cómo solucionarlos.
- 1. Cambiar la fecha y hora de la computadora
- 2. Borrar la memoria caché de estado SSL
- 3. Limpia la caché y las cookies de Google
- 4. Deshabilitar las extensiones de Google Chrome
- 5. Usa Chrome en modo incógnito
- 6. Restablecer todas las configuraciones de Chrome
- 7. Usa el escáner de malware de Chrome
- 8. Póngase en contacto con el administrador del sitio
- Navega Google Chrome de forma segura
1. Cambiar la fecha y hora de la computadora
Si la configuración de fecha y hora de su computadora es incorrecta, los siguientes códigos de error SSL pueden aparecer en Chrome al navegar por páginas web.
Red::ERR_CERT_DATE_INVALID
RED::ERR_CERT_AUTHORITY_INVALID
Lee También Cómo Crear Un Código QR En 7 Sencillos Pasos
Cómo Crear Un Código QR En 7 Sencillos PasosUna forma de corregir este error y evitar que ocurra en el futuro es configurar su computadora para que actualice automáticamente su configuración de fecha y hora.
En Windows, abra la aplicación Configuración y vaya a Hora e idioma > Fecha y hora y habilite las opciones Establecer hora automáticamente y Establecer zona horaria automáticamente.
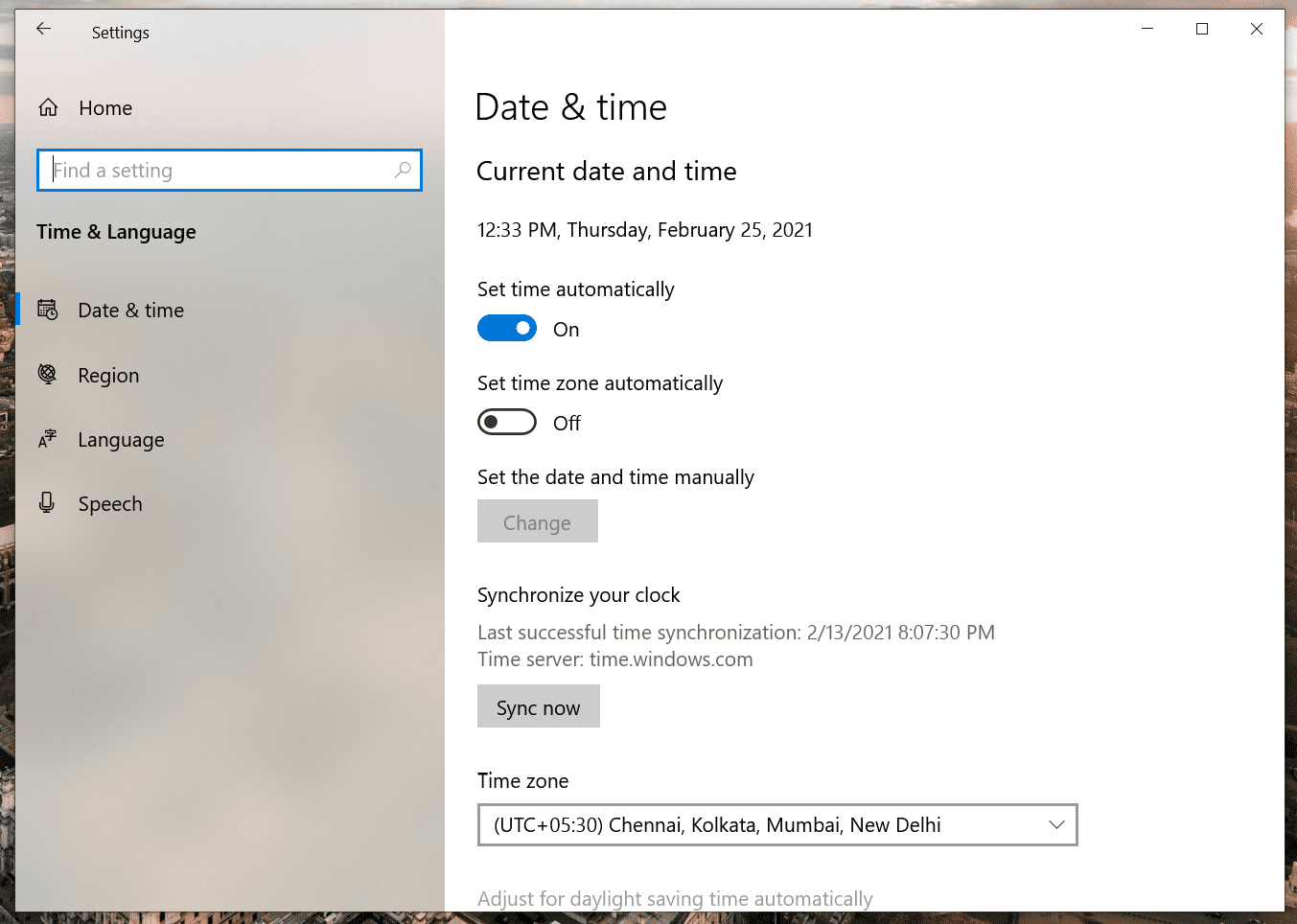
Los usuarios de Mac pueden ir a Preferencias del sistema > Fecha y hora > Confirmar identidad para realizar cambios en la esquina inferior izquierda y habilitar la opción Establecer fecha y hora automáticamente.
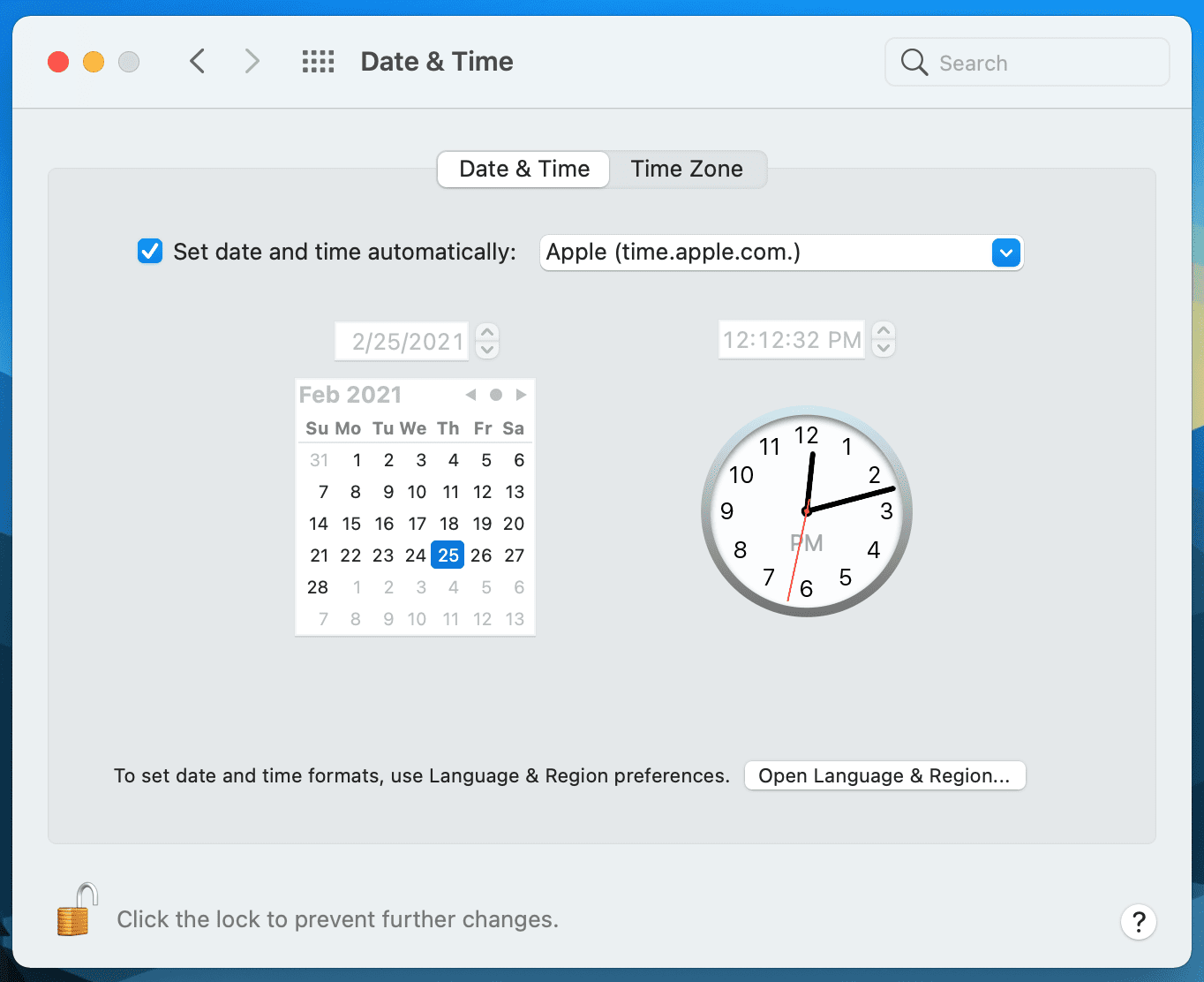
2. Borrar la memoria caché de estado SSL
Siga los pasos a continuación para borrar la memoria caché de estado SSL desde el menú Propiedades de Internet.
Paso 1: Presione la tecla de Windows + R y escriba inetcpl.cpl y presione Entrar para abrir Propiedades de Internet.
2do paso: Vaya a la pestaña "Contenido" y haga clic en el botón Borrar estado SSL.
Lee También No Hay Altavoces Ni Auriculares Conectados: Métodos Para Solucionarlo
No Hay Altavoces Ni Auriculares Conectados: Métodos Para Solucionarlo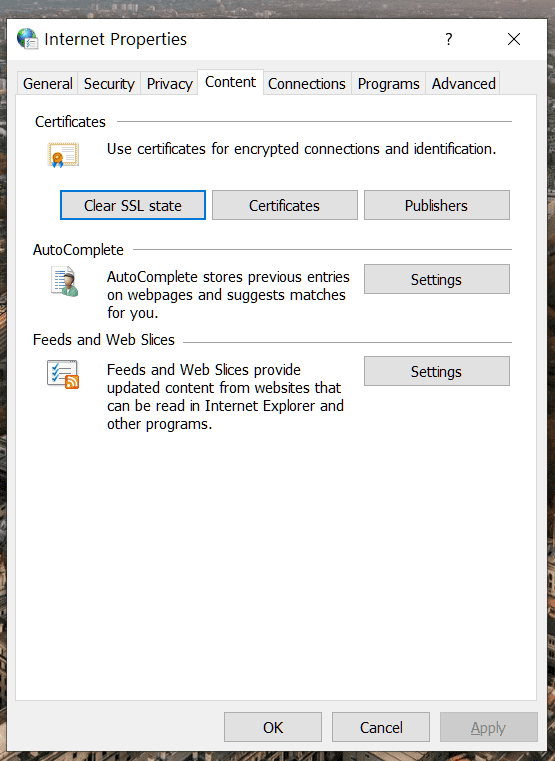
Paso 3: Cierre todo y reinicie su PC para guardar los cambios.
Si esto no resuelve el error del certificado SSL en Chrome, pase al siguiente método.
Un caché corrupto puede arruinar tu día. Borrar el caché casi siempre es seguro, por lo que no hay razón para no intentarlo.
Si hay datos de navegación sobrecargados en su Google Chrome, puede hacer que el navegador genere un error de SSL.
Siga los pasos a continuación para borrar el historial de navegación, el caché y las cookies de su navegador.
Paso 1: Abra Google Chrome, toque el menú de tres puntos en la parte superior.
Lee También Cómo Recuperar La Contraseña De Windows 10
Cómo Recuperar La Contraseña De Windows 102do paso: Ve a Más herramientas > Borrar datos de navegación.
Paso 3: En el siguiente menú, vaya a Avanzado y seleccione los archivos de Caché y Cookies a eliminar.
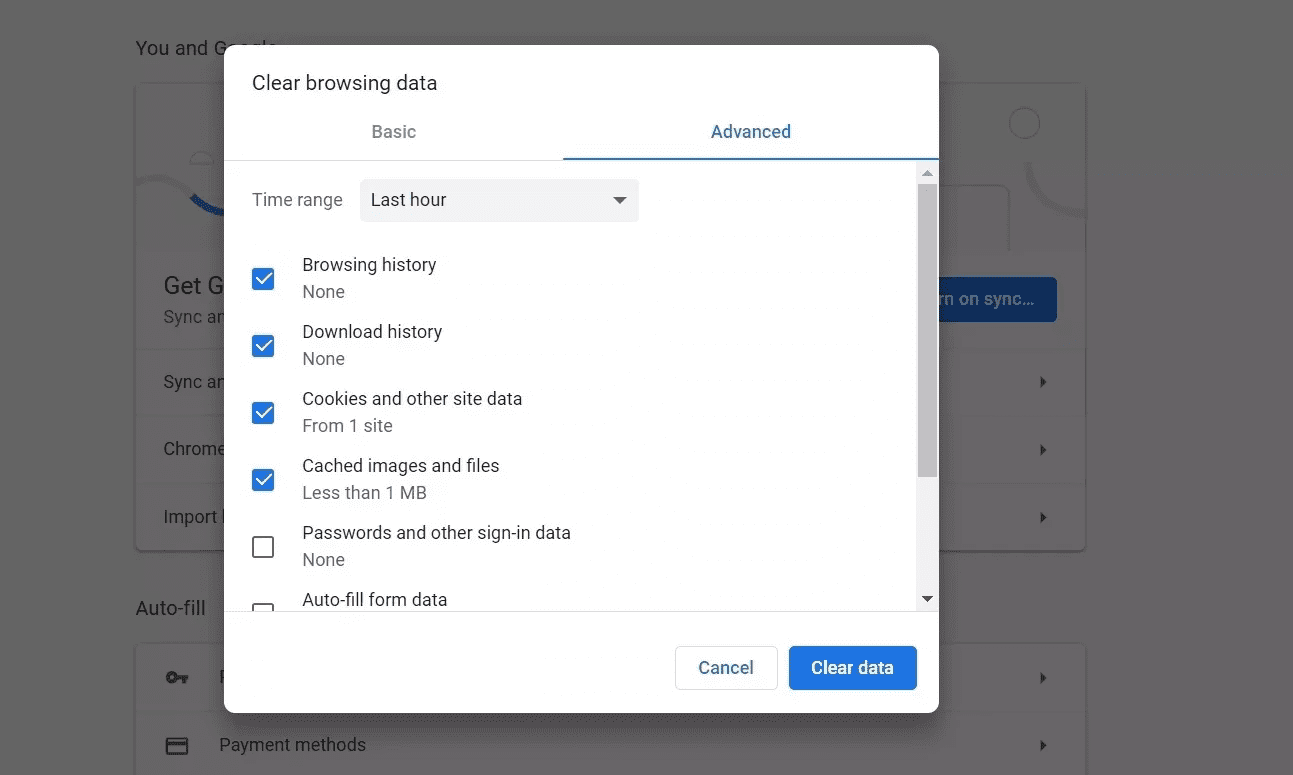
Luego reinicie su navegador Google Chrome y verifique si los problemas de error de certificación de seguridad de Google Chrome están resueltos o no.
4. Deshabilitar las extensiones de Google Chrome
Las extensiones juegan un papel vital en el ecosistema de Chrome. Con la ayuda de las extensiones, se pueden agregar más funciones a la interfaz básica y la funcionalidad de Chrome. Sin embargo, es posible que algunos no se mantengan activamente, que estén obsoletos o que desarrollen incompatibilidades con nuevas versiones de cromo.
Si tiene docenas de extensiones de Chrome instaladas, puede ser difícil determinar cuál está causando el problema.
Por esta razón, la solución más sencilla es deshabilitar todas las extensiones y habilitar solo las que necesita, una a la vez.
Lee También SpyHunter 5. Usabilidad, Efectividad Y Confiabilidad
SpyHunter 5. Usabilidad, Efectividad Y ConfiabilidadPaso 1: Abra Google Chrome, toque el menú de tres puntos en la parte superior.
2do paso: Vaya a Más herramientas > Extensiones.
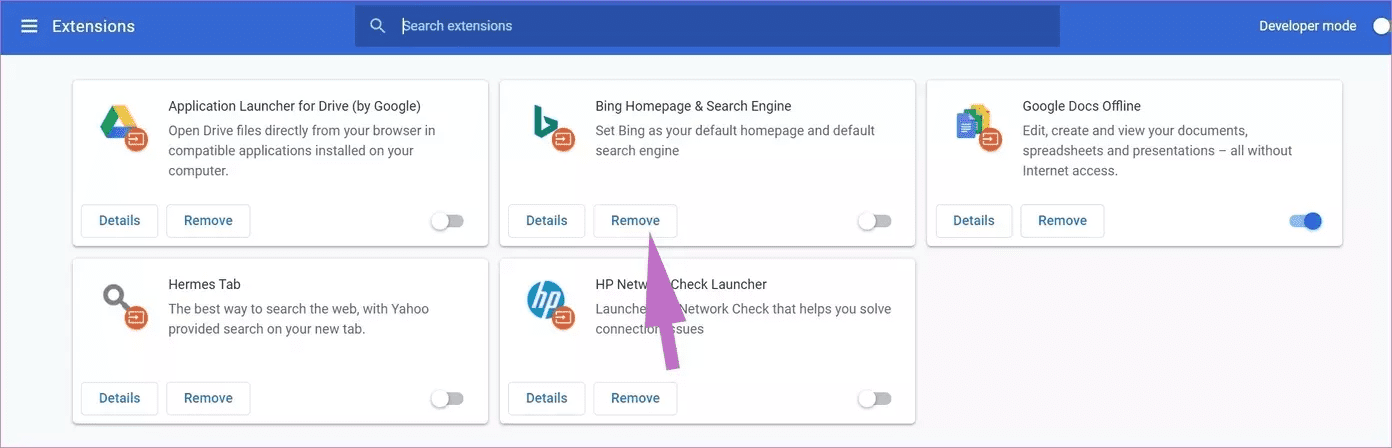
Paso 3: Esto abrirá el menú Extensión. Presione el botón Eliminar y elimine las extensiones de Chrome.
5. Usa Chrome en modo incógnito
Deshabilitar todas las extensiones de Chrome no es una solución lógica para la mayoría, ya que es posible que las necesite en su uso diario. En su lugar, puede optar por el modo de incógnito de Chrome para navegar por la web, ya que deshabilita temporalmente todas las extensiones de Chrome.
Esto puede ayudar a determinar si las extensiones maliciosas son responsables de los errores de seguridad de Google Chrome. Toque el icono de menú de tres puntos en la esquina superior derecha y seleccione Nueva ventana de incógnito.
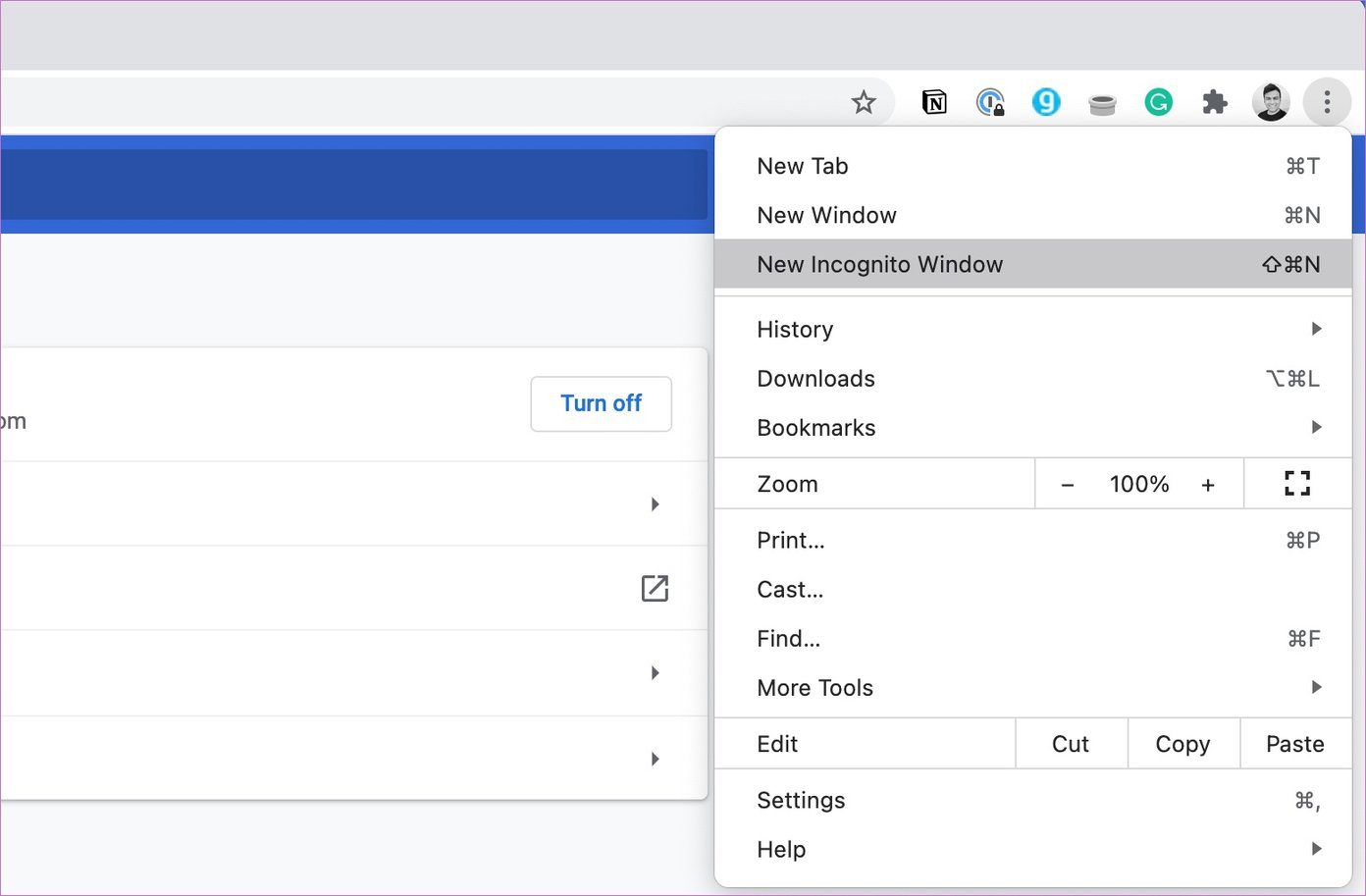
Si no obtiene los errores del certificado de seguridad SSL en Chrome cuando navega por los sitios afectados en una ventana de incógnito, probablemente haya instalado una extensión incorrecta. En tales casos, puede aplicar el truco anterior y solucionar el problema.
Lee También Los 7 Mejores AntiMalware Para Windows
Los 7 Mejores AntiMalware Para Windows6. Restablecer todas las configuraciones de Chrome
Esto puede ayudar porque, a veces, cambiar la configuración incorrecta puede causar problemas con Chrome, especialmente si habilita las funciones beta.
Puedes arreglar todo esto reiniciando Chrome.
Paso 1: Inicie Chrome y abra Configuración.
2do paso: Desplácese hacia abajo y haga clic en Avanzado para abrir todas las configuraciones.
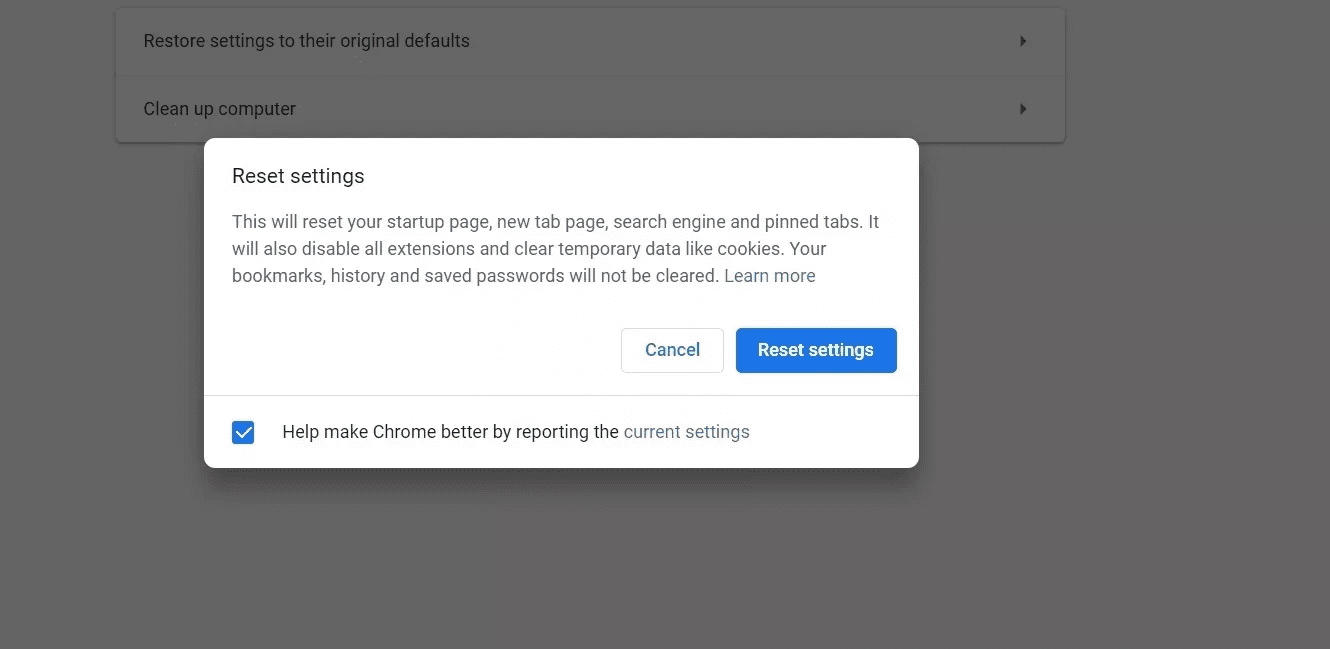
Paso 3: Desplácese hacia abajo hasta la sección Restablecer y borrar y haga clic en Restaurar configuración a sus valores predeterminados originales.
Esto abrirá una ventana con una advertencia de que Windows restablecerá todas las configuraciones de Chrome. Simplemente seleccione Restablecer configuración para continuar.
Lee También Cómo Activar Windows Defender Directiva De Grupo
Cómo Activar Windows Defender Directiva De GrupoRecuerde que esto deshabilitará todas sus extensiones, borrará los datos temporales y borrará todas las cookies. Sin embargo, esto no afectará los marcadores guardados, el historial y las contraseñas.
7. Usa el escáner de malware de Chrome
Si ninguno de los trucos anteriores funciona, su sistema puede contener malware que interfiere con Chrome. La buena noticia es que Google ha incorporado un escáner antimalware que escaneará su computadora y detectará cualquier problema.
Paso 1: Abra Chrome y vaya a la configuración.
2do paso: Desplácese hacia abajo y haga clic en Avanzado para abrir todas las configuraciones.
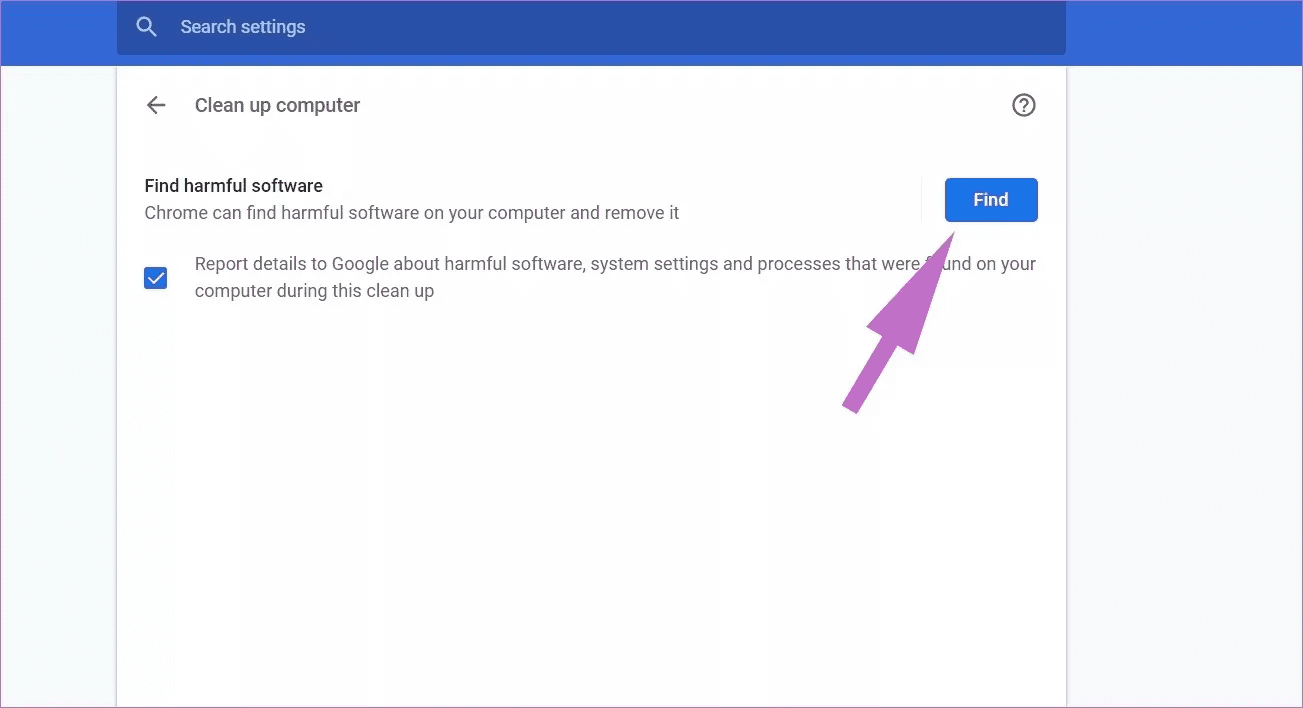
Paso 3: Desplácese hacia abajo hasta la sección Restablecer y limpiar y haga clic en Limpiar computadora.
Esto abrirá una ventana donde puede ejecutar el análisis de malware de Chrome. Simplemente seleccione el botón Buscar para iniciar el escaneo.
8. Póngase en contacto con el administrador del sitio
Los creadores de sitios web deben revisar periódicamente los certificados SSL. Es posible que encuentre los siguientes errores de seguridad SSL en Chrome si el certificado SSL de un sitio web caduca y el administrador no renueva la licencia de autenticación:
- RED::ERR_CERT_AUTHORITY_INVALID
- NET::ERR_CERT_COMMON_NAME_INVALID
- RED::ERR_CERT_REVOKED
- INTERNET ::ERR_CERT_AUTHORITY_INVALID
- ERR_SSL_WEAK_EPHEMERAL_DH_KEY
- ERR_SSL_VERSION_OR_CIPHER_MISMATCH
Si no puede visitar un sitio web debido a uno de estos errores de certificado de seguridad en Chrome u otros navegadores, comuníquese con el administrador de su sitio web.
Siga los pasos anteriores y solucione el error de certificación de seguridad en Google Chrome. Mientras lo hace, háganos saber qué truco funcionó para usted en la sección de comentarios a continuación.
Próximo : ¿Recibe con frecuencia notificaciones de Google Chrome? Lea la publicación a continuación para aprender cómo deshabilitar las notificaciones de Google Chrome.
Si quieres conocer otros artículos parecidos a Las 8 mejores formas de corregir el error de certificación de seguridad de Google Chrome puedes visitar la categoría Informática.

TE PUEDE INTERESAR