Las 8 mejores maneras de arreglar el uso compartido de pantalla de FaceTime que no funciona en Mac
FaceTime recibió una revisión importante con las actualizaciones de iOS 15, iPadOS 15 y macOS Monterey. Uno de los aspectos más destacados es la función Compartir pantalla, que permite a los usuarios compartir la pantalla de su Mac, iPhone o iPad con otros participantes a través de una llamada FaceTime. Sin embargo, es posible que compartir la pantalla durante FaceTime no funcione en Mac si no cumple con todos los requisitos.
Cuando el uso compartido de la pantalla deja de funcionar durante una llamada de FaceTime, tendrá la tentación de utilizar alternativas como Google Meet o Teams para compartir el contenido de su pantalla. Antes de cambiar, use los consejos a continuación y solucione los problemas cuando el uso compartido de pantalla de FaceTime no funciona en Mac.
- 1. Comprueba la conexión a Internet
- 2. Otorgue el permiso adecuado a FaceTime
- 3. Cambia la resolución de la pantalla
- 4. Verifique el soporte del dispositivo
- 5. Verifique los requisitos del sistema operativo
- 6. Deshabilitar y habilitar FaceTime en Mac
- 7. Consulte la página de estado del sistema de Apple
- 8. Actualizar macOS
- Disfruta de un uso compartido de pantalla impecable en Mac
1. Comprueba la conexión a Internet
Comencemos el viaje de resolución de problemas con un consejo básico. Puede responder cómodamente llamadas de voz FaceTime con una velocidad de Internet de un solo dígito (en Mbps). Pero al compartir una pantalla a través de una videollamada grupal de FaceTime, debe tener al menos dos dígitos de velocidad de Internet.
 Cómo Crear Un Código QR En 7 Sencillos Pasos
Cómo Crear Un Código QR En 7 Sencillos PasosPara aquellos que usan enrutadores de banda dual o tribanda, conecte su Mac a una frecuencia Wi-Fi de 5 GHz para obtener un mejor ancho de banda y menos congestión en comparación con la frecuencia normal de 2,4 Ghz.
2. Otorgue el permiso adecuado a FaceTime
Cuando intenta compartir una pantalla en una llamada de FaceTime por primera vez, le pide que habilite el permiso adecuado. Borre esta solicitud de permiso y el uso compartido de pantalla no funcionará. Permite el permiso de grabación de pantalla para FaceTime y solo entonces la aplicación puede leer la pantalla y compartirla con otros en una llamada.
Paso 1: Haga clic en el icono de Apple en la esquina superior izquierda de la barra de menú. Seleccione Preferencias del sistema.
 No Hay Altavoces Ni Auriculares Conectados: Métodos Para Solucionarlo
No Hay Altavoces Ni Auriculares Conectados: Métodos Para Solucionarlo2do paso: Cuando se abra la ventana Preferencias del sistema, vaya a Seguridad y privacidad.
Paso 3: Haga clic en la pestaña Privacidad y seleccione Grabación de pantalla en la columna de la izquierda. Seleccione el ícono de candado en la parte inferior para cambiar los permisos de la aplicación.
 Cómo Recuperar La Contraseña De Windows 10
Cómo Recuperar La Contraseña De Windows 10Paso 4: Seleccione el ícono + para abrir la carpeta Aplicaciones en su Mac. Busque FaceTime en la lista de aplicaciones y selecciónelo.
Después de eso, haga clic en el ícono de candado nuevamente para aplicar los cambios. Si la aplicación FaceTime estaba activa, sal y reiníciala.
3. Cambia la resolución de la pantalla
FaceTime puede tener dificultades para compartir la pantalla en Mac y monitores de alta resolución. Esto es más evidente en una velocidad de Internet de baja velocidad. macOS ofrece una opción para cambiar la resolución de la pantalla. Mira cómo puedes usarlo.
Lee También SpyHunter 5. Usabilidad, Efectividad Y Confiabilidad
SpyHunter 5. Usabilidad, Efectividad Y ConfiabilidadPaso 1: Abra Preferencias del Sistema en su Mac (vea los pasos en la sección anterior).
2do paso: Seleccione Vistas.
Paso 3: Si seleccionó la opción Escala en Resolución, puede elegir una resolución de pantalla más baja.
 Los 7 Mejores AntiMalware Para Windows
Los 7 Mejores AntiMalware Para WindowsEl texto aparecerá más grande y macOS cambiará a una resolución de pantalla más baja.
4. Verifique el soporte del dispositivo
Apple ha ampliado el soporte para FaceTime en plataformas de la competencia como Android y Windows. Sin embargo, no tienen una aplicación FaceTime dedicada para usar. Los usuarios de Android y Windows pueden unirse a una llamada FaceTime solo a través de la web. Y lo que es más importante, se perderán muchas funciones de FaceTime, como compartir pantalla y SharePlay.
Si uno de sus participantes se une a una llamada de FaceTime desde Android o Windows, la otra persona no podrá revisar su pantalla desde FaceTime.
5. Verifique los requisitos del sistema operativo
El uso compartido de pantalla de FaceTime solo está disponible en el hardware de Apple. Además, debe ejecutar iOS 15, iPadOS 15, macOS Monterey 12.0 o una versión superior del sistema operativo en iPhone, iPad y Mac, respectivamente.
Si el participante de FaceTime usa un iPhone, iPad o Mac con un sistema operativo anterior, esa persona deberá actualizar el software de su dispositivo a la última versión disponible.
Lee También Cómo Activar Windows Defender Directiva De Grupo
Cómo Activar Windows Defender Directiva De Grupo6. Deshabilitar y habilitar FaceTime en Mac
Puede deshabilitar temporalmente FaceTime para su cuenta y luego volver a habilitarlo para eliminar estos problemas. Pero recuerde que puede tomar algo de tiempo y algunos intentos para que funcione.
Paso 1: Abra la aplicación FaceTime en su Mac y haga clic en la opción FaceTime en la barra de menú.
2do paso: Abre el menú de Preferencias.
Paso 3: Desactiva FaceTime para tu cuenta y reactivala.
Intente hacer llamadas FaceTime y compartir su pantalla.
7. Consulte la página de estado del sistema de Apple
Los servicios de Apple a menudo experimentan tiempo de inactividad. La compañía ofrece una página de estado del sistema dedicada para rastrear todos los servicios.
Puedes visitar Página de estado del sistema de Apple y confirme el indicador verde junto a FaceTime. Si FaceTime tiene problemas, verá un indicador rojo. Espere a que Apple resuelva FaceTime y vuelva a intentarlo.
8. Actualizar macOS
A diferencia de Windows, Apple no distribuye aplicaciones estándar a través de Mac App Store. La compañía ofrece correcciones de errores y nuevas funciones a través de actualizaciones del sistema operativo. La versión reciente de macOS puede haber interrumpido las operaciones de FaceTime en Mac. Apple suele solucionar rápidamente estos problemas. Antes de que te des cuenta, es posible que la empresa haya enviado la versión requerida de macOS para solucionar el problema de compartir la pantalla de FaceTime.
Abra Preferencias del sistema como se muestra en las secciones anteriores. Cuando se abra, haga clic en la sección Actualización de software para obtener nuevas actualizaciones. Si es así, instálalo y deja que tu Mac se reinicie.
Disfruta de un uso compartido de pantalla impecable en Mac
Con FaceTime aprovechando la función de pantalla compartida, ya no tienes que depender de alternativas de terceros como Zoom, Skypeo TeamViewer para compartir la pantalla. Sin embargo, cuando compartir la pantalla no funciona en FaceTime, puede confundirte. Puede seguir los consejos anteriores y solucionar el problema en su Mac.
Si quieres conocer otros artículos parecidos a Las 8 mejores maneras de arreglar el uso compartido de pantalla de FaceTime que no funciona en Mac puedes visitar la categoría Informática.

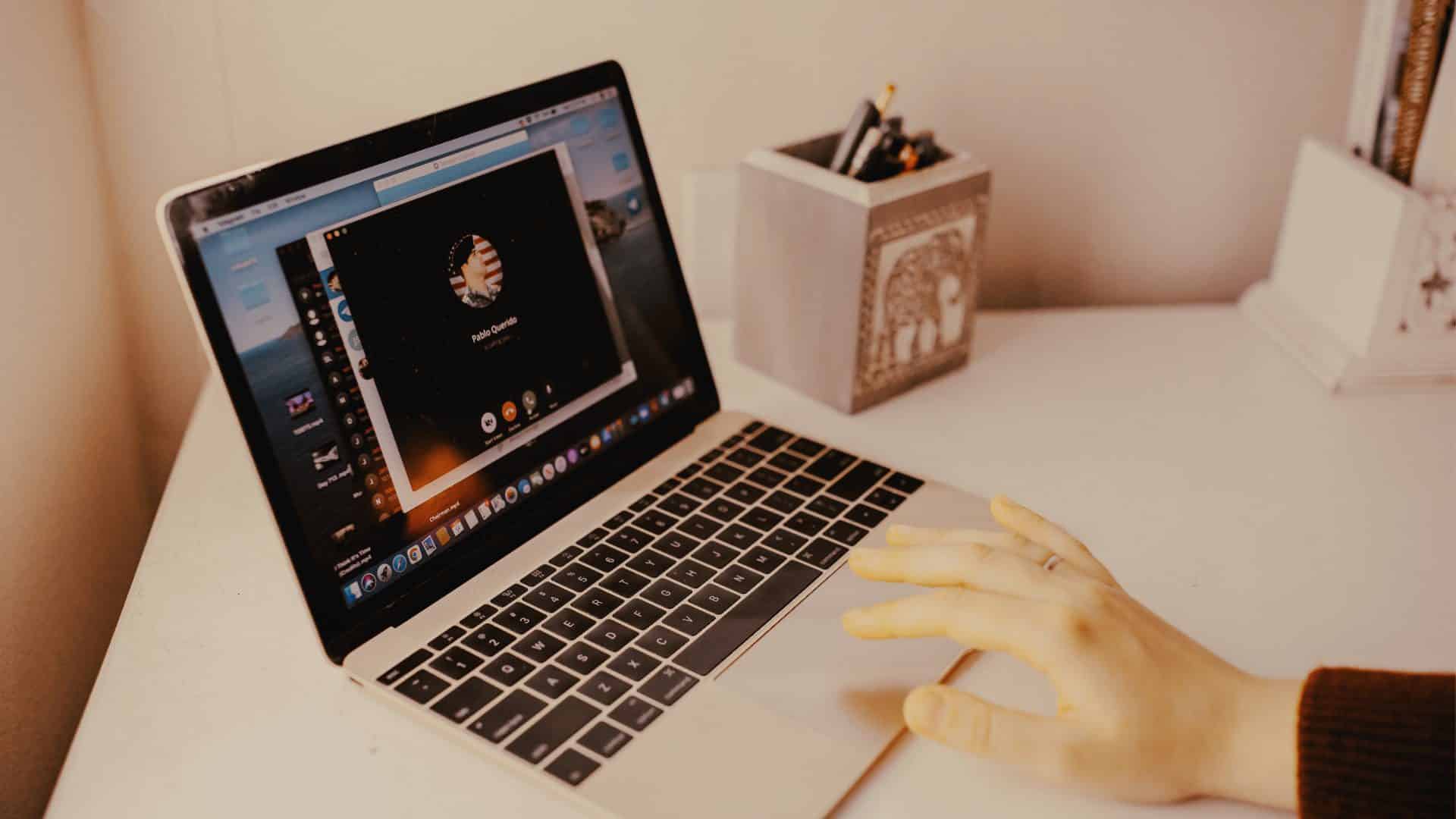
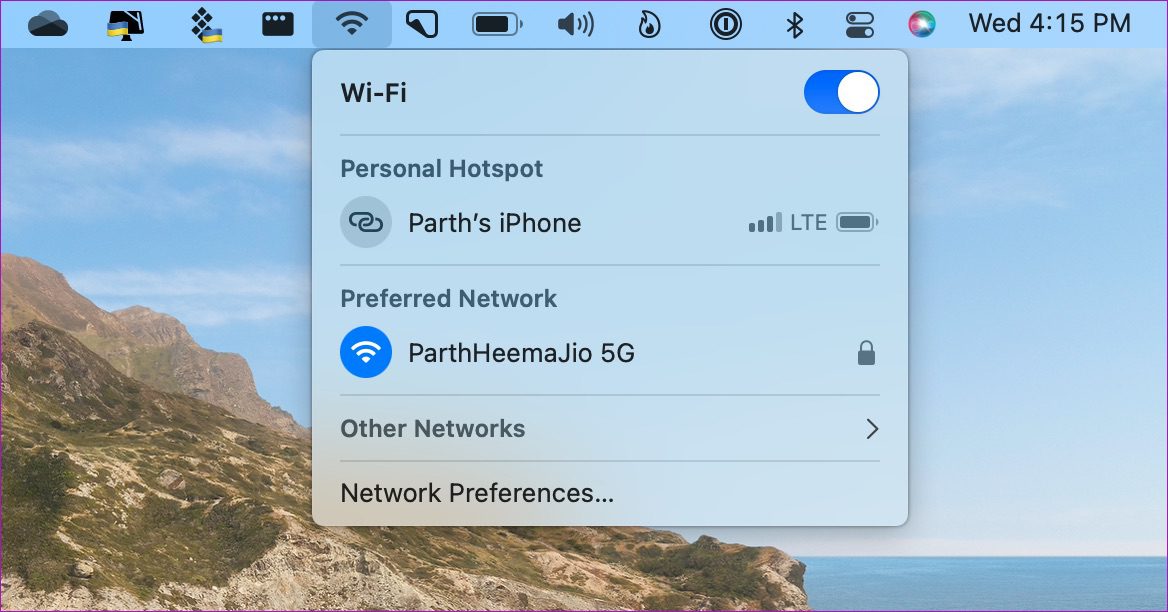
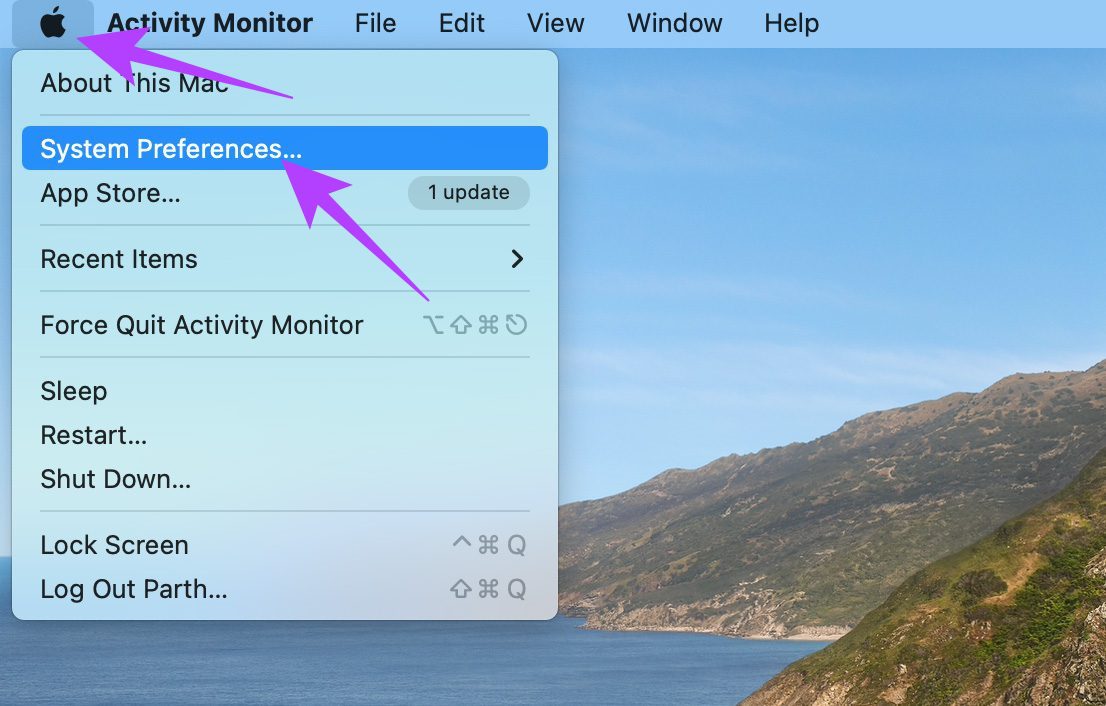
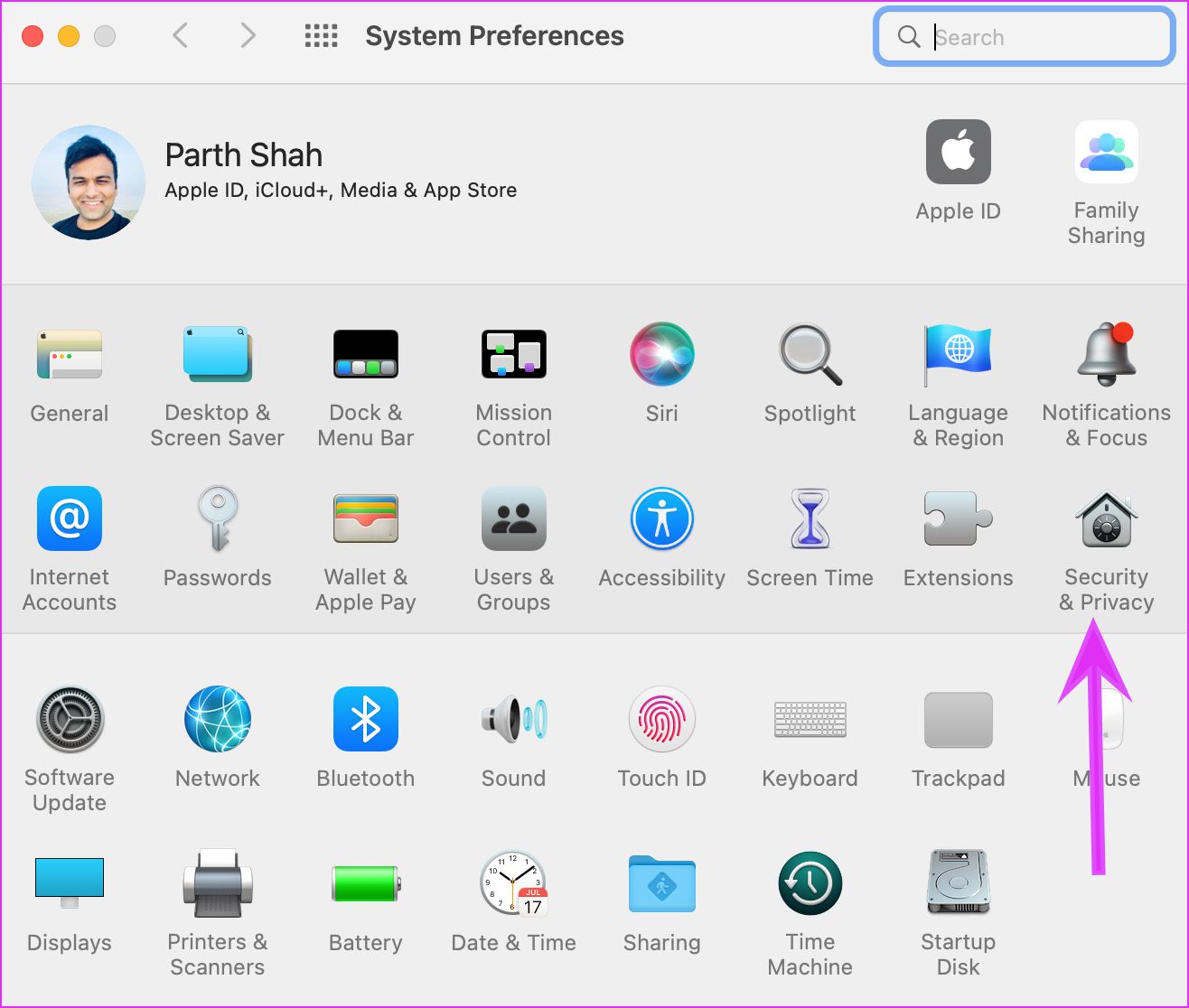
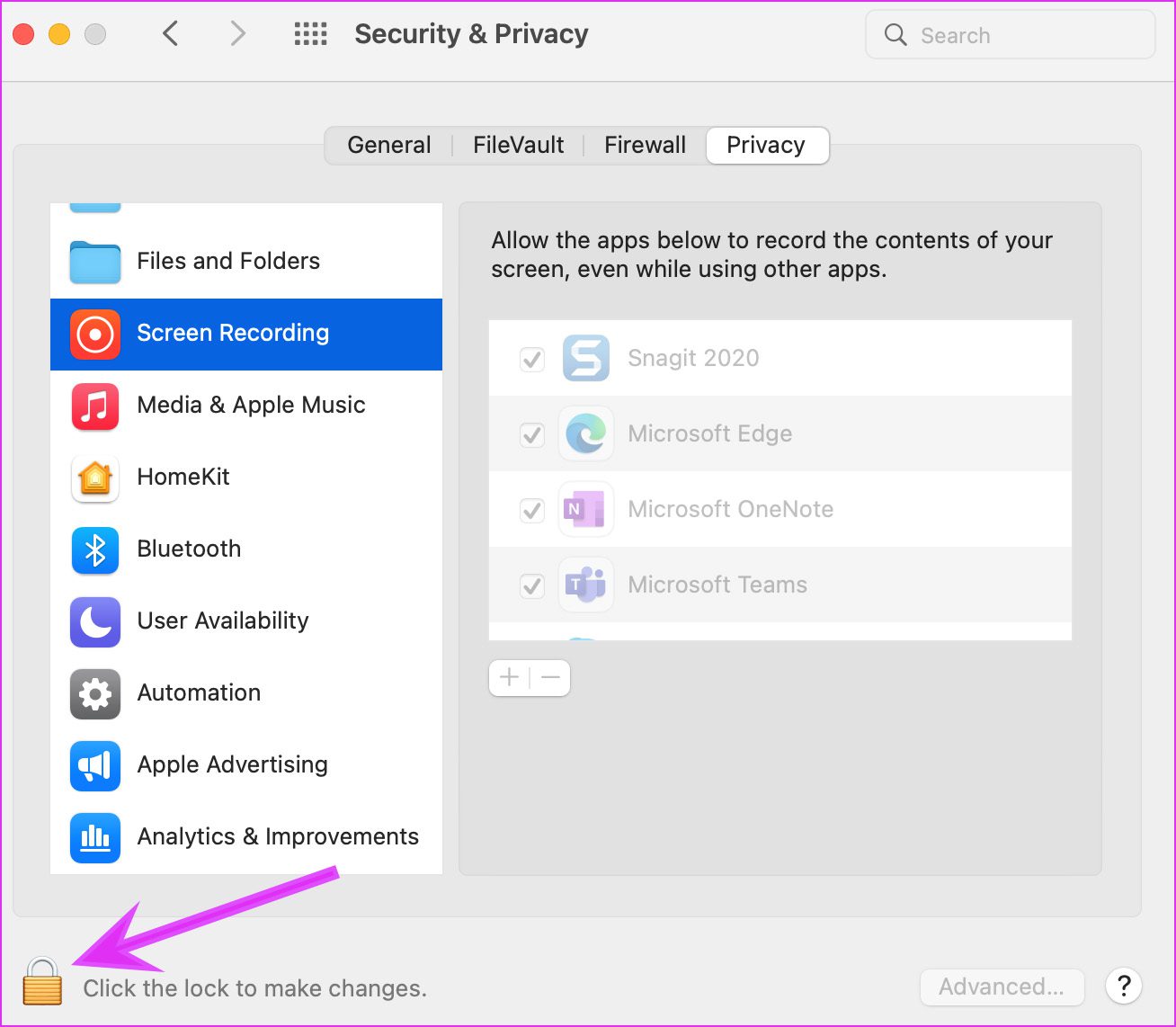
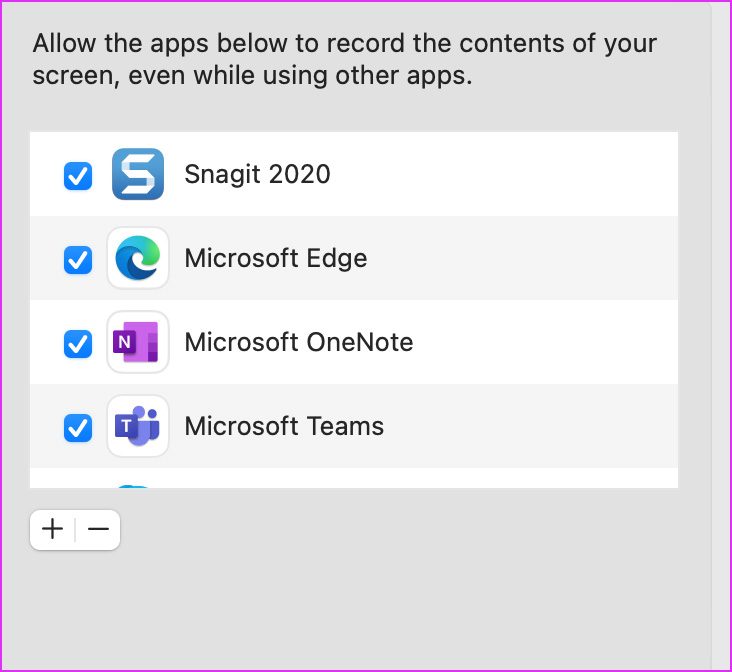
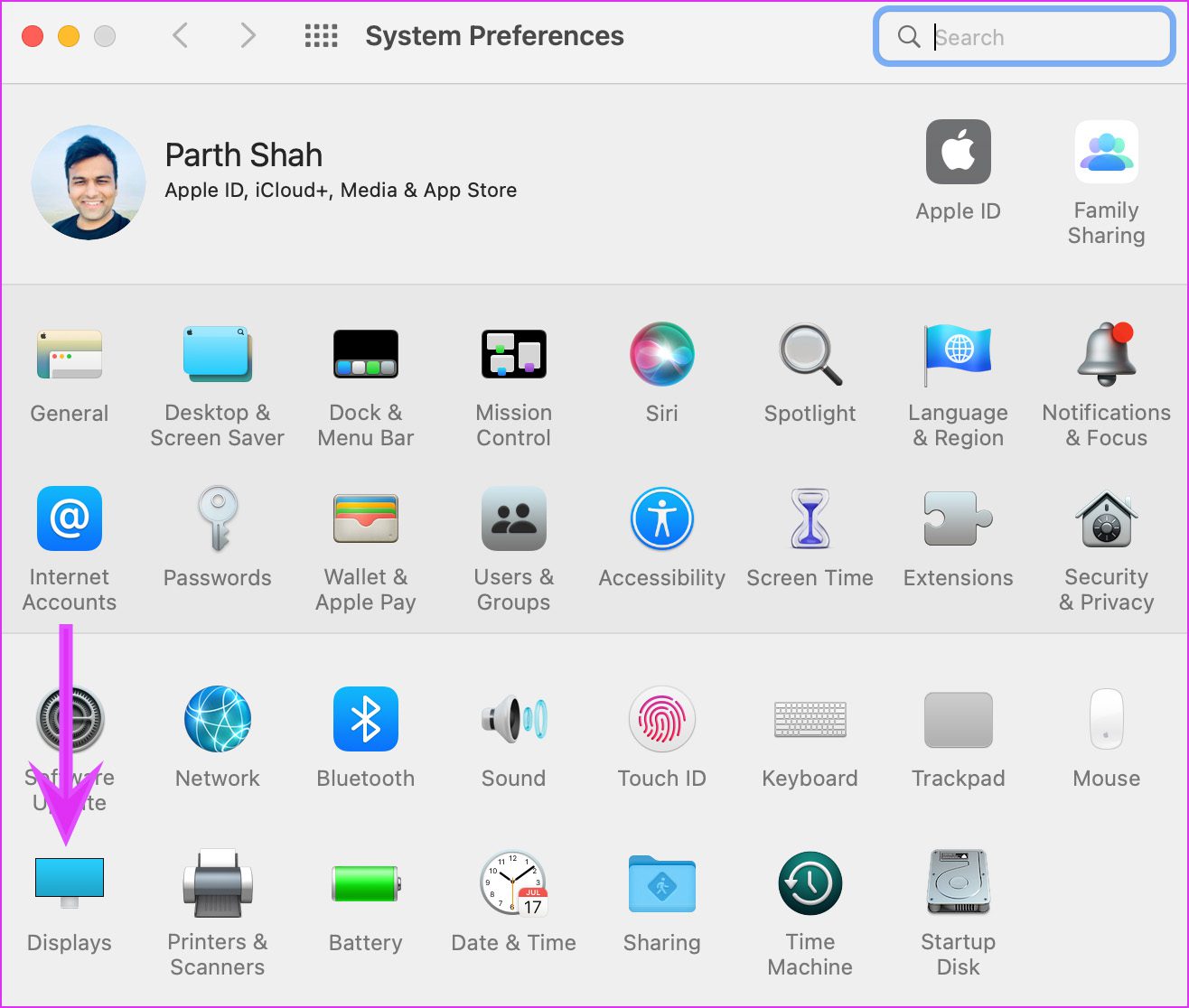
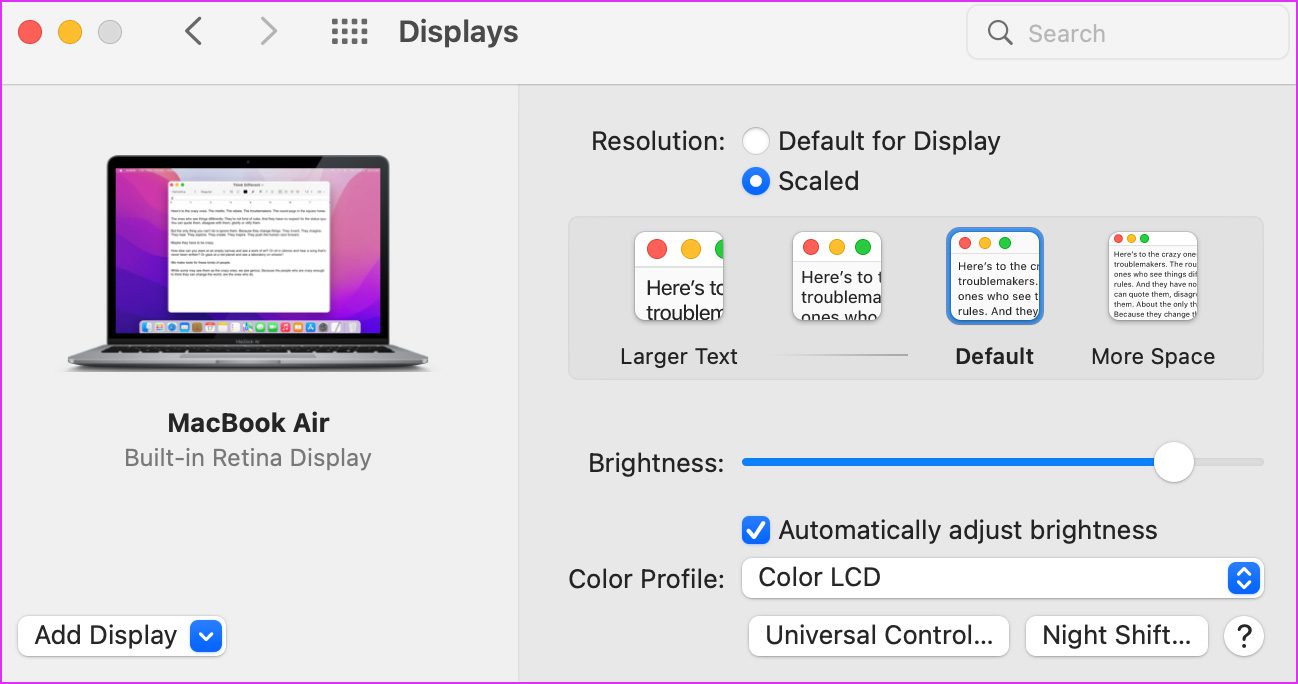
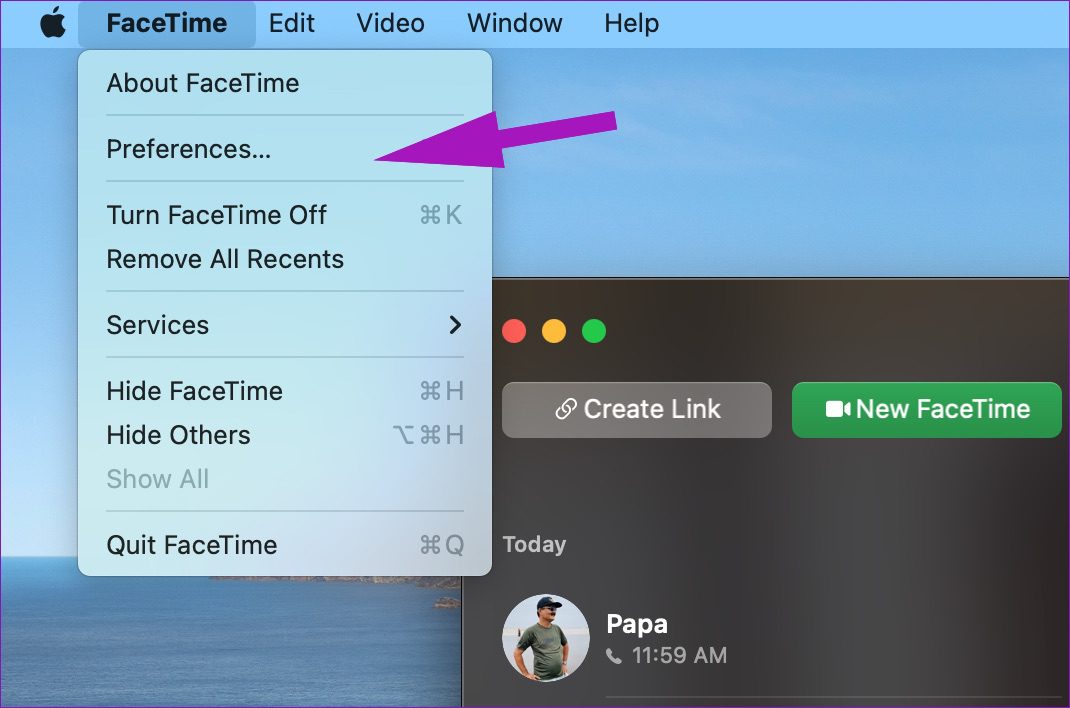
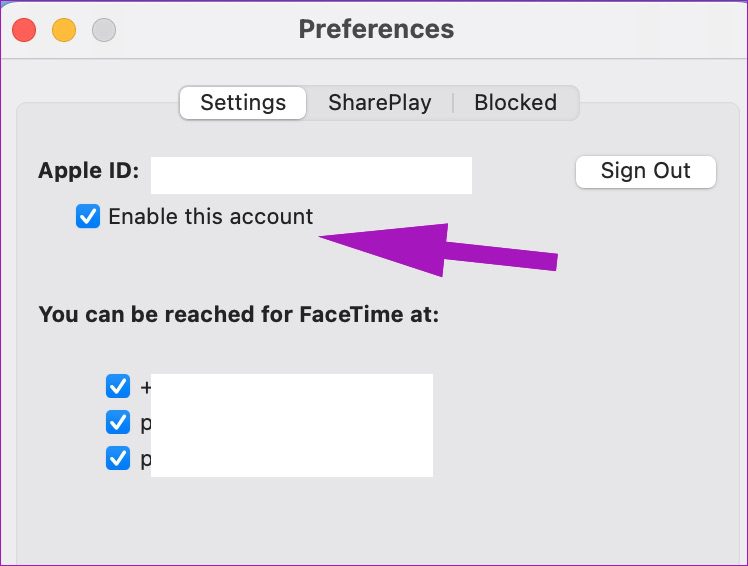
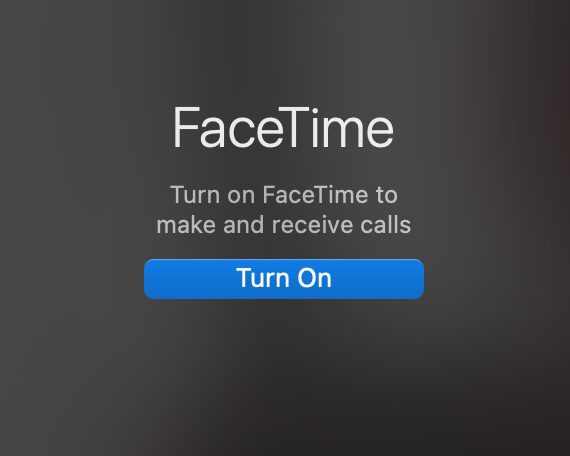
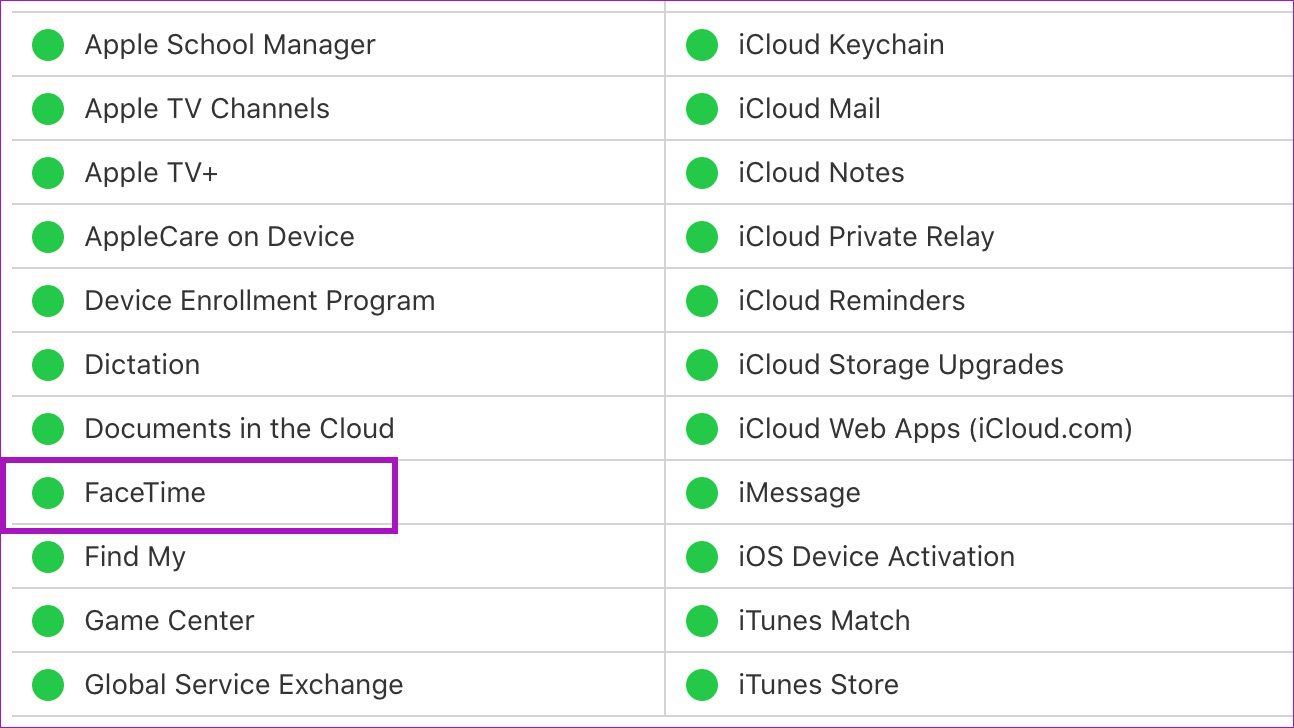
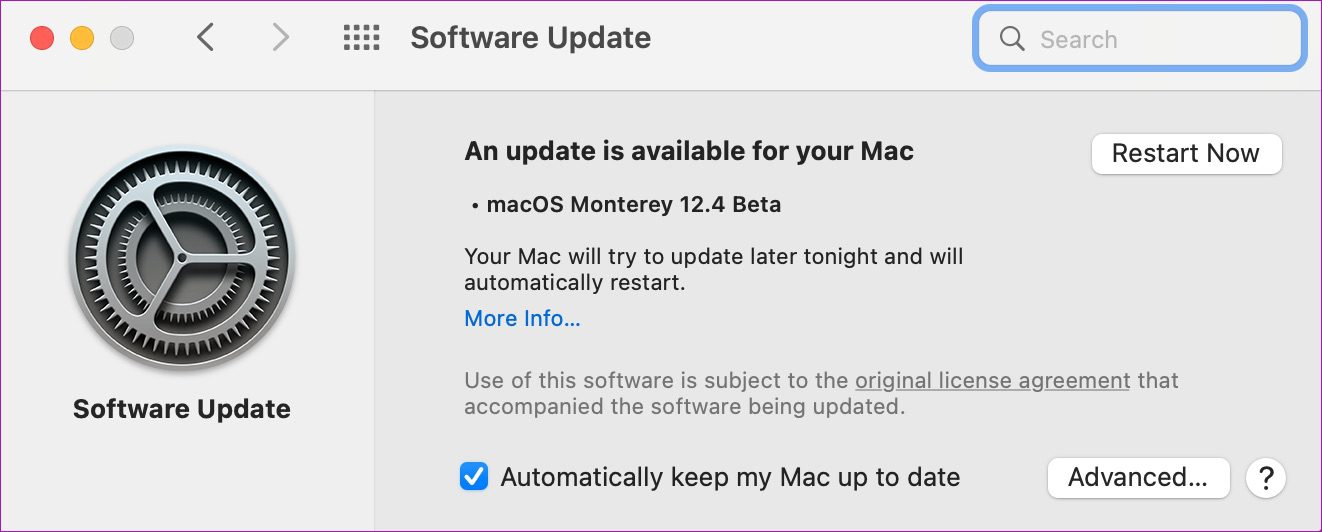
TE PUEDE INTERESAR