Las 8 principales soluciones para el panel de vista previa que no funcionan en Windows 10
El Explorador de Windows de Microsoft le permite echar un vistazo a un archivo con el panel de vista previa. De esa forma, obtendrá una vista previa del contenido del archivo sin tener que abrirlo. Explorer proporciona una vista previa de imágenes, texto, archivos PDF, videos y documentos relacionados con Microsoft Office. Sin embargo, algunos Windows 10 los usuarios no pueden ver sus archivos en Explorador. Para ellos, la opción del panel de vista previa está atenuada o no muestra una vista previa de archivos específicos.
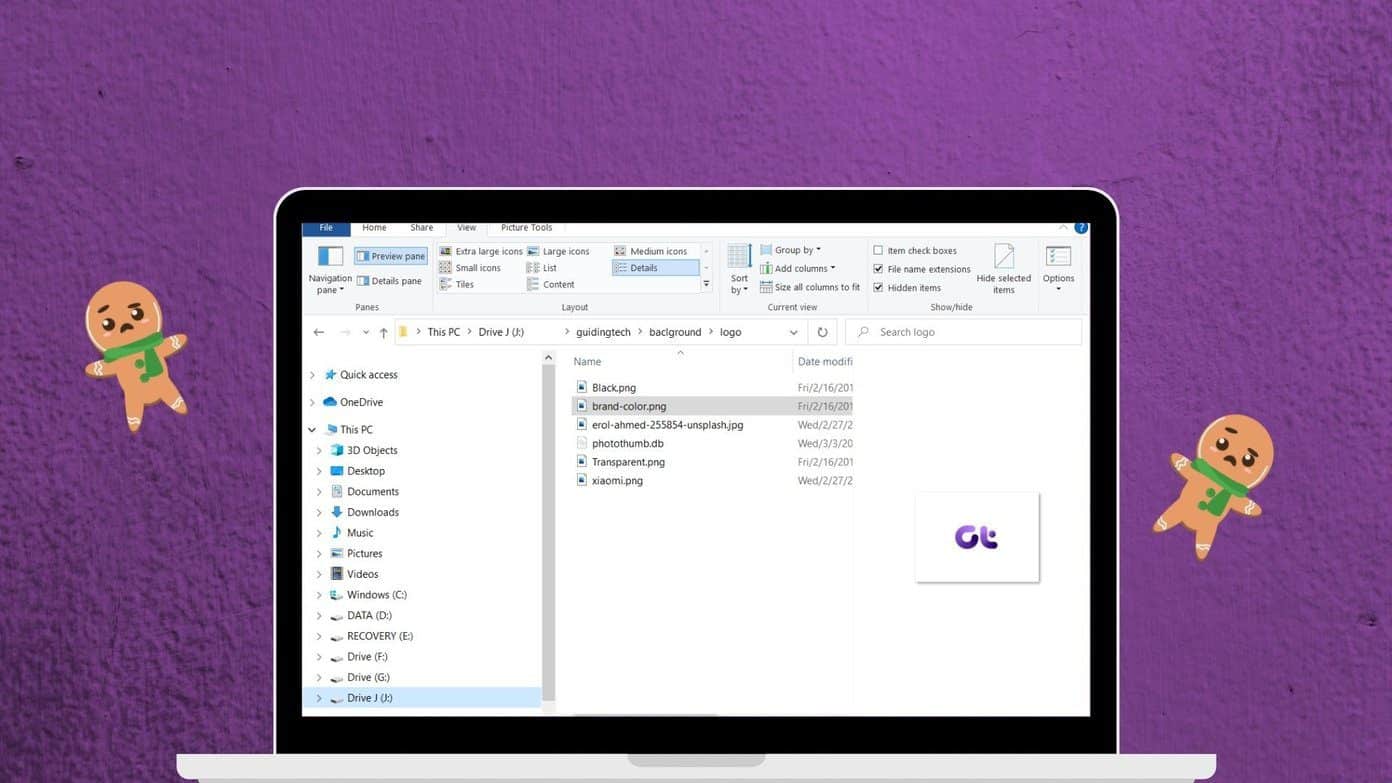
Si el panel de vista previa no funciona en Explorer en su PC con Windows, pruebe las soluciones a continuación. Vamos a empezar.
- 1. Activar el panel de vista previa
- 2. Habilite Mostrar administradores de vistas
- 3. Deshabilite la configuración Mostrar siempre iconos
- 4. Cambiar el modo de inicio del Explorador de archivos
- 5. Cambiar el modo de rendimiento
- 6. Ejecute el escaneo SFC
- 7. Restablecer Explorador de archivos
- 8. Usa una aplicación de terceros
- Los conocimientos pueden ser útiles
1. Activar el panel de vista previa
Es posible que haya desactivado accidentalmente el panel de vista previa en el Explorador de archivos. Necesitas verificarlo y habilitarlo. Para hacer esto, abra el Explorador de archivos usando el atajo de teclado Tecla de Windows + E y expándalo para mostrar la pantalla completa.
Haga clic en la pestaña Ver en la parte superior. Asegúrese de que la opción Panel de vista previa esté resaltada para asegurarse de que esté habilitada. De lo contrario, haga clic en la opción Panel de vista previa para habilitarlo. Tan pronto como lo encienda, verá el panel de vista previa en el lado derecho del Explorador de archivos.
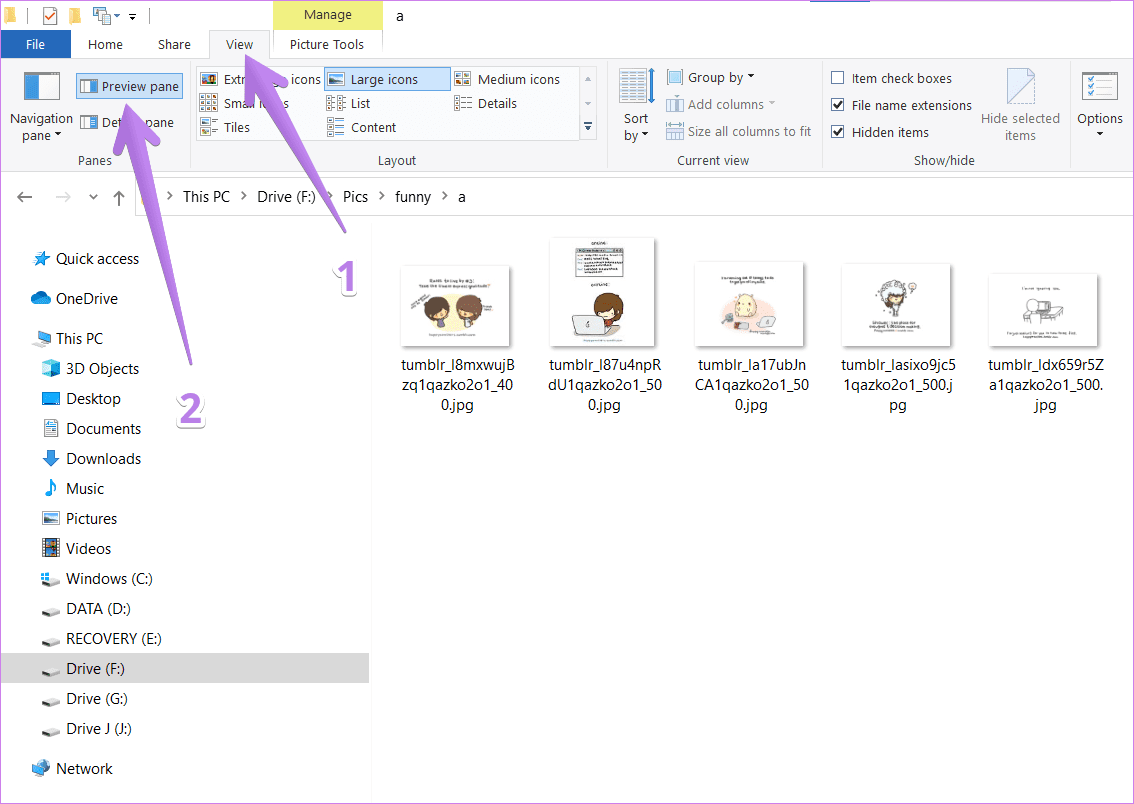
Para asegurarse de que el panel de vista previa funcione correctamente o no, use el Explorador de Windows en modo maximizado o asegúrese de que sea lo suficientemente ancho para ver las opciones de la cinta Ver en la parte superior.
Lee También Cómo arreglar la historia de Instagram atascada en el problema de publicación
Cómo arreglar la historia de Instagram atascada en el problema de publicación2. Habilite Mostrar administradores de vistas
En las opciones de carpeta, debe habilitar la configuración "Mostrar identificadores de vista previa en el panel de vista previa" para que el panel de vista previa funcione correctamente. Para hacer esto, siga estos pasos:
Paso 1: Abra el Explorador de archivos y haga clic en la pestaña Ver. Haga clic en Opciones.
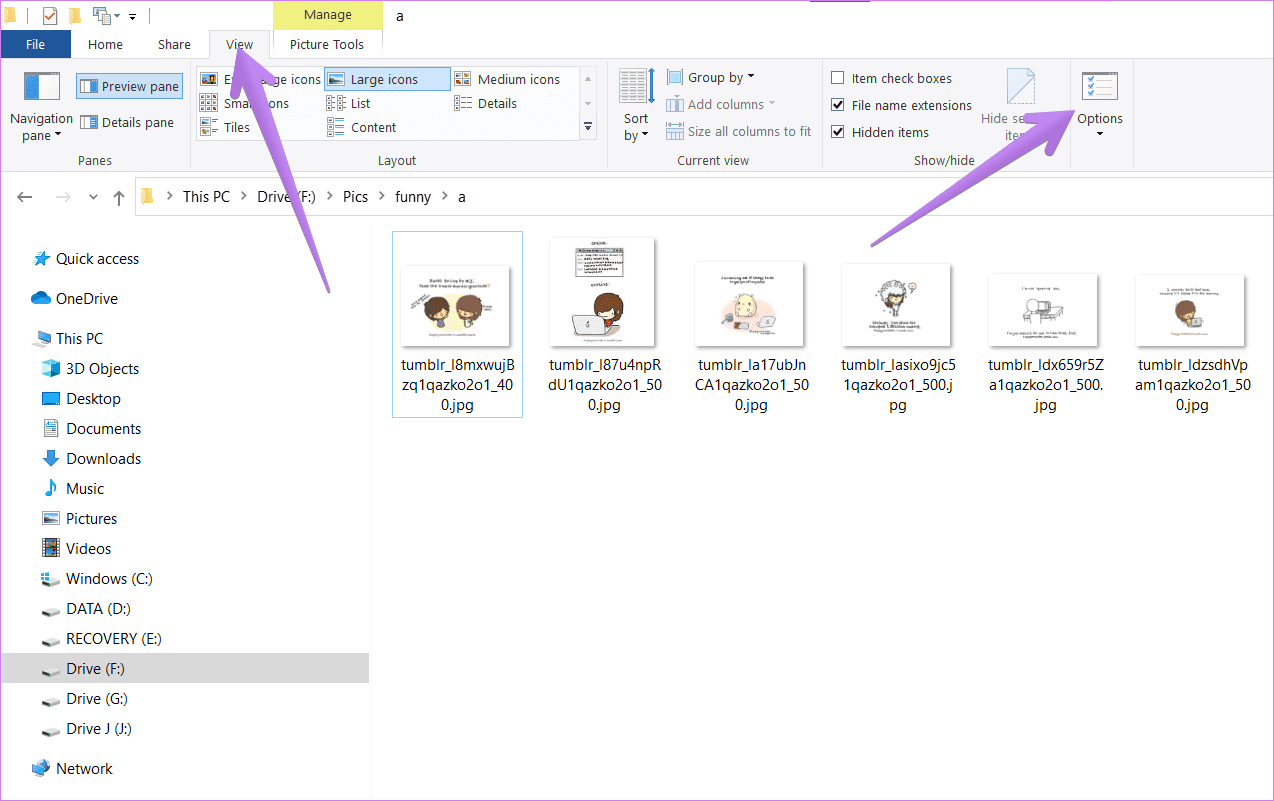
2do paso: Se abrirá la ventana Opciones de carpeta. Vaya a la pestaña Ver.
Paso 3: En Configuración avanzada, marque la casilla junto a "Mostrar identificadores de vista previa en el panel de vista previa".
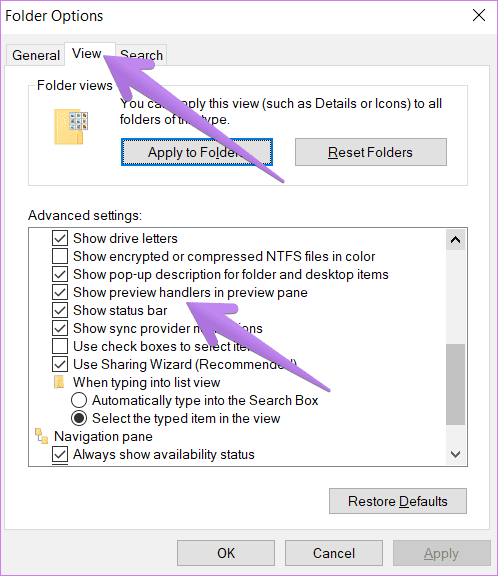
Paso 4: Haga clic en Aplicar seguido de Aceptar.
Paso 5: Reinicie el Explorador de archivos. El panel de vista previa debe mostrar una vista previa de los archivos relevantes.
Lee También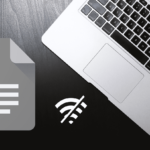 Cómo usar iMessage en iPhone y iPad sin tarjeta SIM o número de teléfono
Cómo usar iMessage en iPhone y iPad sin tarjeta SIM o número de teléfono3. Deshabilite la configuración Mostrar siempre iconos
En las opciones de carpeta encontrarás el ajuste "Mostrar siempre iconos, nunca miniaturas". Si está habilitado, el panel de vista previa no mostrará nada. Debe desactivarlo para que el panel de vista previa muestre el contenido. Ver cómo:
Paso 1: Abra el Explorador de archivos. Haga clic en la pestaña Ver en la parte superior y haga clic en el icono Opciones al final de la cinta. También puede buscar las Opciones del Explorador de archivos en la Búsqueda de Windows.
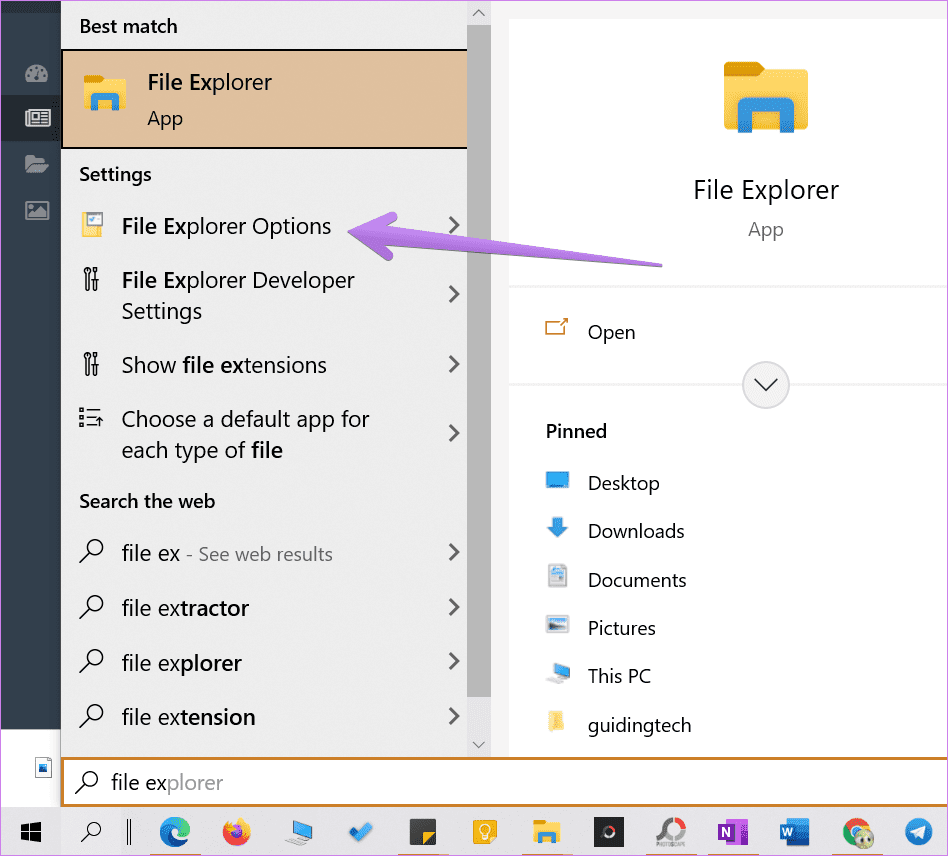
2do paso: Cuando se abran las opciones de carpeta, haga clic en la pestaña Ver.
Paso 3: Desmarque la casilla junto a "Mostrar siempre iconos, nunca miniaturas".
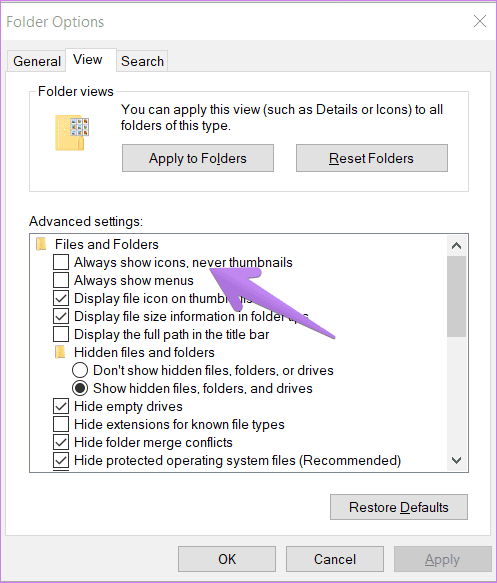
Paso 4: Haga clic en Aplicar para guardar los cambios. Reinicie el Explorador de archivos.
El problema debe resolverse ahora.
Lee También Cómo arreglar Google Play no me deja iniciar sesión por error
Cómo arreglar Google Play no me deja iniciar sesión por error4. Cambiar el modo de inicio del Explorador de archivos
Una de las soluciones para Foro de Microsoft sugiere que abrir el Explorador de archivos en esta PC en lugar de Acceso rápido soluciona problemas con el panel de vista previa.
Para hacer esto, abra la ventana Opciones del Explorador de archivos en el Explorador de archivos o use Buscar como lo hicimos anteriormente. Cuando se abra la ventana Opciones de carpeta, haga clic en la lista desplegable junto a "Abrir Explorador de archivos para" en la pestaña General.
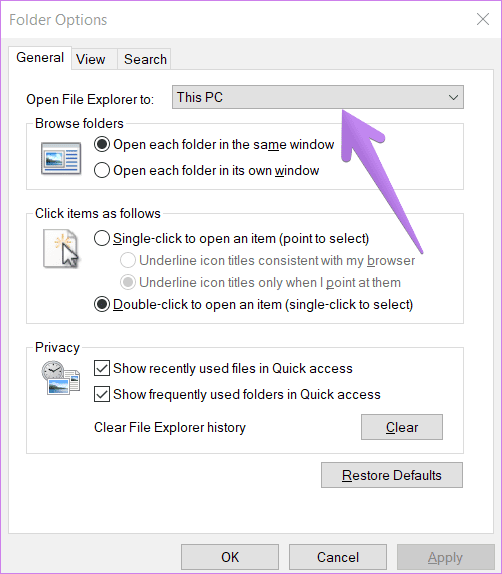
Seleccione Esta PC. Haga clic en Aplicar para guardar los cambios.
5. Cambiar el modo de rendimiento
Otra solución que ha ayudado a los usuarios es cambiar el modo de rendimiento de "Permitir que Windows elija lo que funciona mejor para mi computadora" a "Ajustar para que se vea mejor". Estos son los pasos para lograrlo:
Paso 1: Abra la Búsqueda de Windows en su PC. Puede usar el método abreviado de teclado Tecla de Windows + S para abrir la búsqueda.
2do paso: Modelo Ver el sistema avanzado Definiciones. Haz click en eso.
Lee También Las 11 mejores formas de reparar teléfonos Samsung que no reciben mensajes de texto
Las 11 mejores formas de reparar teléfonos Samsung que no reciben mensajes de texto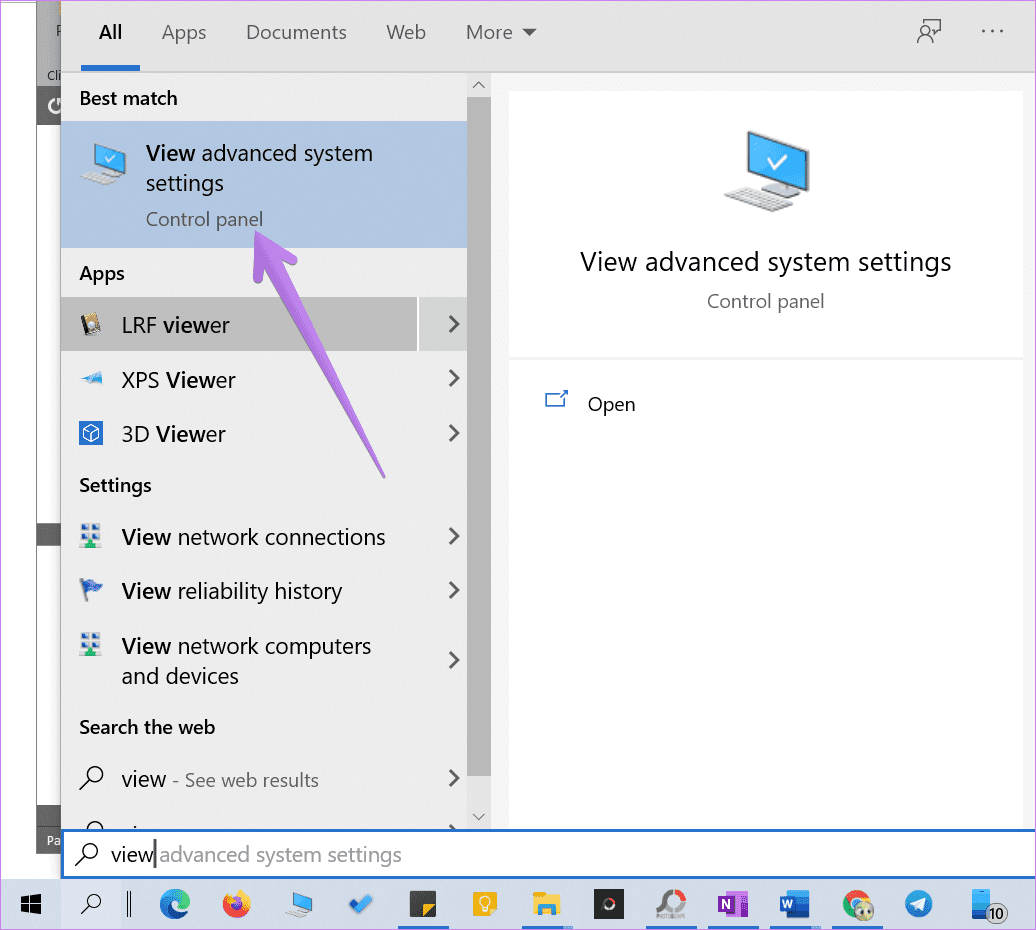
Punto: Puede abrir la configuración avanzada del sistema desde Configuración > Sistema > Acerca de. En Configuración relacionada, haga clic en Configuración avanzada del sistema.
Paso 3: En la pestaña Avanzado, haga clic en Configuración junto a Rendimiento.
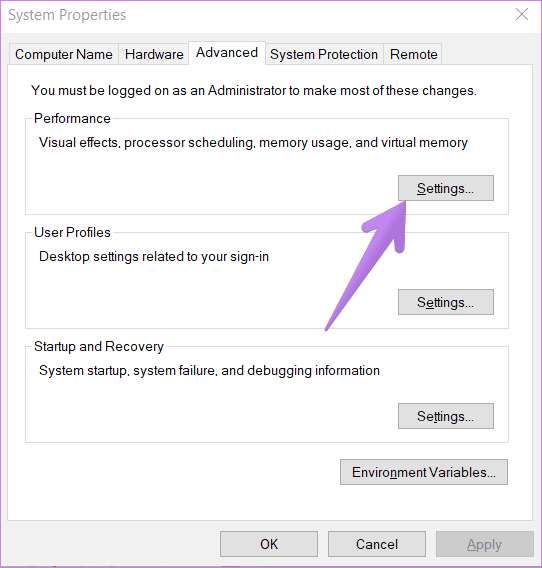
Paso 4: Elija "Ajustar para obtener la mejor apariencia".
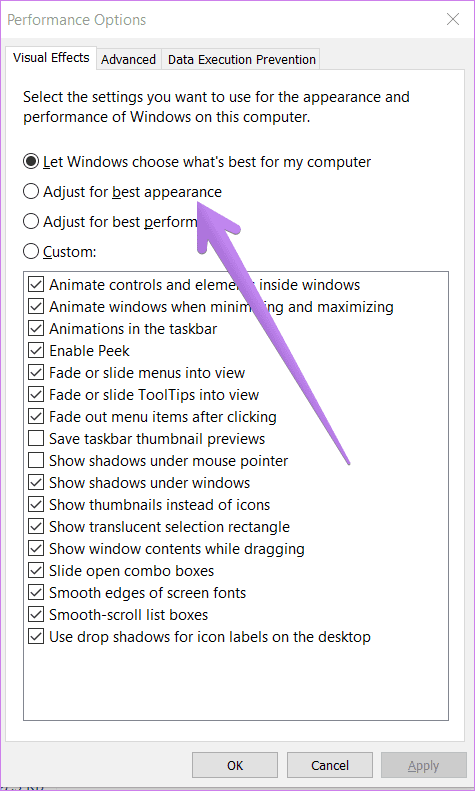
Paso 5: Haga clic en Aplicar.
6. Ejecute el escaneo SFC
A veces pueden ocurrir problemas en Windows 10 si los archivos del sistema están dañados. Puede solucionarlos fácilmente ejecutando un Verificación SFC. Aquí están los pasos para el mismo:
Paso 1: Abra el símbolo del sistema en su computadora. Para hacer esto, escriba CMD Dónde símbolo del sistema en la búsqueda de Windows. Haga clic con el botón derecho en el icono del símbolo del sistema y seleccione Ejecutar como administrador.
Lee También Las 12 principales soluciones para Safari que no carga páginas en iPhone y iPad
Las 12 principales soluciones para Safari que no carga páginas en iPhone y iPad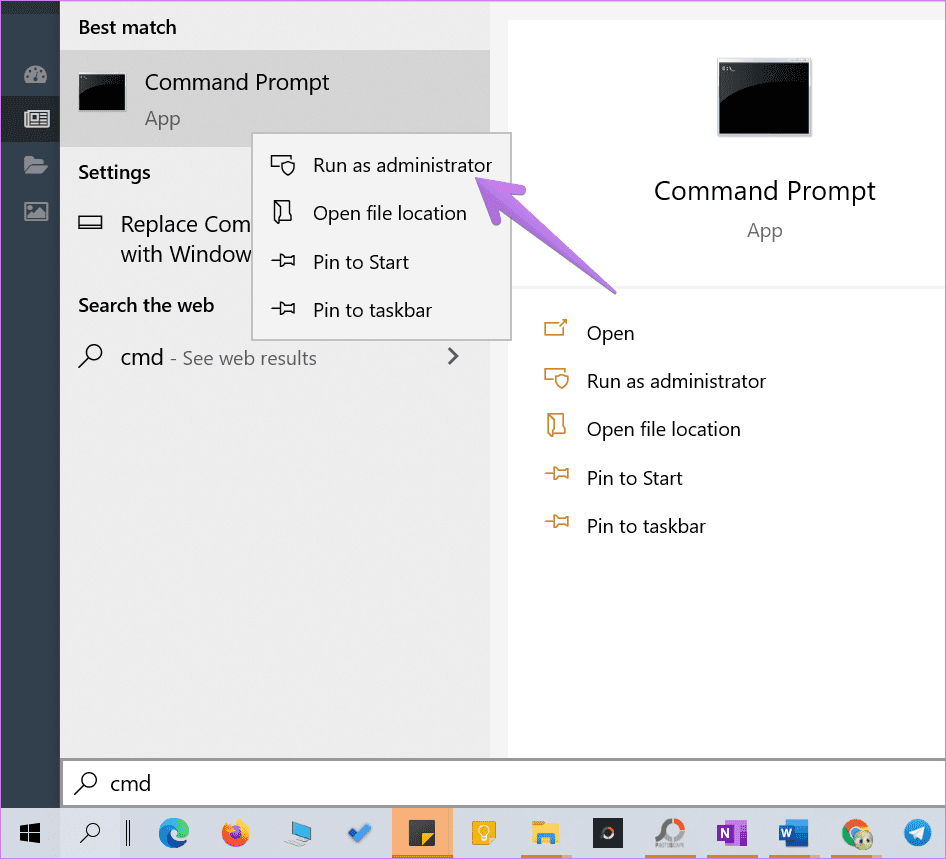
2do paso: Modelo sfc /escanear ahora en la ventana del símbolo del sistema y presione la tecla Intro. Windows ahora escaneará su computadora y reparará cualquier archivo dañado.
anotar: La verificación puede tardar al menos 15 minutos. Ten paciencia y no cierres la ventana.
Paso 3: Reinicie su computadora después de que se complete el escaneo.
7. Restablecer Explorador de archivos
Si nada parece ayudar, debe intentar restablecer el Explorador de archivos a su configuración predeterminada. Ver cómo:
Paso 1: Abra las opciones del Explorador de archivos como se muestra arriba.
2do paso: Haga clic en el botón Restaurar valores predeterminados en la pestaña General.
Lee También Una guía completa para arreglar los mensajes de Instagram que no se envían
Una guía completa para arreglar los mensajes de Instagram que no se envían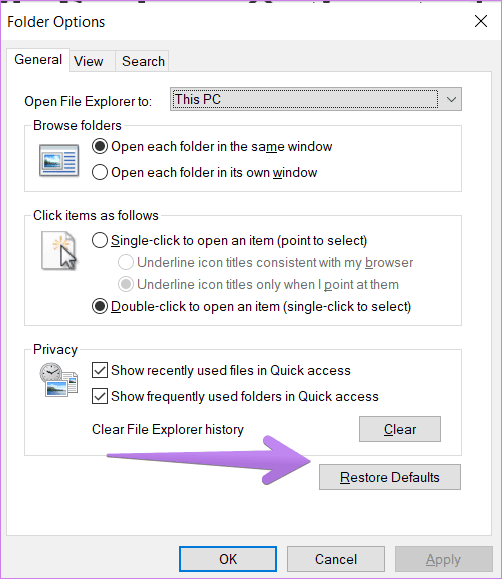
Paso 3: Vaya a la pestaña Ver y haga clic en Restaurar valores predeterminados.
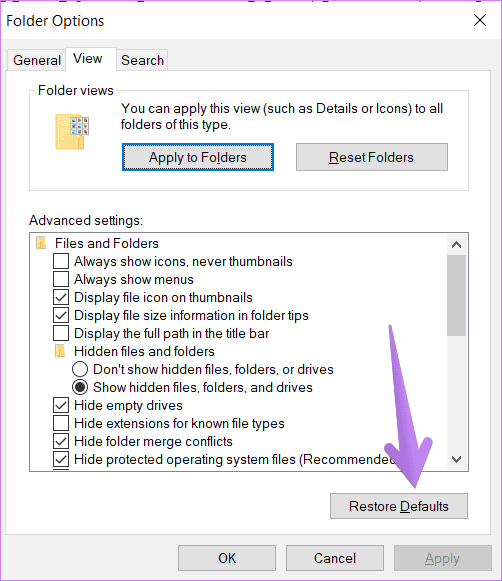
Paso 4: Presione Aplicar para guardar los cambios.
Punto: Restablecer el Explorador de archivos también es útil si el Explorador de archivos se carga lentamente.
8. Usa una aplicación de terceros
Si restablecer el Explorador de archivos tampoco ayuda, puede usar la aplicación QuickLook para el mismo propósito. Esta es una aplicación de terceros que muestra la vista previa del archivo cuando presiona la barra espaciadora. Curiosamente, admite más formatos de archivo en comparación con la función de vista previa de Windows 10.
Los conocimientos pueden ser útiles
Algunos archivos tardan un poco más en aparecer en el panel de vista previa. Debe esperar unos segundos antes de perforar agujeros en el panel de vista previa, especialmente si está utilizando una PC más antigua.
Si quieres conocer otros artículos parecidos a Las 8 principales soluciones para el panel de vista previa que no funcionan en Windows 10 puedes visitar la categoría Informática.

TE PUEDE INTERESAR