Las 9 formas principales de solucionar el problema de la pantalla negra de YouTube
YouTube es la plataforma para ver todo tipo de videos. Además, porque funciona a la perfección tanto en navegadores web como en aplicaciones nativas. Sin embargo, puede encontrar excepciones de vez en cuando. Uno de esos problemas es que los usuarios obtienen un error de pantalla negra en Youtube donde el video no se carga.
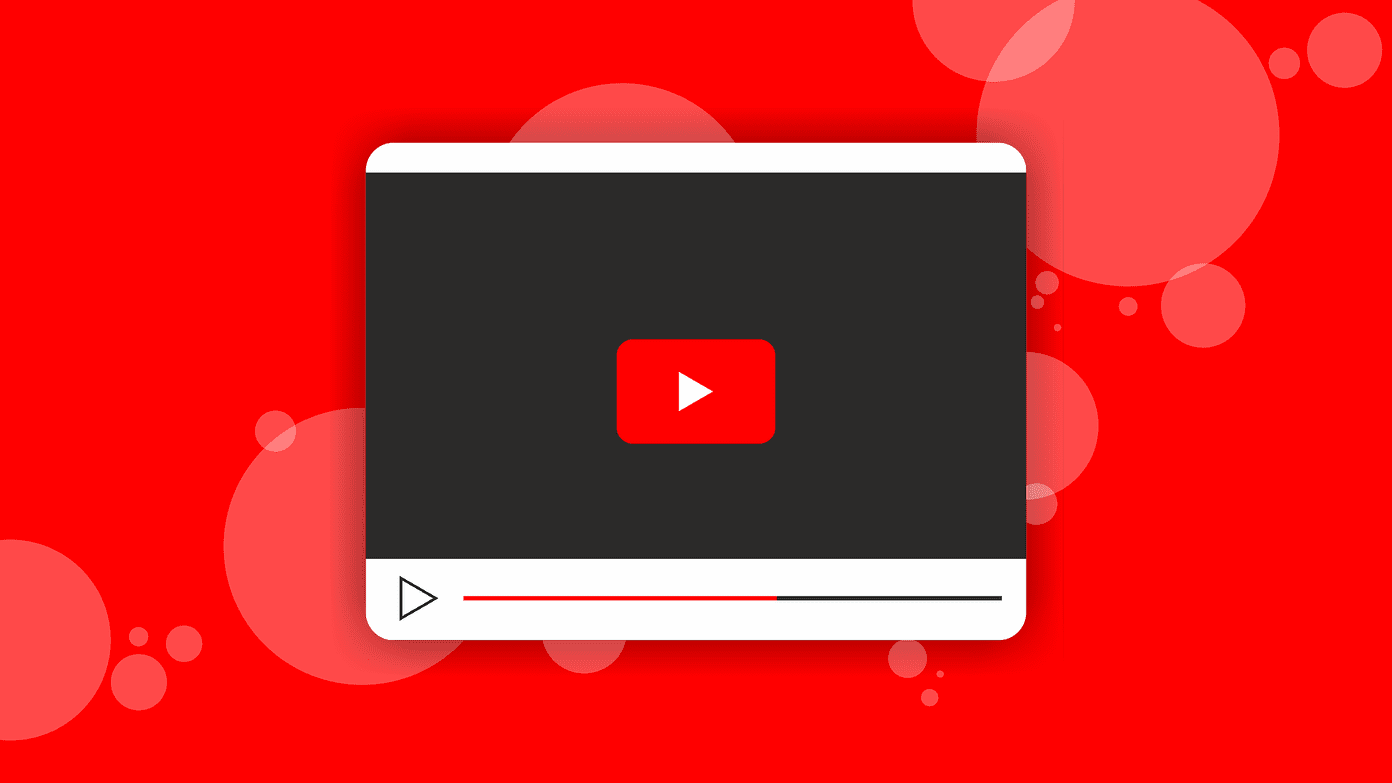
El problema de la pantalla negra puede ocurrir por muchas razones, desde problemas con el navegador hasta problemas con la conexión a la red. Y si la actualización normal de la página o el reinicio del navegador no funcionan para usted, aquí hay algunas formas de corregir el error de pantalla negra de YouTube.
1. Sal de YouTube
Varios usuarios han notado que el problema de la pantalla negra de YouTube solo ocurre cuando intenta cargar un video mientras está conectado. Por lo tanto, puede intentar cerrar sesión en YouTube y ver si se resuelve el problema de la pantalla negra.
Para cerrar sesión en YouTube, toque el ícono de perfil en la parte superior derecha y seleccione la opción Cerrar sesión.
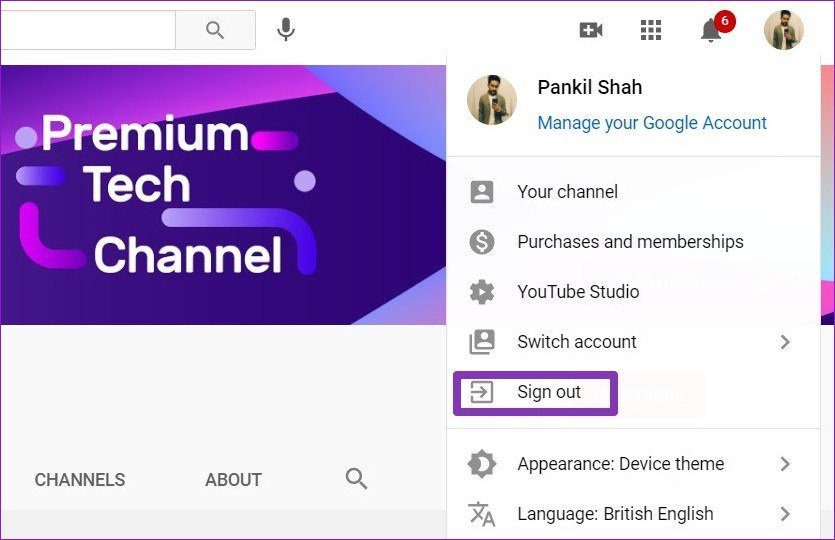
Alternativamente, también puede intentar abrir YouTube en una ventana de incógnito. Si dejar de fumar no funciona, puede pasar a las otras soluciones a continuación.
Lee También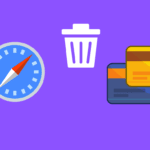 Cómo eliminar tarjetas de crédito almacenadas en iPhone
Cómo eliminar tarjetas de crédito almacenadas en iPhone2. Comprueba tu conexión a Internet
A veces, una conexión a Internet lenta o altas tasas de ping pueden provocar un problema de pantalla negra porque la página no se carga o solo se carga con elementos parciales. Puede probar la velocidad de su conexión a Internet para asegurarse de que todo esté en orden.
¿Has actualizado tu navegador por un tiempo? De lo contrario, es una buena idea reparar su navegador y deshacerse de los problemas subyacentes. También puede ayudar a mejorar la experiencia de YouTube.
El caché del navegador y las cookies a veces también pueden entrar en conflicto con el rendimiento del navegador, causando problemas como Youtube muestra una pantalla negra o YouTube no funciona.
Puede borrar la memoria caché y las cookies de su navegador para evitar estos problemas. Tenga la seguridad de que eliminar el caché y las cookies en un navegador es seguro y no afectará sus datos guardados (marcadores, contraseñas guardadas, etc.). Así que no está de más intentarlo.
5. Deshabilitar extensiones
Si usa una extensión para bloquear anuncios, traducir subtítulos de YouTube o administrar contraseñas, estas extensiones de terceros pueden interferir con la reproducción de YouTube y hacer que aparezca una pantalla negra. Puede intentar deshabilitar o eliminar permanentemente las extensiones para ver si eso resuelve el problema.
Si deshabilitar todas las extensiones funciona, puede intentar cambiar las extensiones una por una para encontrar la que causa el problema.
Lee También Cómo fijar aplicaciones en un teléfono Android
Cómo fijar aplicaciones en un teléfono Android6. Deshabilitar la aceleración de hardware
Cuando la aceleración de hardware está habilitada, algunas tareas se asignan a su GPU en lugar de a la CPU para mejorar la salida visual y el rendimiento general del navegador. Por otro lado, también puede crear problemas como que YouTube no funcione correctamente o problemas de pantalla negra en Chrome.
Para deshabilitar la aceleración de hardware en Chrome, haga clic en el menú de tres puntos para abrir Configuración. Ahora desplácese hacia abajo para acceder a la configuración avanzada. En Sistema, busque y deshabilite la opción "Usar aceleración de hardware cuando esté disponible".
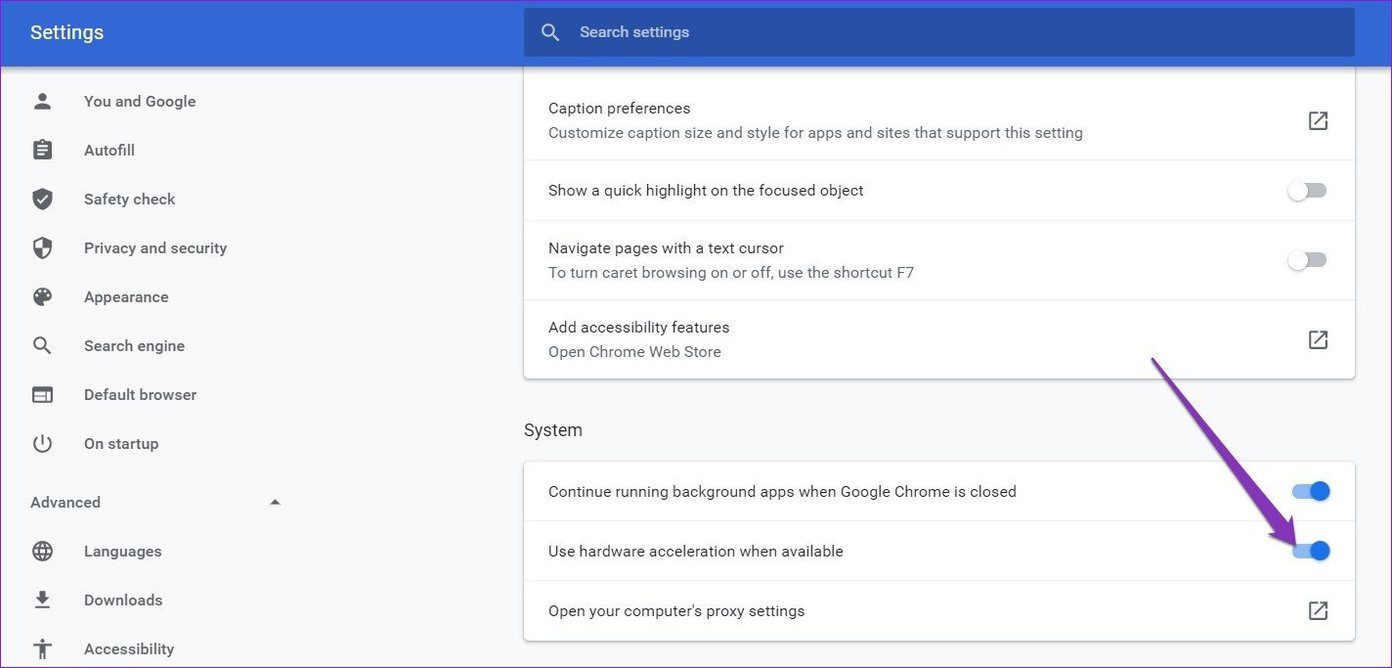
Asimismo, puede hacer esto para cualquier otro navegador que utilice. Tenga en cuenta que su navegador debe reiniciarse para que los cambios surtan efecto. Después de reiniciar, continúe y verifique si YouTube funciona normalmente.
7. Vaciar la caché de DNS
La caché de DNS contiene información sobre visitas anteriores a sitios y dominios de Internet. Si bien estos datos están destinados a cargar páginas web más rápido, también pueden corromperse cuando se ingresan nombres de dominio o direcciones IP no autorizados. Afortunadamente, puede borrar su caché de DNS en unos simples pasos para que vuelva a la normalidad.
Paso 1: Abra el menú de inicio y escriba salario. Seleccione "Ejecutar como administrador" para abrir el símbolo del sistema con derechos de administrador.
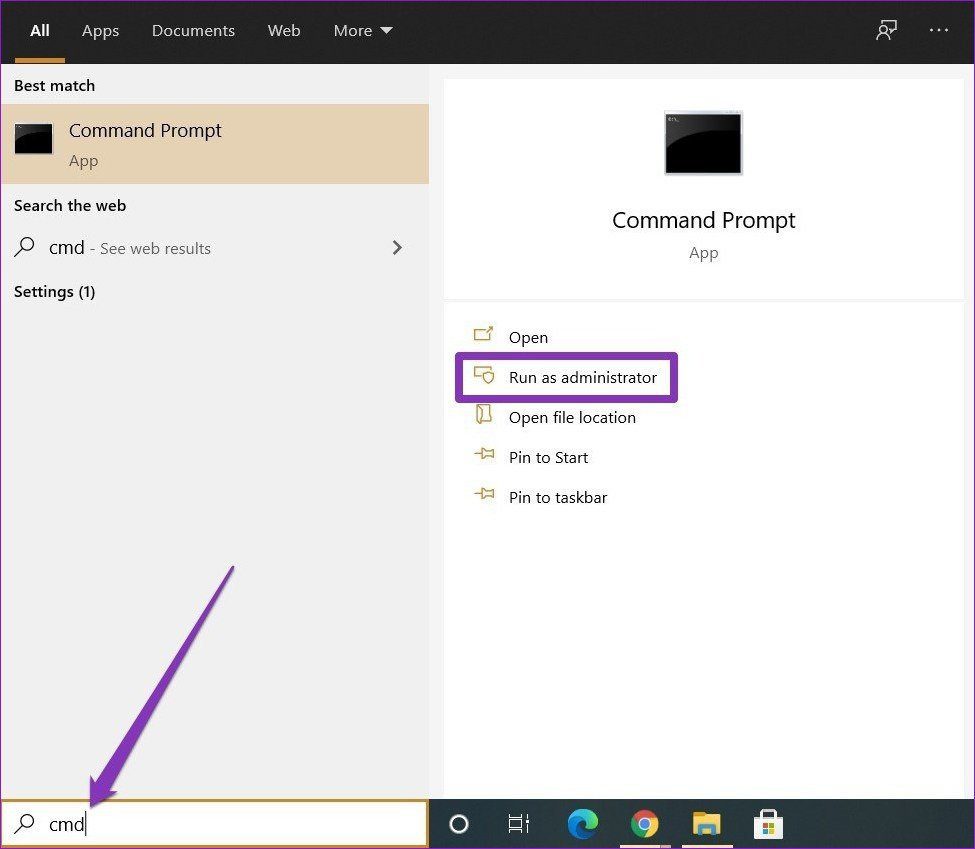
2do paso: Escriba el comando mencionado a continuación y presione Entrar.
Lee También Las 12 principales soluciones de sincronización que actualmente tienen problemas en Android con la cuenta de Google
Las 12 principales soluciones de sincronización que actualmente tienen problemas en Android con la cuenta de Googleipconfig /flushdns
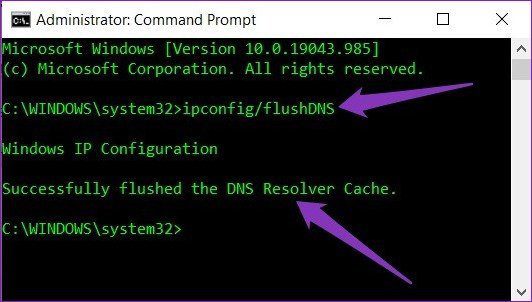
Cuando se complete el proceso, verá un mensaje que dice "Caché de resolución de DNS vaciado con éxito".
8. Borrar caché de aplicaciones
Los usuarios de Android pueden intentar reiniciar la aplicación de YouTube o su teléfono para ver si eso resuelve el problema. De lo contrario, puede intentar eliminar los archivos de caché almacenados para la aplicación de YouTube. Así es cómo.
Paso 1: Abra el menú Configuración en su Android y vaya a Aplicaciones y notificaciones. Encuentra YouTube desplazándote hacia abajo o usando la herramienta de búsqueda en la parte superior.
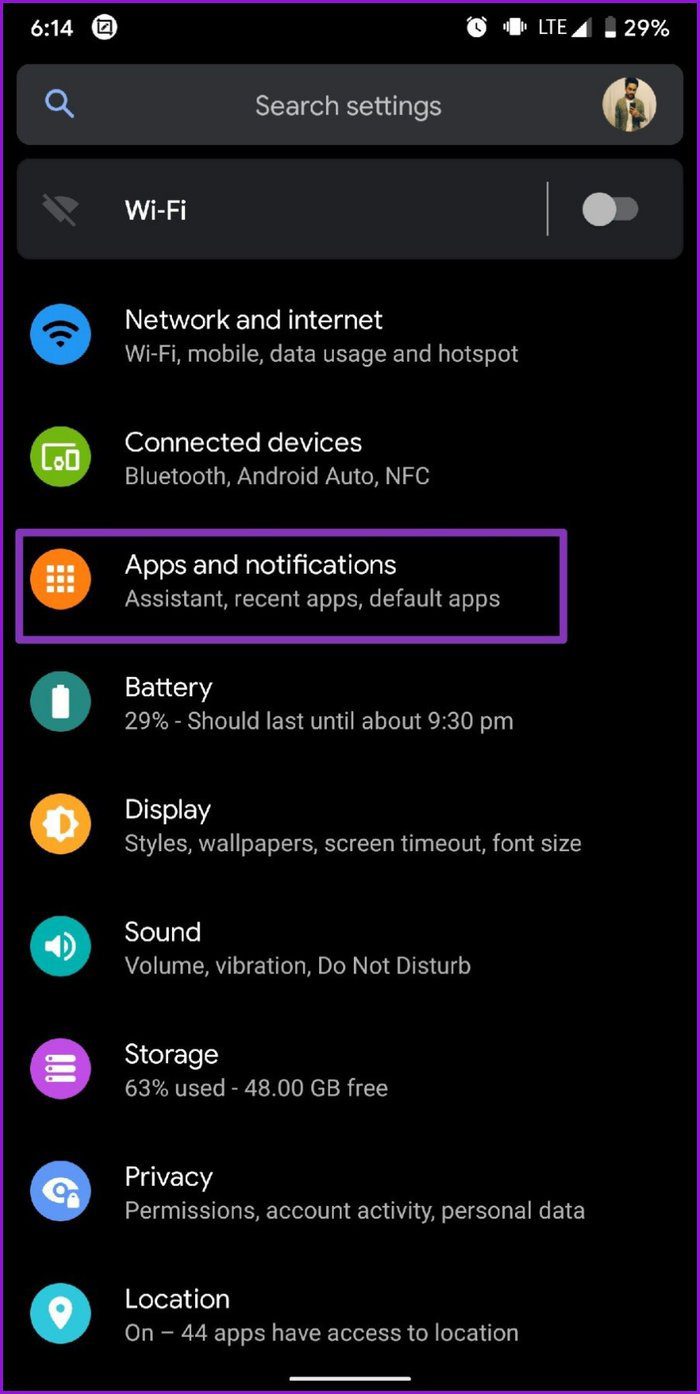
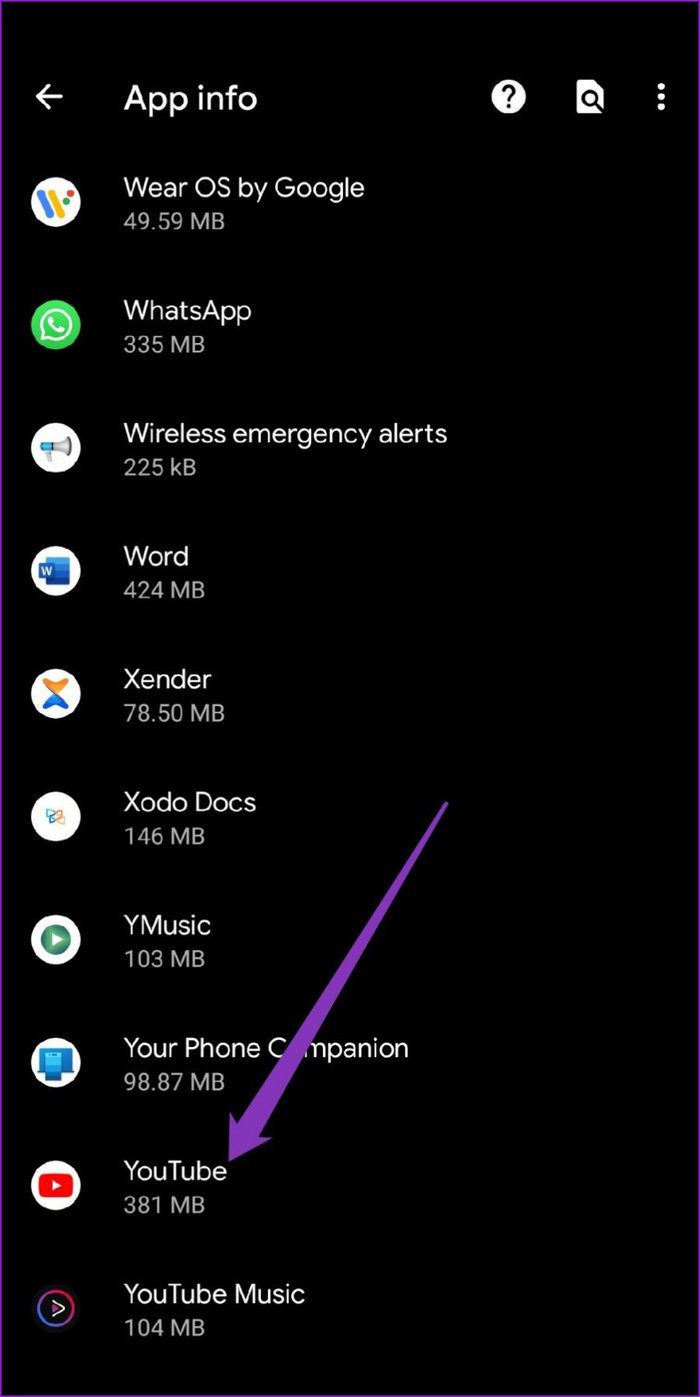
2do paso: Presiona Almacenamiento y caché. Luego presione el botón Borrar caché.
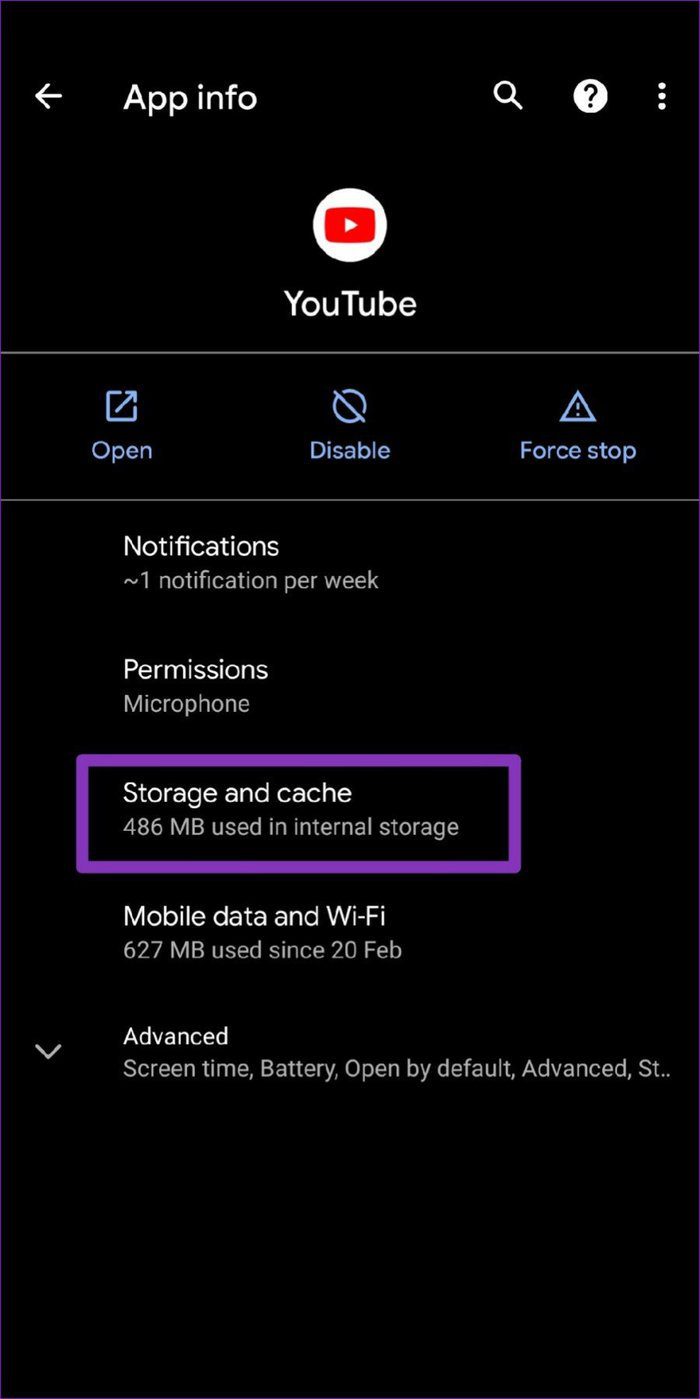
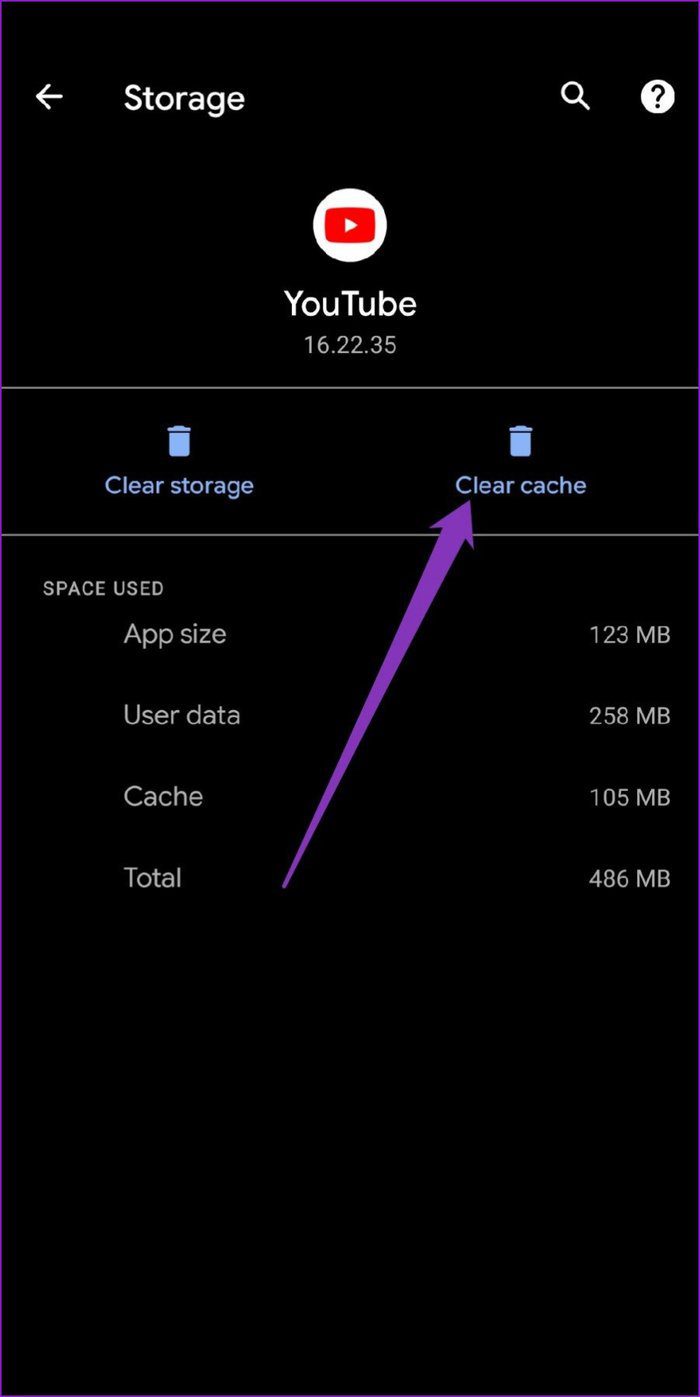
Ahora vuelve a la aplicación para ver si YouTube funciona correctamente.
9. Vuelva a instalar la aplicación
Si borrar el caché no funciona, la última opción es reinstalar la aplicación en el teléfono. Para hacer esto, vaya a Play Store o App Store y busque YouTube. Primero desinstale la aplicación y luego vuelva a instalarla.
Lee También Cómo arreglar Windows 10 atascado en modo avión
Cómo arreglar Windows 10 atascado en modo aviónReinstalar la aplicación lo ayuda a comenzar desde cero y deshacerse de los archivos o datos corruptos asociados con la aplicación.
diversión ilimitada
Espero que uno de los métodos mencionados anteriormente te haya funcionado. Después de aplicar cualquiera de ellos, podrá lanzar videos de YouTube rápidamente. También puede personalizar su experiencia de YouTube con estos consejos y trucos.
Si quieres conocer otros artículos parecidos a Las 9 formas principales de solucionar el problema de la pantalla negra de YouTube puedes visitar la categoría Informática.

TE PUEDE INTERESAR