Las 9 mejores formas de corregir el error de actualización de Windows 10
Windows 10 continúa con la trayectoria de crecimiento más rápido de cualquier versión de Windows hasta la fecha. No lea toda la exageración negativa sobre el espionaje de Windows o la invasión de la privacidad. Siempre hay razones legítimas detrás de la actualización, como un mejor rendimiento, nuevas funciones, una experiencia de usuario superior, etc. Sin embargo, puede encontrar un error de actualización de Windows 10 durante el proceso.

Microsoft implementa Actualizaciones importantes de Windows 10 cada seis meses. Dependiendo del tamaño y la ubicación de la actualización, las actualizaciones de Windows 10 toman tiempo y después de muchas horas, cualquier tipo de actualización o proceso de instalación deja a los usuarios frustrados.
Si encuentra con frecuencia errores de actualización de Windows 10 en su PC o computadora portátil, ha venido al lugar correcto. En este artículo, hablaremos sobre las nueve formas principales de corregir los errores de actualización de Windows 10.
- 1. Comprueba la conexión a Internet
- 2. Tener suficiente espacio en el dispositivo
- 3. Pausar las actualizaciones de Windows
- 4. Use el Solucionador de problemas de actualización de Windows
- 5. Reiniciar el dispositivo
- 6. Inicie el servicio de actualización de Windows
- 7. Desconecte el hardware adicional
- 8. Verifique el Administrador de dispositivos para ver si hay errores
- 9. Verifique la actualización de Windows más tarde
- Mantenga su dispositivo Windows actualizado
1. Comprueba la conexión a Internet
Si no está conectado a Internet, no podrá descargar ni instalar la actualización.
Abra su navegador web e intente realizar consultas de Google, y notará si la conexión a Internet funciona bien o no.
Lee También Las 4 mejores configuraciones de control parental para usar en Windows 11
Las 4 mejores configuraciones de control parental para usar en Windows 112. Tener suficiente espacio en el dispositivo
Como mencioné anteriormente, las actualizaciones de Windows 10 son de gran tamaño, por lo que requieren almacenamiento gratuito en una PC o computadora portátil para completarse con éxito.
En promedio, su dispositivo requiere al menos 16 GB de espacio libre para actualizar desde un sistema operativo de 32 bits o 32 GB a un sistema operativo de 64 bits. Puede eliminar archivos irrelevantes o usar almacenamiento en la nube como OneDrive o Google Drive para liberar espacio en su almacenamiento local.
Siga los pasos a continuación para liberar espacio en su dispositivo Windows.
Paso 1: Configuración abierta. Haga clic en Sistema y seleccione Almacenamiento.
2do paso: En la sección "Disco local C:", haga clic en la sección Archivos temporales.
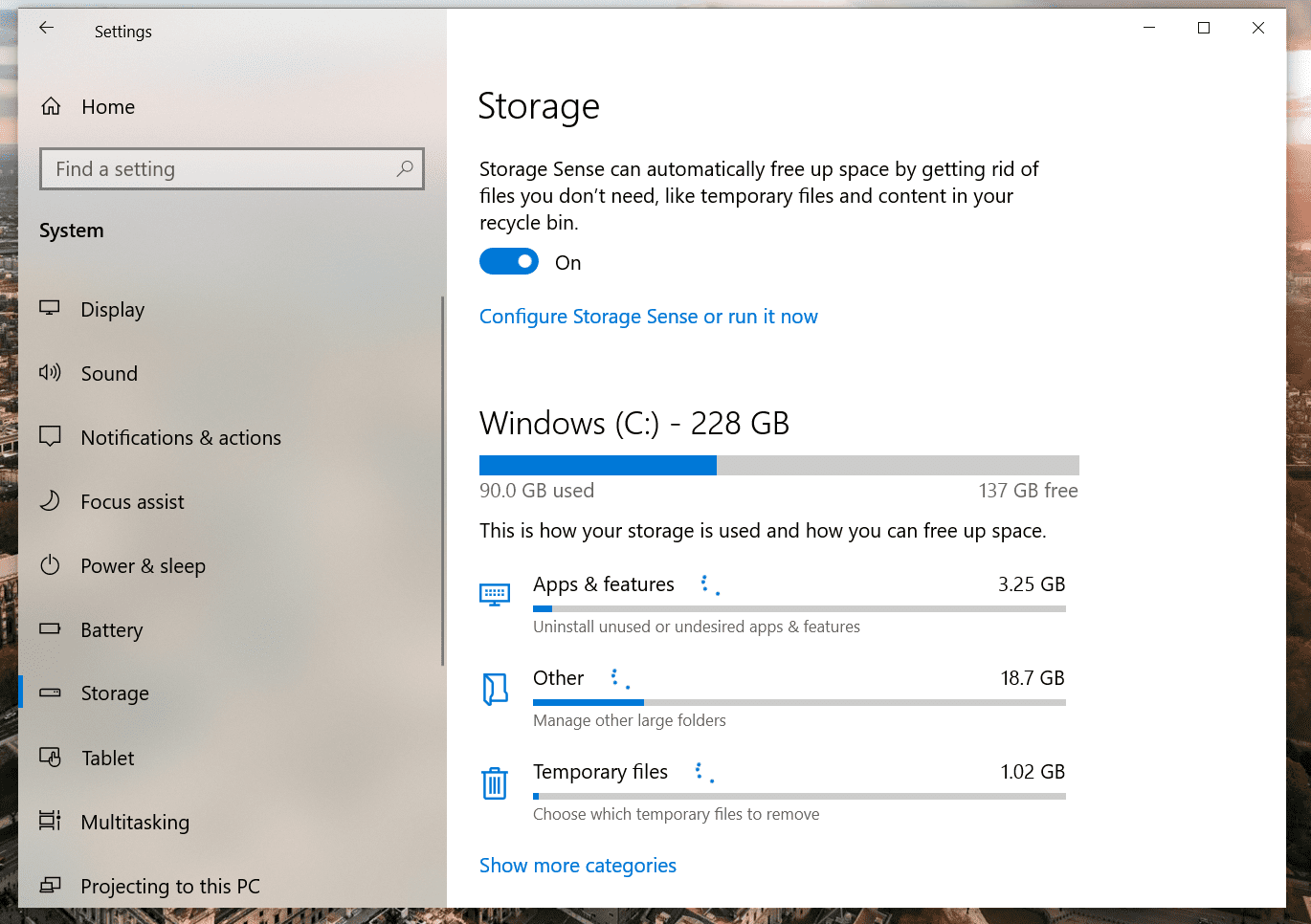
Paso 3: Seleccione los elementos que desea borrar para liberar espacio.
Lee También Cómo usar Paint 3D para editar fotos
Cómo usar Paint 3D para editar fotosPaso 4: Haga clic en el botón Eliminar archivos.
Puede liberar espacio de almacenamiento para tener suficiente espacio libre para descargar el servicio de actualización de Windows en su computadora.
3. Pausar las actualizaciones de Windows
Aquí hay un consejo interesante que es un poco contrario a la intuición. Si tiene problemas para descargar actualizaciones, pausar y reanudar las actualizaciones de Windows puede resolver el problema.
Para pausar y reanudar las actualizaciones en Windows 10, siga estos pasos:
Paso 1: Abra Configuración y vaya a Actualizaciones de Windows.
2do paso: Haga clic en el botón Pausar actualizaciones durante 7 días.
Lee También Los 5 mejores mini soportes de HomePod
Los 5 mejores mini soportes de HomePod
Paso 3: Reinicie su dispositivo.
Paso 4: Abra Configuración y vaya a Windows Update. Luego haga clic en el botón Reanudar actualizaciones.
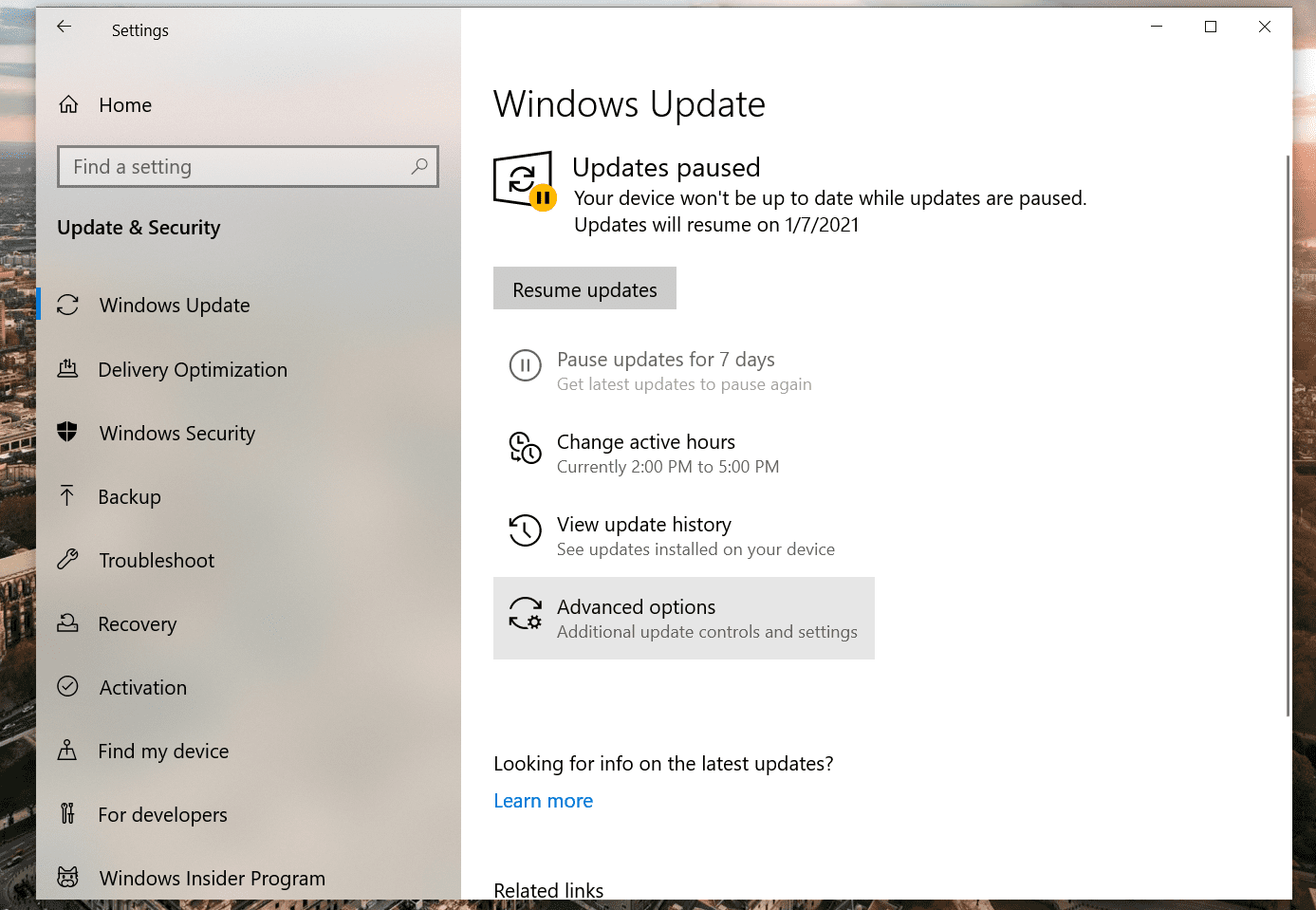
Después de completar estos pasos, intente buscar actualizaciones nuevamente.
Es mucho más fácil y menos estresante que eliminar el directorio SoftwareDistribution, que es mi siguiente sugerencia.
4. Use el Solucionador de problemas de actualización de Windows
Windows ofrece un solucionador de problemas que puede diagnosticar y corregir una amplia variedad de problemas de actualización e instalación de Windows.
Si encuentra un problema o error (por ejemplo, 0x80070020, 0x80240438, 0xc19001e2, 0x80070424, 0x80242006, 0x8007000e, 0x80d02002, 0x80070070, 0x80096004, 0x008
Lee También Los 5 mejores cargadores de coche con carga rápida 3.0
Los 5 mejores cargadores de coche con carga rápida 3.0Paso 1: Configuración abierta. Luego seleccione Actualización y seguridad.
2do paso: En la sección Solucionador de problemas adicional, seleccione la opción Actualización de Windows.
Paso 3: Haga clic en el botón Ejecutar solucionador de problemas.
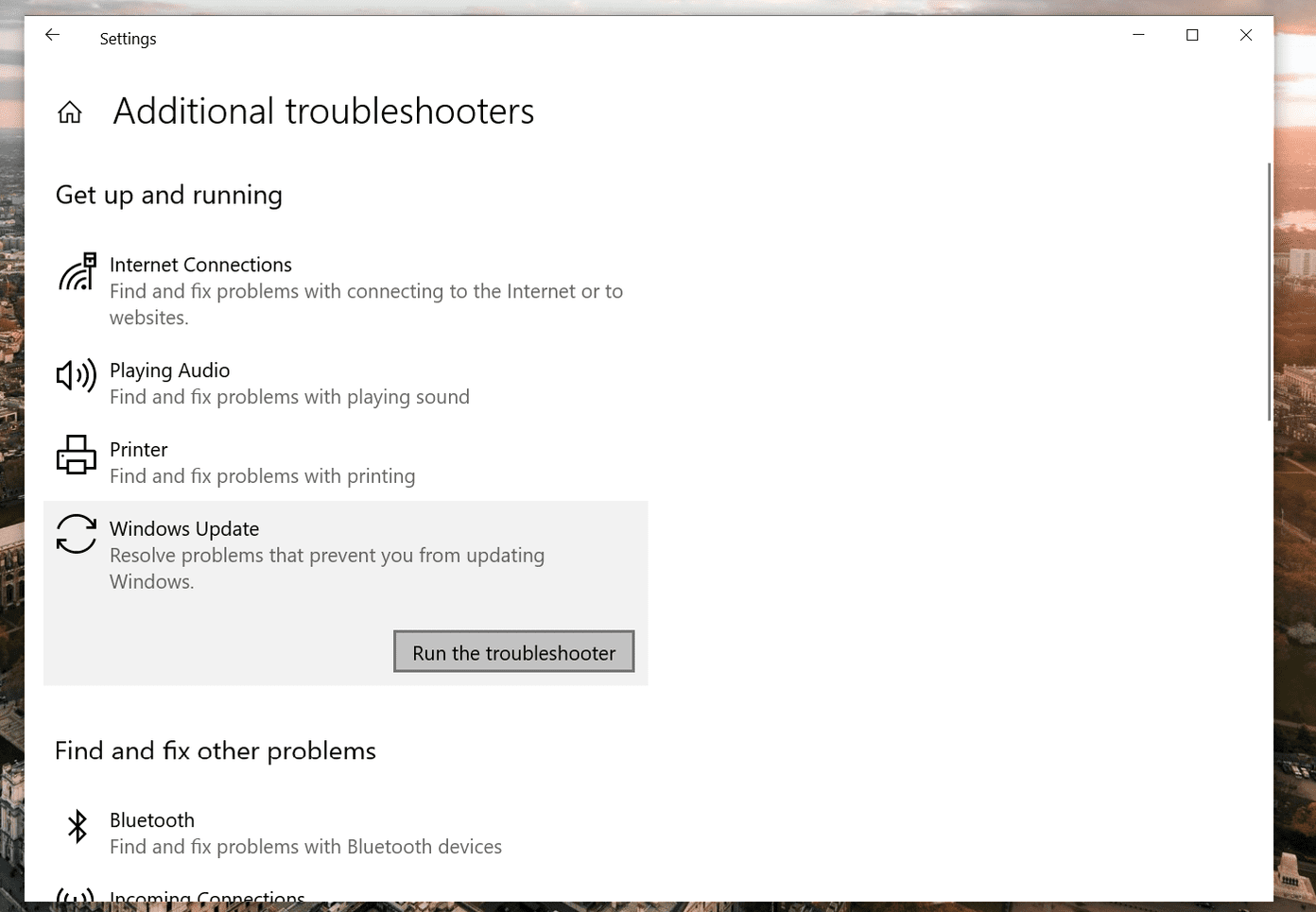
Paso 4: Haga clic en el botón Cerrar.
Después de completar todos los pasos, el solucionador de problemas diagnosticará y localizará todos los problemas y los solucionará con respecto a las actualizaciones de Windows. Después de eso, puede actualizar su dispositivo sin ningún problema.
5. Reiniciar el dispositivo
A veces, un simple reinicio del sistema puede resolver el error de actualización de Windows 10 en el dispositivo.
Lee También Las 8 mejores formas de corregir el retraso del teclado en Windows 10
Las 8 mejores formas de corregir el retraso del teclado en Windows 10Para reiniciar su dispositivo, siga estos pasos:
Paso 1: Abrir Inicio.
2do paso: Haga clic en el menú Opciones de energía.
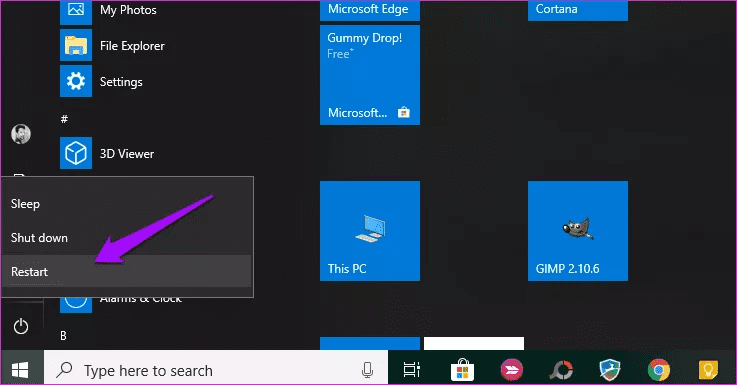
Paso 3: Haga clic en el botón Reiniciar.
Cuando complete los pasos, intente actualizar su dispositivo nuevamente desde la página de configuración de Windows Update.
6. Inicie el servicio de actualización de Windows
El servicio de actualización de Windows está diseñado para administrar las actualizaciones de Windows y todos los procesos relacionados con ellas. Si se detiene el servicio de actualización de Windows, puede aparecer el código de error 0x80070422 al instalar las actualizaciones de Windows. Por lo tanto, debe asegurarse de que su servicio de actualización de Windows se esté ejecutando con el tipo de inicio automático.
Lee También Cómo borrar caché y cookies en Safari para Mac, iPhone y iPad
Cómo borrar caché y cookies en Safari para Mac, iPhone y iPadSiga los pasos a continuación.
Paso 1: Presione las teclas Win + R en su teclado para invocar el cuadro de diálogo Ejecutar. luego escribe servicio.msc en el cuadro y presione Entrar.
2do paso: En la ventana del servicio, navegue hasta Windows Update y haga doble clic en él.
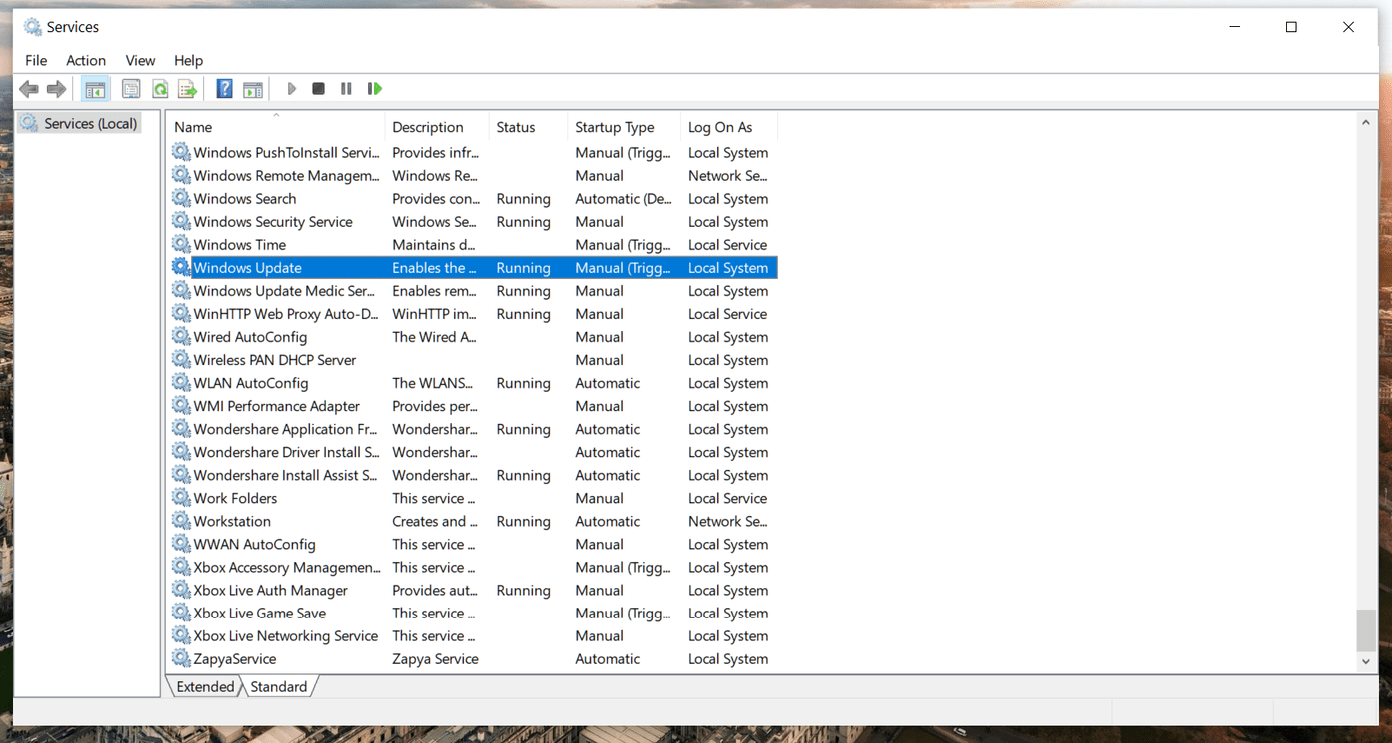
Paso 3: En la ventana emergente, seleccione Automático en el menú desplegable de la sección Tipo de inicio. Luego haga clic en el botón Iniciar si el servicio está detenido.
Paso 4: Haga clic en el botón Aplicar para guardar los cambios y seleccione Aceptar.
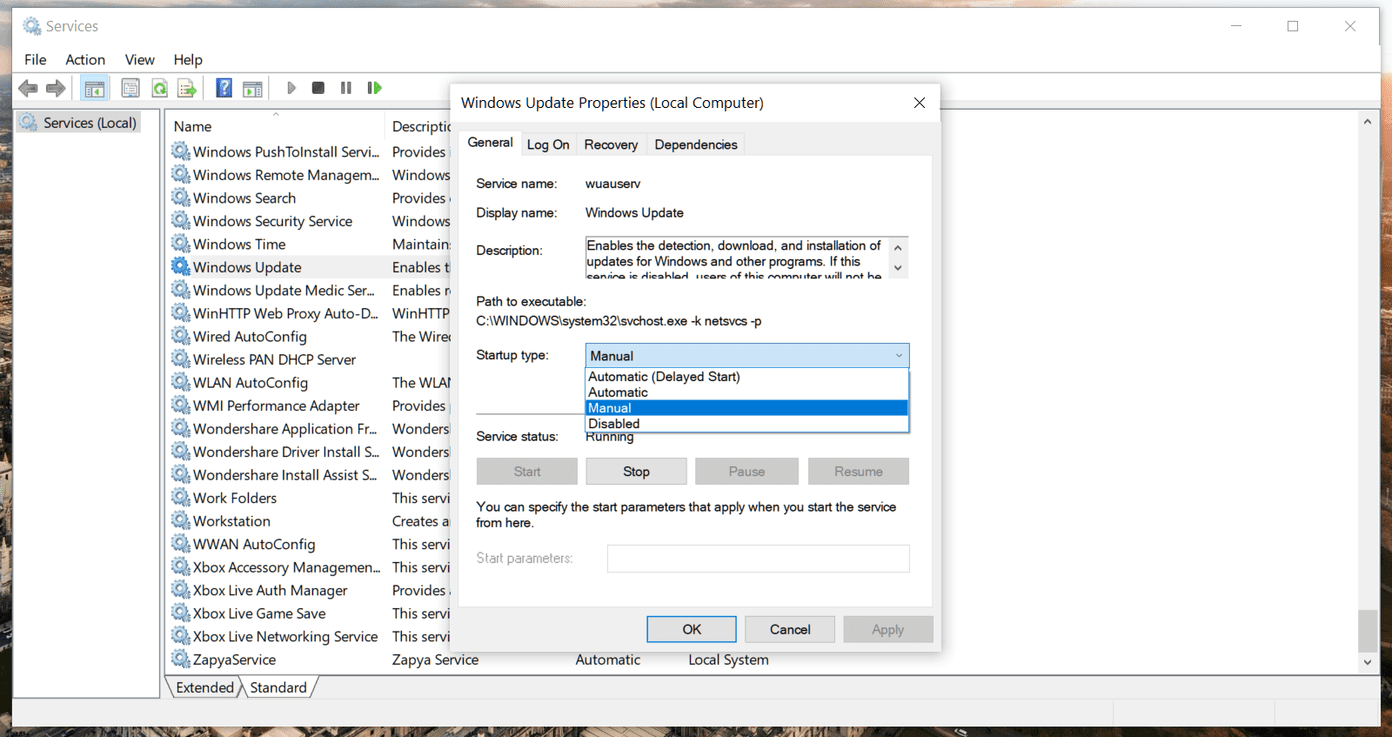
Después de iniciar el servicio de actualización de Windows, puede verificar si el error de actualización de Windows persiste mientras instala las actualizaciones de Windows.
7. Desconecte el hardware adicional
Guía oficial de solución de problemas de Microsoft recomienda quitar todos los dispositivos y unidades de almacenamiento externo, las estaciones de acoplamiento y cualquier otro hardware que pueda haber conectado a su dispositivo que no sea necesario para la funcionalidad básica.
Ahora intente el servicio de actualización de Windows nuevamente.
8. Verifique el Administrador de dispositivos para ver si hay errores
Si los controladores existentes son incompatibles con la nueva versión de Windows, puede interferir con el proceso de instalación.
Siga los pasos a continuación.
Paso 1: Seleccione el botón Inicio en el cuadro de búsqueda de la barra de tareas, escriba administrador de dispositivos.
2do paso: Elija Administrador de dispositivos de los resultados.
Paso 3: En la ventana que aparece, busque cualquier dispositivo con un signo de exclamación amarillo junto a él (es posible que deba seleccionar cada categoría para ir a la lista de dispositivos).
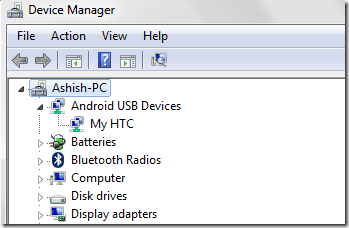
Paso 4: Mantenga presionado (o haga clic con el botón derecho) en el nombre del dispositivo y seleccione Actualizar software de controlador o Desinstalar para corregir errores.
9. Verifique la actualización de Windows más tarde
Hay mas que mil millones de dispositivos con Windows 10. Cuando Microsoft lanza la actualización de Windows 10 para todos los dispositivos, millones de usuarios solicitan la última actualización de los servidores de Windows. La práctica a veces bloquea los servidores y puede encontrar un error de actualización de Windows 10 en su dispositivo.
No te queda más remedio que esperar unas horas para utilizar el servicio de Windows Update en estos casos.
Mantenga su dispositivo Windows actualizado
Mantener su dispositivo con Windows 10 actualizado siempre es esencial. Sin embargo, el proceso de actualización no es sencillo para todos los usuarios. Si encuentra un error de actualización de Windows 10 en su dispositivo, consulte la guía de solución de problemas anterior y solucione los problemas. Háganos saber qué truco funcionó para usted en la sección de comentarios a continuación.
Próximo : También puede actualizar Windows 10 sin conexión. Lea el artículo a continuación para saber cómo actualizar fácilmente Windows 10 sin conexión.
Si quieres conocer otros artículos parecidos a Las 9 mejores formas de corregir el error de actualización de Windows 10 puedes visitar la categoría Informática.

TE PUEDE INTERESAR