Cómo borrar caché y cookies en Safari para Mac, iPhone y iPad
El navegador Safari de Apple ha traído una serie de funciones y una actualización de la interfaz en los últimos años. Ahora puede usar grupos de pestañas en Safari para macOS e incluso extensiones de Safari en iPad. Esto hace que el navegador sea una buena opción frente a competidores como Microsoft Edge. Cuando Safari es su navegador preferido en Mac, iPhone y iPad, quiere que se mantenga elegante y rápido. Deberá borrar todos los datos del sitio y las cookies acumuladas con el tiempo.
Cuando Safari tarda un poco más en abrir páginas web o muestra una página web alterada, es hora de borrar la memoria caché y las cookies antiguas. La eliminación de estos datos es diferente para Mac, iPhone y iPad. Esta guía le mostrará cómo borrar el caché y las cookies en Safari en Mac, iPhone y iPad.
Cada navegador almacena el caché y las cookies del sitio para que la experiencia de ese sitio en particular sea más rápida y conveniente, ya sea su sitio de redes sociales favorito o su portal de trabajo. Por ejemplo, si visitas Facebook Dónde Twitter a menudo, estos sitios web se abrirían rápidamente en Safari en comparación con un nuevo sitio web que visitaría por primera vez.
 Las 5 mejores formas de arreglar imágenes que no se abren en Outlook
Las 5 mejores formas de arreglar imágenes que no se abren en OutlookEsta experiencia de carga más rápida se debe a que Safari almacena cookies para ayudarlo a iniciar sesión rápidamente y almacena en caché los elementos del sitio para una carga más rápida. Parece muy útil. Con el tiempo, los datos del sitio web de Safari se vuelven obsoletos y es posible que experimente un retraso o que el sitio web le pida que vuelva a iniciar sesión. Es posible que ni siquiera se cargue correctamente hasta que borre el caché. Aunque puede resultarle extraño, los datos almacenados en caché también pueden ocupar un espacio de almacenamiento considerable en su teléfono y computadora con el tiempo.
Las cookies ayudan a los sitios web a realizar un seguimiento de sus hábitos de navegación, almacenar sus preferencias e incluso ayudarlo a iniciar sesión en los sitios web rápidamente. A veces puede ver anuncios que son muy específicos de su actividad de navegación. Algunos pueden considerar esto una violación de su privacidad. Por eso es una buena idea seguir borrando las cookies con regularidad.
Tenga en cuenta que eliminar el caché y las cookies puede hacer que Safari parezca más lento. Cuando Safari recopila suficiente caché y datos actualizados, proporciona la experiencia de navegación normal.
De forma predeterminada, muchos usuarios de Mac prefieren Safari y, a menudo, no desean borrar el caché y las cookies. Sin embargo, Apple lo hace muy fácil y también personaliza Safari en Mac según su uso. Te mostramos cómo borrar el caché y las cookies en Safari en Mac.
Lee También 5 mejores estuches rígidos para Apple M1 MacBook Air
5 mejores estuches rígidos para Apple M1 MacBook AirPaso 1: Abre Safari en tu Mac.
2do paso: Haga clic en la pestaña Safari en la esquina superior izquierda de la barra de menú para abrir el menú contextual.
 Cómo arreglar Chrome Create Shortcut no funciona
Cómo arreglar Chrome Create Shortcut no funcionaPaso 3: Seleccione la opción Preferencias.
Paso 4: Vaya a la pestaña Avanzado en la ventana de Preferencias.
 Las 9 mejores formas de reparar el interruptor inteligente de Samsung que no funciona en Android
Las 9 mejores formas de reparar el interruptor inteligente de Samsung que no funciona en AndroidPaso 5: Marque la casilla junto a "Mostrar menú de desarrollo en la barra de menú". Cierra la ventana de preferencias.
Paso 6: Haga clic en la opción Desarrollar en la barra de menú superior.
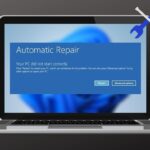 Las 6 mejores formas de arreglar su PC no arranca correctamente en Windows 10 y Windows 11
Las 6 mejores formas de arreglar su PC no arranca correctamente en Windows 10 y Windows 11Paso 7: Seleccione la opción Borrar cachés.
Esto borrará inmediatamente el caché de Safari de tu Mac. También continúe eliminando las cookies.
Paso 8: Haga clic en la pestaña Safari en la parte superior de la barra de menú.
 Cómo agregar reuniones de Zoom al calendario de Outlook y al calendario de Google
Cómo agregar reuniones de Zoom al calendario de Outlook y al calendario de GooglePaso 9: Seleccione la opción Preferencias.
Paso 10: Ve a la pestaña Privacidad.
Paso 11: Haga clic en Administrar datos del sitio.
Aquí podrás ver todos los sitios web que tienen almacenadas cookies durante la navegación.
Paso 12: Seleccione la opción Eliminar todo para eliminar todas las cookies de Safari.
Paso 13: Haga clic en Quitar ahora cuando se le solicite.
MacOS eliminará todas las cookies de Safari en su Mac. Además, también puede seleccionar la opción Bloquear todas las cookies en las Preferencias de privacidad si no desea que se almacenen cookies en el futuro. Sin embargo, esto dificultará la navegación y tendrá que iniciar sesión manualmente en sus sitios web favoritos.
Si también usa otro navegador en su Mac, consulte nuestras guías sobre cómo borrar el caché en Google Chrome y borrar caché y cookies en Microsoft Edge.
Los pasos para borrar el caché y las cookies de Safari en un iPhone y iPad son los mismos. Si bien ambos pueden ofrecer diferentes sistemas operativos, Safari aún sigue la misma rutina para guardar el caché y las cookies del navegador.
Paso 1: Abra la aplicación Configuración en su iPhone o iPad y desplácese hacia abajo hasta la opción Safari.
2do paso: Desplácese hacia abajo y toque Avanzado.
Paso 3: Seleccione Datos del sitio.
Paso 4: Verá una lista de caché y cookies de sitios web que Safari almacena en su iPhone o iPad. Toque "Eliminar todos los datos del sitio".
Paso 5: Toque Eliminar ahora para confirmar su acción.
Esto borrará todo el caché y las cookies de Safari en su iPhone o iPad.
Además, puede habilitar la opción junto a Bloquear todas las cookies en el menú de configuración de Safari para evitar que las cookies se almacenen en su iPhone o iPad en el futuro. Nuevamente, esto solo tratará todos los sitios como nuevos en Safari y es posible que deba iniciar sesión manualmente en sus sitios favoritos.
Si bien es importante borrar la memoria caché y las cookies con regularidad, no es necesario que lo haga todas las semanas. Una vez al mes debería ser suficiente. También puede realizar estos pasos para problemas como Safari sigue fallando en tu Mac.
Si quieres conocer otros artículos parecidos a Cómo borrar caché y cookies en Safari para Mac, iPhone y iPad puedes visitar la categoría Informática.

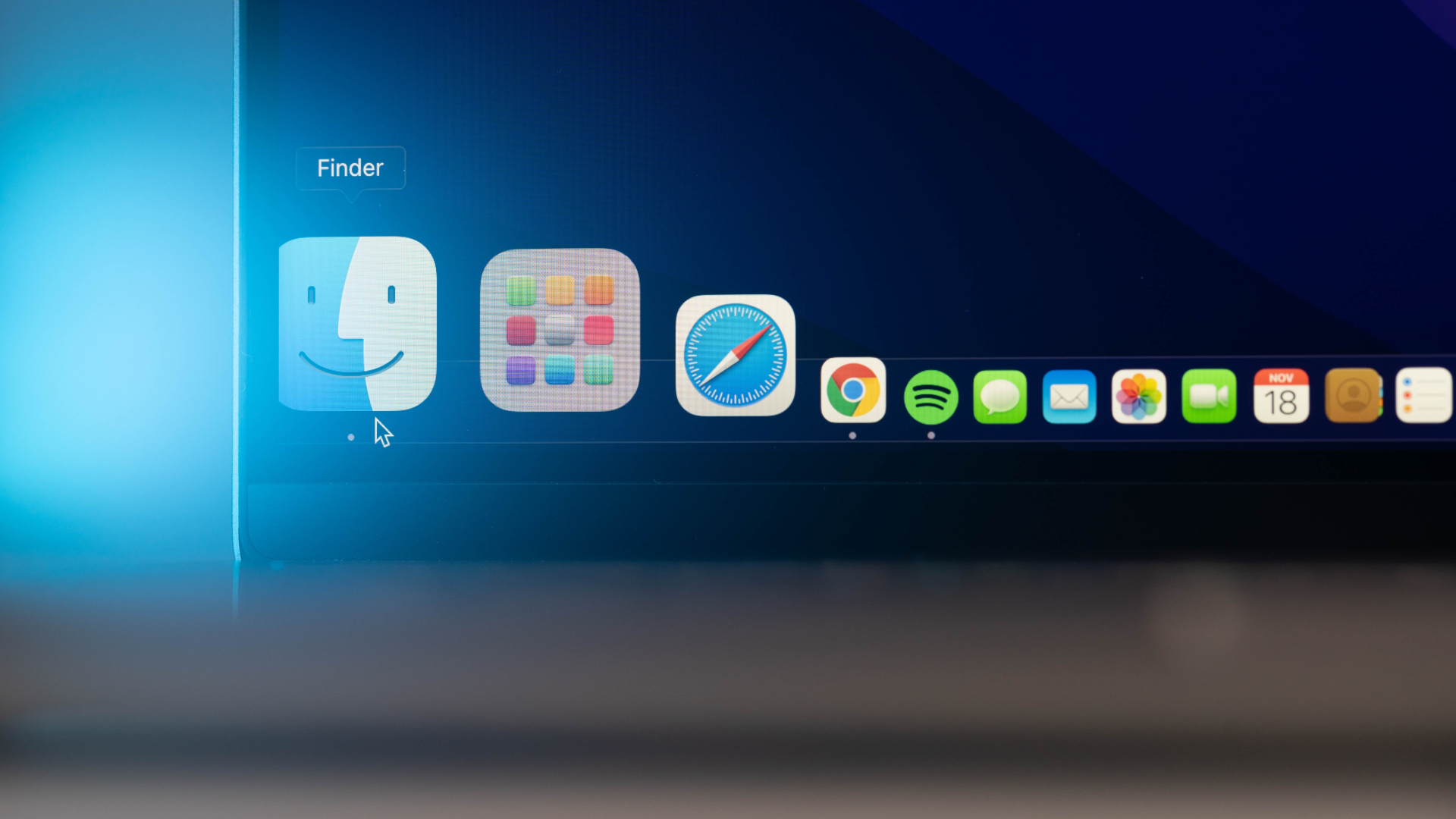
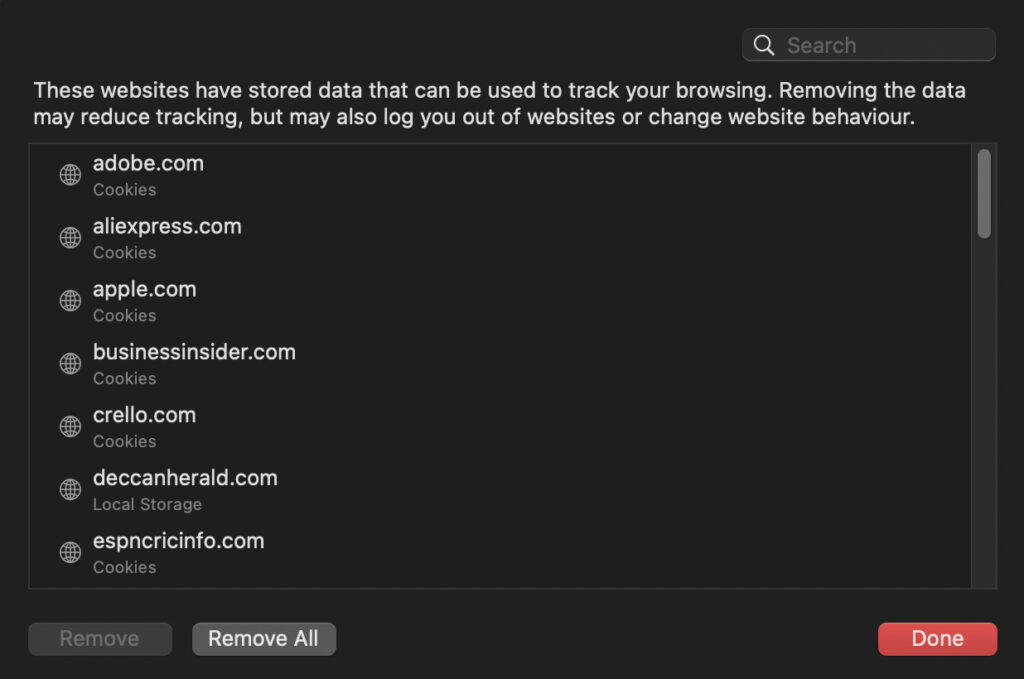
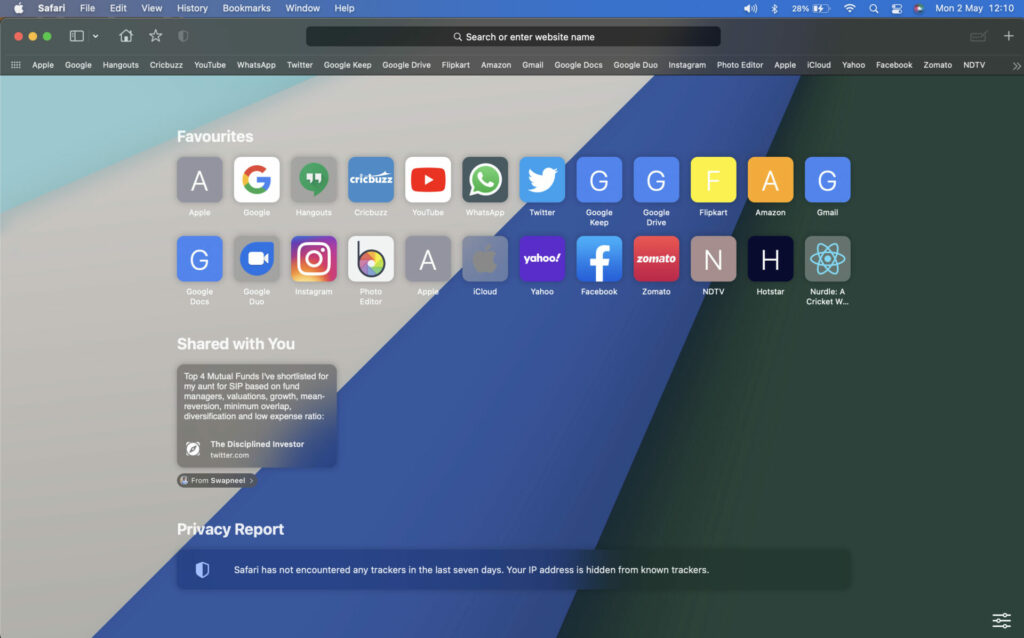

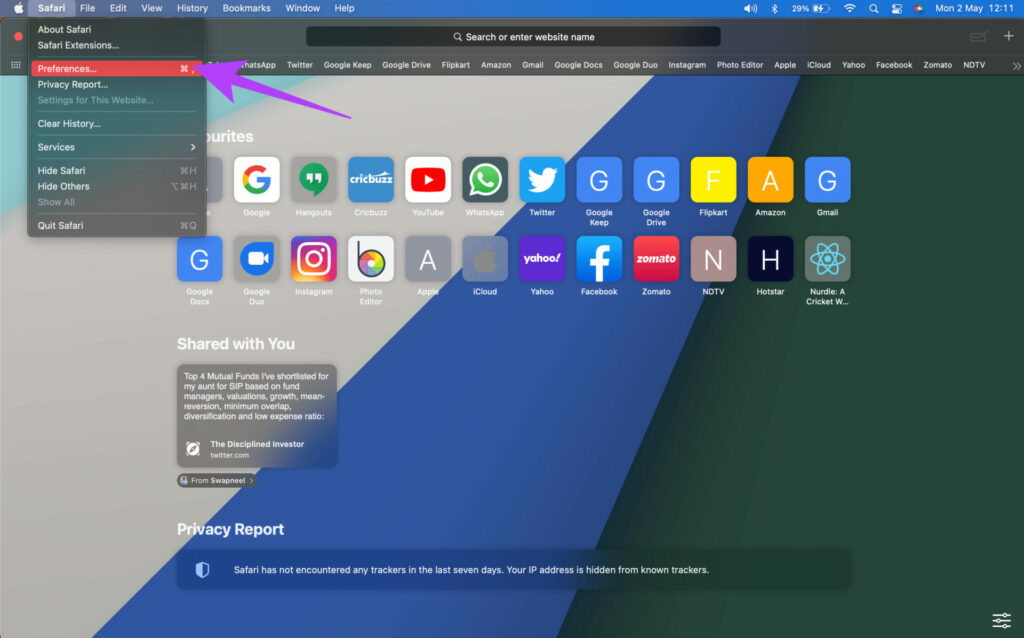
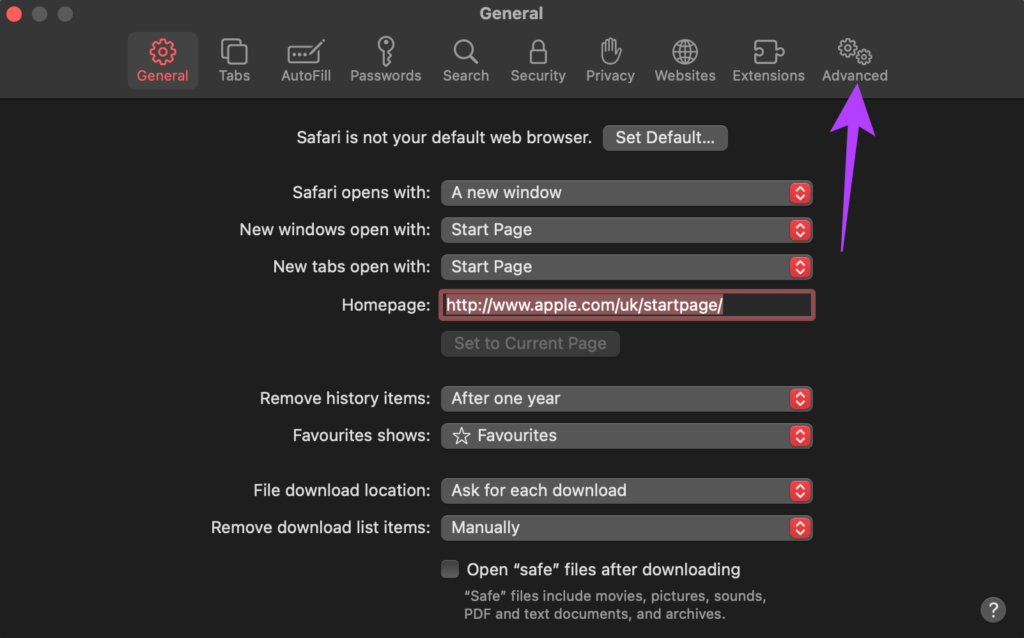
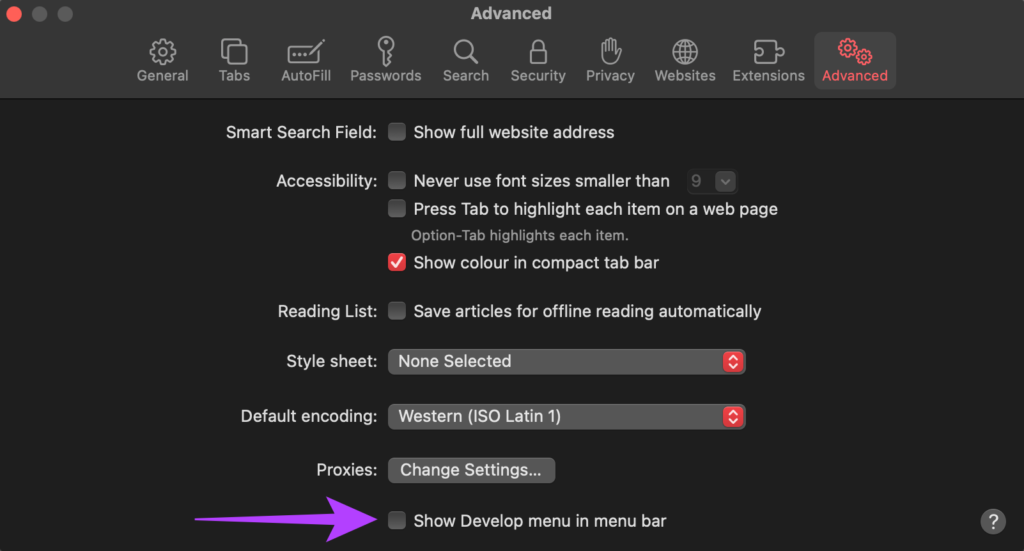
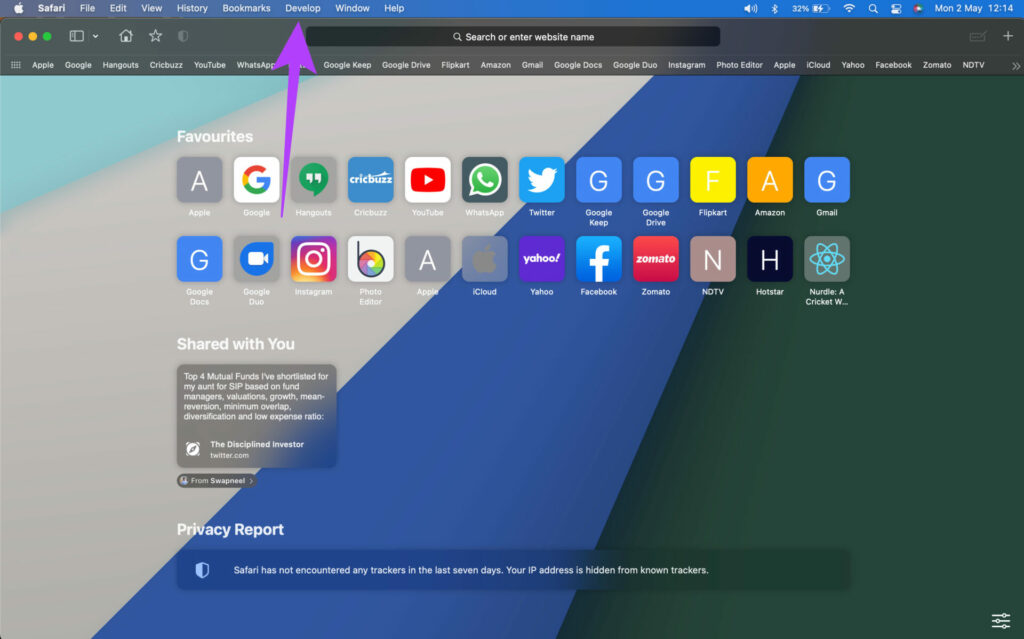
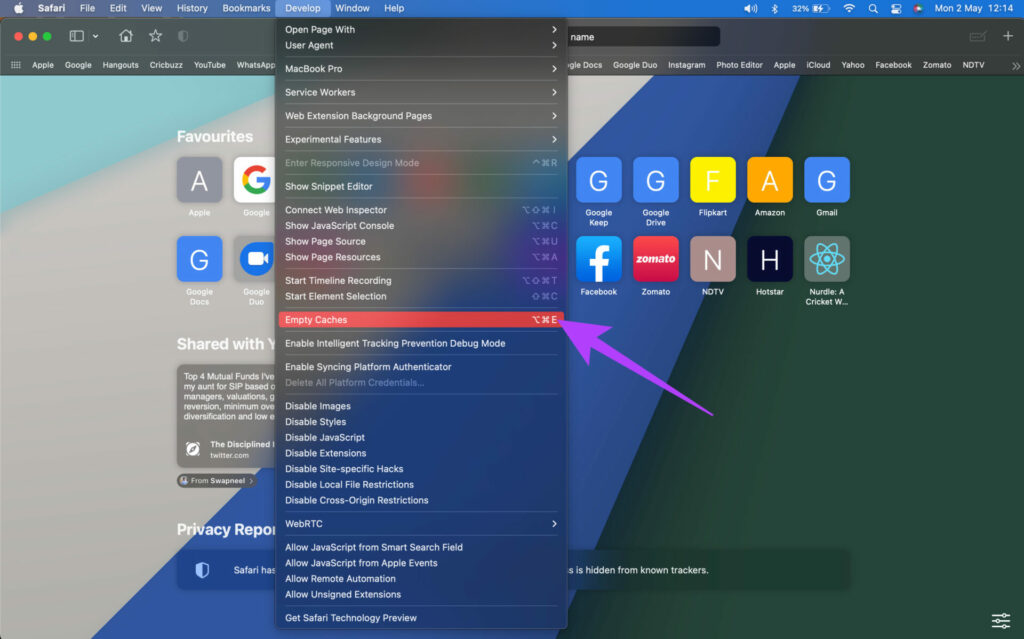
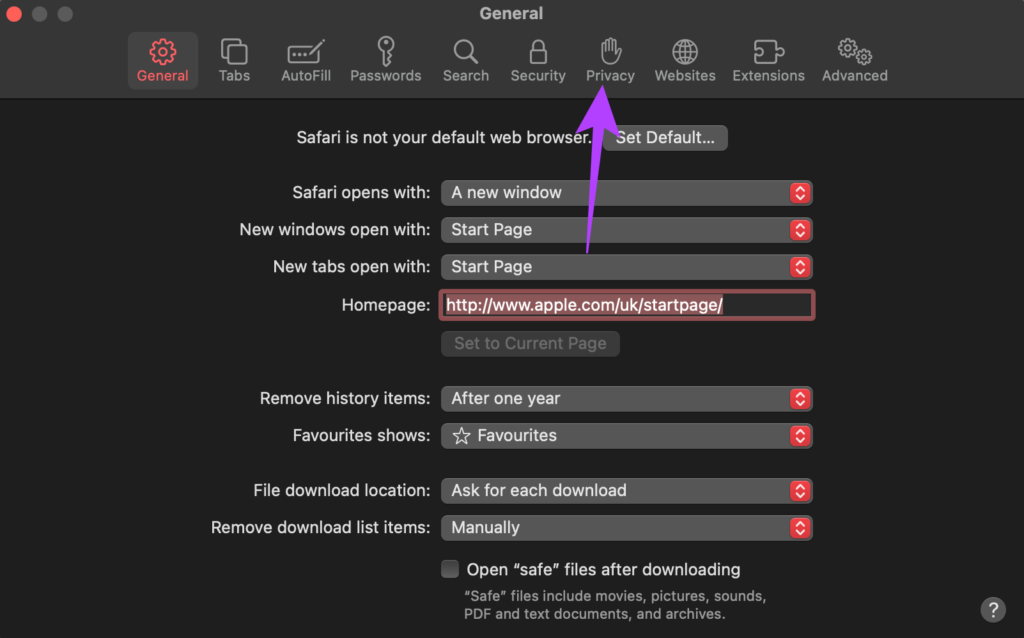
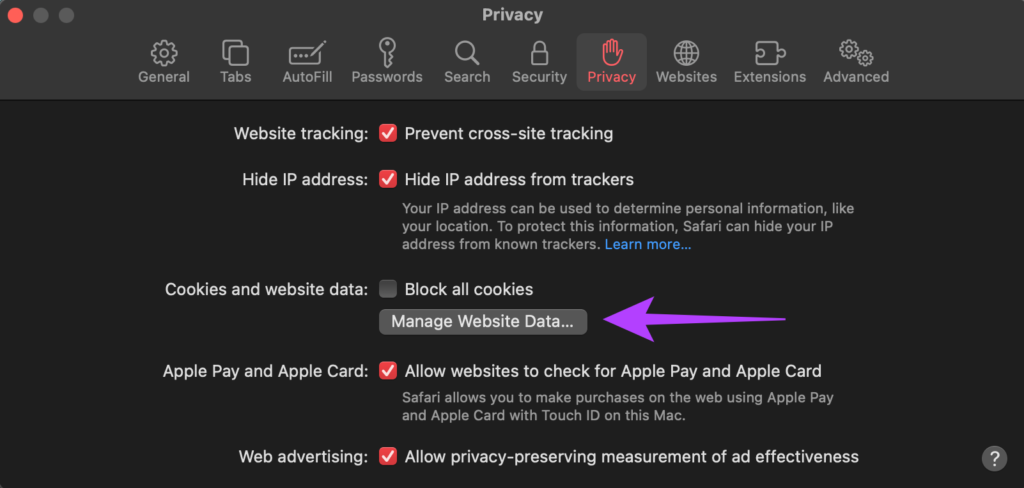
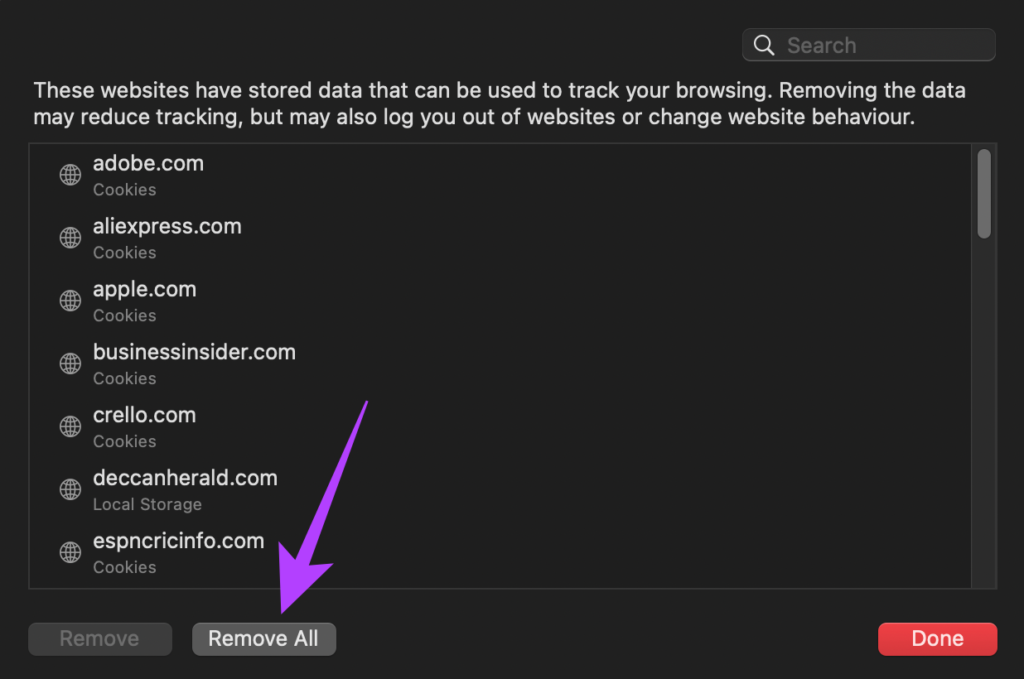
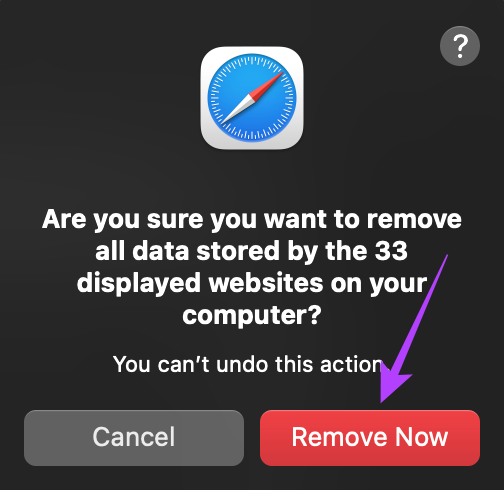
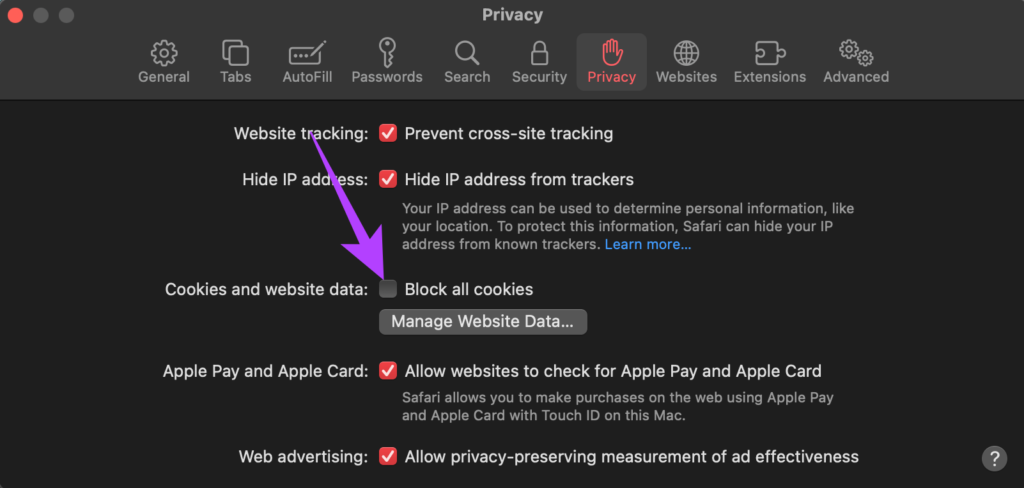
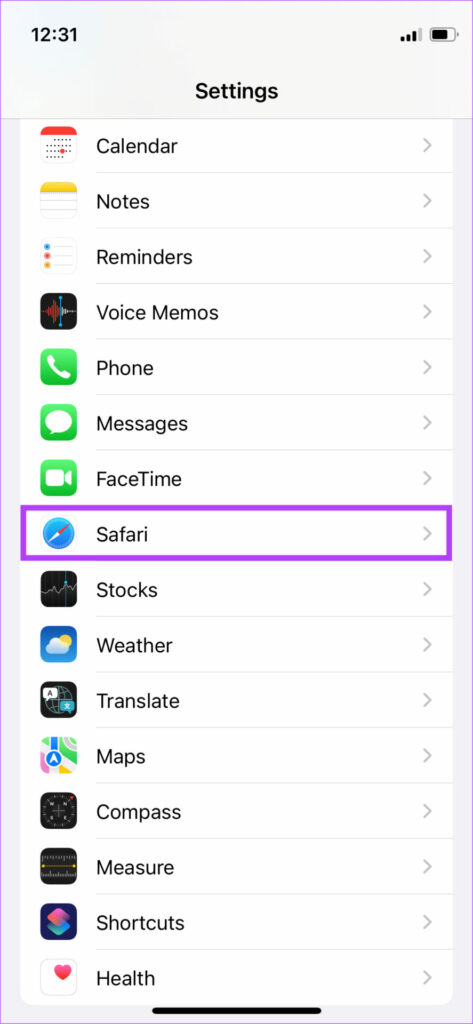
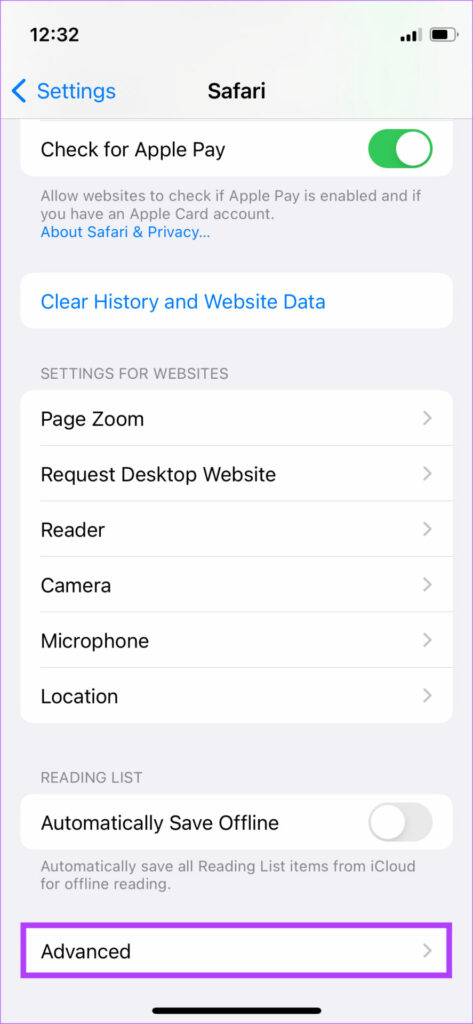
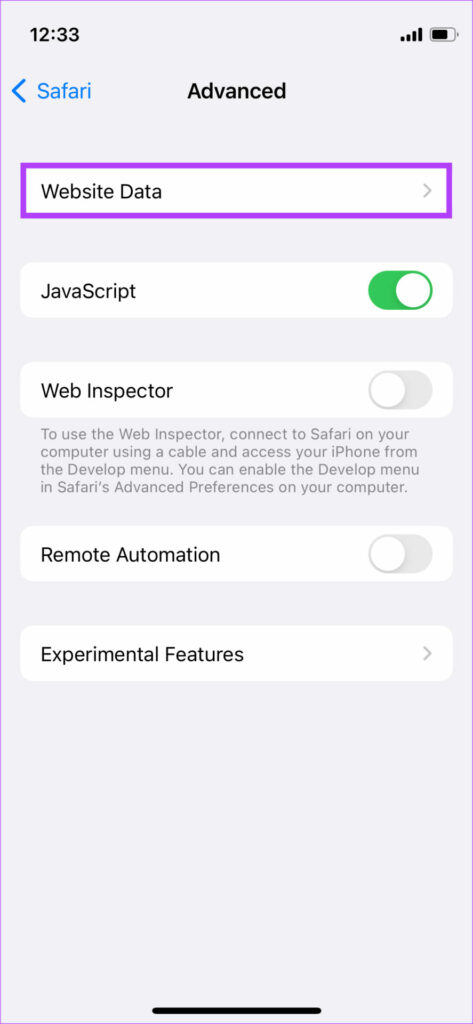
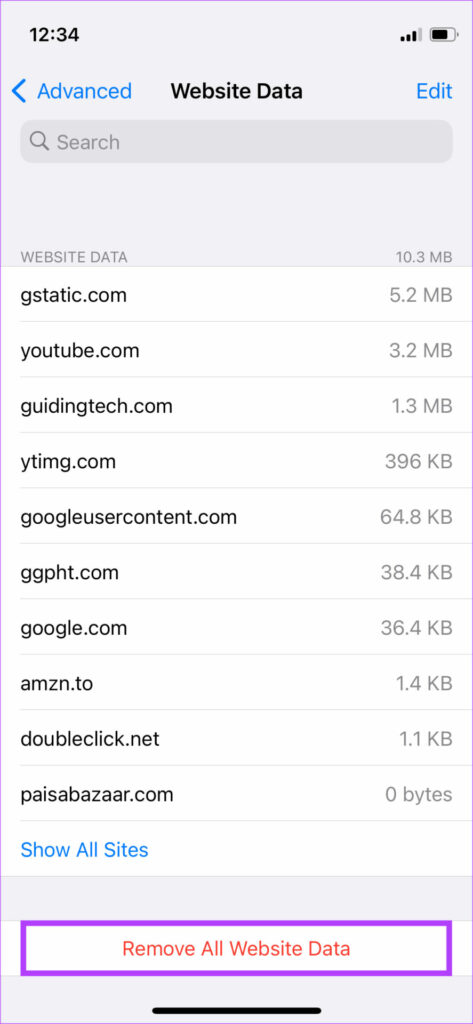
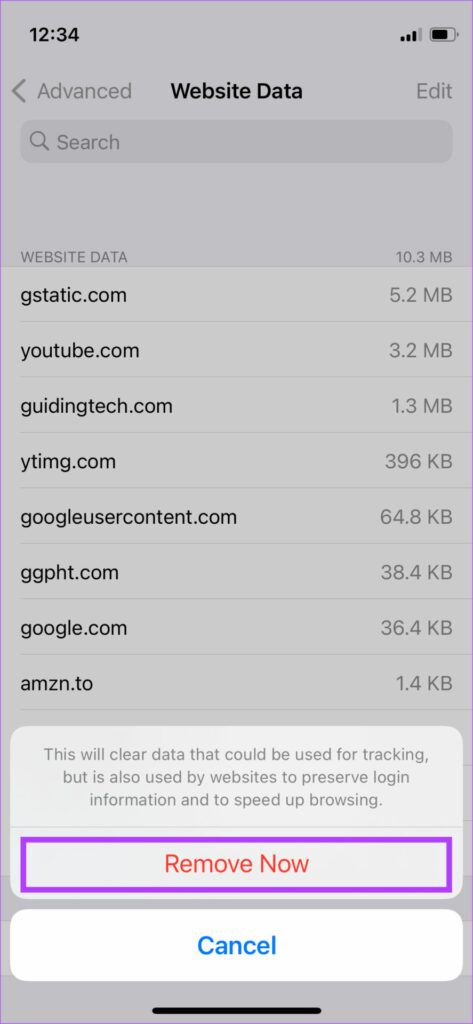
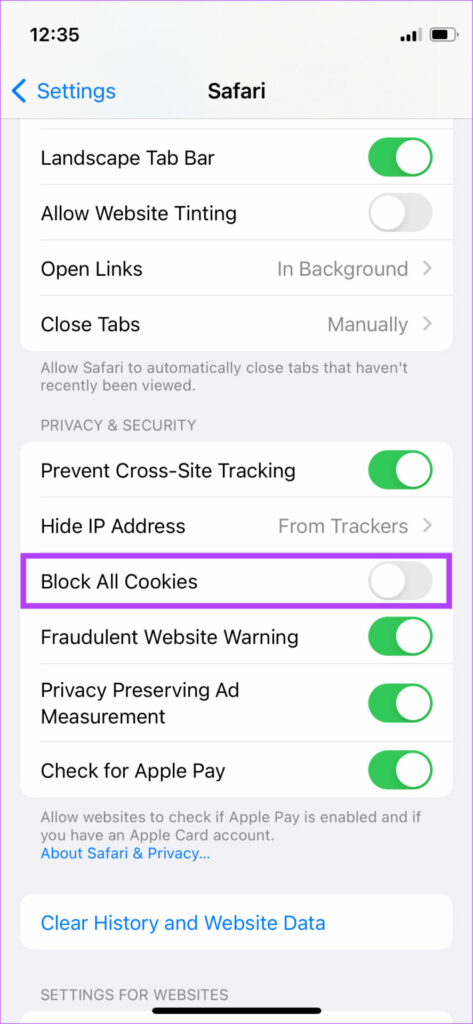
TE PUEDE INTERESAR