¿Las páginas web se cargan lentamente? 11 correcciones para probar en Windows 10
Lo único peor que no tener internet es un internet lento. Esperar a que se cargue una página web no es solo una pérdida de tiempo, puede ser completamente innecesario.
Si se encuentra jugando con los pulgares mientras se carga el sitio web de su elección, aquí hay algunas cosas que puede probar en Windows 10 si sus páginas web se cargan lentamente.
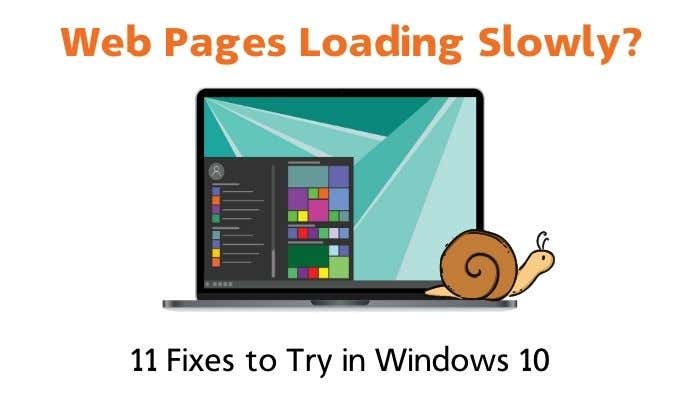
- Establecer "Cargar lentamente"
- 1. Escanea en busca de malware, spyware y virus
- 2. Verifique el servidor proxy
- 3. Haz una prueba de velocidad
- 4. Visite Isitdownrightnow.com
- 5. Reiniciar todo
- 6. Verifique la carga de su sistema
- 7. Revisa la carga de tu red
- 8. Comprueba la sincronización en la nube
- 9. Habilitar conexión limitada
- 10. Limpia tu caché de DNS
- 11. Pruebe con otro proveedor de DNS
- ¡Mas rápido! ¡Mas rápido!
Establecer "Cargar lentamente"
¿La página web se carga por completo pero tarda demasiado? ¿El texto se carga rápidamente, pero las imágenes tardan mucho tiempo? ¿La página nunca carga?
Se pueden describir todas estas situaciones como una página web de carga lenta, pero la causa raíz de cada problema podría ser diferente. Intente averiguar qué parte del proceso de carga del sitio web parece ser más lenta de lo habitual. Esto puede ayudarlo a encontrar el consejo adecuado para resolver el problema.
También querrá ver si este es un problema solo en su computadora local o en toda su red. Intente cargar la misma página web en otro dispositivo y vea qué tan rápido se carga.
Lee También Espacio de cabeza vs. 10 % más feliz: qué aplicación de meditación te ayudará a controlar mejor el estrés
Espacio de cabeza vs. 10 % más feliz: qué aplicación de meditación te ayudará a controlar mejor el estrés1. Escanea en busca de malware, spyware y virus
Este paso está prácticamente dado. Si algo se carga lentamente en una computadora, el 99% de las veces es porque hay algo en segundo plano que acapara todos los recursos.
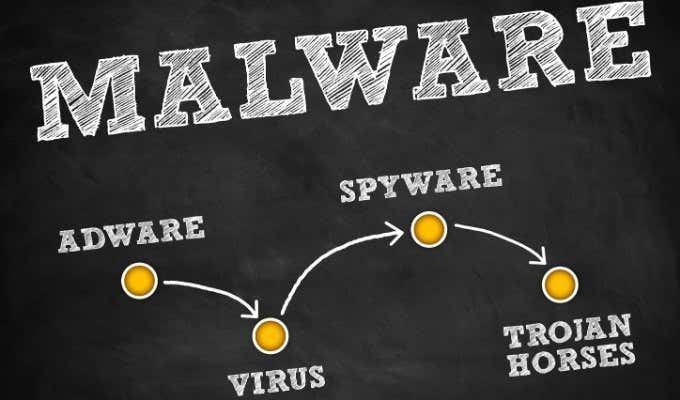
Querrás asegurarte de ejecutar uno bueno. análisis de malware en su sistema. Si cree que algo ya está en la máquina, probablemente desee escanear su sistema antes del sistema operativo incluso rellenos.
También querrá asegurarse de que no haya malware ejecutándose en su enrutador¡lo cual es poco probable, pero muy posible!
2. Verifique el servidor proxy
Si se usa correctamente, un servidor proxy puede ser una forma muy útil de proteger su privacidad o eludir las restricciones de Internet. Sin embargo, si se configura incorrectamente, un servidor proxy puede causar todo tipo de problemas, uno de los cuales es la carga diferida "aparente" de las páginas web.

Vas a querer verifique la configuración de su servidor proxy y asegúrese de que todo su tráfico de Internet no sea enrutado por un pirata informático que vive en China. El malware y el spyware instalados en su computadora también tienden a activar un servidor proxy en su computadora para que puedan capturar todo su tráfico de Internet.
3. Haz una prueba de velocidad
Lo primero que debe verificar es si su conexión en general es lenta o si realmente solo afecta el tráfico de su sitio web. La forma más fácil de hacer esto es buscar "examen rápido” en Google y luego seleccionando el Ejecutar la prueba de velocidad botón. Tardará unos segundos y luego mostrará la velocidad de su conexión.
Lee También Cómo configurar tonos de llamada de Android
Cómo configurar tonos de llamada de Android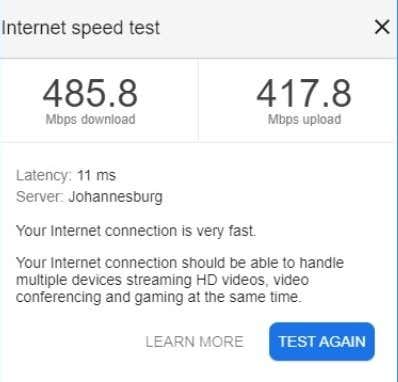
Los números deben coincidir aproximadamente con las velocidades que pagó. Si los números son demasiado bajos o muy por debajo de lo normal, esto es una indicación de que el problema no está en su computadora con Windows 10. Si es posible, ejecute la prueba de velocidad en su teléfono celular u otra computadora, para eliminar Windows 10 y su PC como el culpable.
4. Visite Isitdownrightnow.com
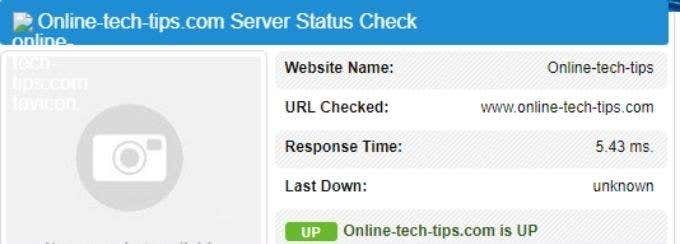
Este consejo es para situaciones en las que un sitio específico o una colección de sitios no funciona correctamente. Todo lo que necesita hacer es visitar un sitio como isitdownrightnow.com y verifique si el sitio está caído solo para usted o para todos. ¡Esta simple verificación puede ahorrarle una tonelada de frustración!
5. Reiniciar todo
Antes de entrar en pánico, simplemente reinicie todos los eslabones de la cadena. Esto significa reiniciar su computadora, reiniciar su enrutador y (si corresponde) reiniciar el punto final de fibra.

Esta es una forma bastante tosca de tratar de solucionar el problema, pero dado que muchos problemas misteriosos se pueden solucionar con un reinicio, es algo muy rápido y fácil de intentar. Si las páginas web aún se cargan lentamente, entonces vale la pena el esfuerzo de encontrar el problema, pero si es raro, no se preocupe y simplemente realice el ritual de reinicio cuando lo haga.
6. Verifique la carga de su sistema
Puede parecer que las páginas web no requieren muchos recursos del sistema, pero los sitios web modernos realmente pueden gravar su computadora. Entonces, cuando una página web está defectuosa, debe verificar el peso de carga en su sistema:
- Apuro Ctrl+Alt+Supr
- Seleccione Gerente de tareas
- Selecciona el interino lengua
En la pestaña Rendimiento, vea si su CPU, memoria o disco está cerca del 100% de utilización. Si el sistema está bajo estrés severo, puede afectar el rendimiento de carga de su sitio.
Lee También Las 10 mejores formas de arreglar aplicaciones que no se actualizan en Android
Las 10 mejores formas de arreglar aplicaciones que no se actualizan en Android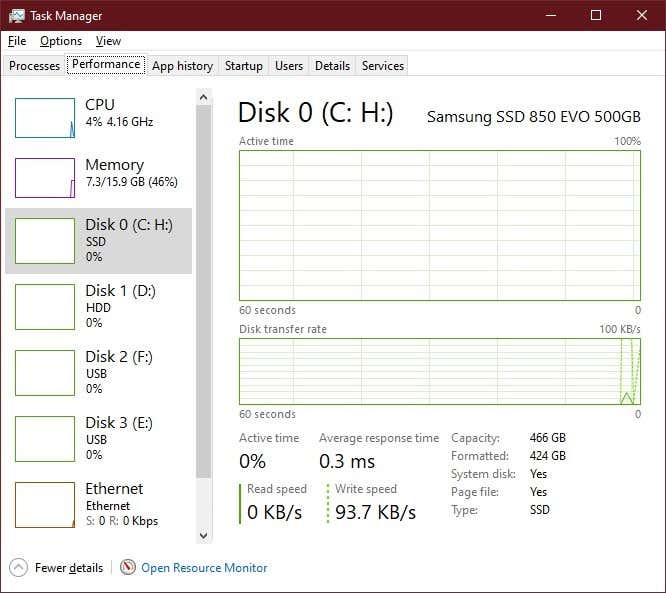
Cierra las pestañas del navegador web con las que hayas terminado. Cierre los programas que no necesita y, en general, intente reducir la carga del sistema para ver si eso ayuda.
7. Revisa la carga de tu red
Si su conexión a Internet se comparte con otras personas u otros dispositivos, el problema podría ser que uno de esos dispositivos esté acaparando todo el ancho de banda. Moderno Sin hilo los enrutadores hacen un buen trabajo al asegurarse de que todos obtengan una parte justa de la velocidad disponible.

Sin embargo, esto aún puede suceder, así que para asegurarse de que no sea el ancho de banda local, desconecte todos los demás dispositivos del enrutador y vea si el problema se resuelve solo.
También puede considerar cambiar su contraseña de Wi-Fi si tiene una. invitados no deseados eliminando su conexión a aplicaciones de alta velocidad como Netflix, torrenteso descargas de juegos.
8. Comprueba la sincronización en la nube
Tu usas buzón, iCloud, Google One o cualquier otro servicio popular de almacenamiento en la nube? Es posible que experimente velocidades lentas del sitio web debido a una operación de sincronización de archivos grande o en curso.

Si bien la sincronización en la nube de archivos locales consume principalmente ancho de banda ascendente, si usted o alguien que ha compartido carpetas en su unidad en la nube ha movido archivos grandes a la unidad en la nube, es posible que comience a descargarse en su sistema según su configuración. Así que deshabilite o pause cualquier sincronización en la nube en curso para ver si esta es la razón por la que las páginas web se cargan tan lentamente.
Lee También Cómo hacer que cualquier impresora con cable sea inalámbrica de 6 maneras diferentes
Cómo hacer que cualquier impresora con cable sea inalámbrica de 6 maneras diferentes9. Habilitar conexión limitada
Windows 10 puede consumir mucho ancho de banda de vez en cuando. Especialmente si está descargando una gran actualización en segundo plano.

Si cree que las actualizaciones están sobrecargando la velocidad de su conexión, intente cambiar su conexión Wi-Fi o Ethernet a una conexión limitada. Esto preservará el ancho de banda y el uso total de datos. Con la ventaja adicional de que solo las actualizaciones críticas se ejecutan automáticamente. En algunos casos, es posible que incluso desee detener actualizaciones absolutamente.
10. Limpia tu caché de DNS
Este consejo es principalmente para situaciones en las que solo algunos sitios web parecen cargarse lentamente o no cargar en absoluto.
Su computadora mantiene una lista de sitios web y sus direcciones IP en un caché para acelerar el acceso a los sitios web visitados con frecuencia. El problema es que esta información puede corromperse o desactualizarse. Si la dirección IP almacenada en caché ya no funciona, puede intentar vaciar la caché de DNS. Esto obligará a su computadora a obtener la dirección IP correcta del servidor en lugar de buscar esta información en los registros locales.
También es muy sencillo de hacer:
- Abierto CMD mediante el menú de inicio
- Modelo ipconfig /flushdns y presiona Iniciar sesión
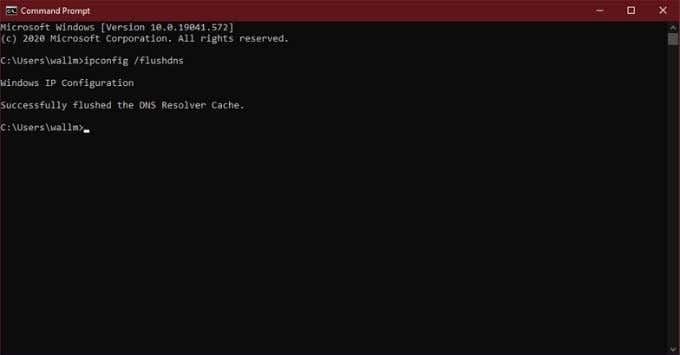
Es eso. Puede volver al navegador e intentar abrir el sitio nuevamente.
Lee También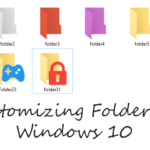 3 herramientas para personalizar carpetas y explorador de archivos, Windows 10
3 herramientas para personalizar carpetas y explorador de archivos, Windows 1011. Pruebe con otro proveedor de DNS
Mientras hablamos de DNS, debe saber que no todos los proveedores de DNS son iguales. Algunos son mucho más rápidos para resolver la solicitud de su computadora a la dirección IP que acompaña a una URL determinada. La mayoría de la gente usa su servidor DNS. ISP, pero si miras a tu alrededor, hay mejores opciones.
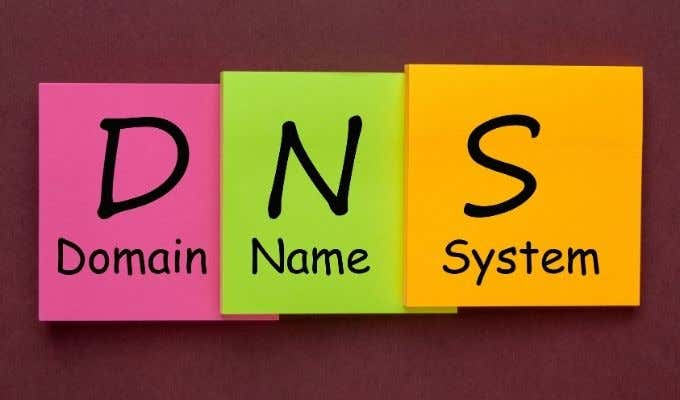
Lo más fácil de recomendar es Servidores DNS de Google. Que son seguros y rápidos. También puede considerar usar un DNS inteligente que ofrece todo tipo de trucos para mejorar tu experiencia en Internet. Consulta nuestra guía para saber cómo cambiar proveedor de DNS Para más información.
¡Mas rápido! ¡Mas rápido!
Con suerte, los cinco minutos que pasó leyendo estos consejos terminarán ahorrándole horas de aprobación en el futuro. Muchas veces, tratar de encontrar la causa del bajo rendimiento de la web puede parecer una moneda al aire, pero aquí abordamos algunos de los culpables más comunes y probables. Como siempre, siéntase libre de compartir sus propios problemas y sugerencias para la resolución de problemas en los comentarios.
 Steam Commerce URL: ¿Qué es y cómo puedo encontrarlo?
Steam Commerce URL: ¿Qué es y cómo puedo encontrarlo?Si quieres conocer otros artículos parecidos a ¿Las páginas web se cargan lentamente? 11 correcciones para probar en Windows 10 puedes visitar la categoría Informática.

TE PUEDE INTERESAR