Los 5 mejores consejos y trucos para Android TV con la interfaz de Google TV
La interfaz de Google TV ha regresado en un nuevo avatar para elevar la experiencia de Android TV. La interfaz trae todos los elementos estándar de Android, lo que la hace más colorida y agradable. Google TV viene preinstalado en los televisores y también puede usarlo con los dongles de Smart TV.
En este artículo, compartiremos algunos consejos y trucos geniales para Android TV con la interfaz de Google TV para mejorar su experiencia de visualización.
- 1. Agregue más cuentas de Google a Google TV
- 2. Agregar perfil de niño en Google TV
- 3. Cambia la resolución y la frecuencia de actualización en Google TV
- 4. Configure Fotos personales como protector de pantalla en Google TV
- 5. Escucha podcasts con el Asistente de Google
- Mejora tu experiencia con Google TV
1. Agregue más cuentas de Google a Google TV
Al comenzar, deberá proporcionar su ID y contraseña de Google al configurar Google TV. También puede agregar otras cuentas de Google para separar la actividad de visualización y los perfiles. Puede agregar las cuentas de los miembros de su familia para que puedan descargar y usar las aplicaciones de su elección. Es como agregar un nuevo perfil en su Google TV.
 Cómo Crear Un Código QR En 7 Sencillos Pasos
Cómo Crear Un Código QR En 7 Sencillos PasosPaso 1: En la pantalla de inicio de Google TV de tu Android TV, selecciona el ícono de perfil en la esquina superior izquierda.
2do paso: Seleccione la opción Agregar cuenta en la parte superior.
 No Hay Altavoces Ni Auriculares Conectados: Métodos Para Solucionarlo
No Hay Altavoces Ni Auriculares Conectados: Métodos Para SolucionarloPaso 3: Seleccione Administrar cuentas.
Paso 4: En la página Cuentas e inicio de sesión, elija agregar otra cuenta en la sección Otras cuentas.
 Cómo Recuperar La Contraseña De Windows 10
Cómo Recuperar La Contraseña De Windows 10Paso 5: Ingrese la ID de Google y la contraseña correspondientes para agregar la cuenta de Google.
Ahora puede simplemente cambiar entre diferentes cuentas de Google para una experiencia personalizada.
2. Agregar perfil de niño en Google TV
Google TV te da la opción de agregar un perfil de niño. Esta función es especialmente útil para los padres que desean controlar la rutina de visualización de contenido de sus hijos. Sigue estos pasos.
Paso 1: Ve al ícono de tu perfil y selecciona Agregar cuenta.
 SpyHunter 5. Usabilidad, Efectividad Y Confiabilidad
SpyHunter 5. Usabilidad, Efectividad Y Confiabilidad2do paso: Seleccione Agregar niño.
Se abrirá en pantalla una nueva ventana para configurar el perfil del niño.
Paso 3: Seleccione Inicio.
Lee También Los 7 Mejores AntiMalware Para Windows
Los 7 Mejores AntiMalware Para WindowsPaso 4: Seleccione Agregar hijo.
Paso 5: Agregue el nombre y la edad de su hijo.
Lee También Cómo Activar Windows Defender Directiva De Grupo
Cómo Activar Windows Defender Directiva De GrupoDespués de eso, la página de la política de privacidad de Google se mostrará en la pantalla del televisor.
Paso 6: Acepte la Política de privacidad de Google y los Términos de servicio de YouTube.
Paso 7: Pulse el botón Aceptar.
Google TV agregará el perfil de su hijo. Después de cambiar a este perfil, todas las aplicaciones, incluido YouTube, cambiarán al modo infantil. Así es como puede asegurarse de que sus hijos disfruten del contenido más apropiado para su edad.
3. Cambia la resolución y la frecuencia de actualización en Google TV
Google TV te da la opción de cambiar la frecuencia de actualización y la resolución de tu TV. Puede realizar este cambio según las diferentes categorías de contenido. Por ejemplo, puede cambiar a alta resolución y frecuencia de actualización mientras juega. Puede volver a cambiar a 25 Hz o 24 Hz mientras mira películas. Así es cómo.
Paso 1: Después de seleccionar el ícono de su perfil, vaya a Configuración.
2do paso: Seleccione Pantalla y sonido.
Paso 3: Seleccione Configuración de pantalla avanzada.
Paso 4: Vaya a Resolución.
Paso 5: Seleccione la resolución y la frecuencia de actualización de la lista.
También puede permitir que Google TV Auto cambie a la mejor resolución en su televisor.
Paso 6: Después de confirmar la resolución y la frecuencia de actualización, deje que su televisor se reinicie.
Así es como puede seguir cambiando la resolución y la frecuencia de actualización según su elección. Si su televisor tiene resolución Full HD, intente actualizar a 4k Ultra HD. Pero es posible que la fluidez de su interfaz de Google TV se vea afectada.
4. Configure Fotos personales como protector de pantalla en Google TV
Google TV entra en modo protector de pantalla si no detecta ninguna actividad. De forma predeterminada, puede ver hermosos paisajes y paisajes como protectores de pantalla. Pero también puede configurar sus fotos personales como protector de pantalla en Google TV. Vea cómo puede configurar las imágenes de Google Photos como su protector de pantalla.
Paso 1: Ve a la configuración en Google TV.
2do paso: Seleccione Sistema.
Paso 3: Seleccione Modo ambiente de la lista de opciones.
Paso 4: Selecciona Google Photos de la lista de canales.
Verá el siguiente mensaje en su pantalla.
Siga estos pasos para habilitar Google Photos en la aplicación Google Home. Usamos un iPhone para capturar capturas de pantalla y estos pasos también se aplican a los usuarios de Android.
Paso 1: Abra la tienda de aplicaciones.
2do paso: Busque Google Home e instale la aplicación.
Paso 3: Abre la aplicación Google Home.
Paso 4: Inicie sesión en su cuenta de Google.
Asegúrate de que tu teléfono esté conectado a la misma red Wi-Fi que Google TV. Deberá habilitar Bluetooth y ubicación en su teléfono.
Paso 5: En la página de inicio de la aplicación, desplácese hacia abajo para ver la lista de dispositivos locales.
Paso 6: Seleccione su fuente de Google TV.
Paso 7: Presiona el ícono de Configuración en la esquina superior derecha.
Paso 8: Seleccione Modo ambiente en Configuración del dispositivo.
Paso 9: Seleccione Fotos de Google.
La aplicación le pedirá que seleccione los recuerdos de Google Photos para la presentación de diapositivas.
Paso 10: Toca la memoria y selecciona caras para crear un álbum.
Paso 11: Toque Listo en la parte superior derecha y toque Continuar para confirmar las fotos seleccionadas.
El álbum de Google Fotos aparecerá en la aplicación. Cierra la aplicación Google Home y comenzarás a ver tus fotos personales como un protector de pantalla en Google TV.
5. Escucha podcasts con el Asistente de Google
El Asistente de Google puede ejecutar varios comandos en Google TV. Uno de ellos reproduce podcasts directamente desde Google Podcasts. Siga estos pasos para reproducir un podcast con el Asistente de Google.
Paso 1: Apunte el control remoto de Google TV o el dongle de Google TV a su televisor.
2do paso: Mantén presionado el botón del Asistente de Google y di Reproduce el podcast de Joe Rogan.
Puedes decir el nombre de cualquier podcast que te guste.
El Asistente de Google buscará el último episodio de este podcast y comenzará a reproducirlo en su televisor.
No necesita instalar la aplicación Google Podcasts por separado porque Google TV la integra.
Mejora tu experiencia con Google TV
Estos consejos y trucos seguramente mejorarán su experiencia con Google TV. Solo asegúrese de que su Google TV esté conectado a una red Wi-Fi sólida. También ayudará a reducir el tiempo de carga de la aplicación mientras se reproduce contenido.
Si quieres conocer otros artículos parecidos a Los 5 mejores consejos y trucos para Android TV con la interfaz de Google TV puedes visitar la categoría Informática.


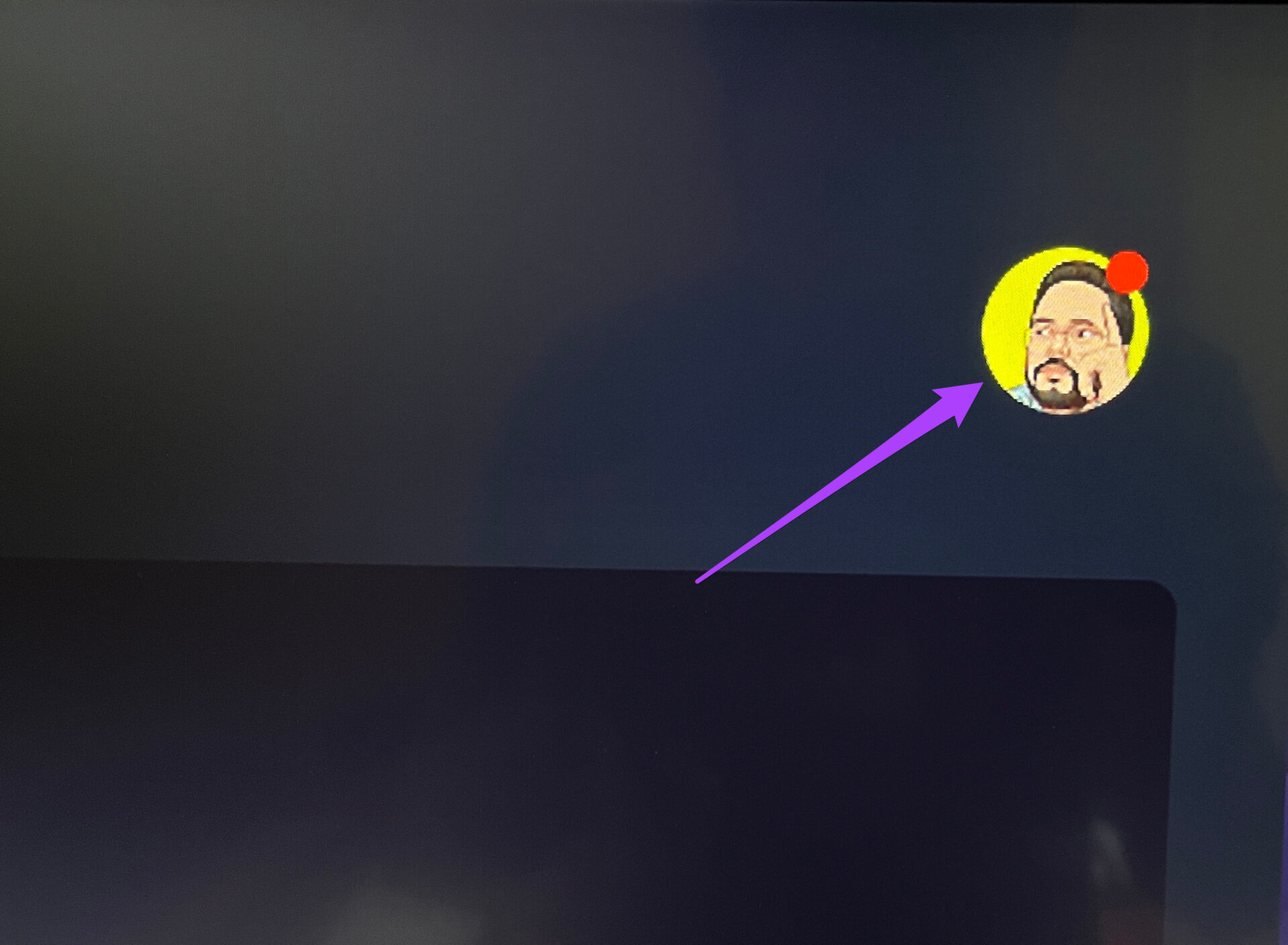
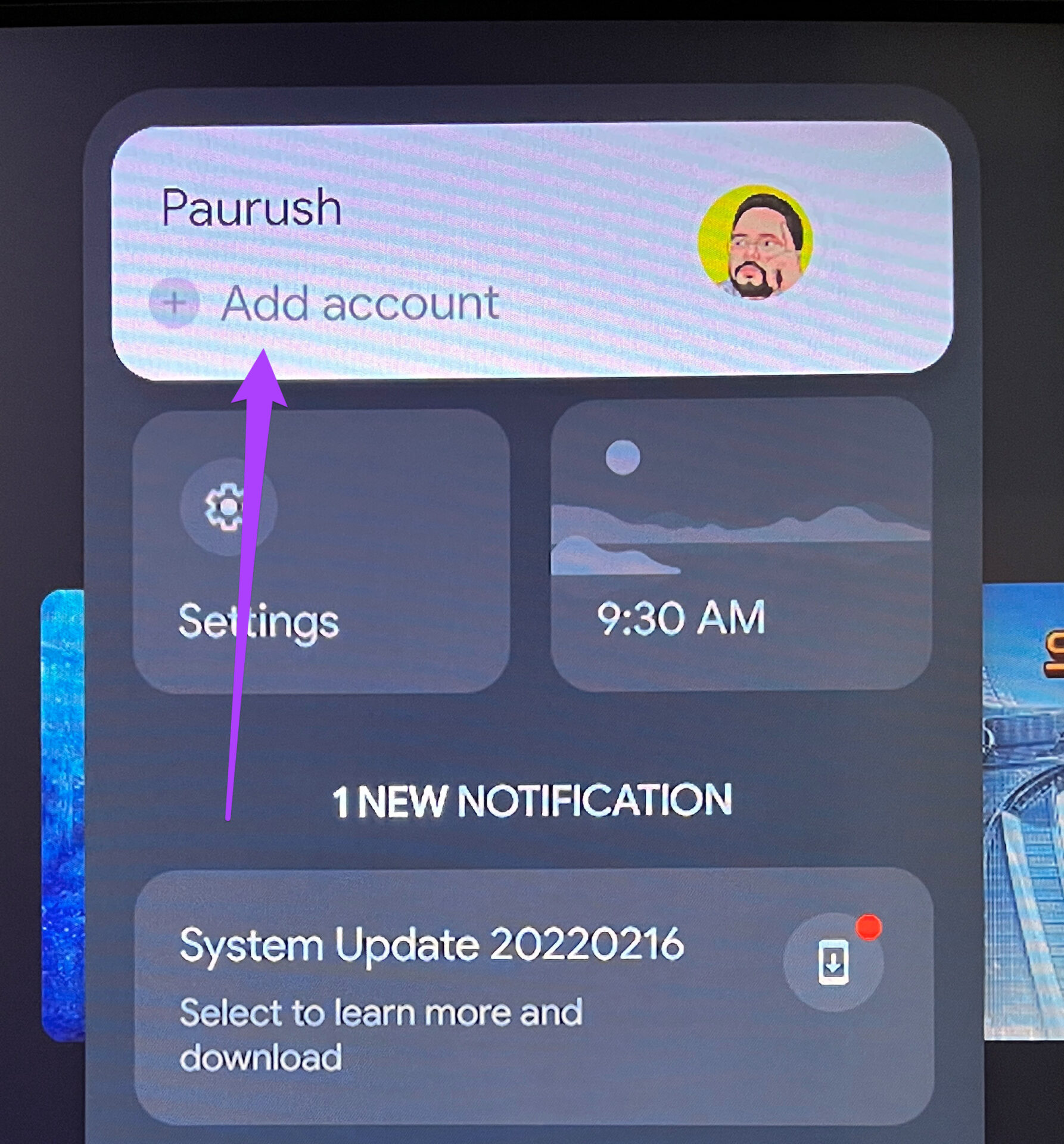
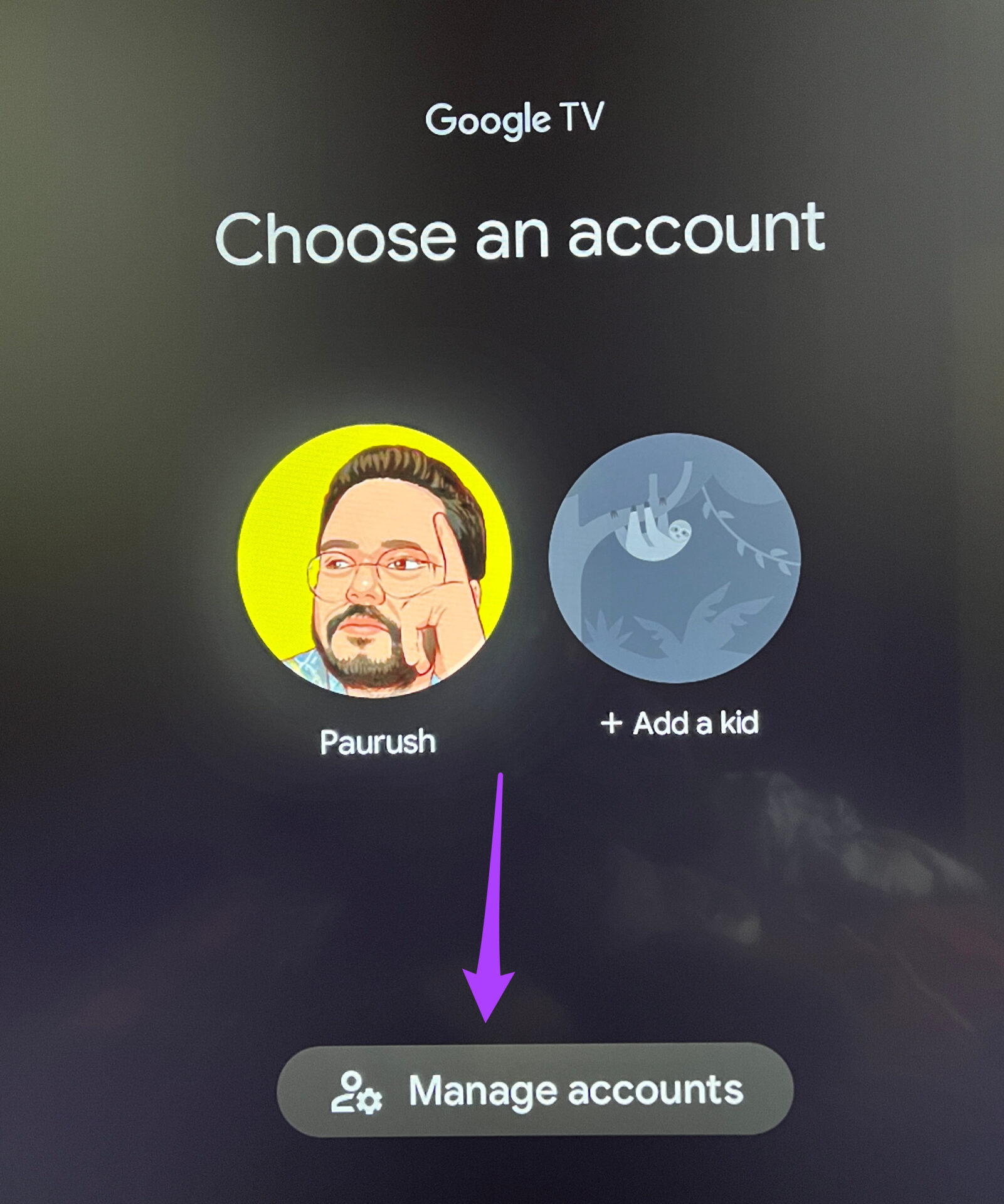
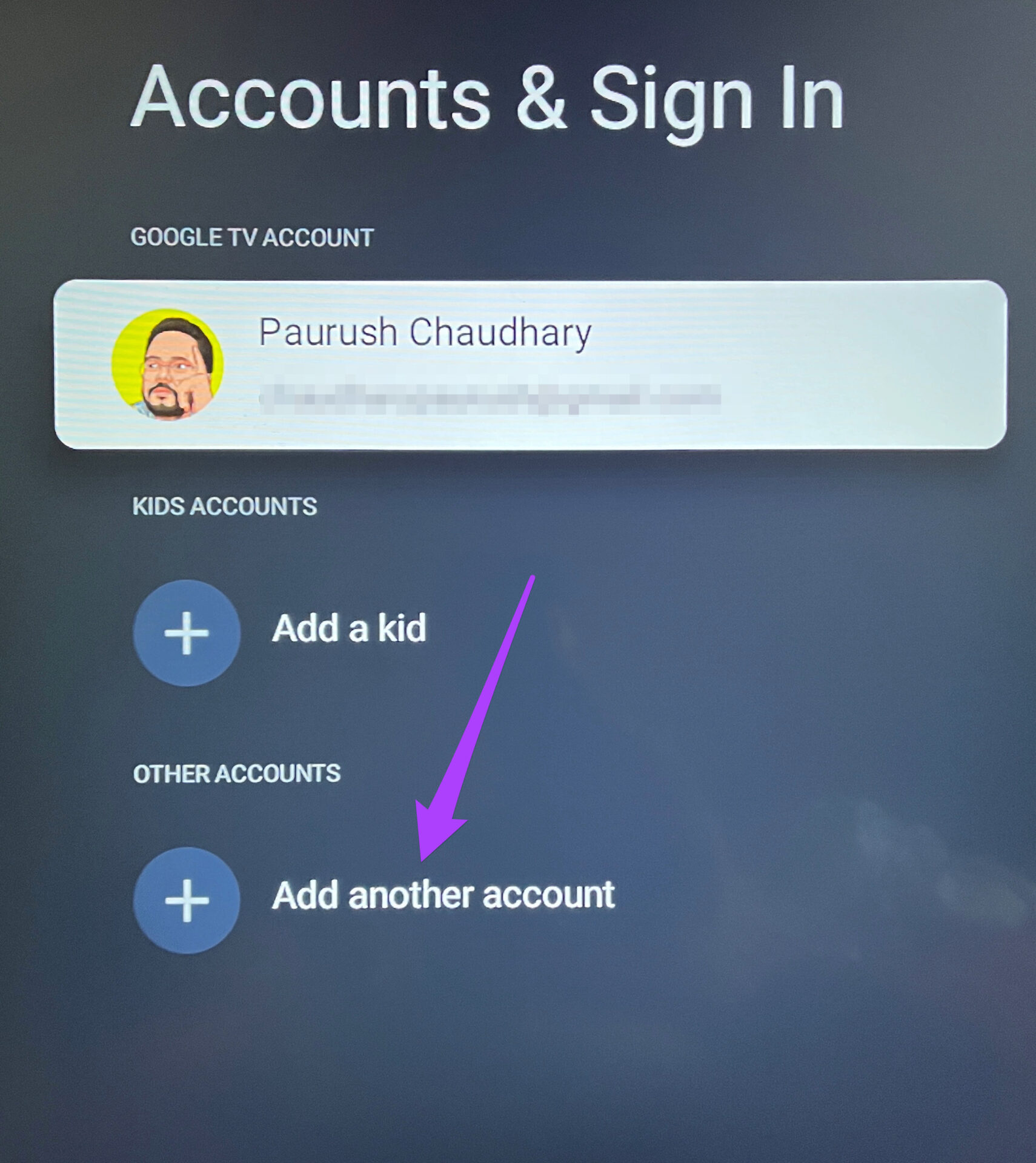
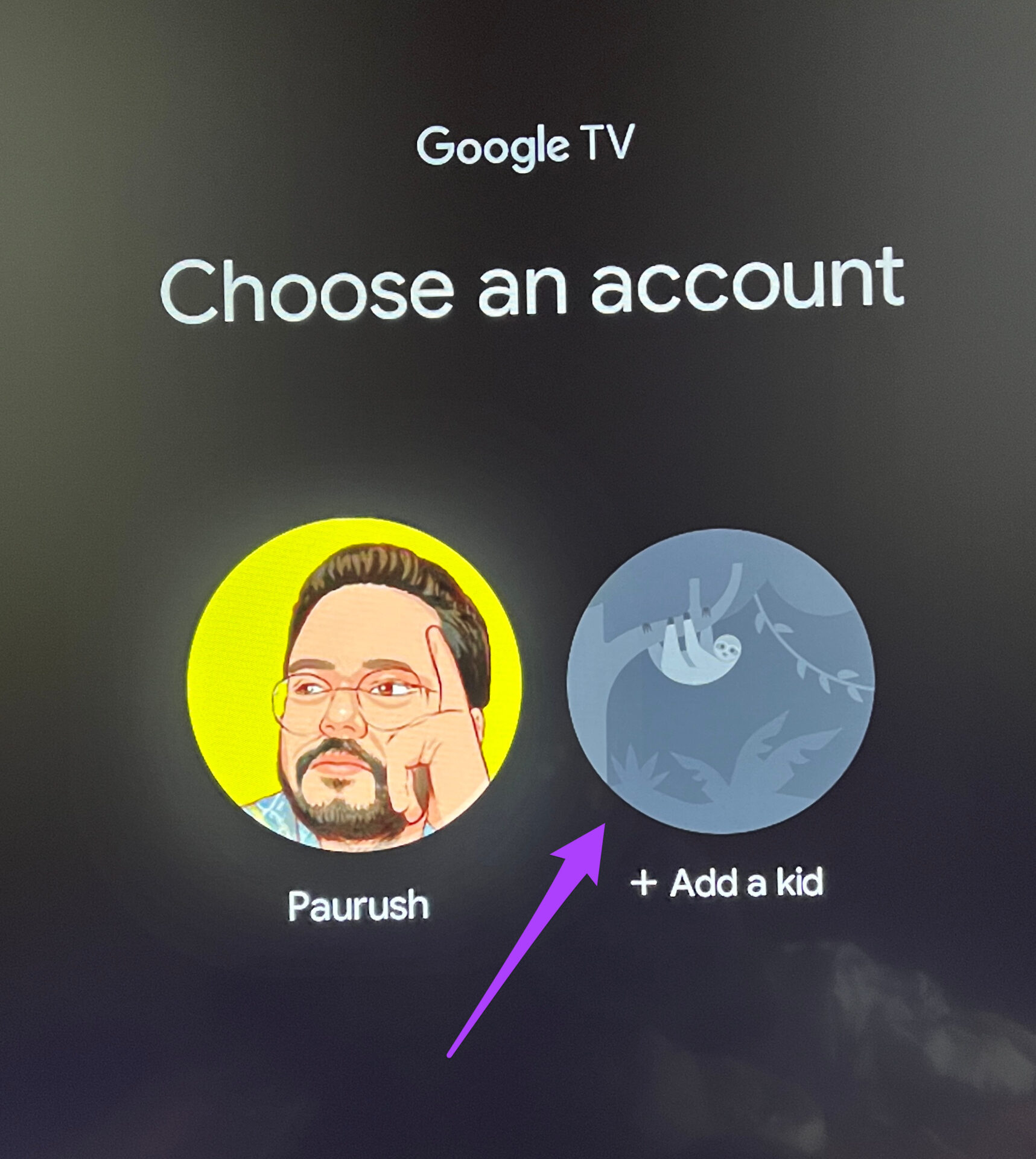
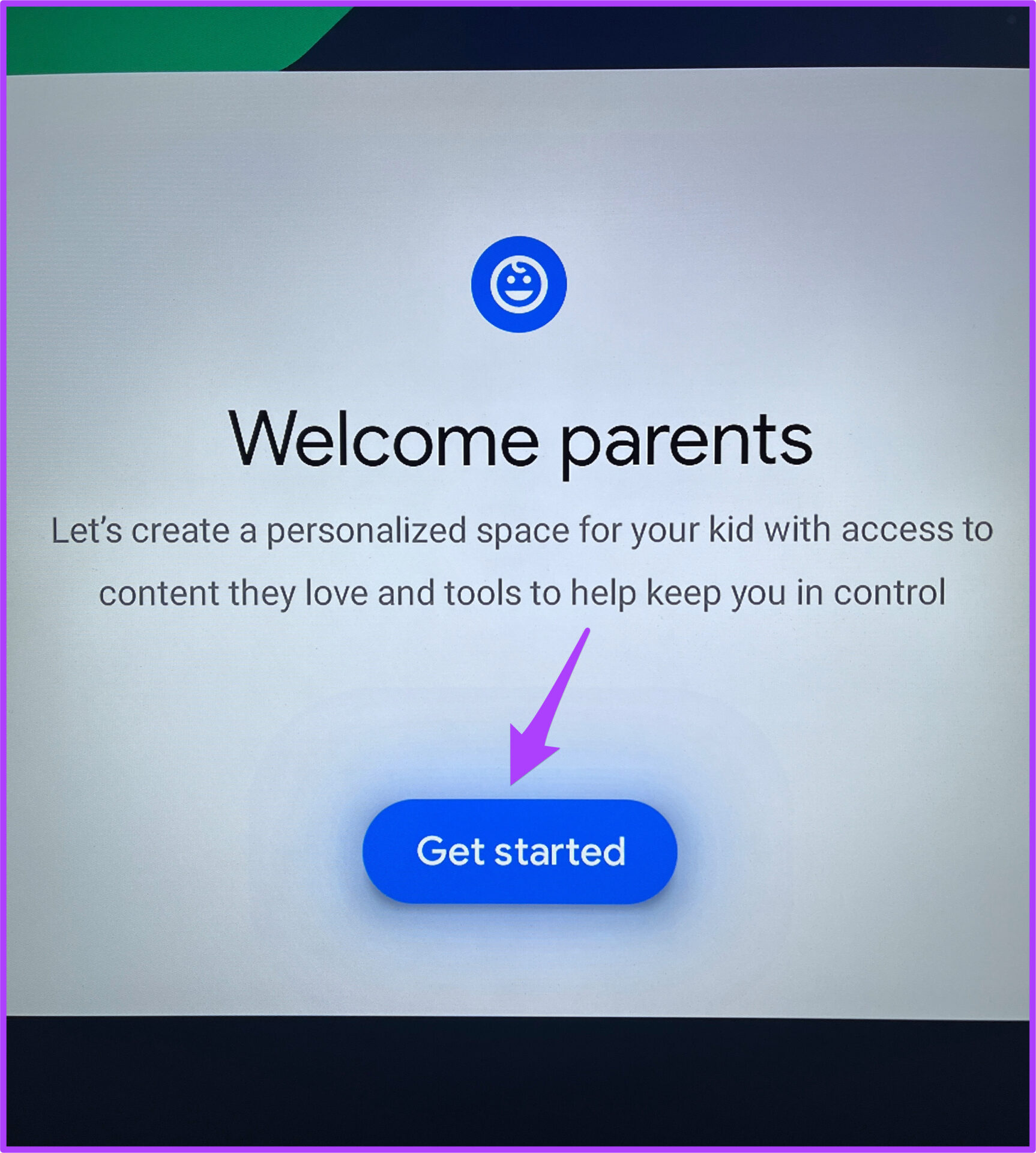
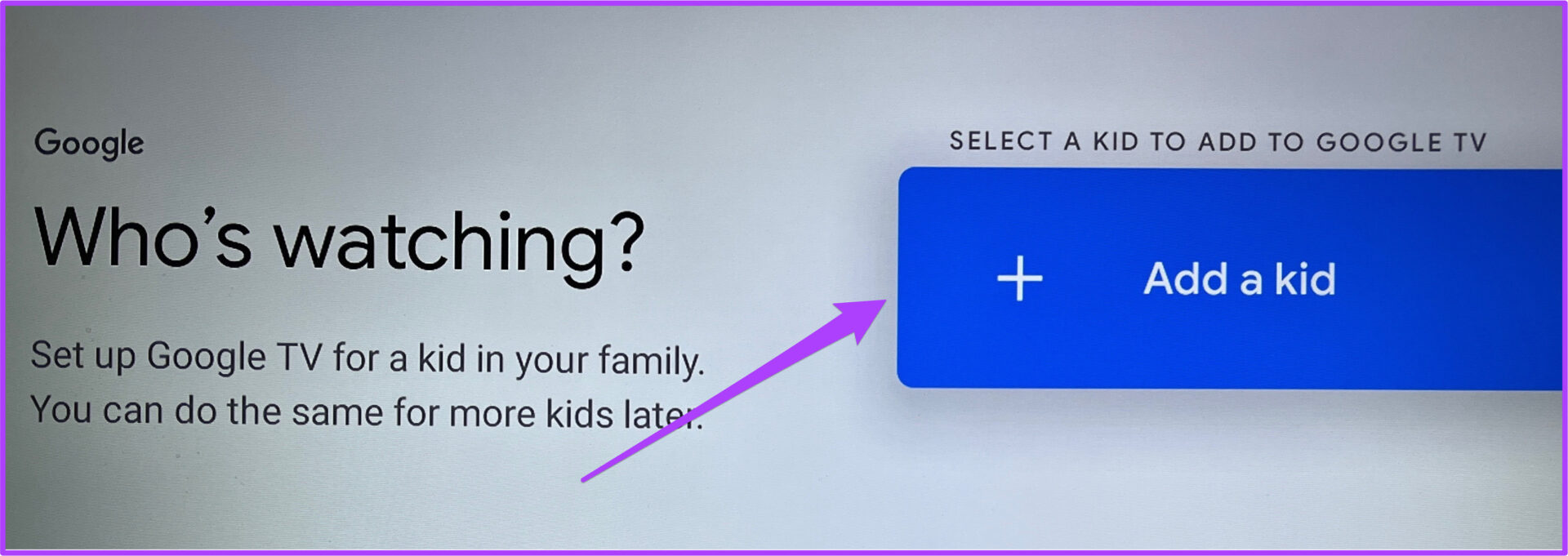
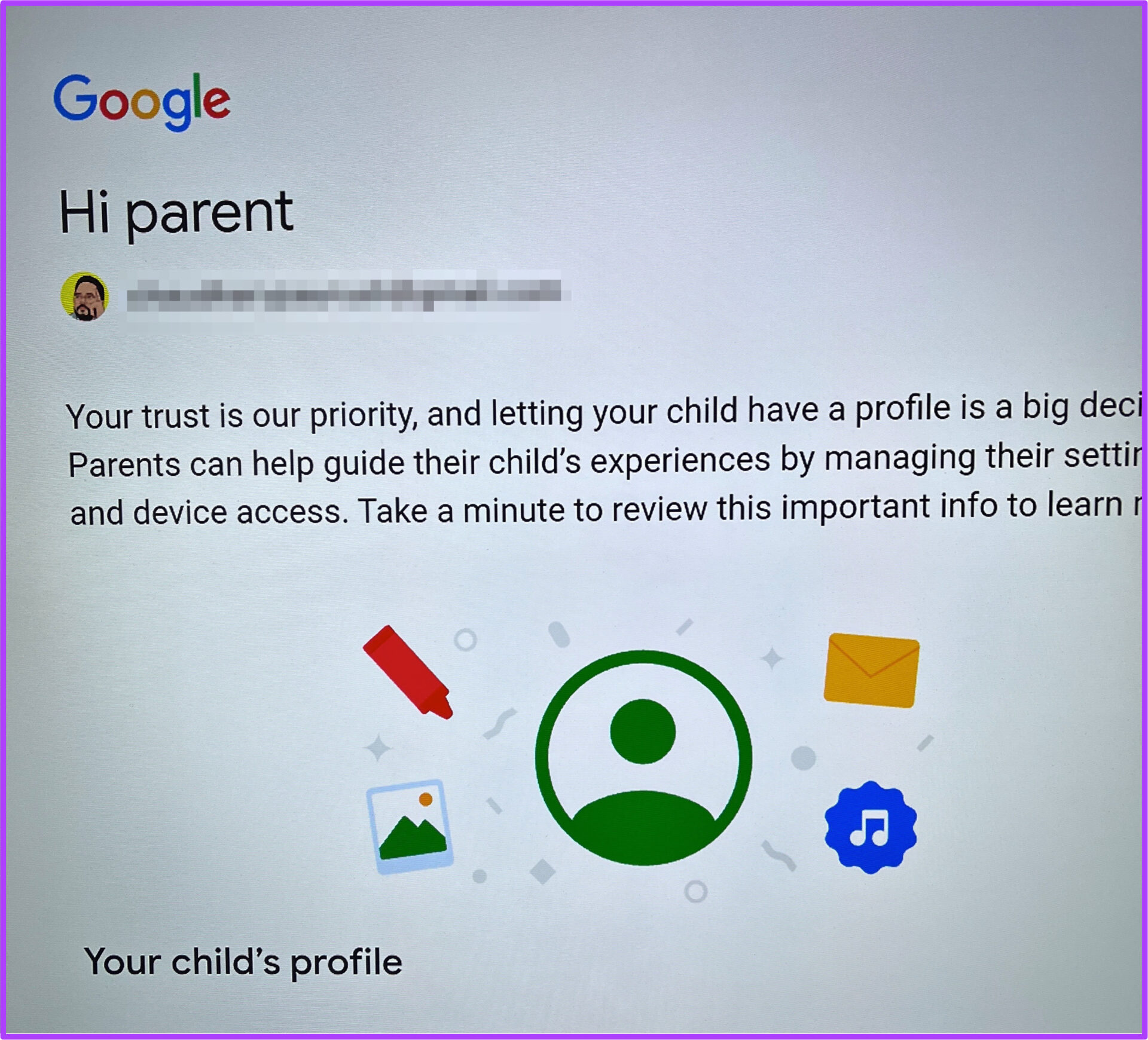
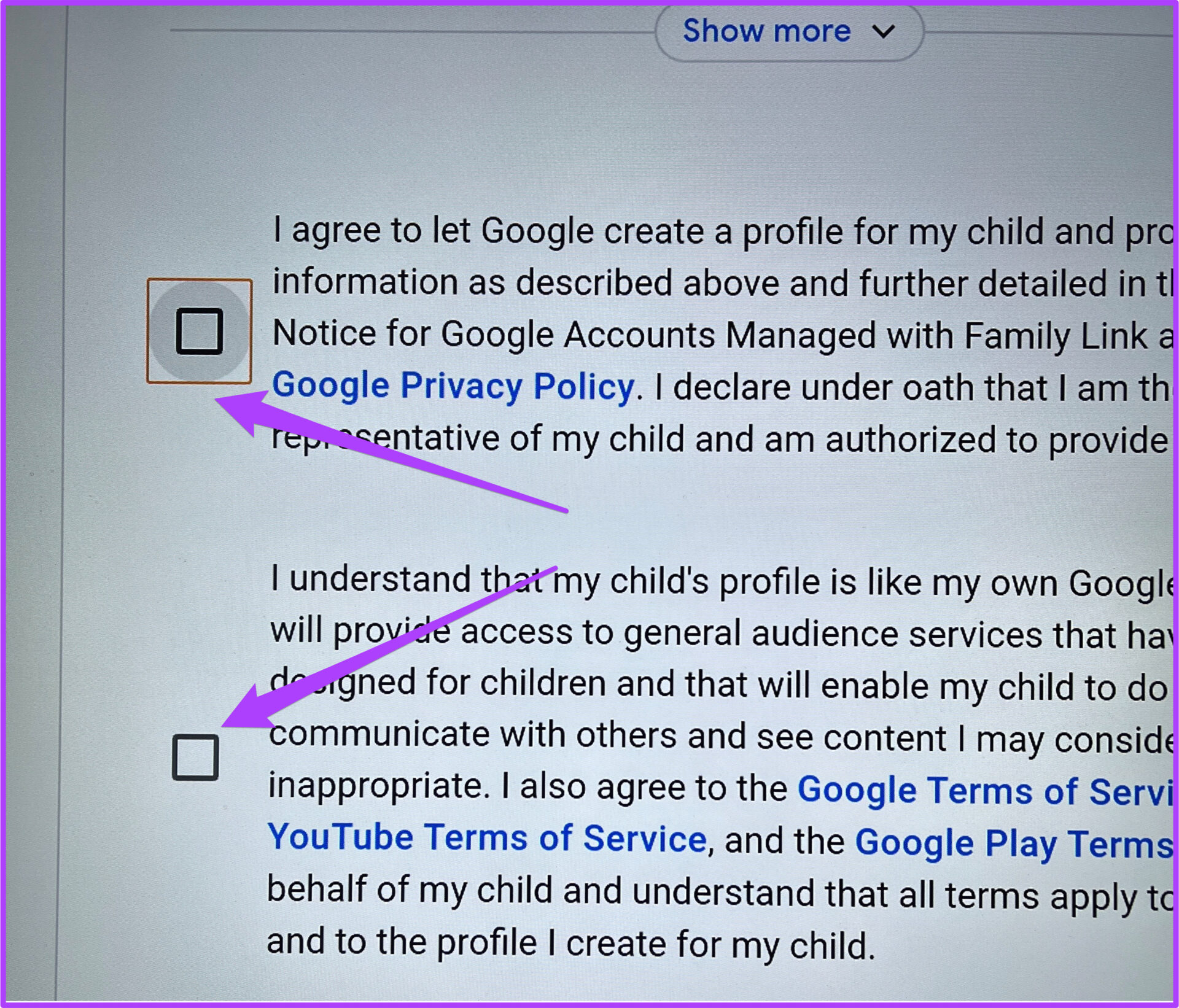
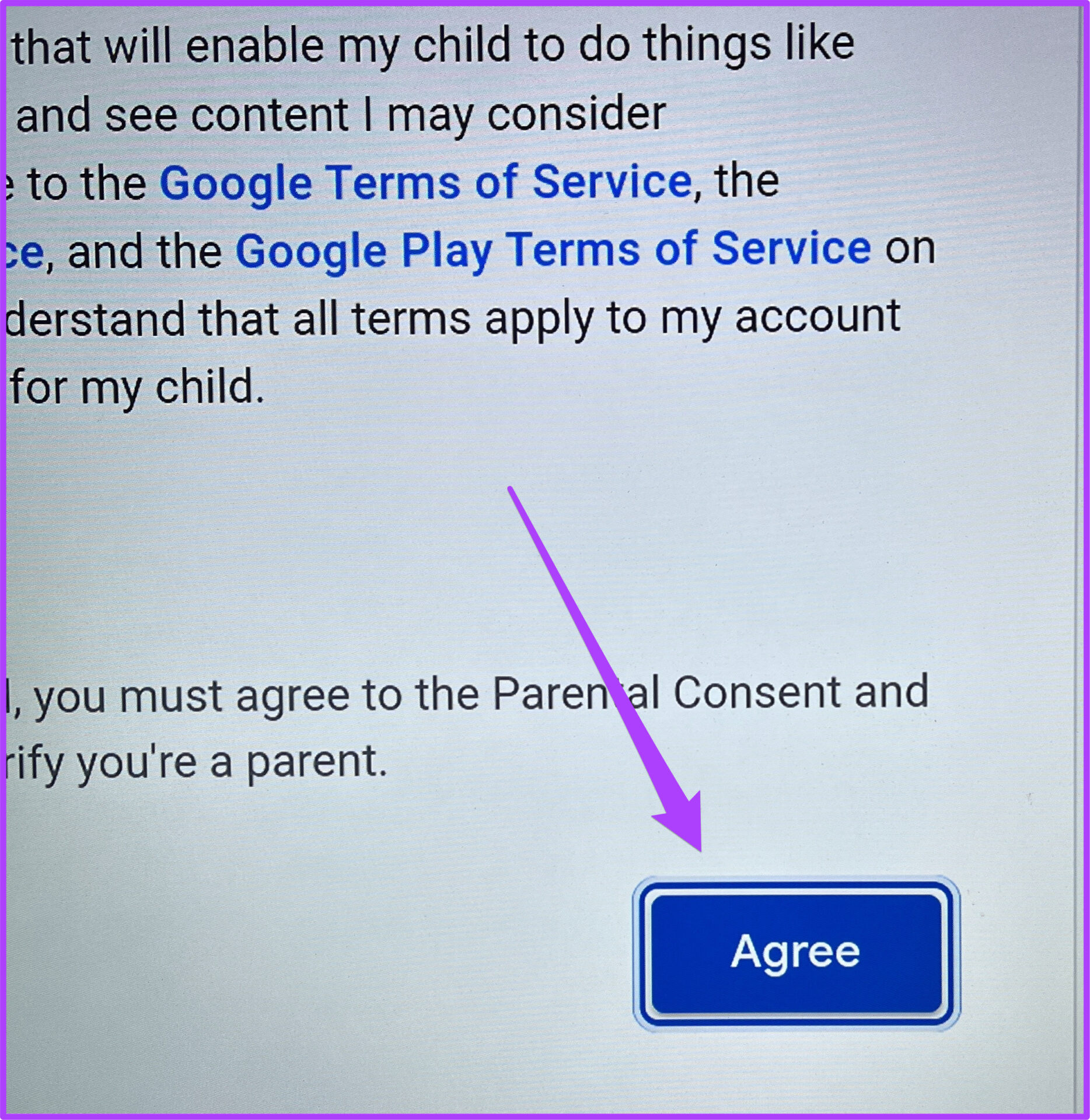
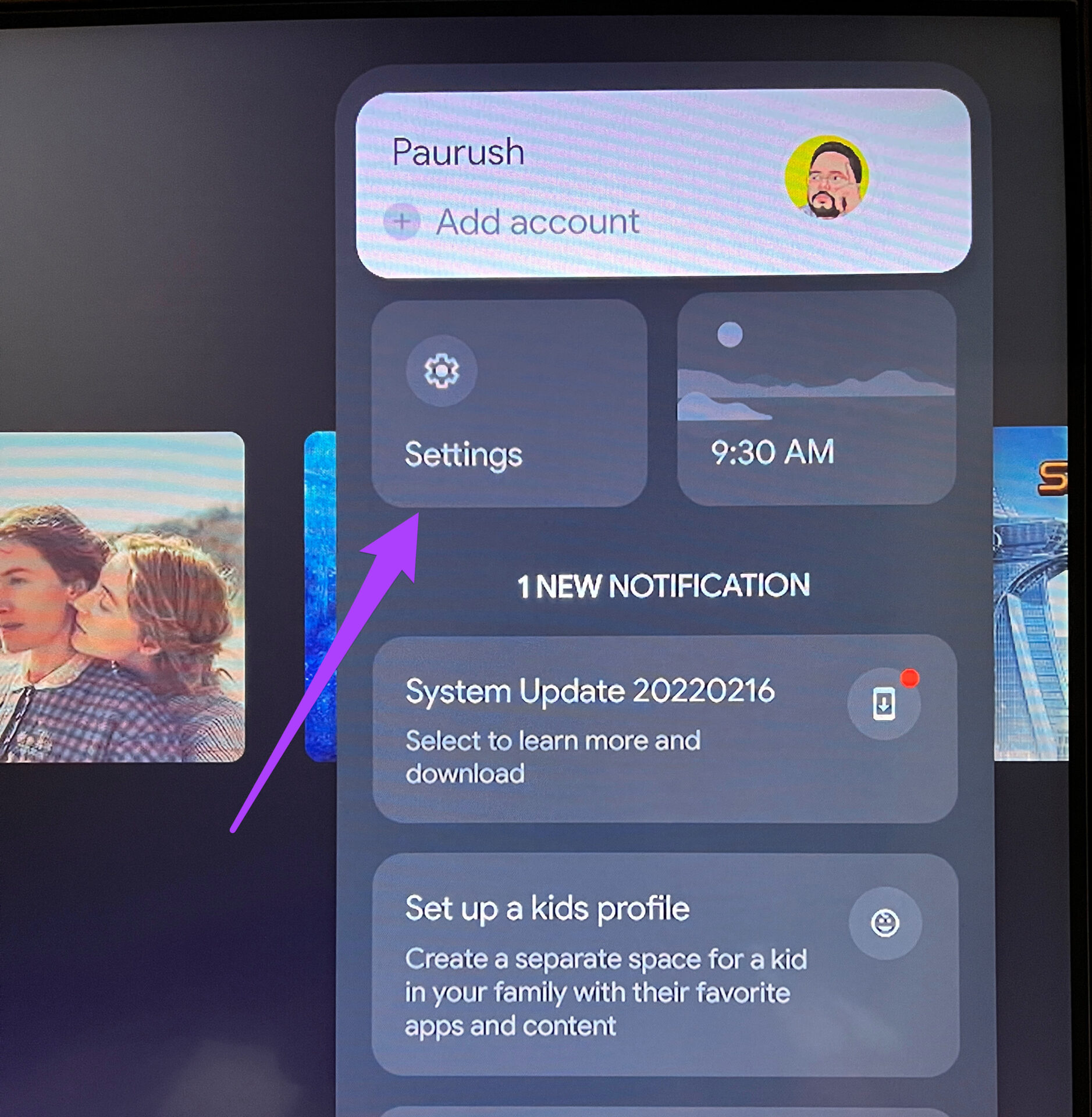
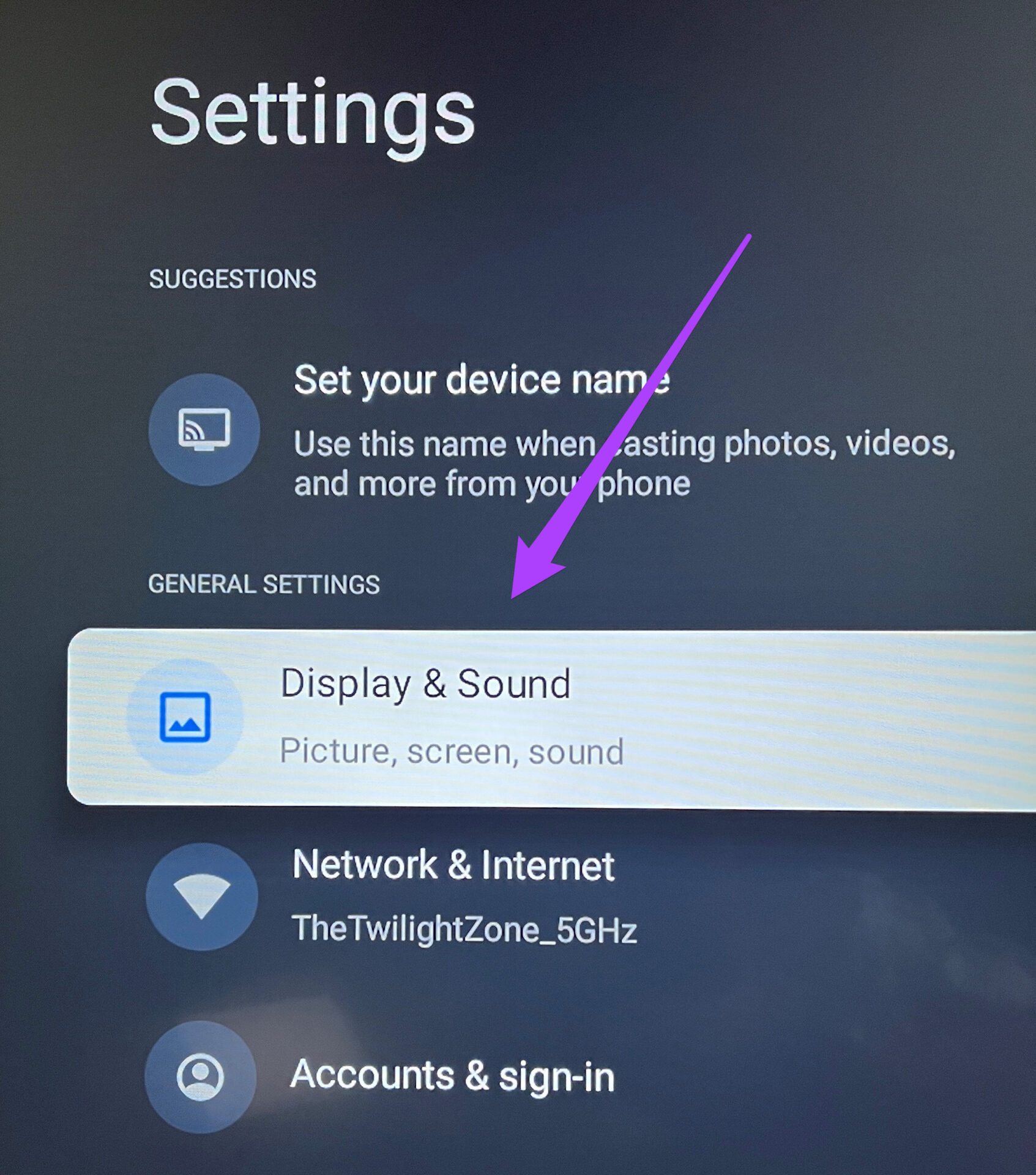
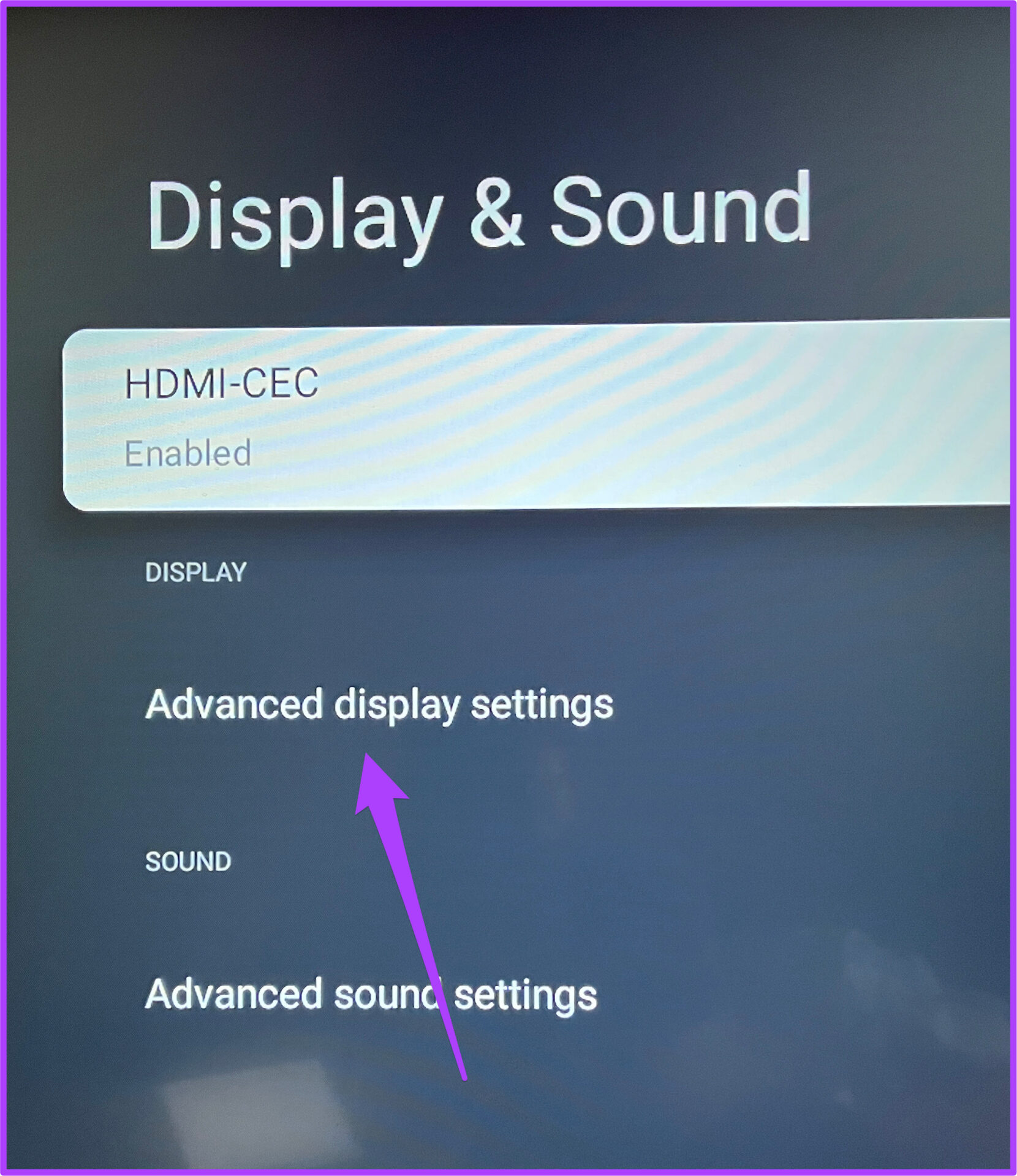
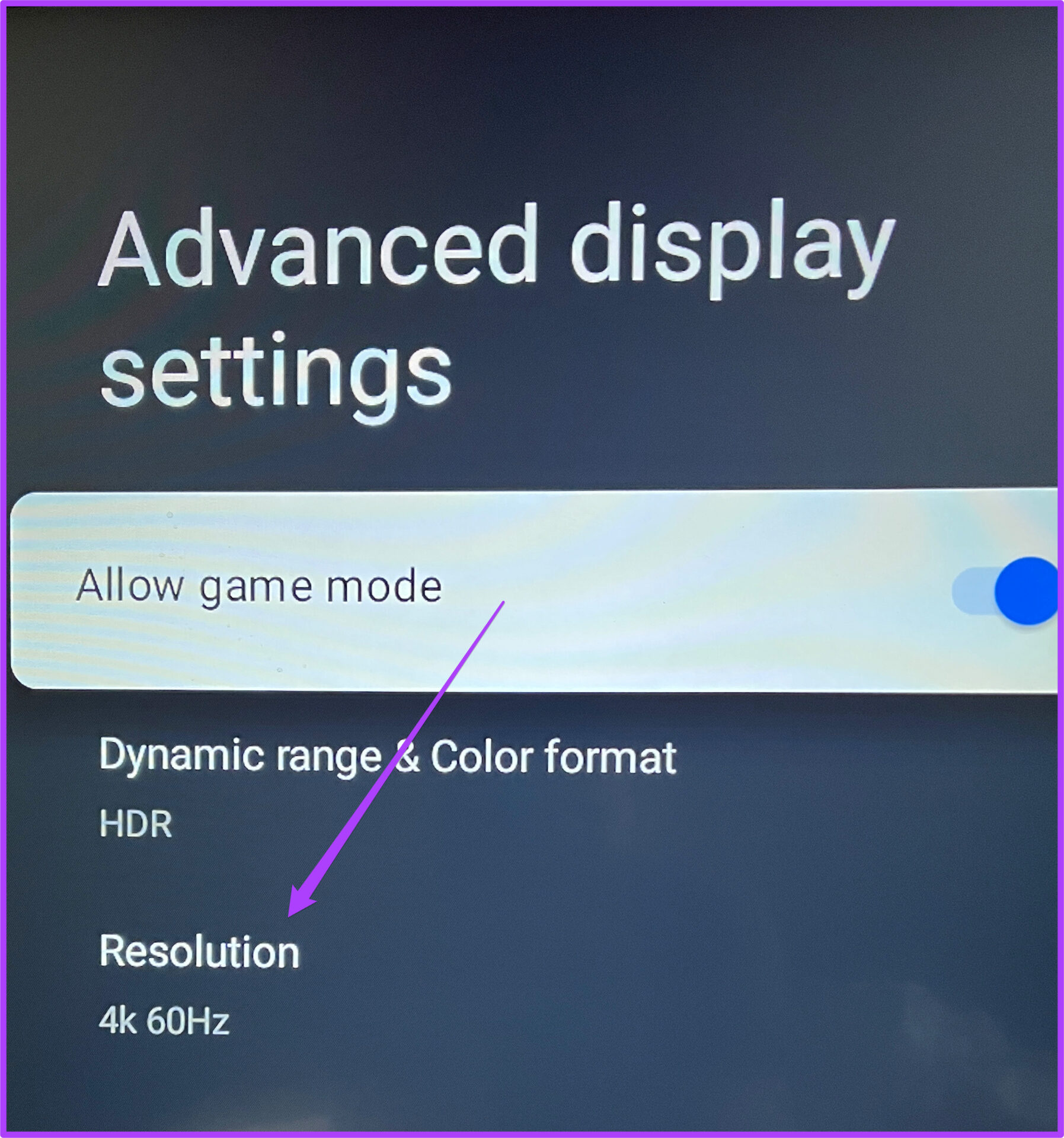
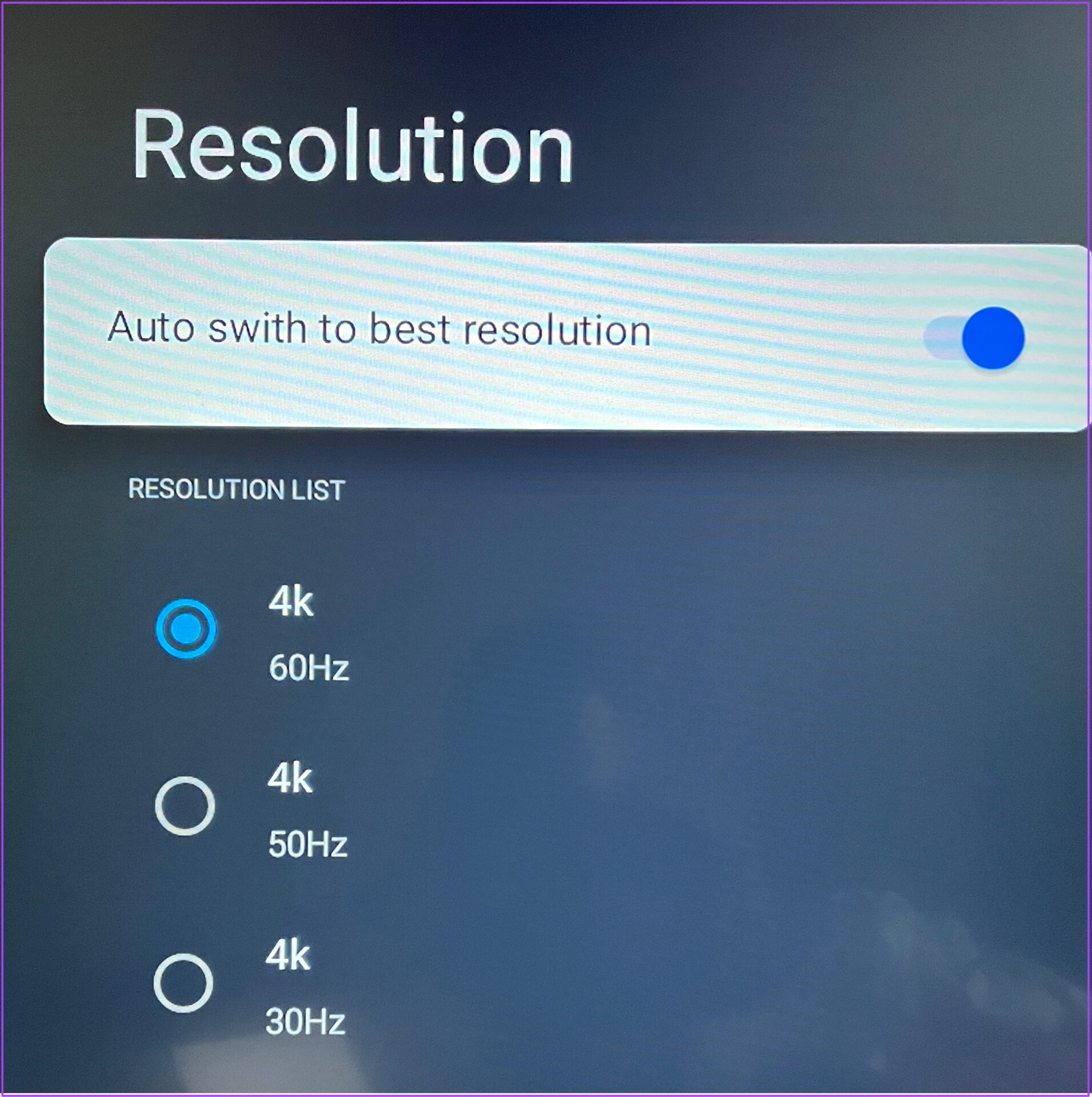
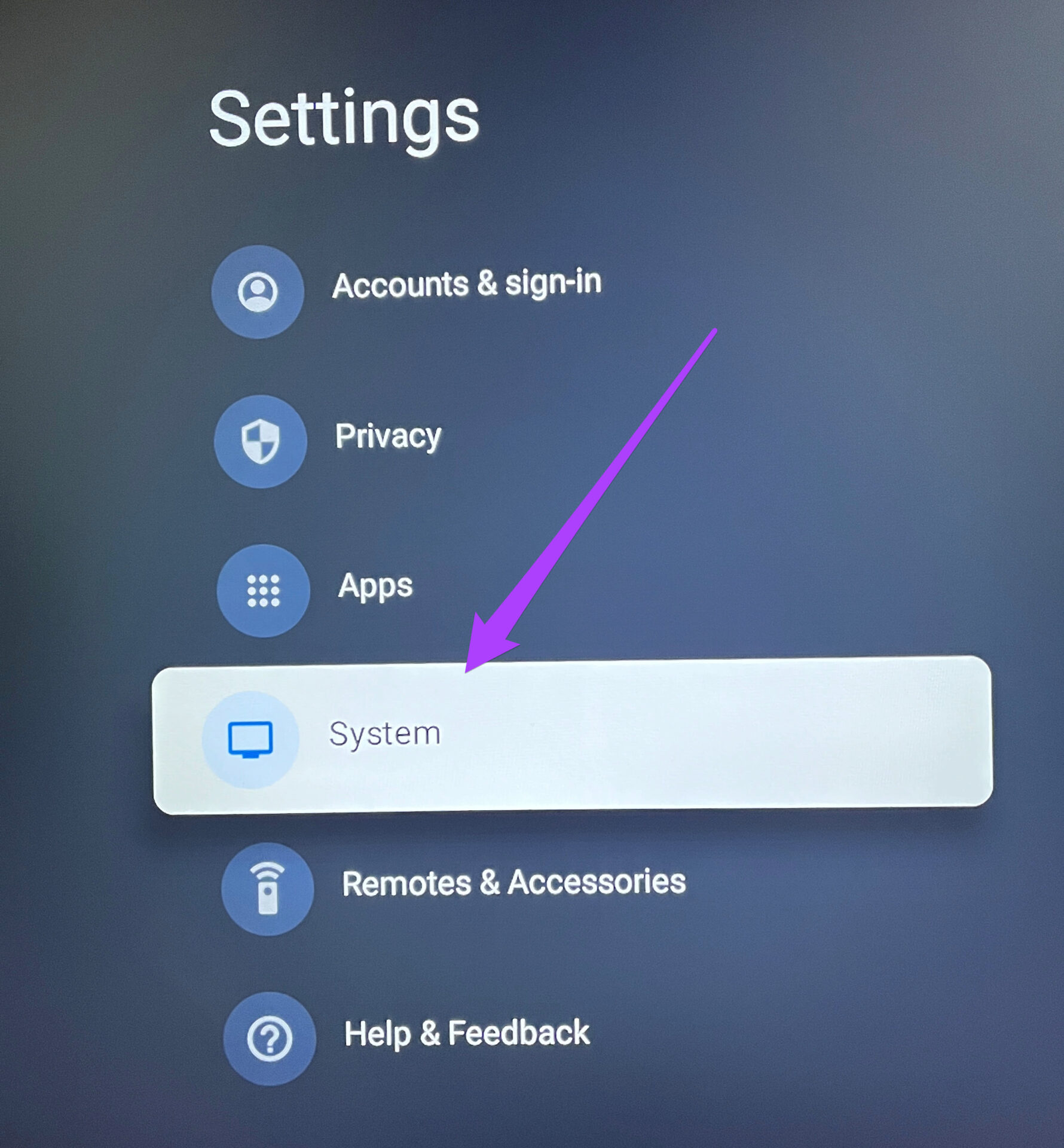
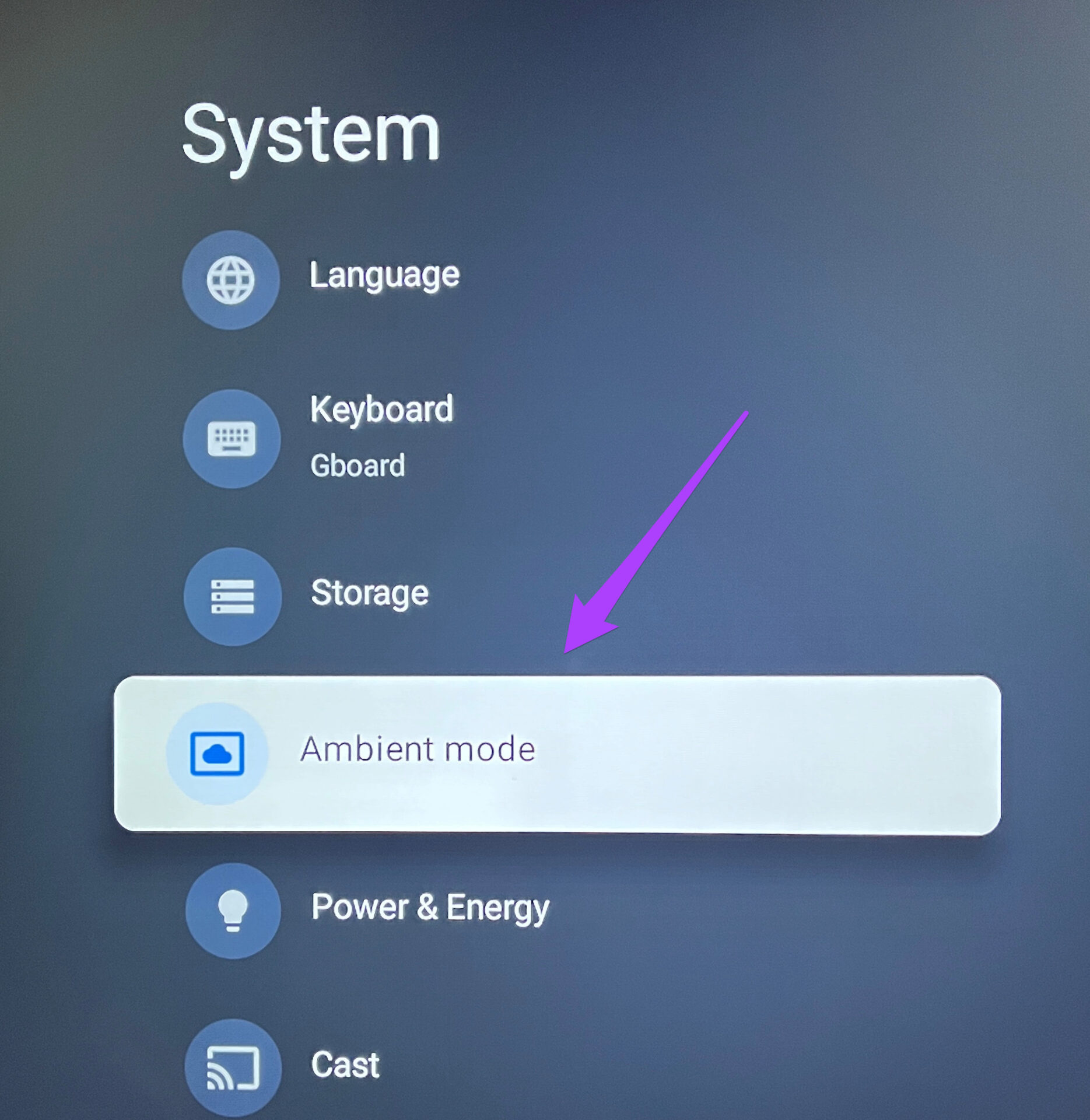
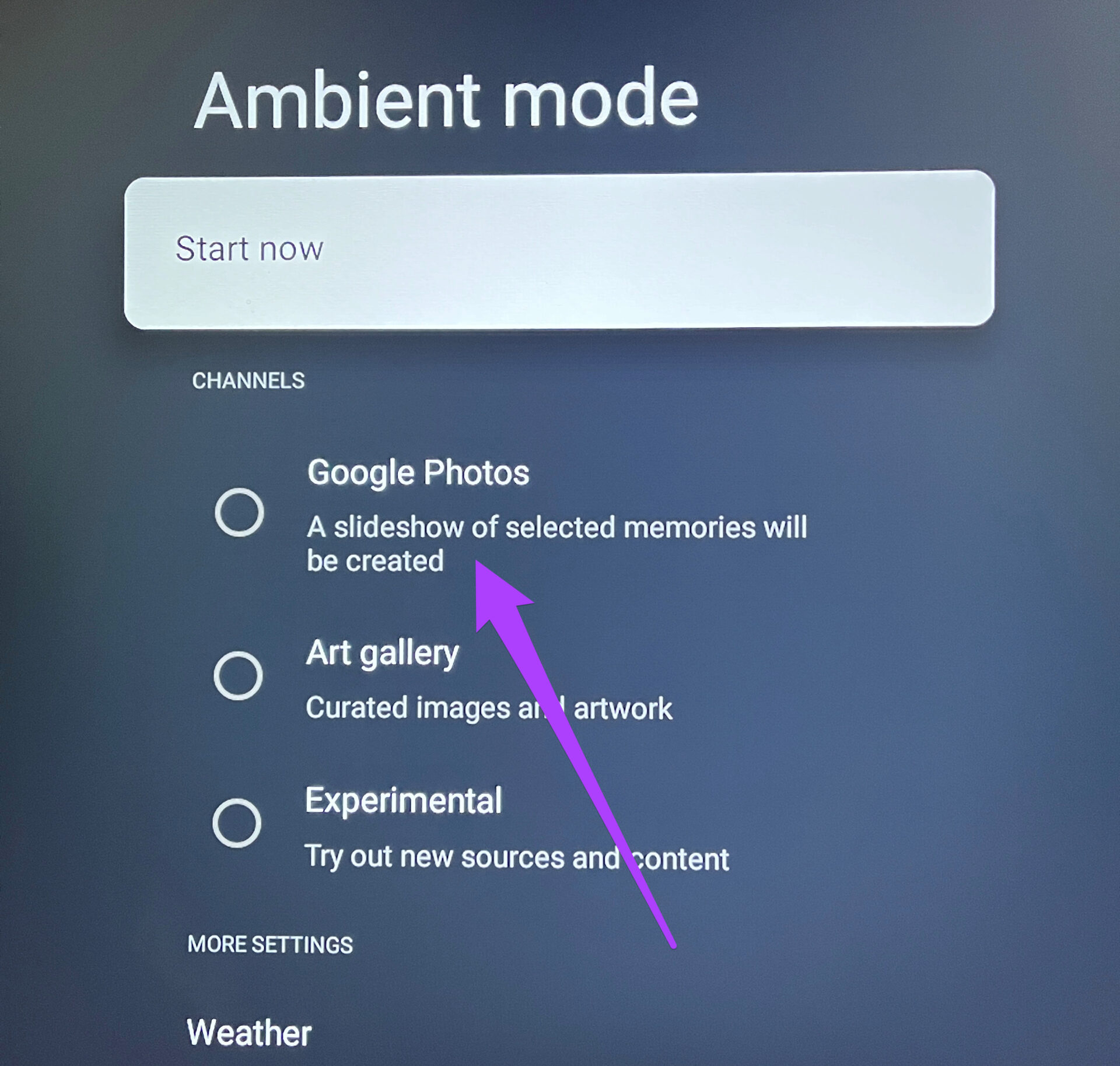
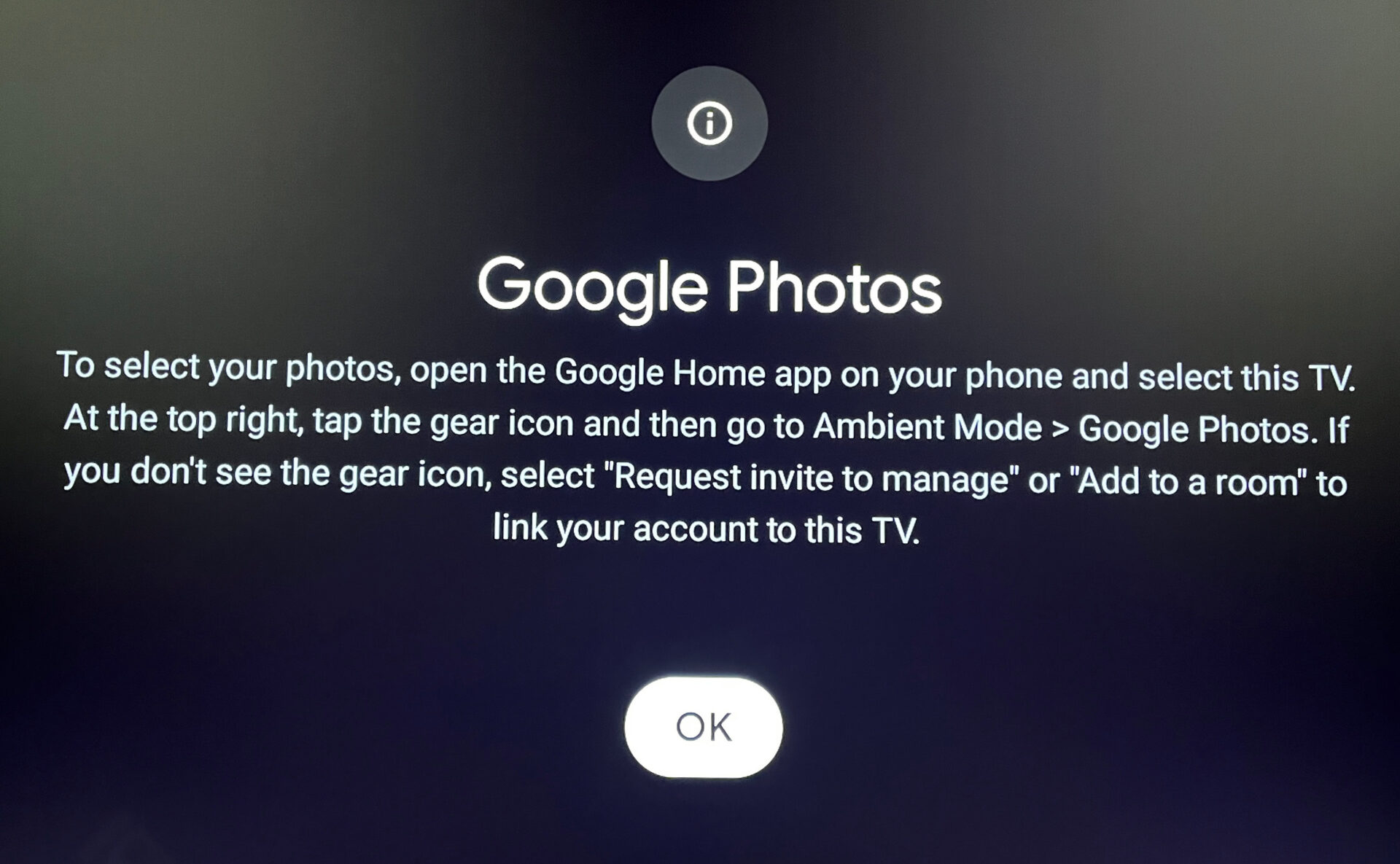
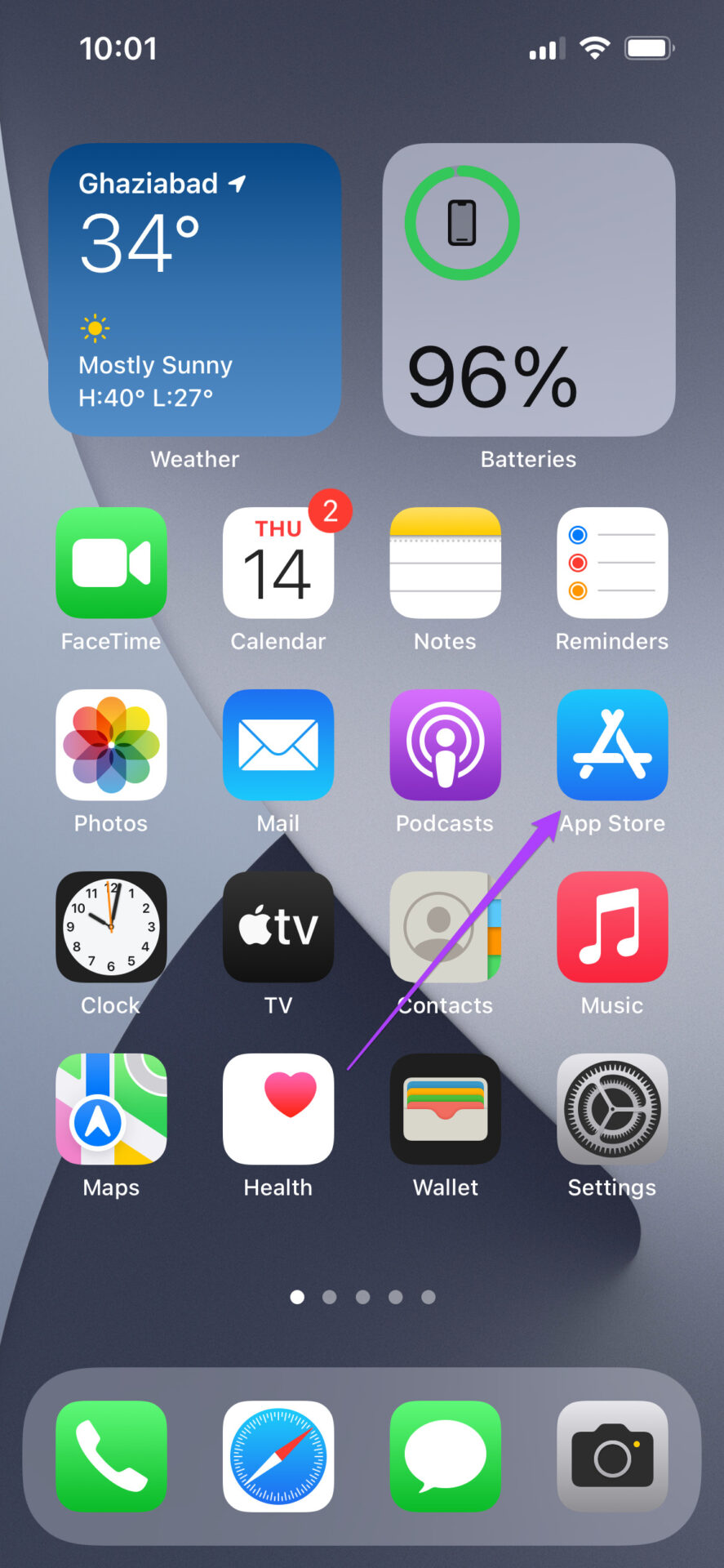
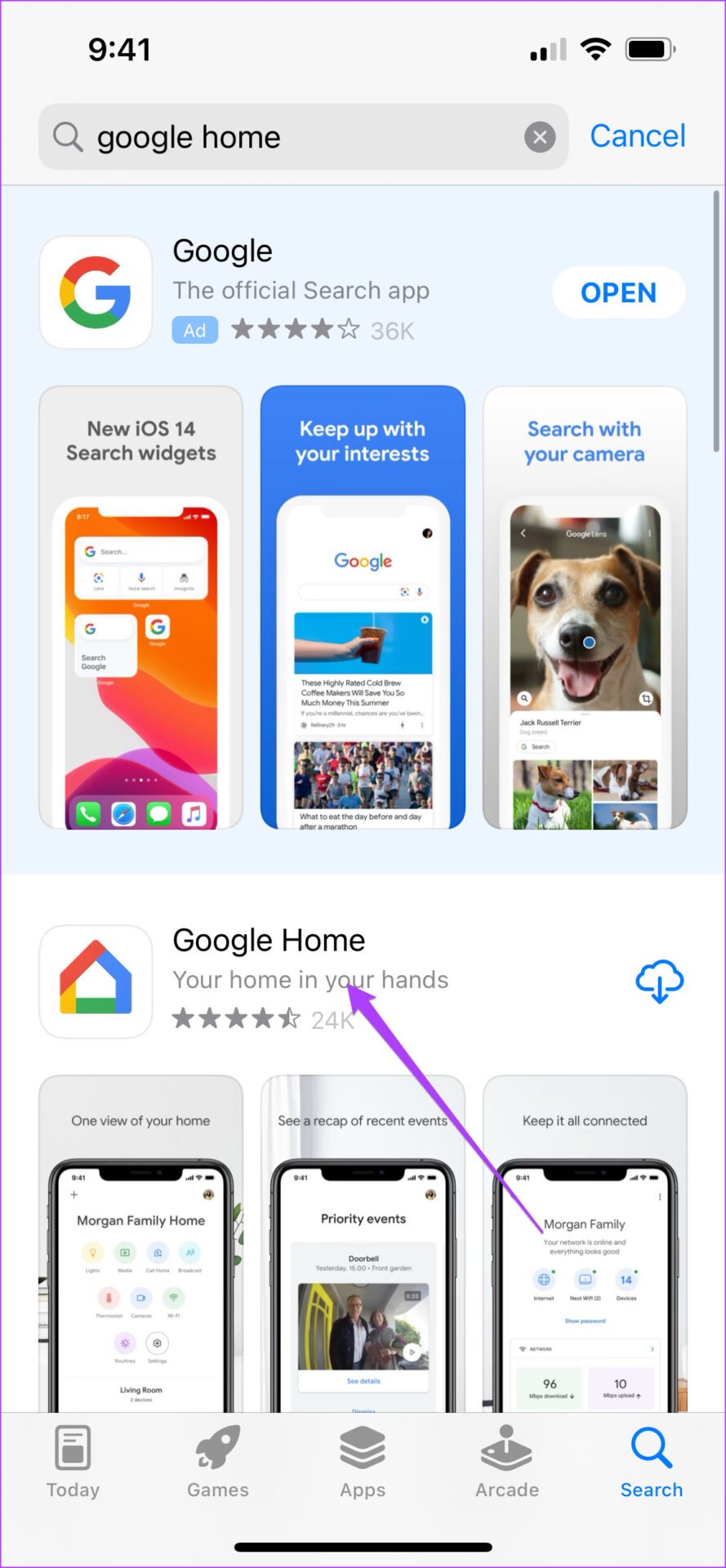
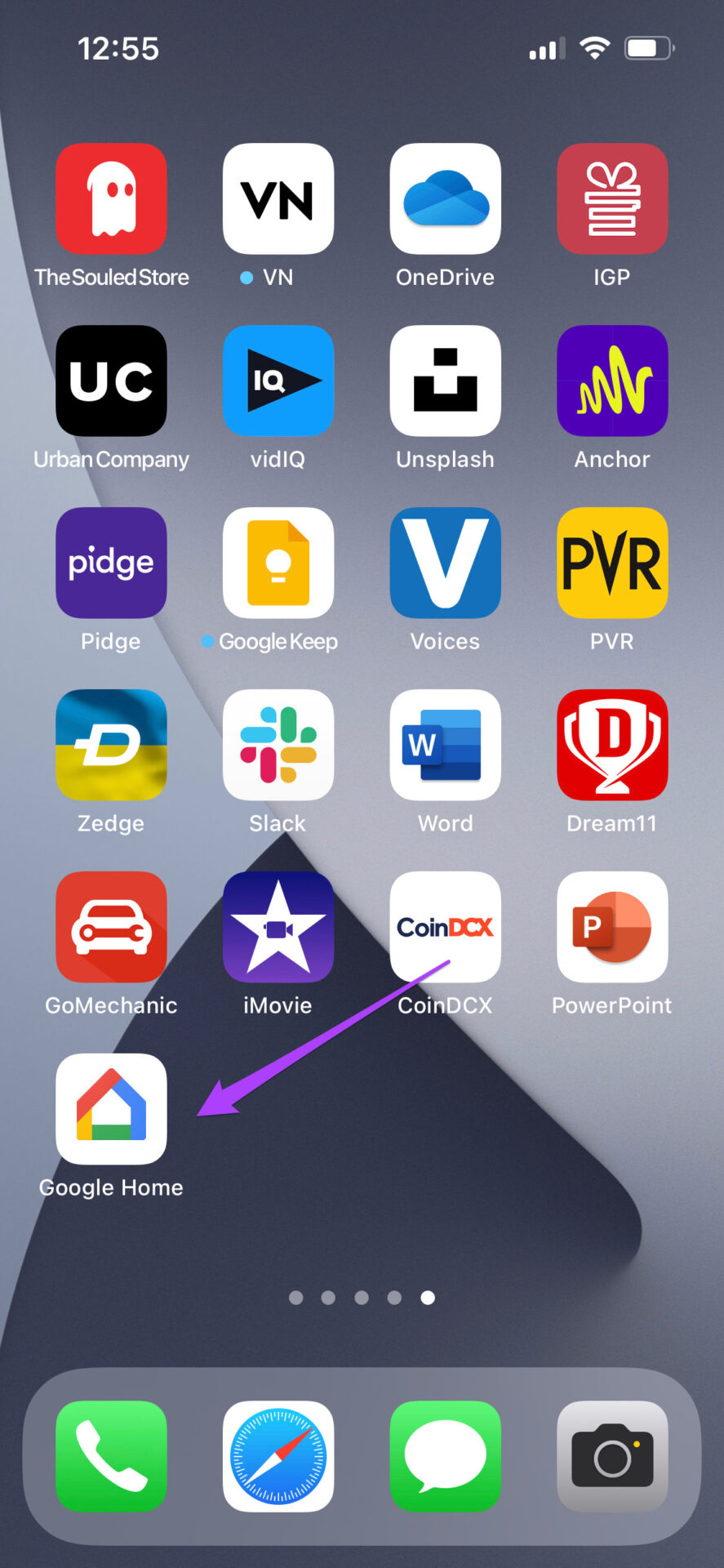
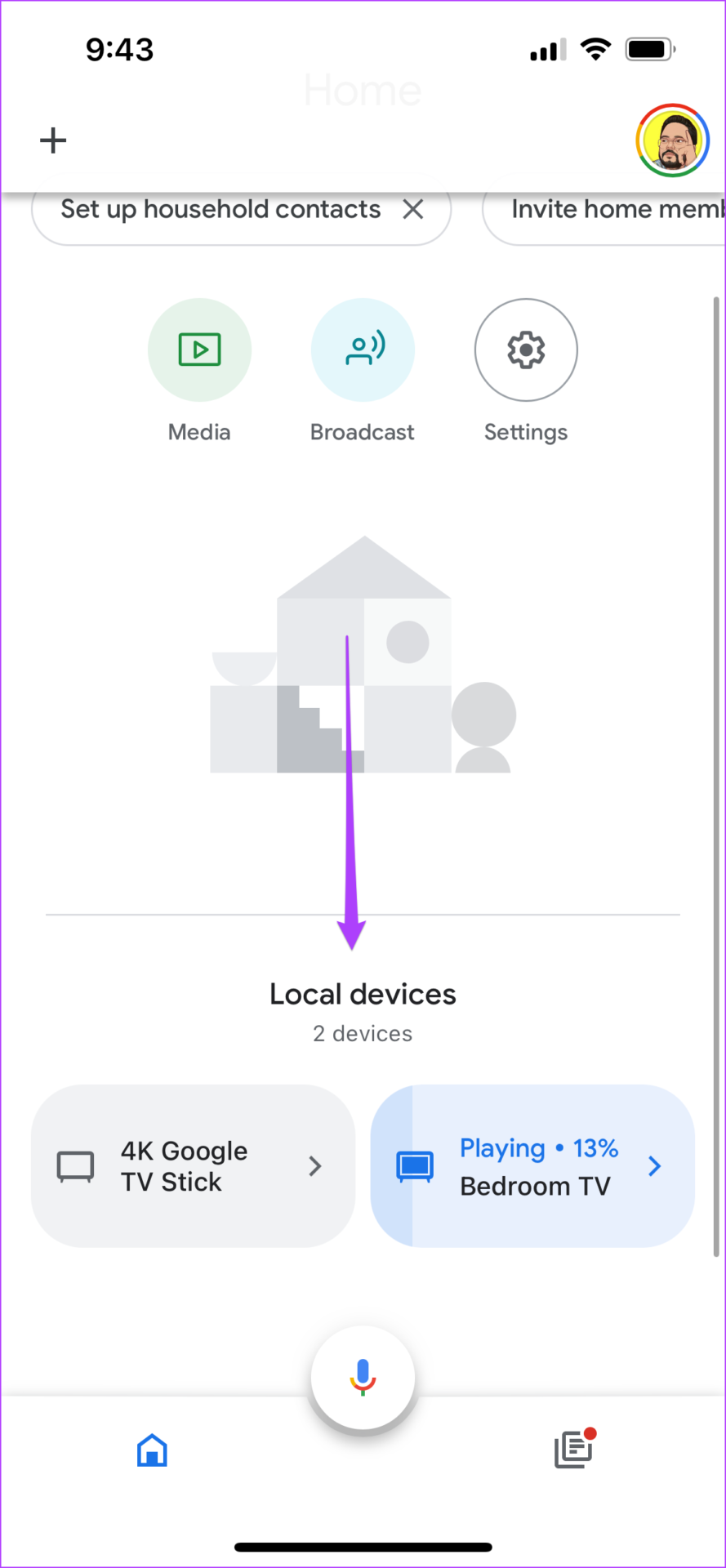
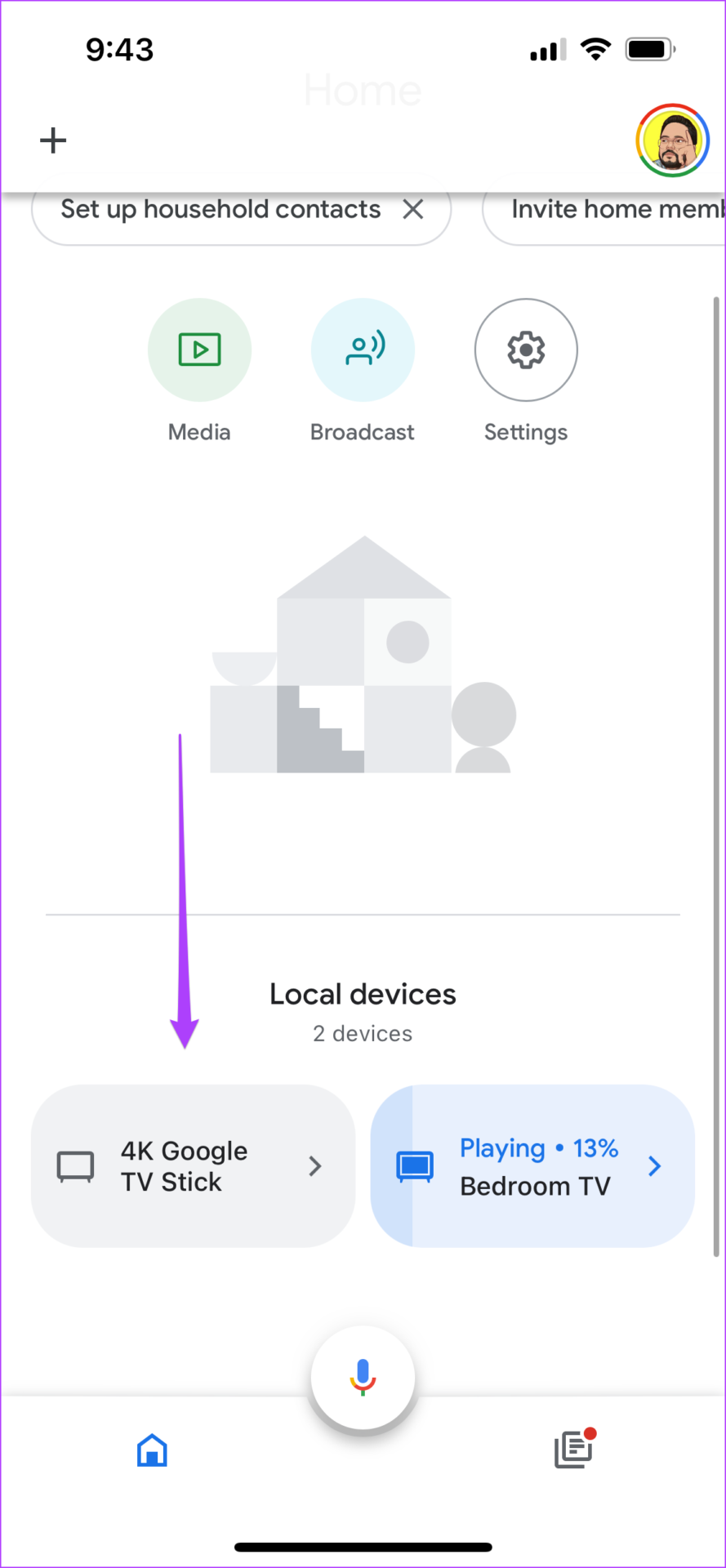
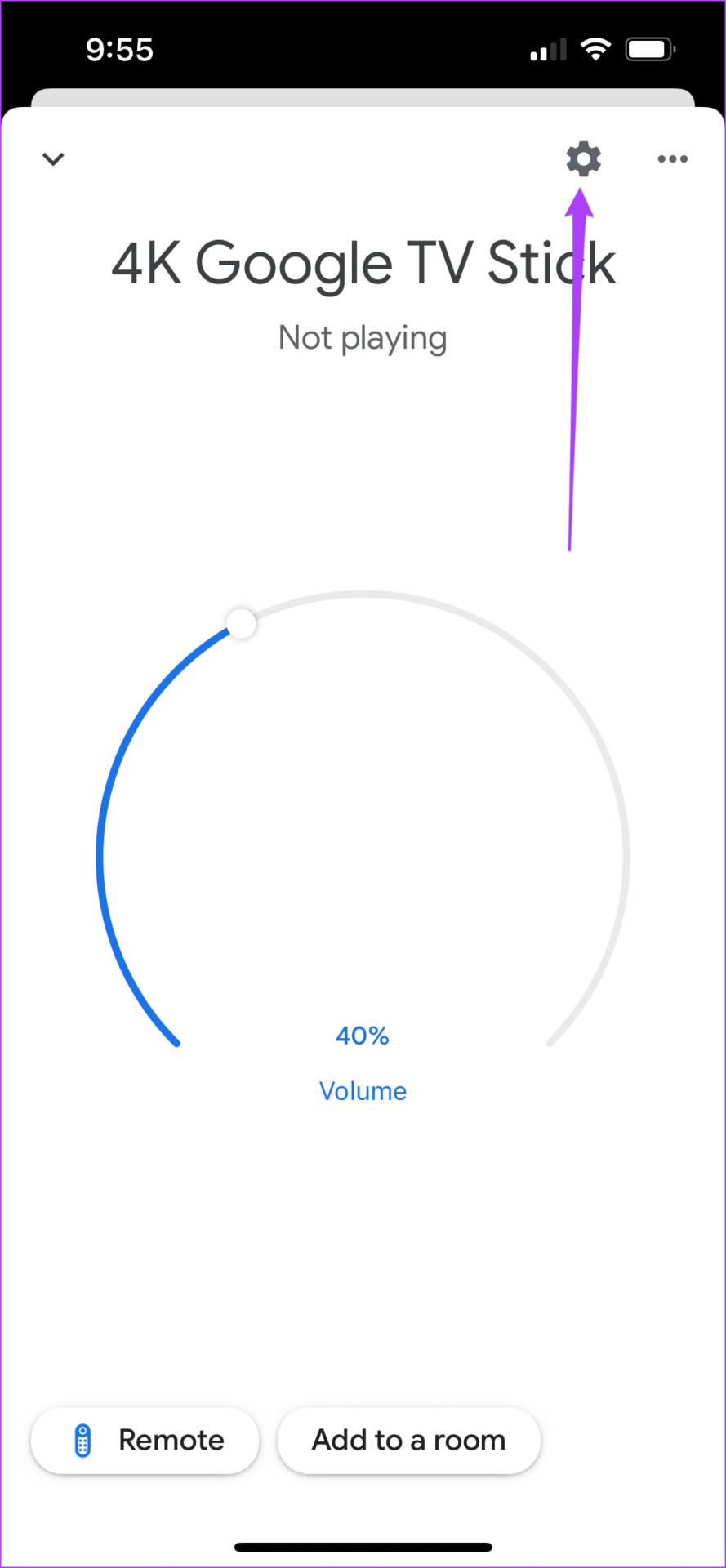
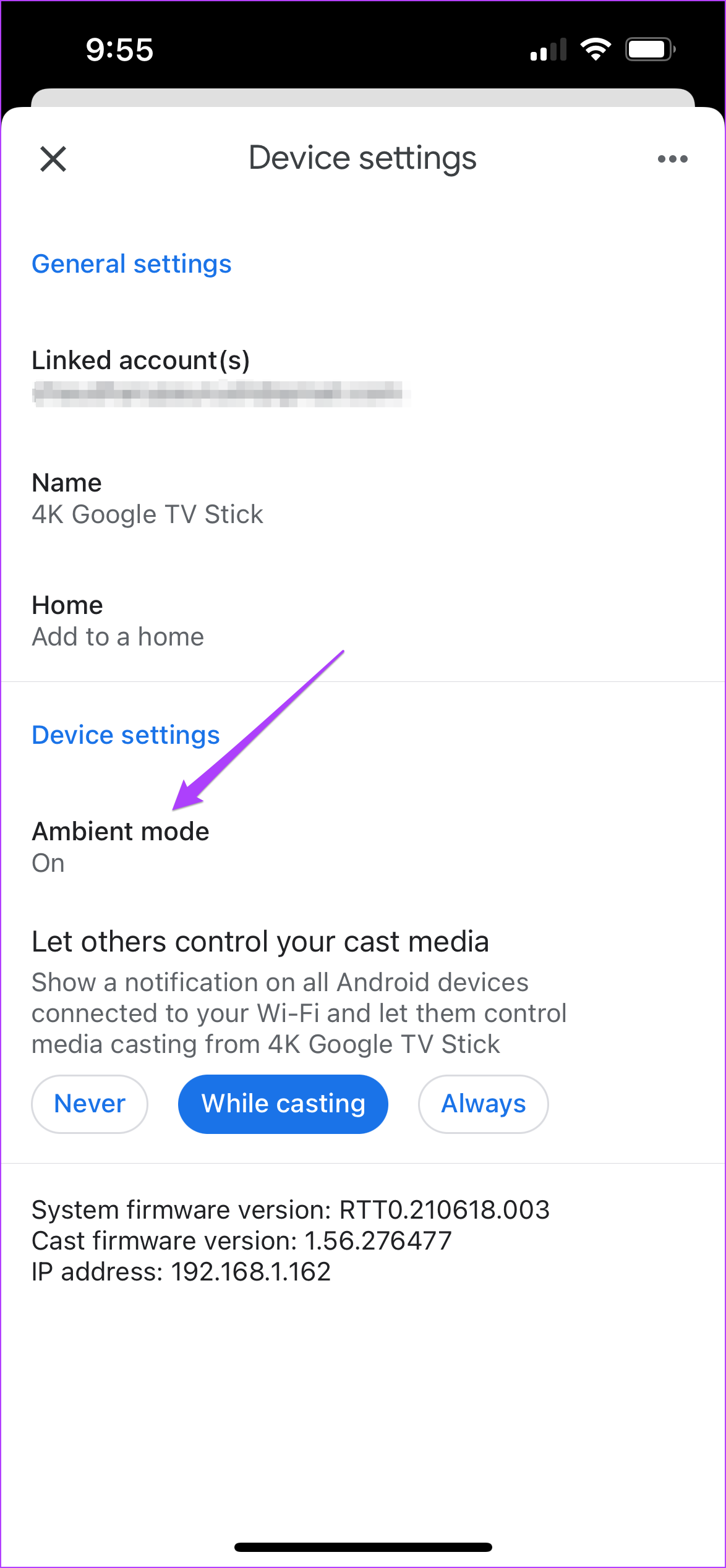
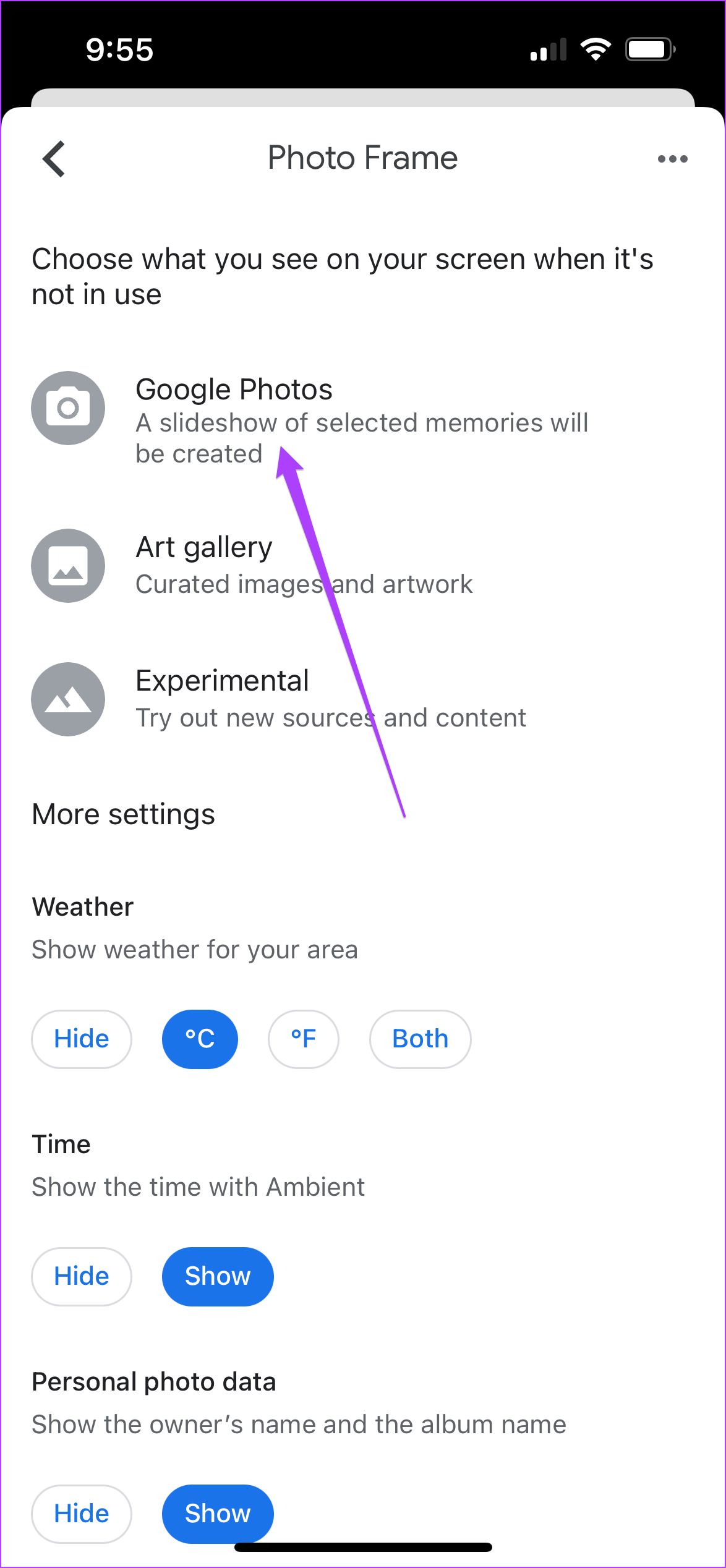
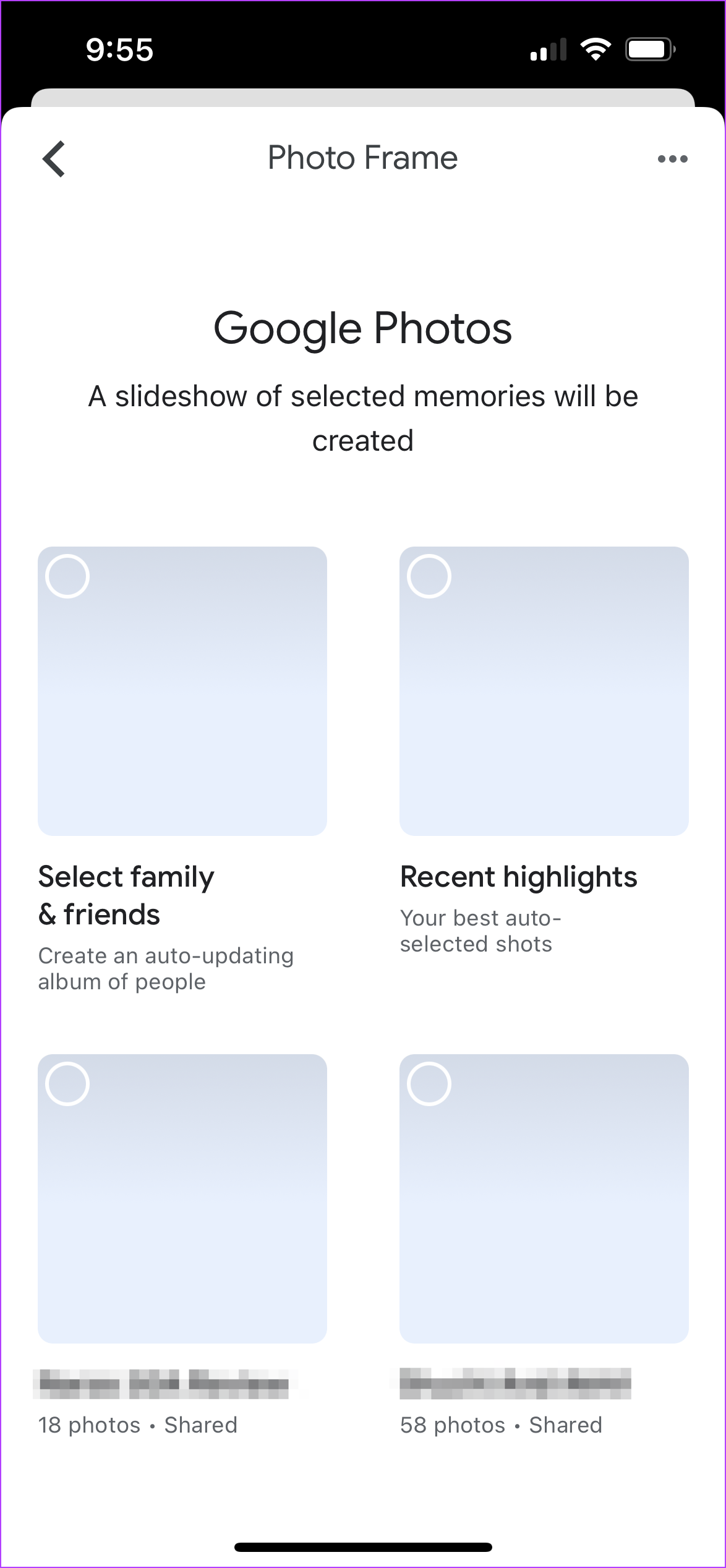
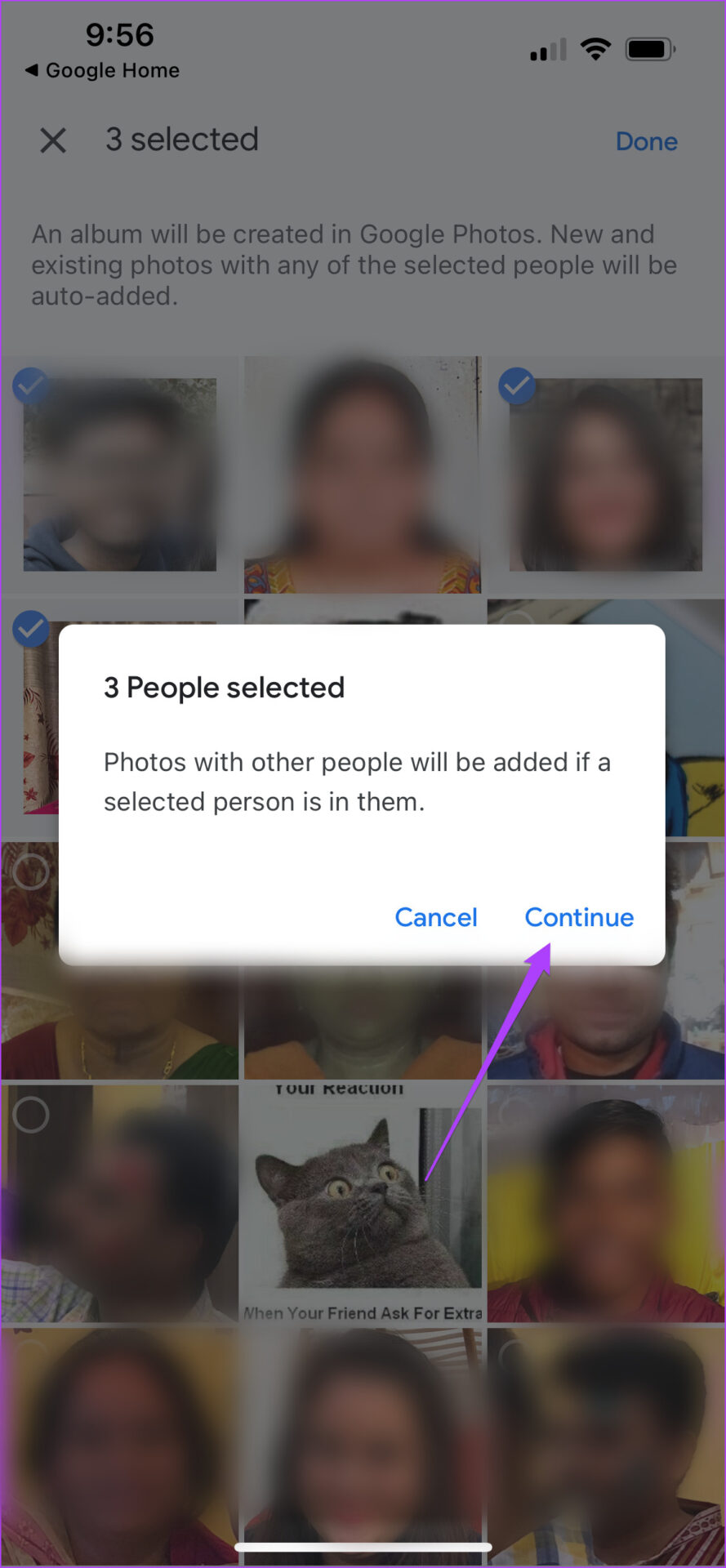
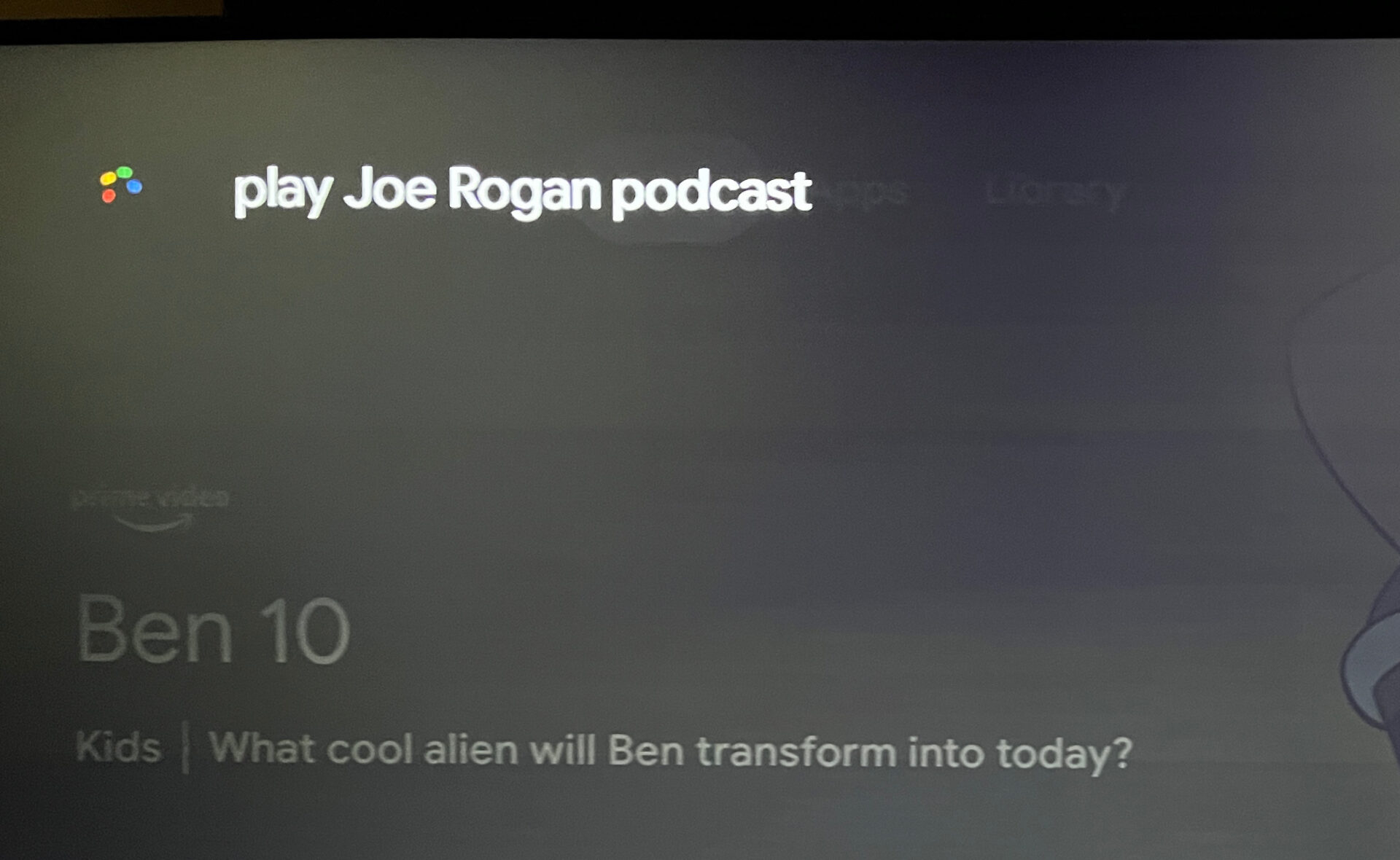
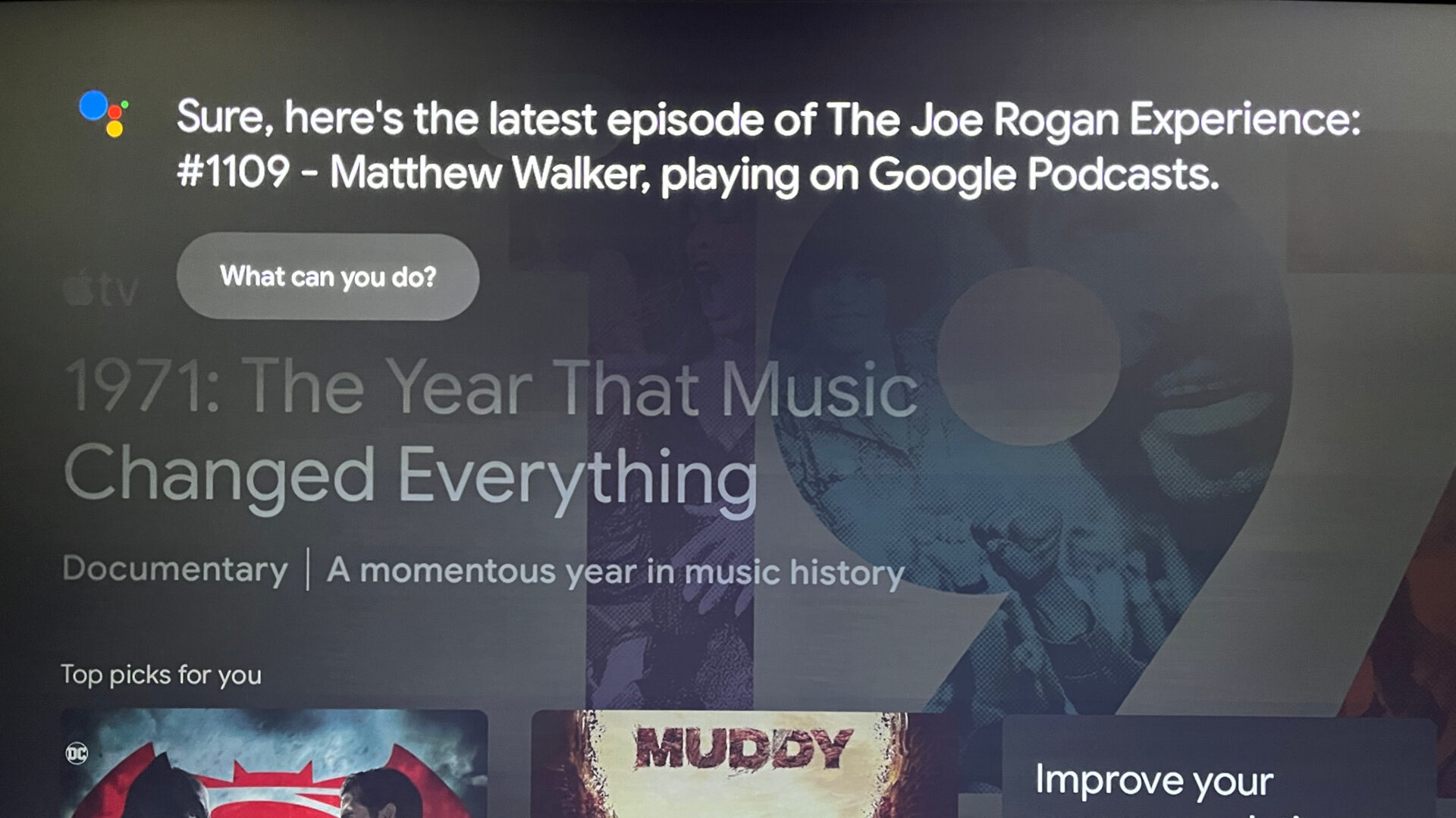
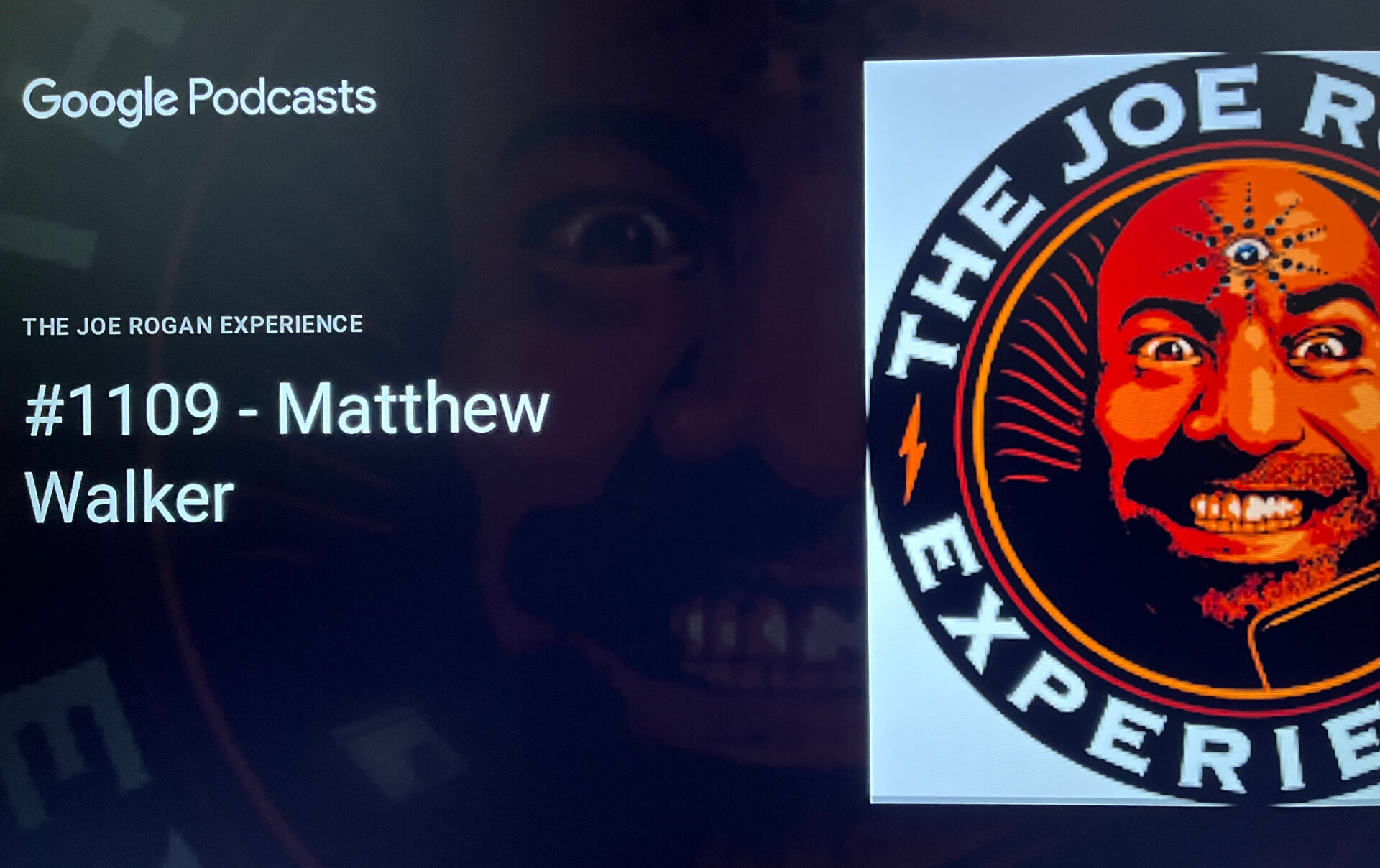
TE PUEDE INTERESAR