Los 8 mejores consejos y trucos de FaceTime para iPhone y iPad
Apple introdujo una serie de funciones nuevas en FaceTime el año pasado, incluida la capacidad de agregar usuarios de Android y Windows a las llamadas de FaceTime. Además, hay varios otros consejos y trucos útiles que puede usar para mejorar su experiencia de videollamadas FaceTime en su iPhone y iPad.
Estos son algunos de los mejores consejos y trucos de FaceTime para mejorar el aspecto de su video durante una llamada o agregar algunos elementos divertidos al chatear con amigos y familiares. Si no puede utilizar FaceTime, puede consultar el Las mejores formas de arreglar FaceTime que no se conecta a tu iPhone así que usa estos trucos.
- 1. Modo retrato para difuminar el fondo
- 2. Bloquea el ruido de fondo con modos de micrófono
- 3. Toma fotos durante una llamada FaceTime
- 4. Crea una llamada FaceTime con usuarios de Android y Windows
- 5. Reemplaza tu cara con Memojis
- 6. Usa filtros para una apariencia distintiva
- 7. Agregue texto flotante a su video
- 8. Comparte tu pantalla para ver películas o presentar
- Usa FaceTime en todo su potencial
1. Modo retrato para difuminar el fondo
El iPhone tiene un modo de retrato integrado en la aplicación de la cámara para tomar fotografías de sujetos en su mayoría humanos con un fondo borroso. Con iOS 15, Apple introdujo esta función incluso para llamadas FaceTime. Puede desenfocar su fondo para evitar distracciones de lo que sucede detrás de usted durante una videollamada de FaceTime. Así es cómo.
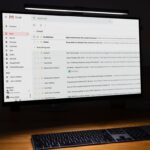 Qué es un foro en Gmail y cómo crear uno
Qué es un foro en Gmail y cómo crear unoPaso 1: Durante una llamada, toque la vista previa del video para ampliarlo.
2do paso: Toque el botón de alternar en la esquina superior izquierda de la vista.
 Cómo deshabilitar el modo oscuro en Google Apps
Cómo deshabilitar el modo oscuro en Google AppsEsto activará el modo retrato y desenfocará tu fondo como puedes ver en la vista previa.
Para deshabilitar el modo retrato, toque el mismo botón nuevamente.
2. Bloquea el ruido de fondo con modos de micrófono
Otra característica nueva presentada por Apple con iOS 15 es la capacidad de cambiar entre diferentes modos de micrófono durante una llamada FaceTime. Estos modos de micrófono le permiten eliminar el ruido de fondo hasta cierto punto o aumentarlo según el caso de uso. Mira cómo puedes usarlos.
Paso 1: Con una llamada de FaceTime en curso, acceda al Centro de control deslizando hacia abajo desde la esquina superior izquierda en iPhones con Face ID y deslizando hacia arriba en iPhones con un botón de inicio físico.
Lee También Las 5 mejores aplicaciones de lector de RSS para iPhone
Las 5 mejores aplicaciones de lector de RSS para iPhone2do paso: Mantén presionado el interruptor de modo de micrófono en el centro de control.
Paso 3: Elija el modo apropiado.
 Los 9 mejores filtros, efectos y consejos de PicsArt para mejorar tu juego de edición de imágenes
Los 9 mejores filtros, efectos y consejos de PicsArt para mejorar tu juego de edición de imágenesPatrón es el modo predeterminado, que no cambia la forma en que la otra persona lo escucha.
Pasará aislamiento de voz intentará reducir el ruido de fondo mientras enfatiza su voz.
amplio espectro permitirá que pasen los sonidos de fondo, por lo que si está en una conferencia o concierto, captará el sonido desde lejos.
3. Toma fotos durante una llamada FaceTime
FaceTime le permite tomar fotografías durante una llamada. Puede capturar cualquier cosa que vea en el visor para referencia futura. Tenga en cuenta que cada vez que toma una foto durante una llamada, se notifica a la otra parte. Así es cómo.
Paso 1: Durante una llamada, toque la fuente de video de la persona que llama.
 Cómo usar un mouse con tu iPhone
Cómo usar un mouse con tu iPhone2do paso: Verá un pequeño botón de captura en la esquina inferior derecha. Presiónelo.
Su iPhone o iPad capturará la foto y la guardará en la aplicación Fotos.
4. Crea una llamada FaceTime con usuarios de Android y Windows
Hasta iOS 15, FaceTime era exclusivo de los dispositivos Apple. Si bien la aplicación permanece exclusivamente en las plataformas de Apple, ahora puede compartir un enlace con los usuarios de Android y Windows y pedirles que se unan a una llamada de FaceTime. Aún necesitará un iPhone, iPad o Mac para generar el enlace.
Lee También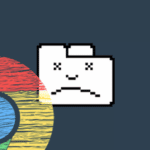 ¿El visor de Chrome PDF no funciona? Pruebe estos consejos para solucionar problemas
¿El visor de Chrome PDF no funciona? Pruebe estos consejos para solucionar problemasPaso 1: Abra la aplicación FaceTime en su iPhone y toque la opción Crear enlace.
2do paso: Puede copiar el enlace para pegarlo en otro lugar o compartirlo con un contacto directamente desde la hoja para compartir.
Paso 3: Cuando la persona con la que estás compartiendo hace clic en el enlace, lo lleva a una ventana del navegador donde se puede usar FaceTime en cualquier dispositivo.
Paso 4: Ingrese el nombre y haga clic en Continuar.
Paso 5: Cuando esté listo, haga clic en Unirse para unirse a la llamada.
5. Reemplaza tu cara con Memojis
Apple ha introducido Animojis y Memojis que reaccionan en función de tus movimientos faciales. Puede usar Memojis y Animojis incluso durante una llamada FaceTime como una máscara en su cara. Añade un elemento divertido a tus videollamadas. Así es cómo.
Paso 1: Durante una llamada, toque la vista previa del video para ampliarlo.
2do paso: Toque el botón de alternar en la esquina inferior izquierda de la vista. Esto permitirá efectos.
Paso 3: Seleccione la primera opción en la parte inferior para habilitar Memojis y Animojis.
Paso 4: Desplácese por las opciones disponibles, toque una para usarla y reemplace su cara en la vista previa.
6. Usa filtros para una apariencia distintiva
Probablemente hayas usado filtros en aplicaciones de redes sociales como Instagram y Snapchat para darle vida a tus fotos o jugar con colores y tonos. Puede hacer lo mismo durante una llamada FaceTime. Así es cómo.
Paso 1: Durante una llamada, toque la vista previa del video para ampliarlo.
2do paso: Toque el botón de alternar en la esquina inferior izquierda de la vista. Esto permitirá efectos.
Paso 3: Seleccione la segunda opción en la parte inferior para habilitar los filtros.
Paso 4: Desplácese por la lista de opciones disponibles y toque una para usarla. Puede ver el cambio actual en la ventana de vista previa.
7. Agregue texto flotante a su video
Si desea transmitir un mensaje o mostrar constantemente su nombre durante una llamada grupal de FaceTime, puede usar una burbuja de texto flotante o un banner que permanecerá persistente en su video. Vea cómo agregarlo.
Paso 1: Durante una llamada, toque la vista previa del video para ampliarlo.
2do paso: Toque el botón de alternar en la esquina inferior izquierda de la vista. Esto permitirá efectos.
Paso 3: Seleccione la tercera opción en la parte inferior para agregar texto.
Paso 4: Elija entre la amplia variedad de estilos disponibles para su texto. Puede agregar una burbuja de chat, un banner o incluso un emoji.
Paso 5: Ingrese el texto que desea agregar.
Paso 6: Siempre que su cara sea visible en el video, el texto flotará al lado. Puede arrastrar y soltar texto en cualquier parte del video para cambiar su posición.
Hay algunos otros efectos que también puedes ver, como compartir anillos de actividad de la pantalla, agregar pegatinas y más. Simplemente seleccione uno de ellos y podrá obtener una vista previa del efecto en el video.
8. Comparte tu pantalla para ver películas o presentar
La actualización de iOS 15 y iPadOS 15 permite que FaceTime comparta su pantalla con los participantes de la llamada. Puede usar esta función para ver presentaciones o ver una película o un programa de televisión con sus amigos y familiares. Vea cómo puede compartir el contenido de la pantalla.
Paso 1: En el banner en la parte superior de la pantalla de llamada, toca la última opción.
2do paso: Seleccione la opción Compartir mi pantalla que aparece.
Paso 3: El contenido de su pantalla ahora se compartirá. La píldora morada puede identificarte en la parte superior de la pantalla en cualquier momento.
Regrese a la aplicación FaceTime para dejar de compartir su pantalla. Puede echar un vistazo a las mejores formas de arreglar el uso compartido de pantalla de FaceTime que no funciona si tiene problemas con él en su Mac.
Usa FaceTime en todo su potencial
Puede usar FaceTime como un usuario avanzado y desbloquear todo su potencial con estos consejos y trucos. Ya sea que use FaceTime en un entorno de negocios o de placer, tiene muchas opciones y funciones para mantenerlo entretenido.
Si quieres conocer otros artículos parecidos a Los 8 mejores consejos y trucos de FaceTime para iPhone y iPad puedes visitar la categoría Informática.

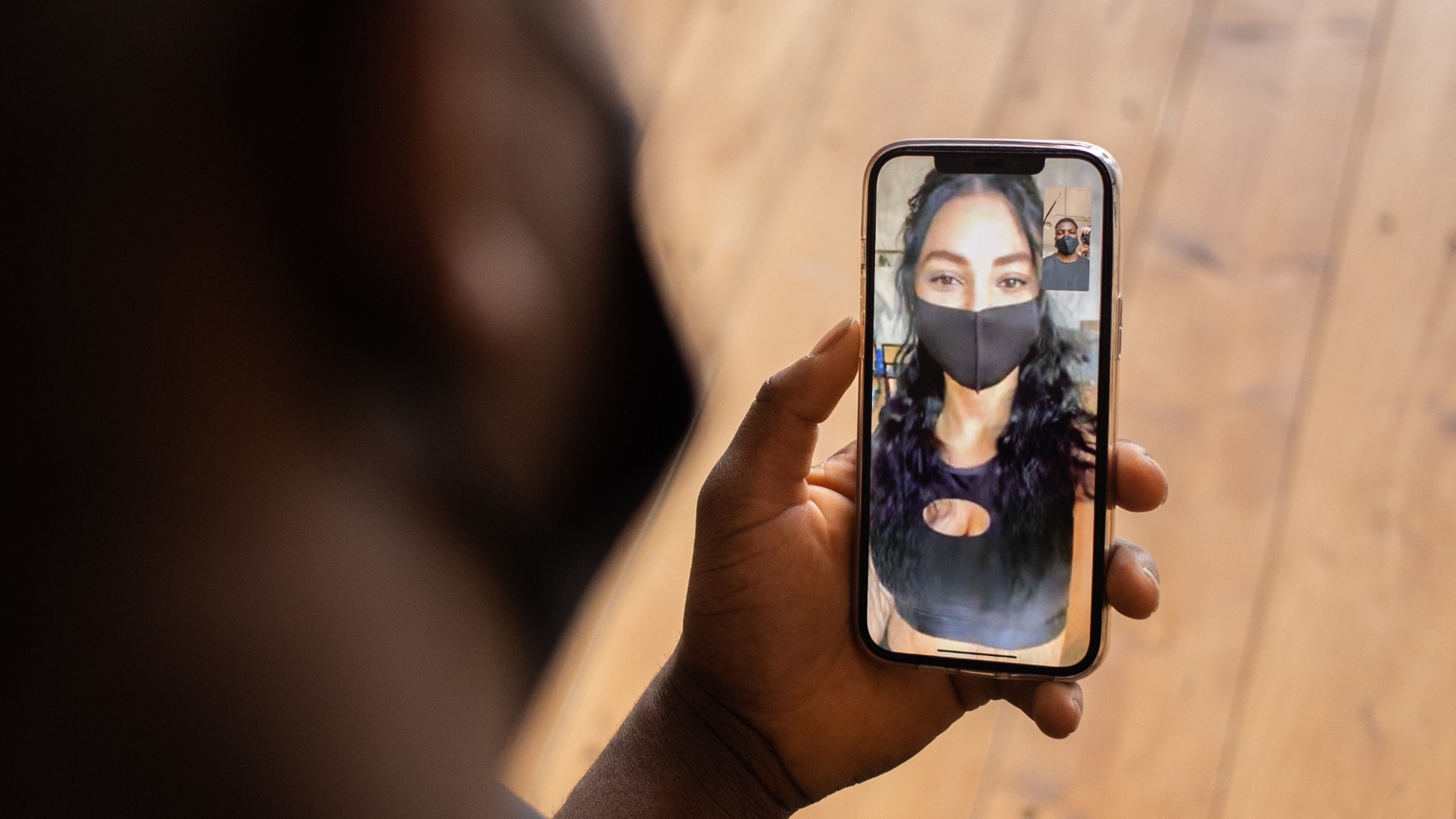


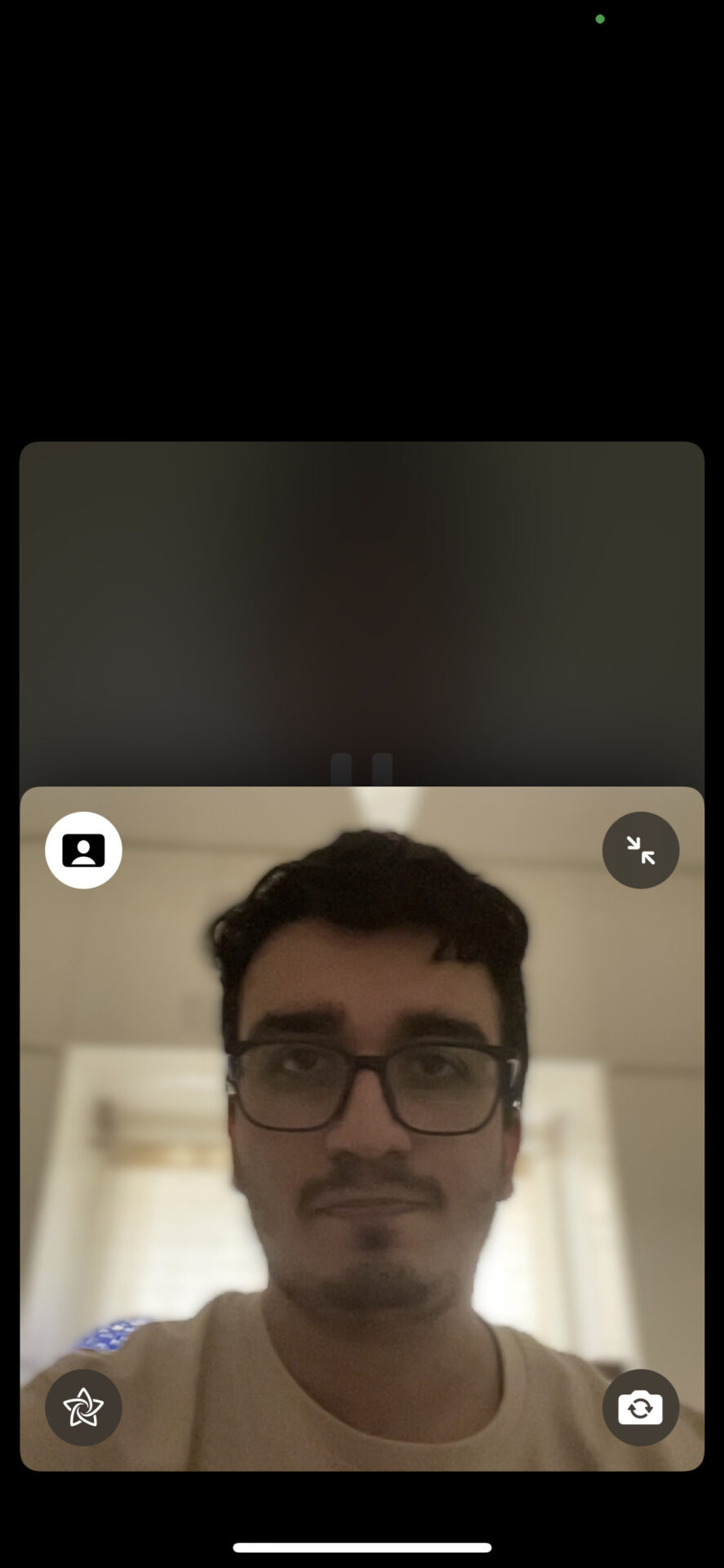
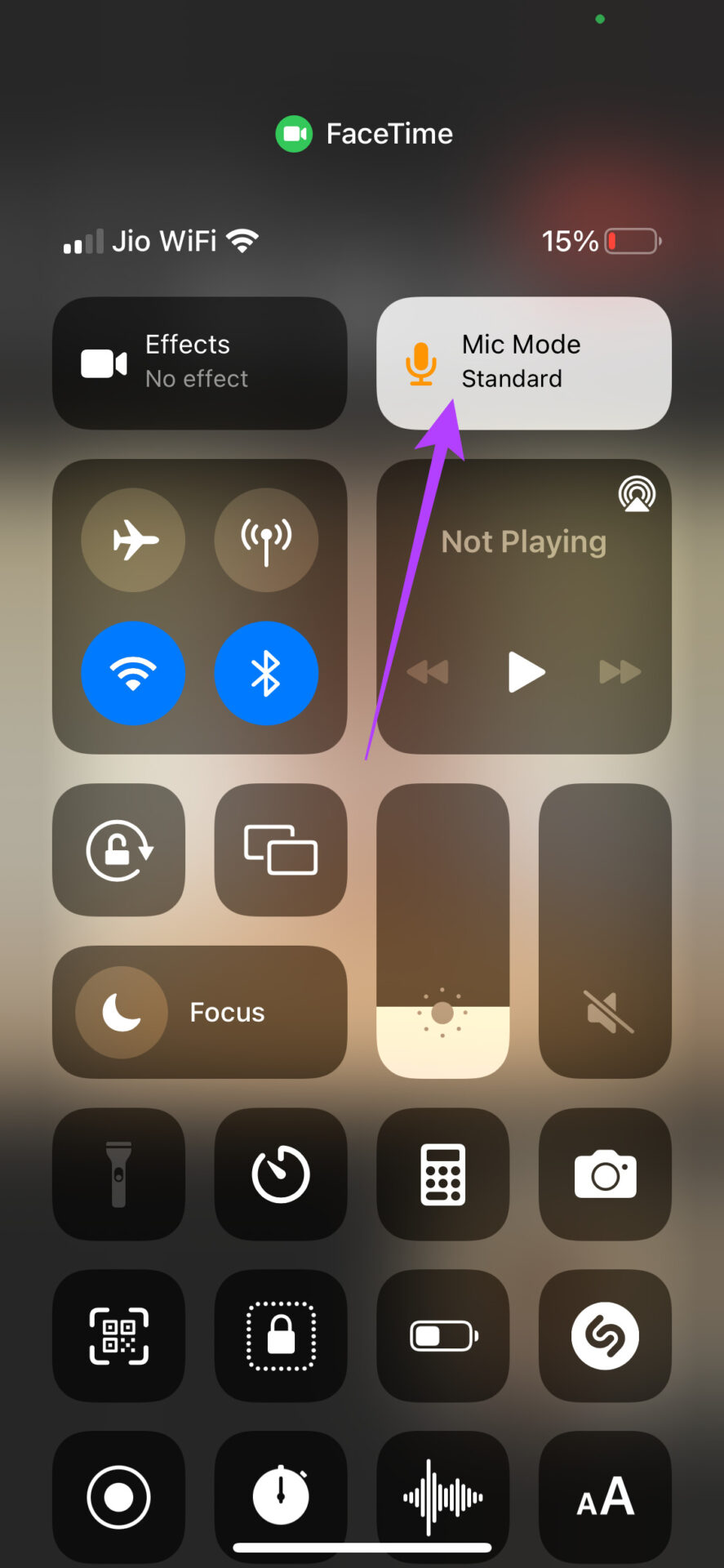

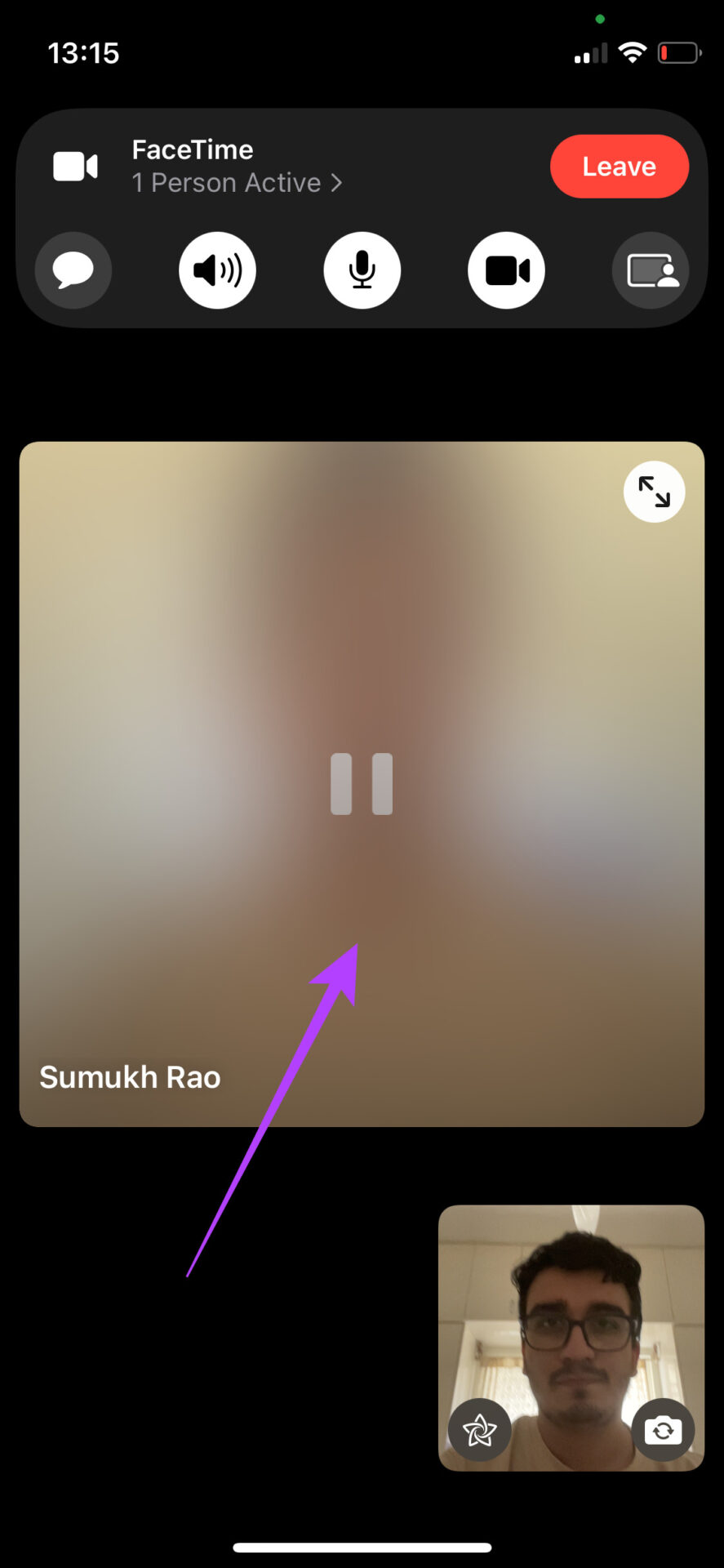
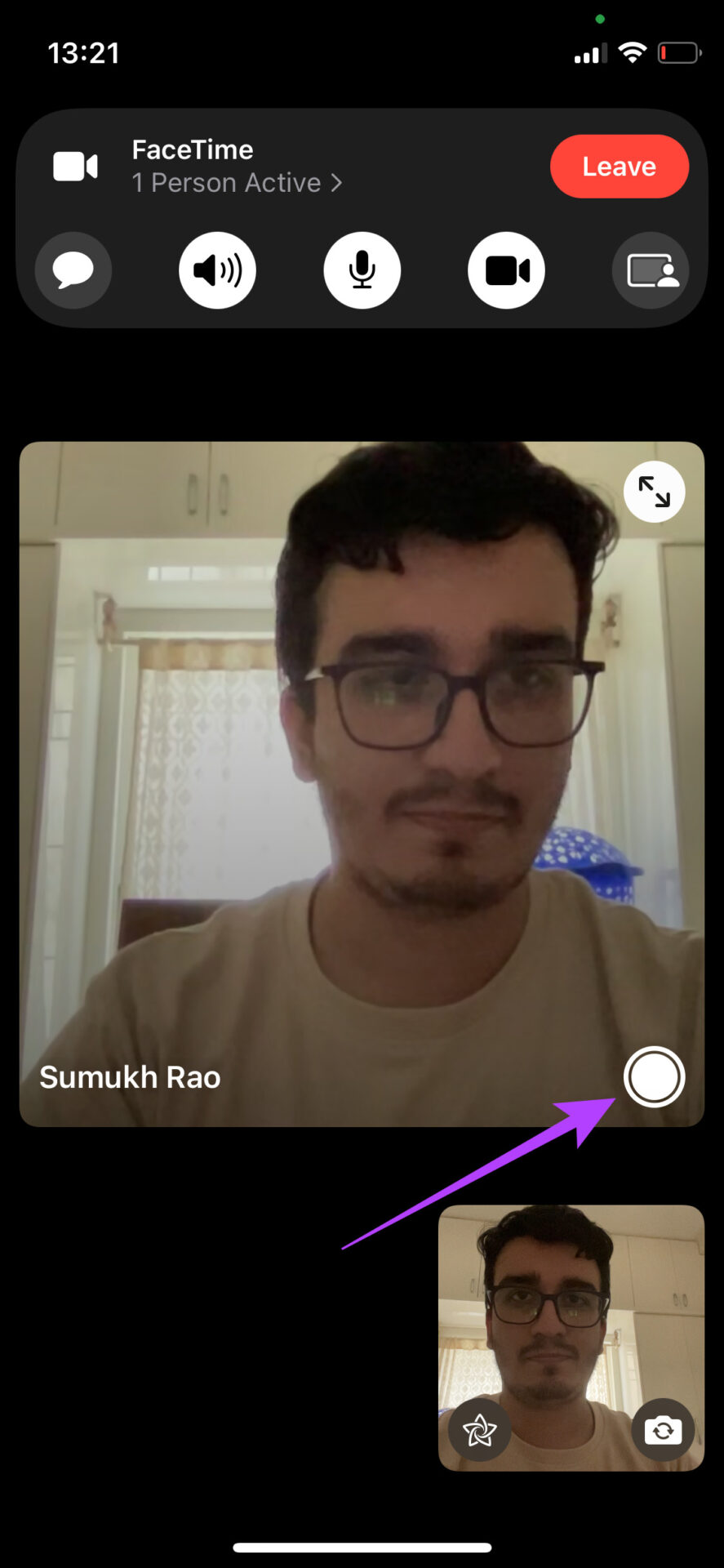
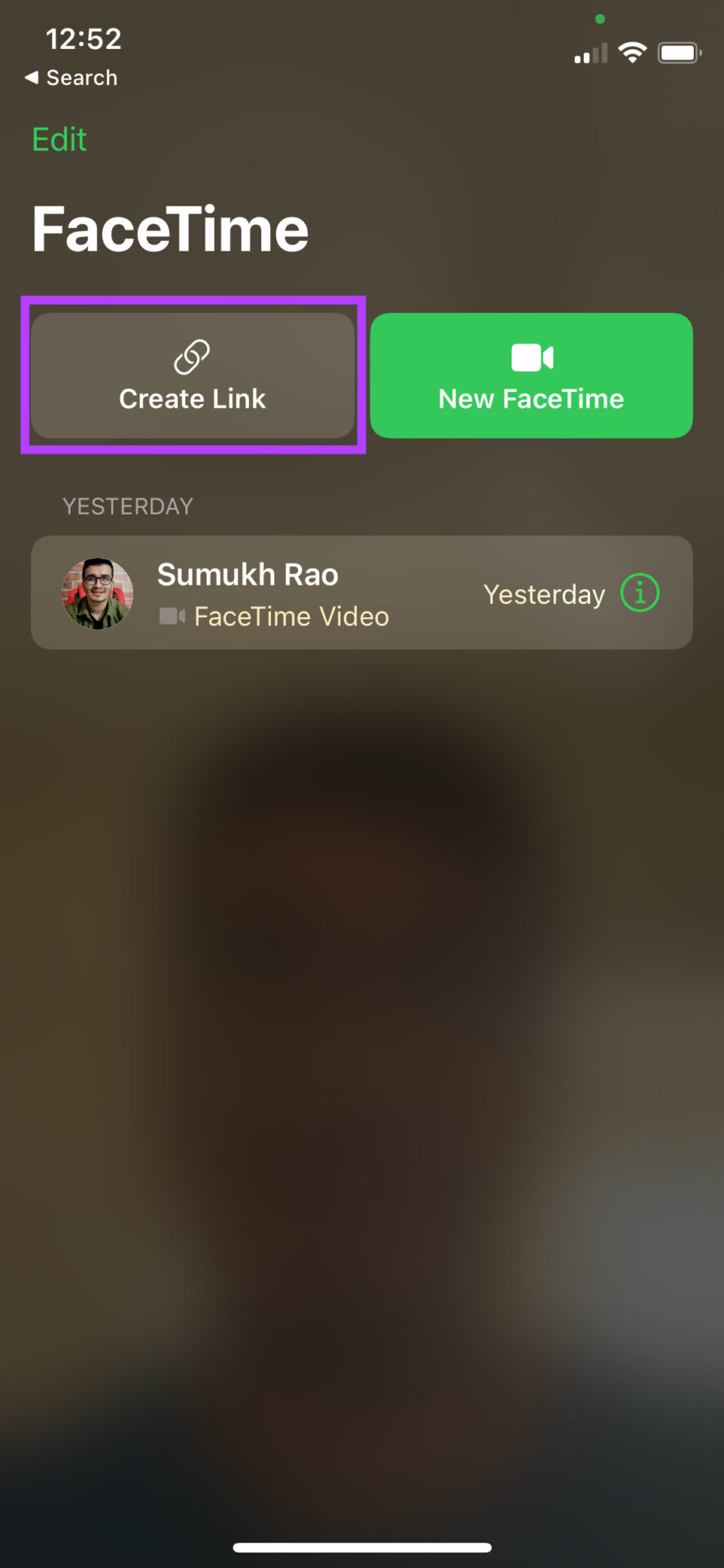
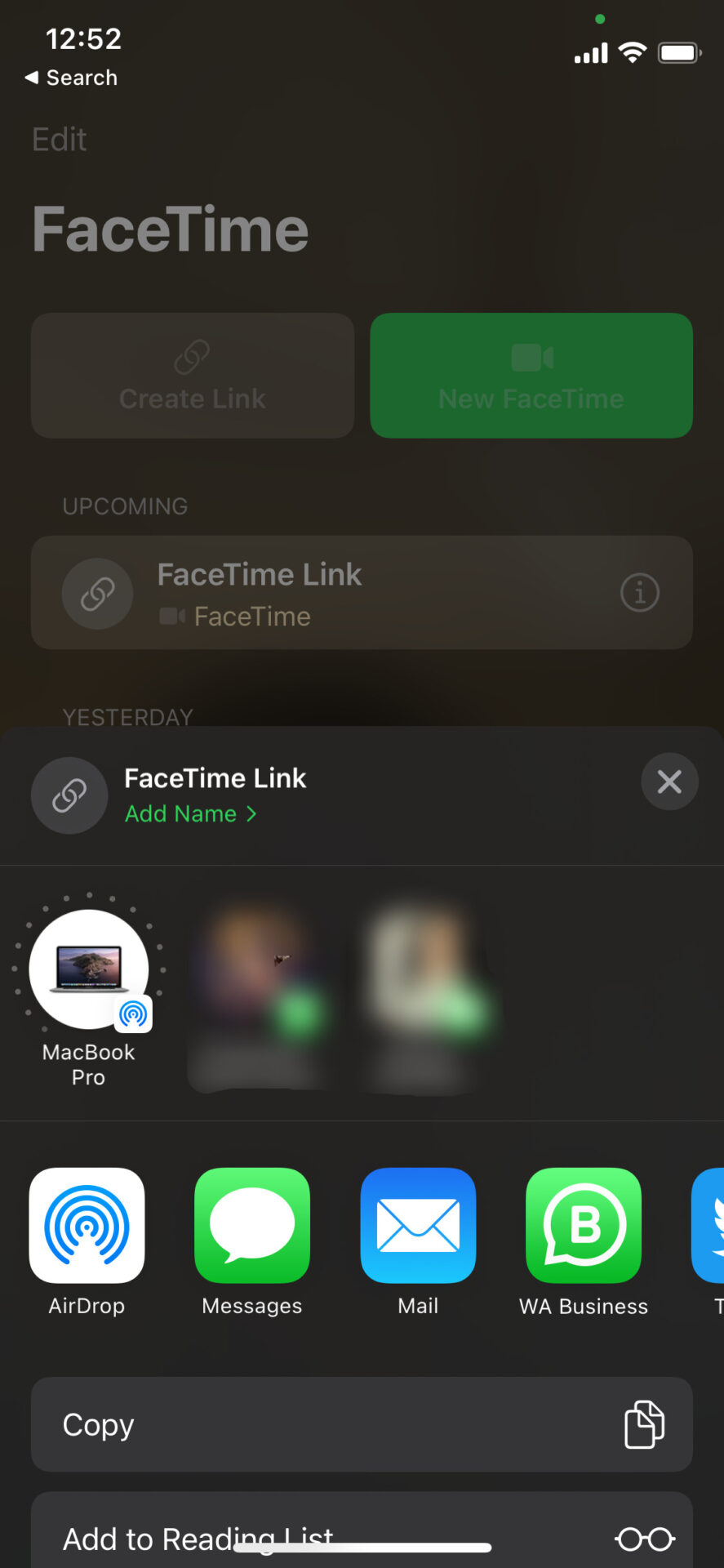
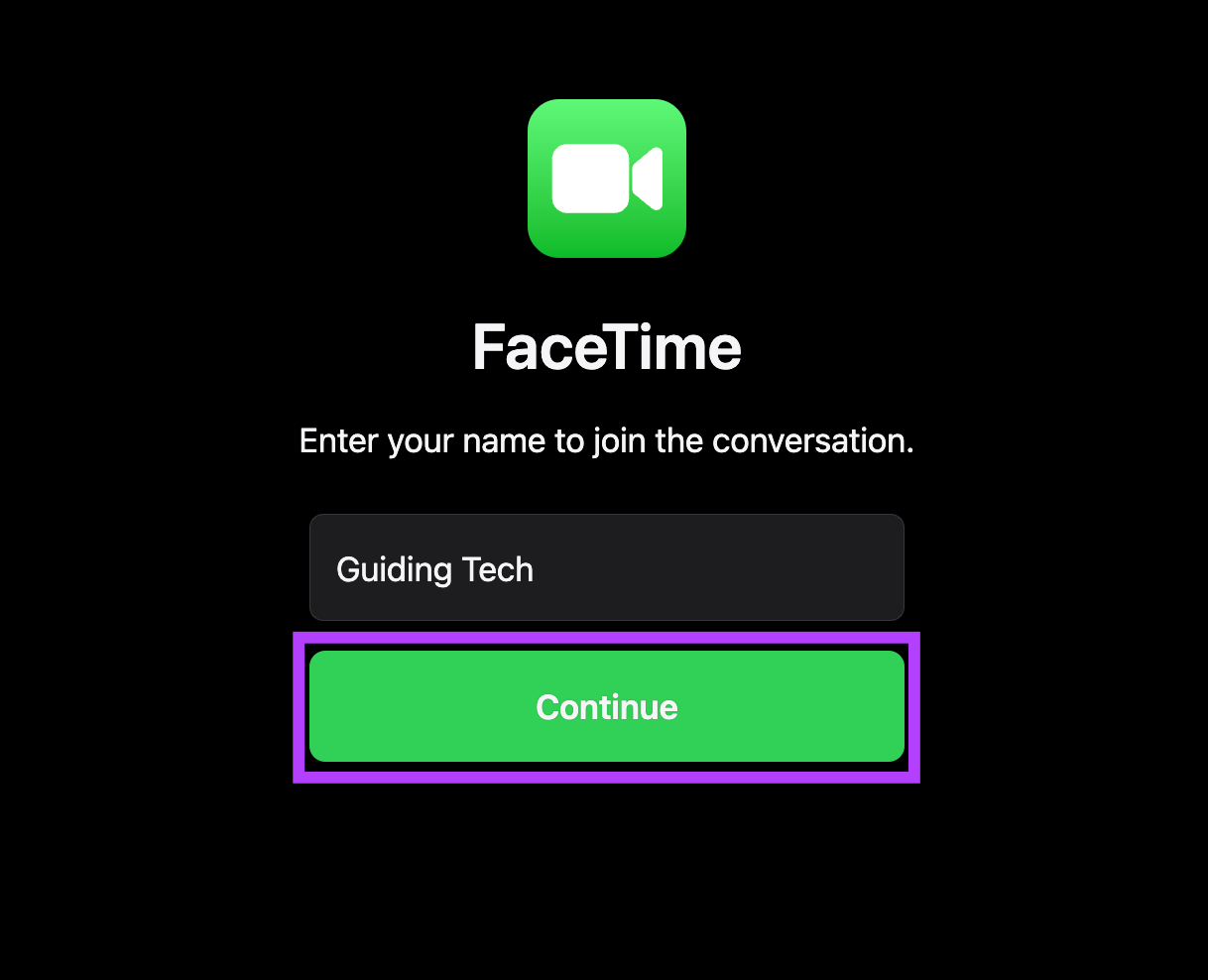
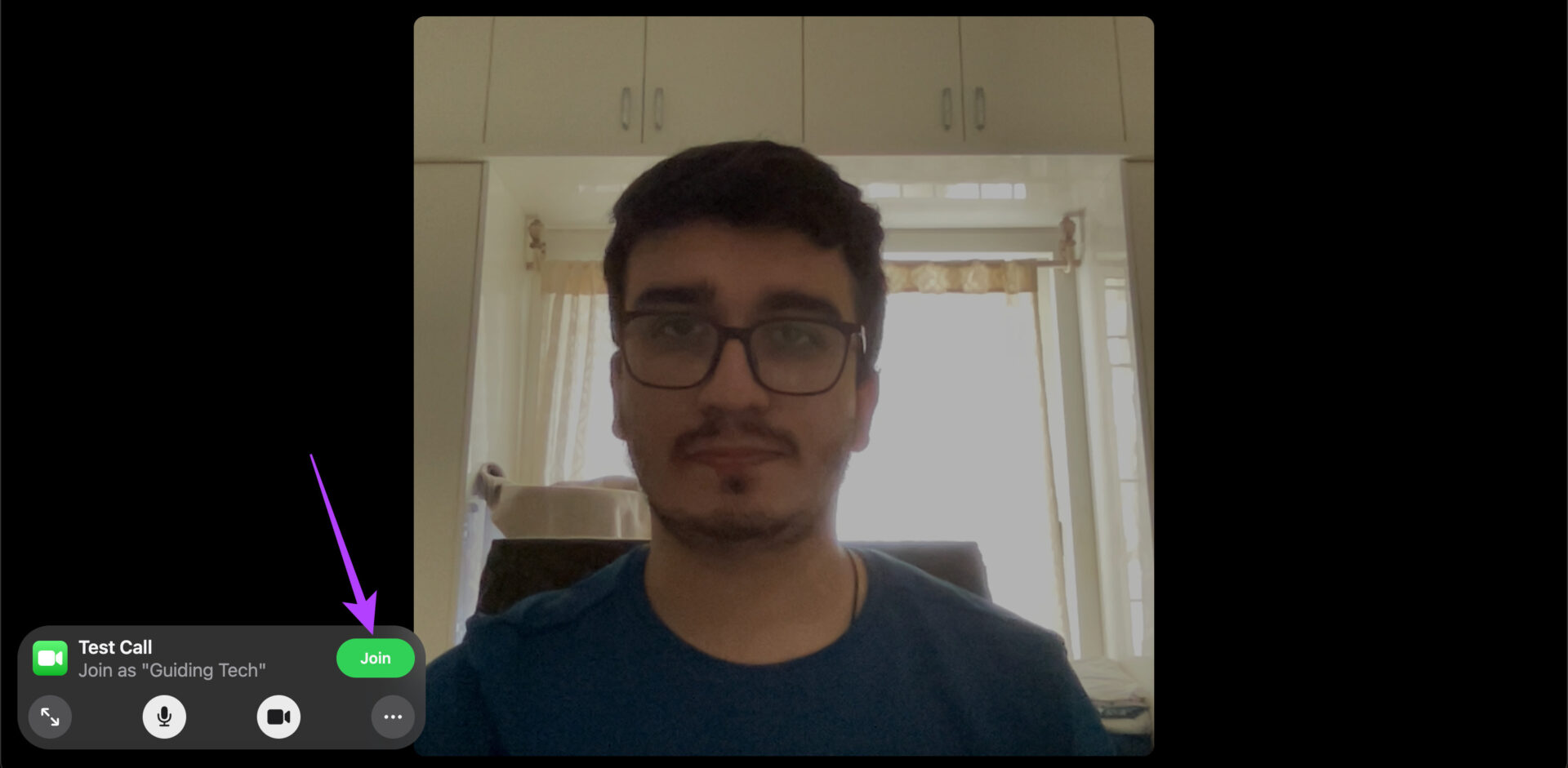
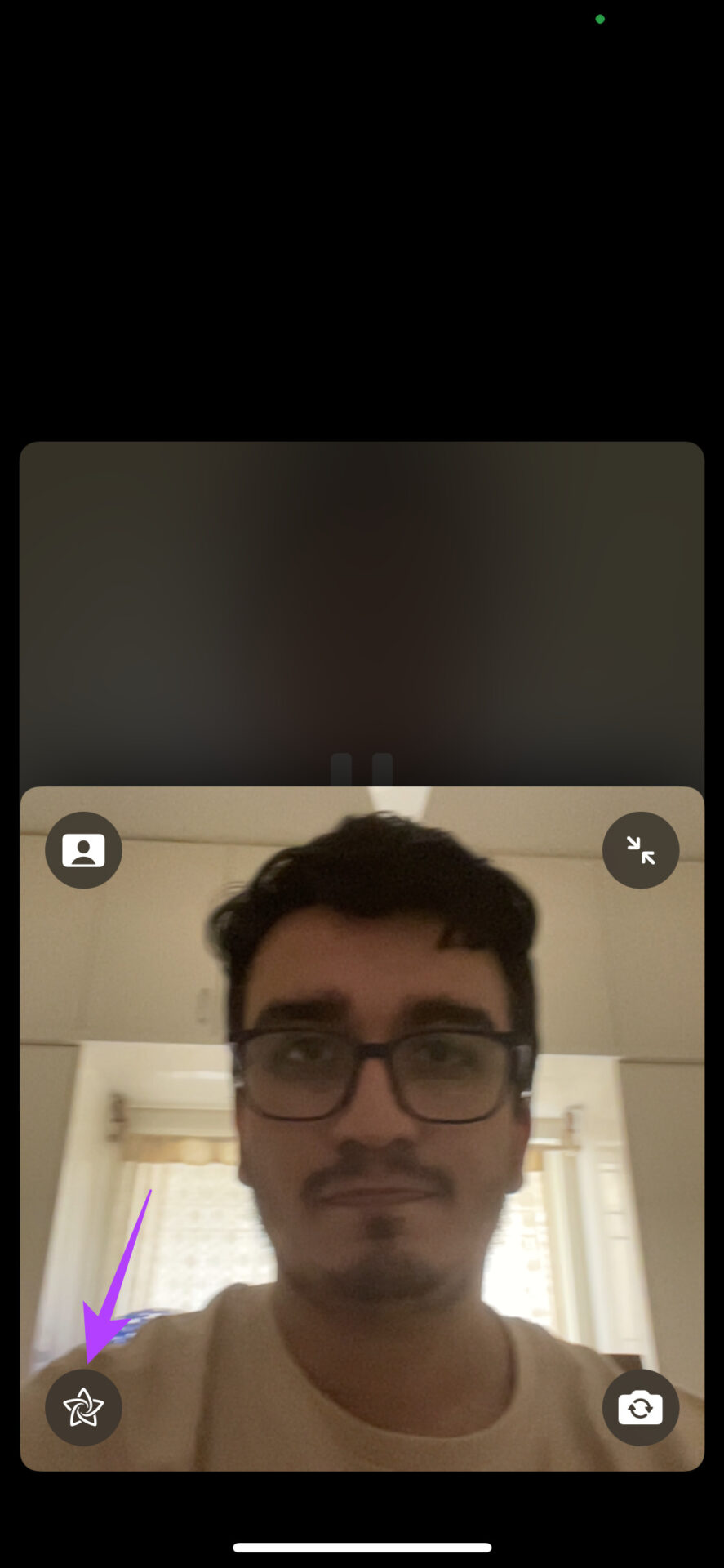
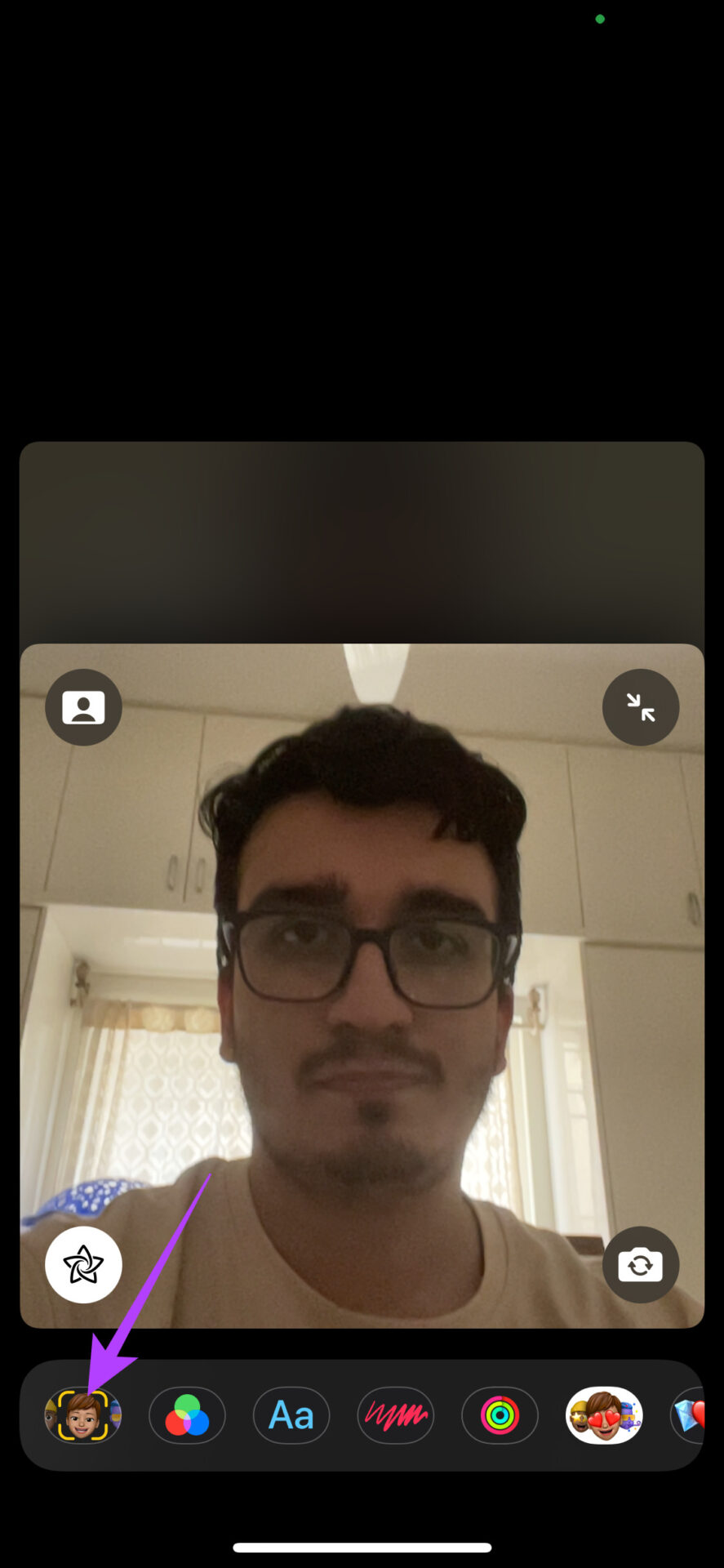
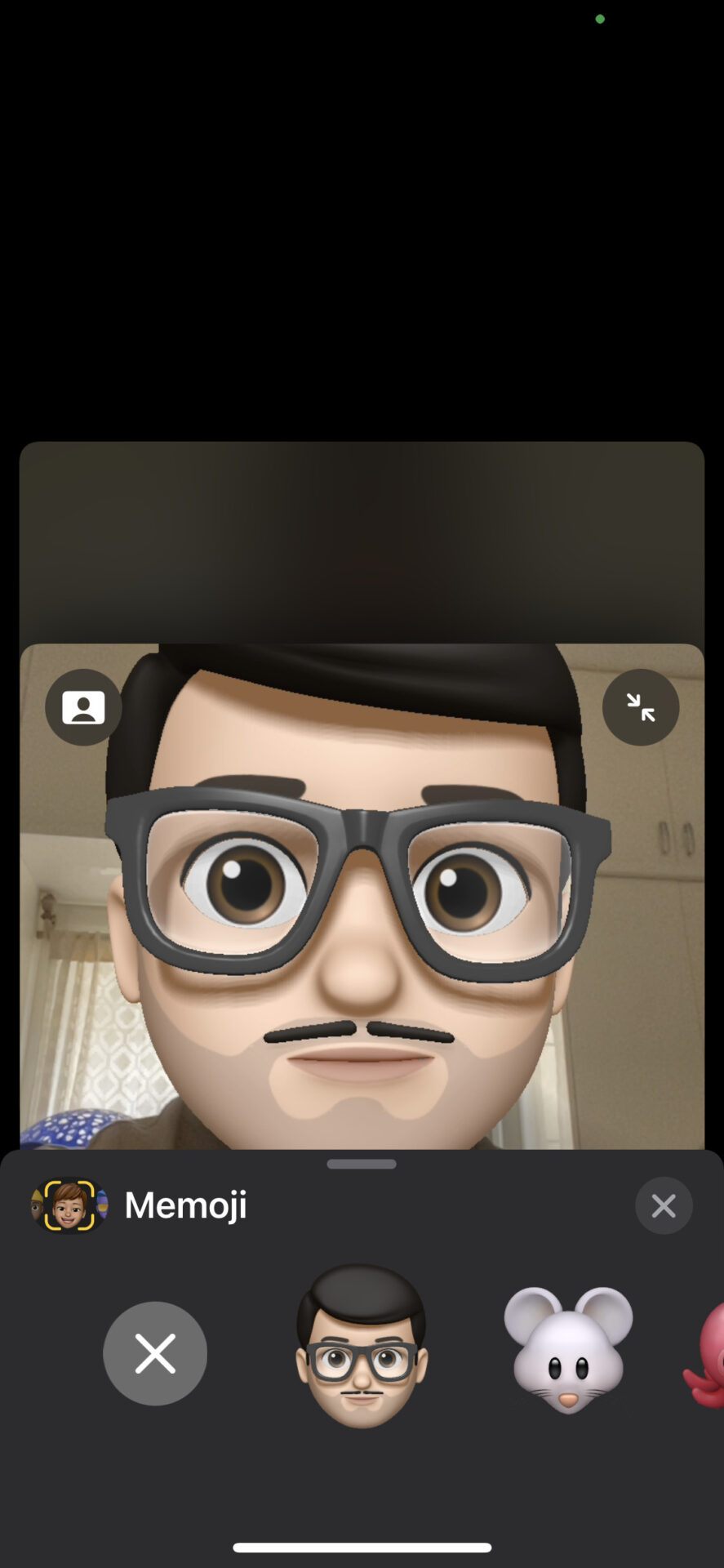
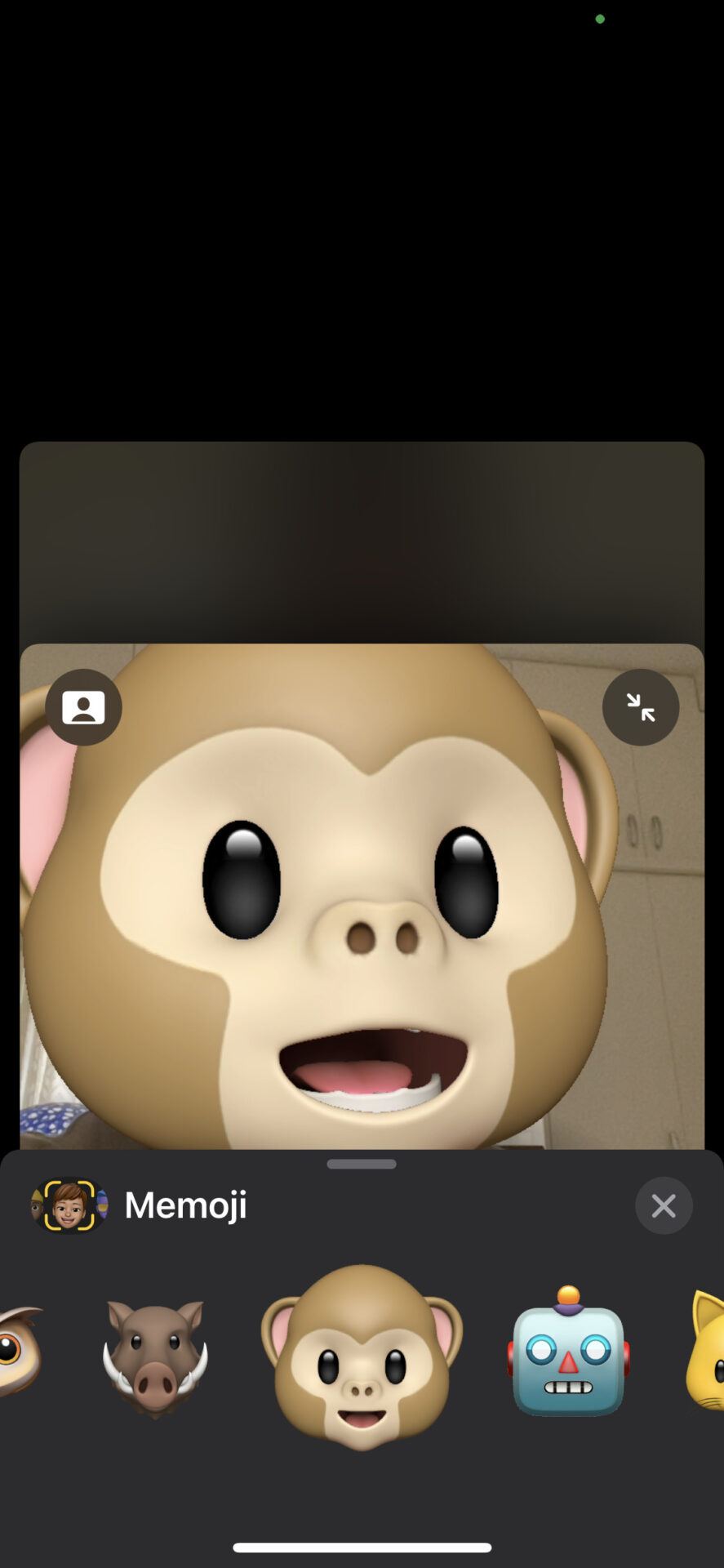
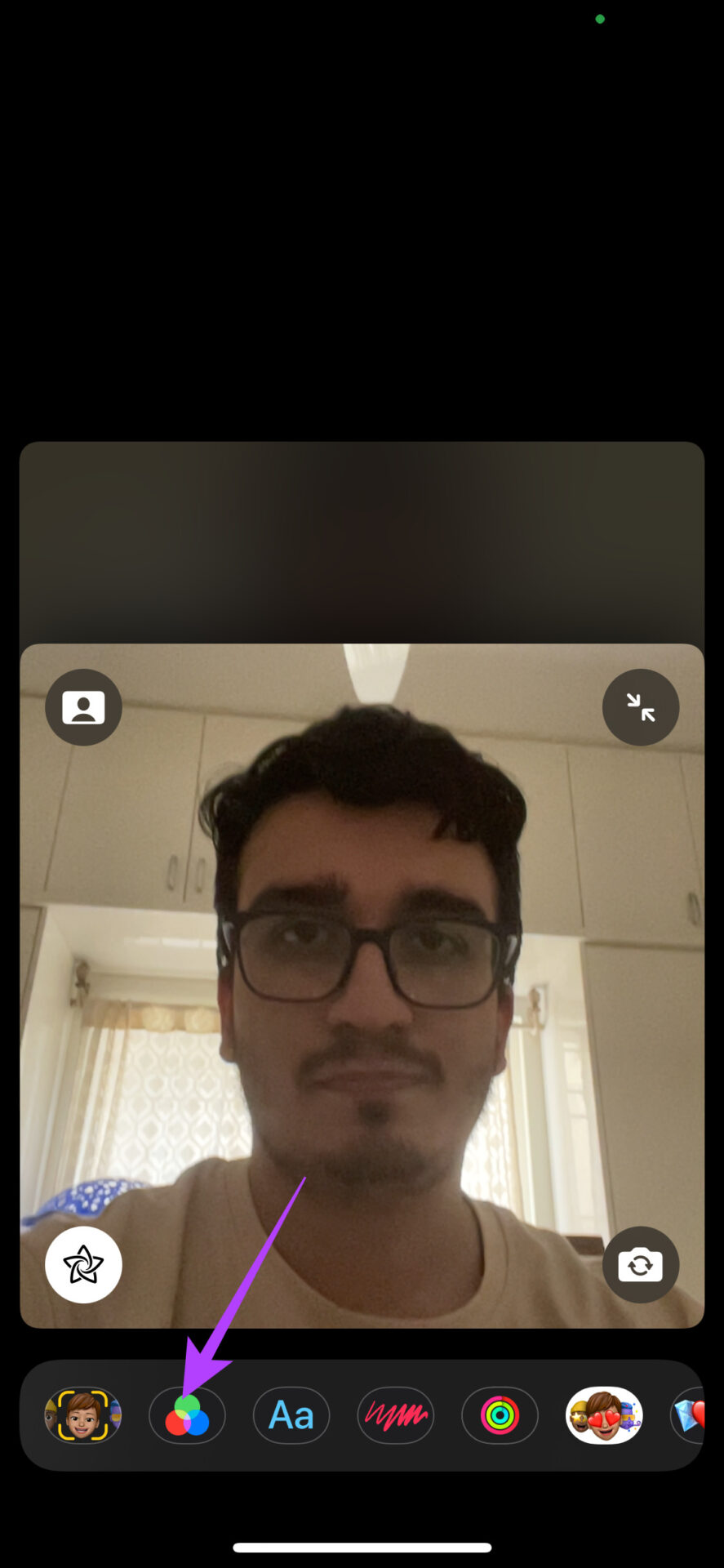
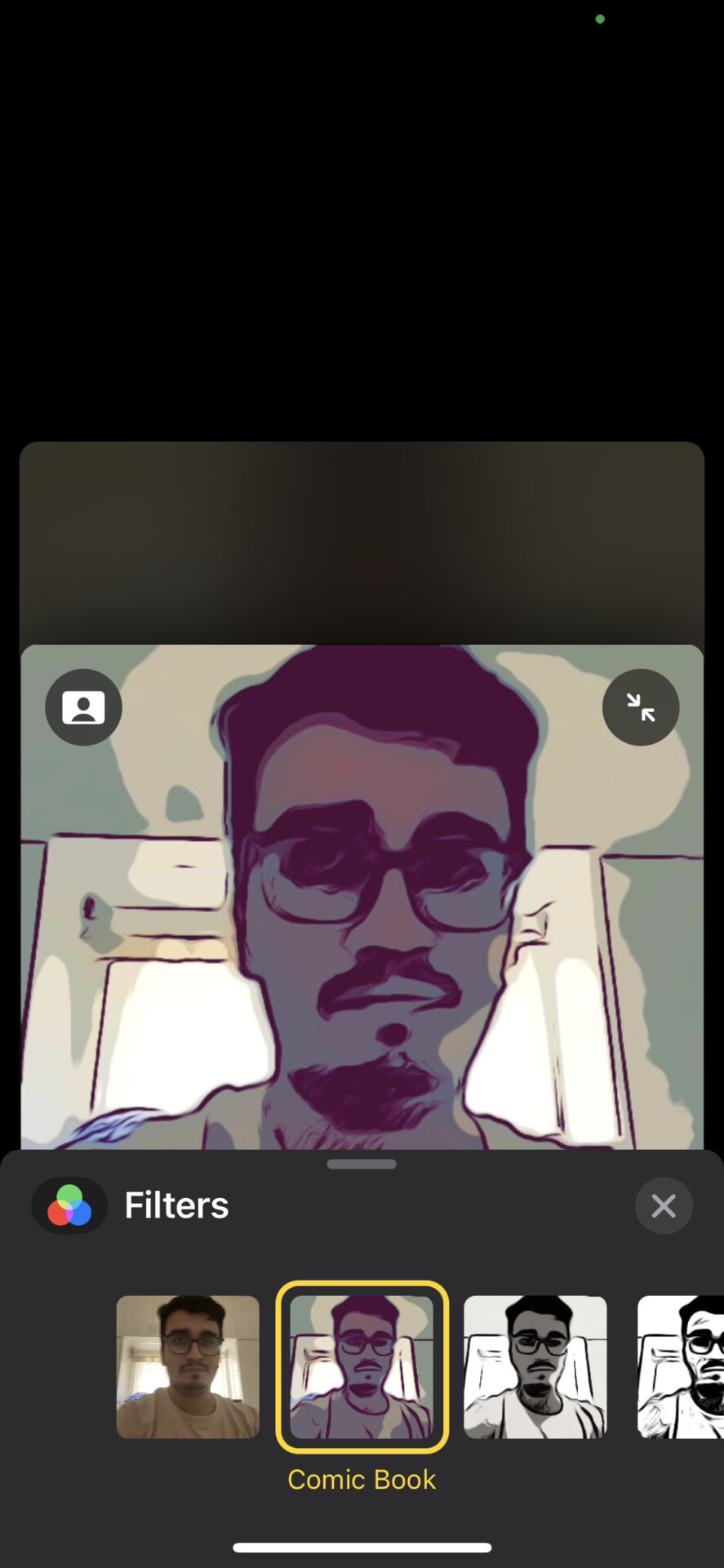
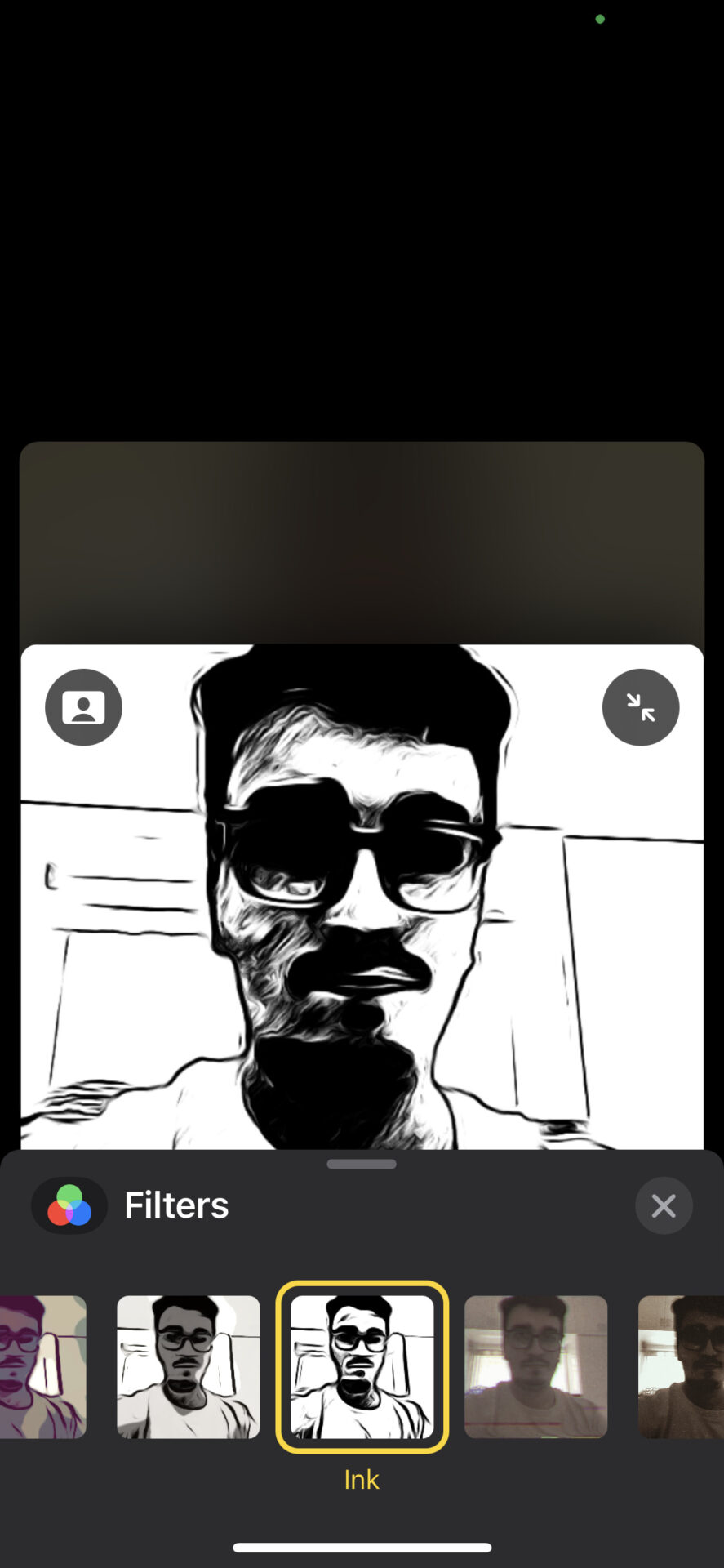
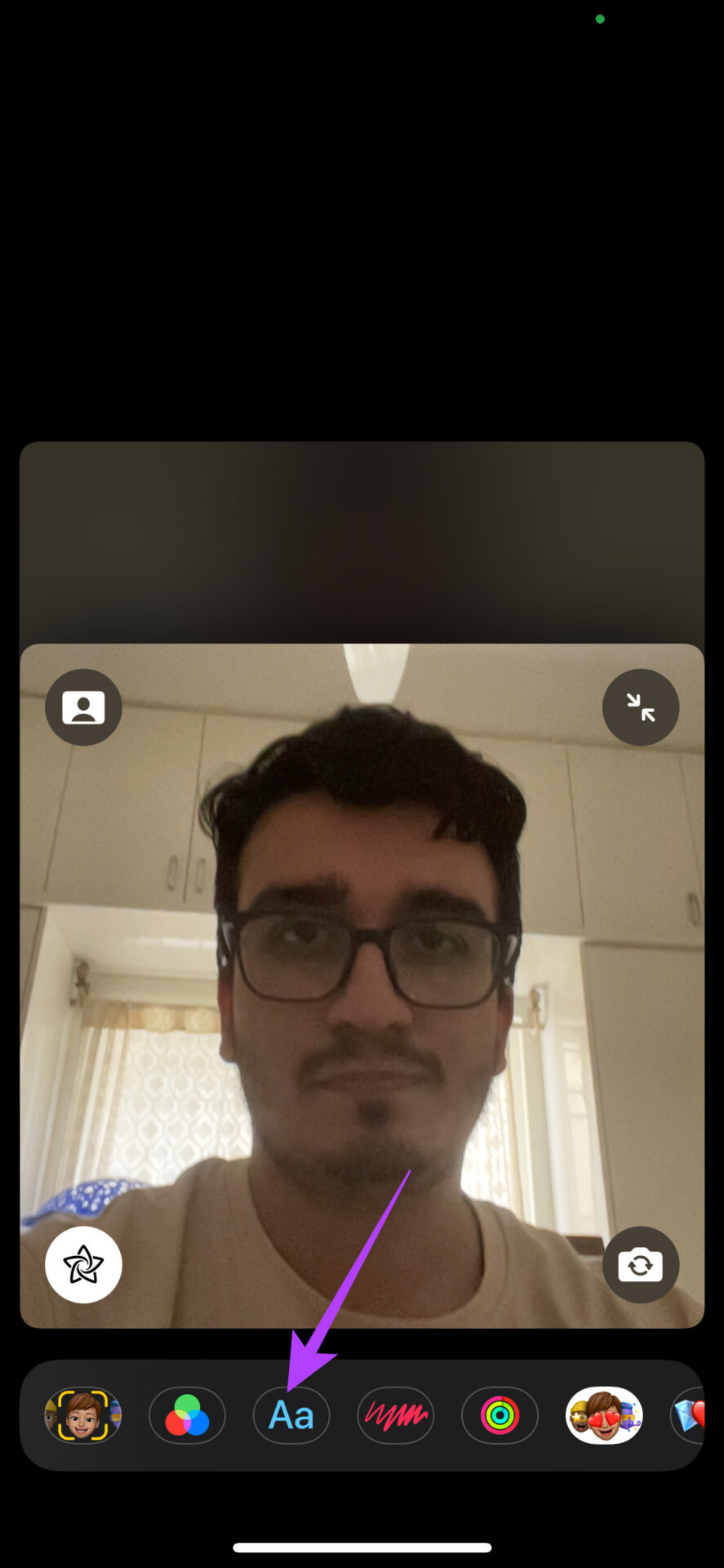
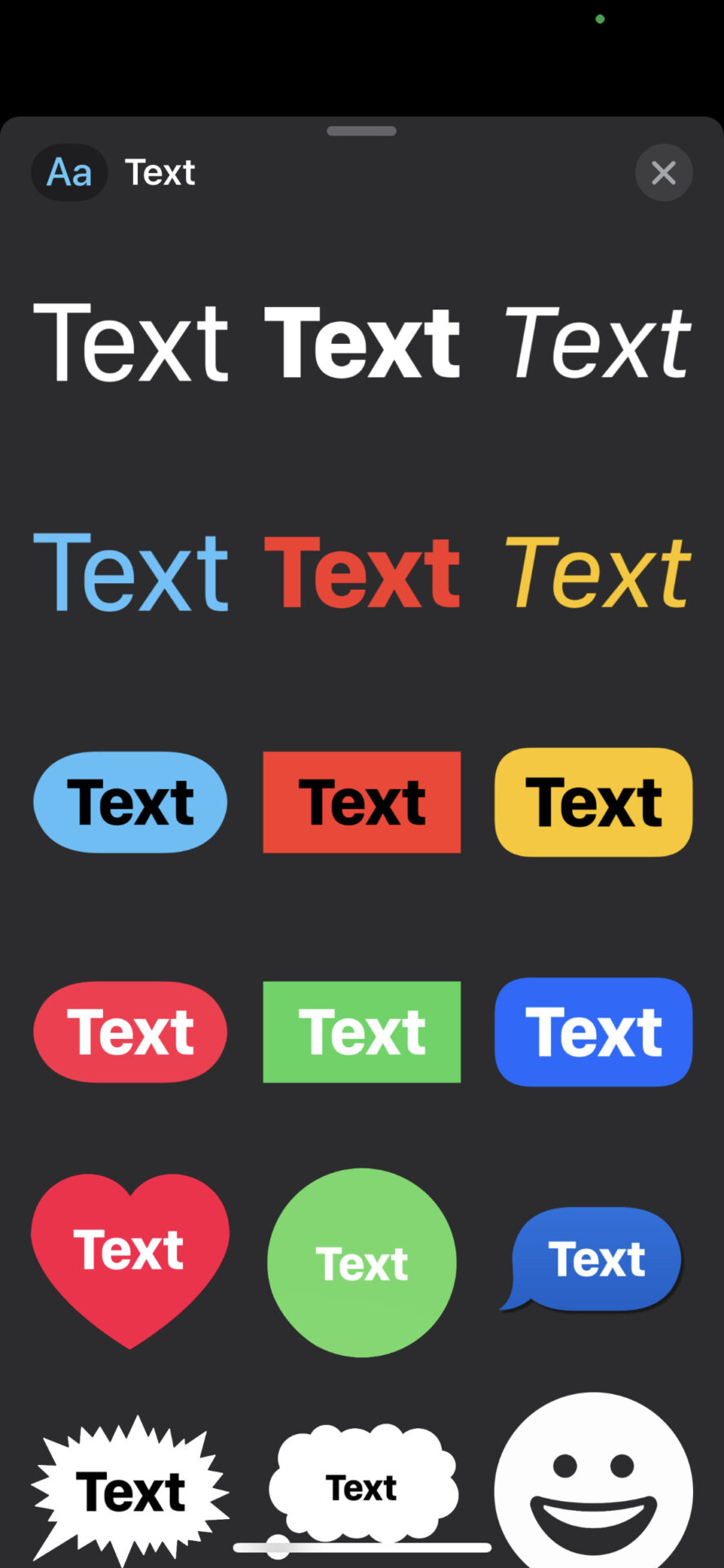
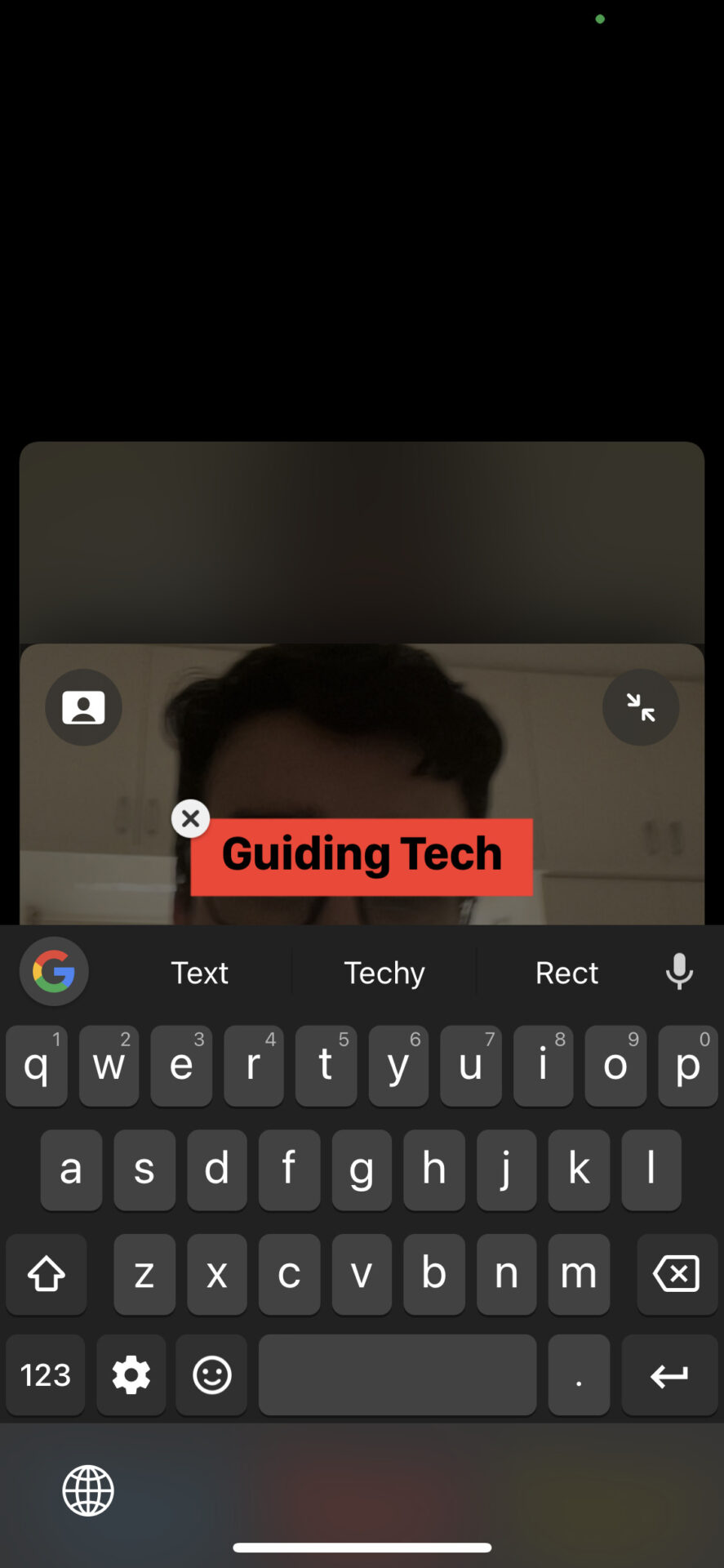
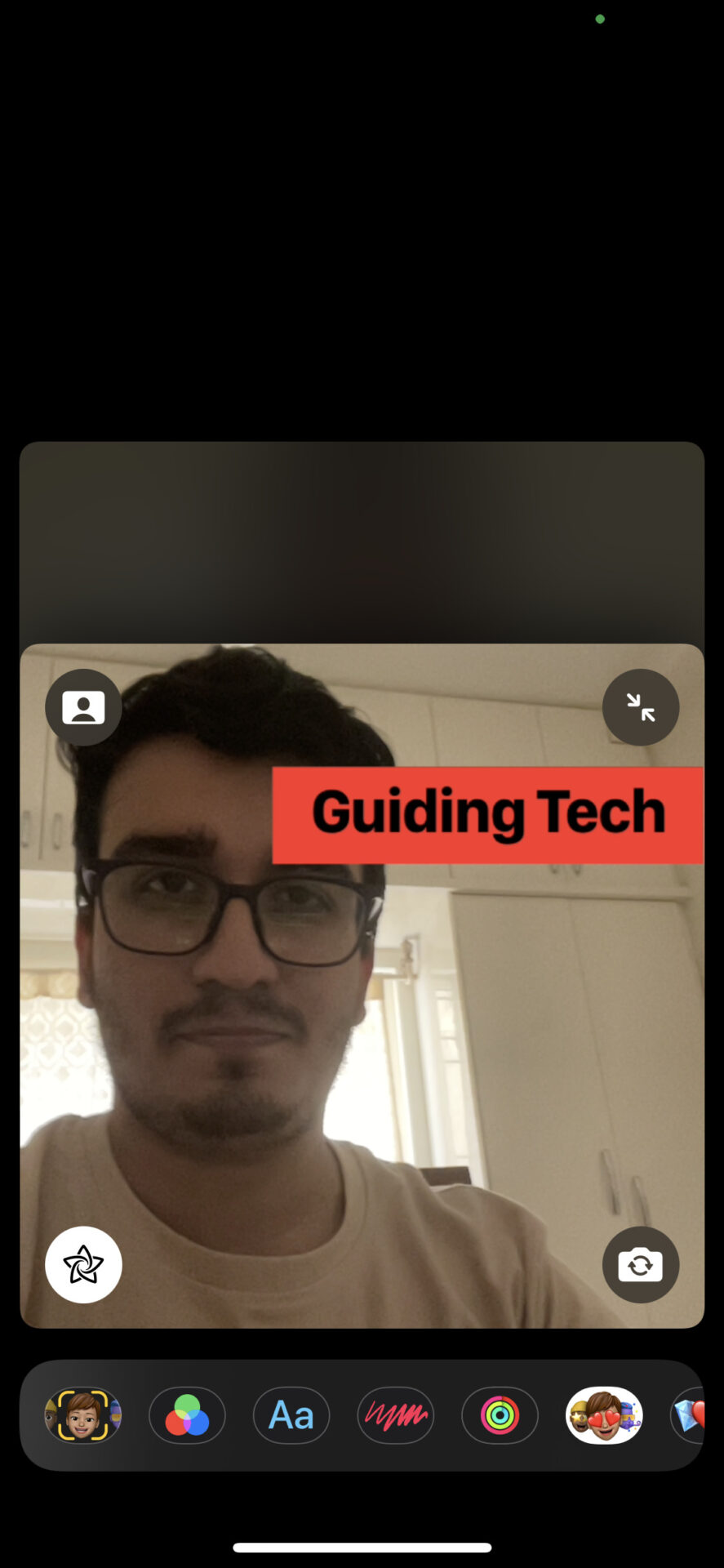
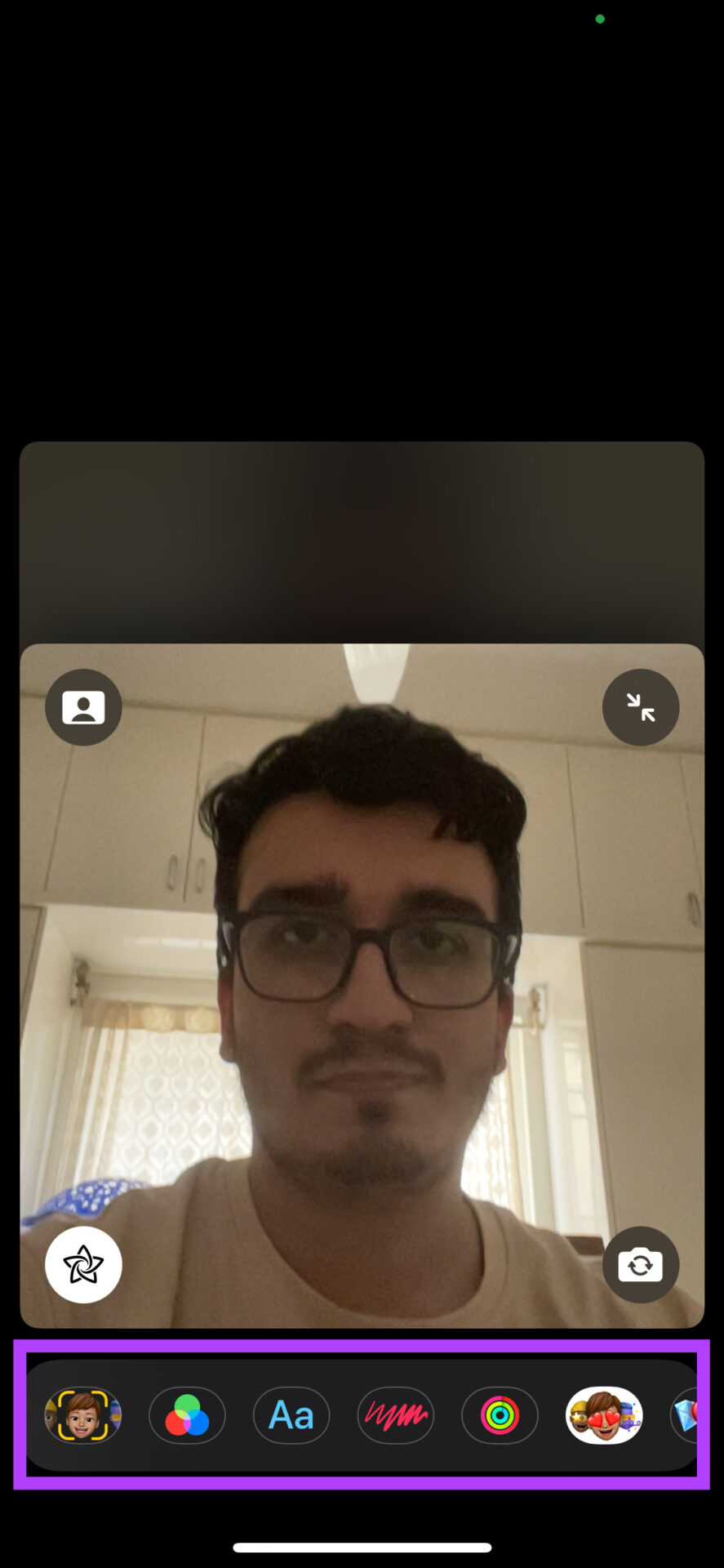
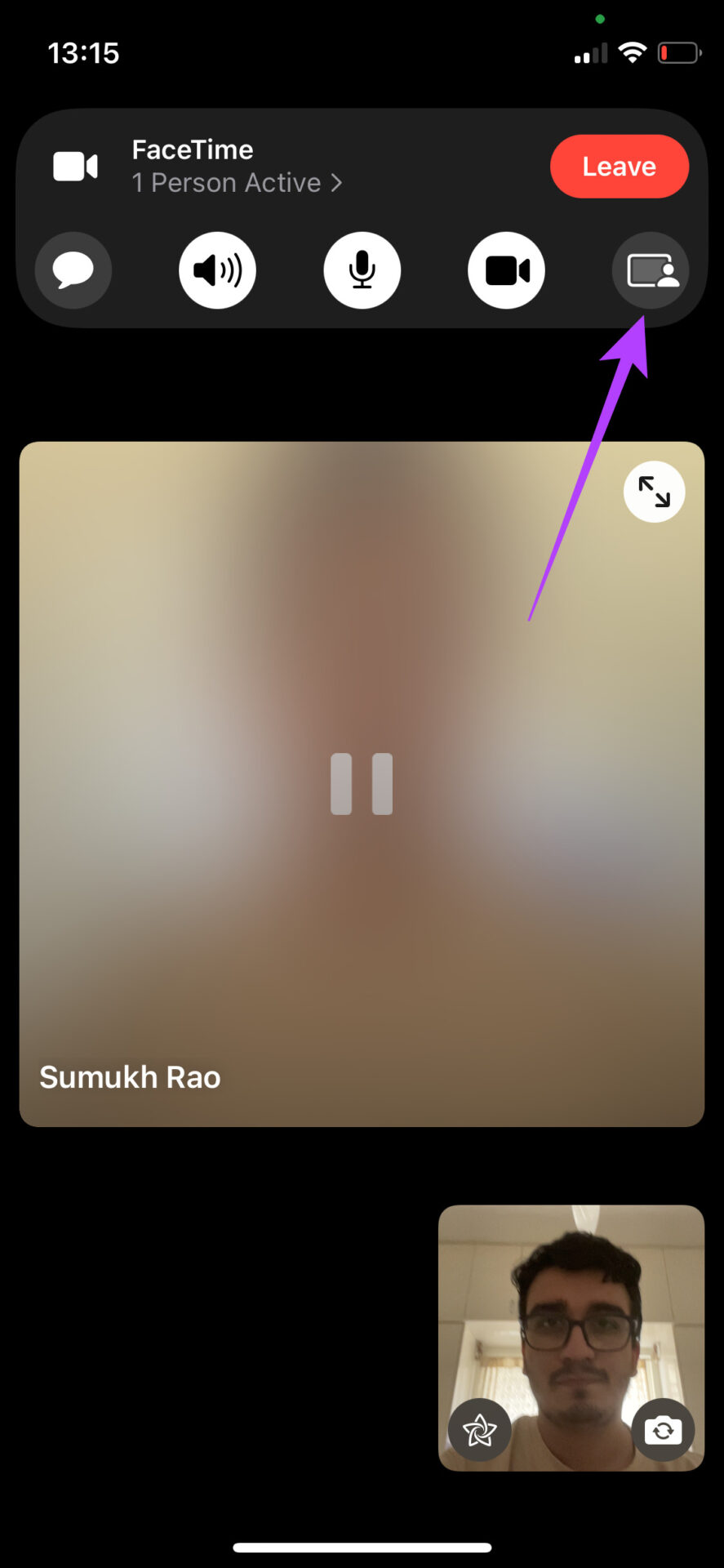
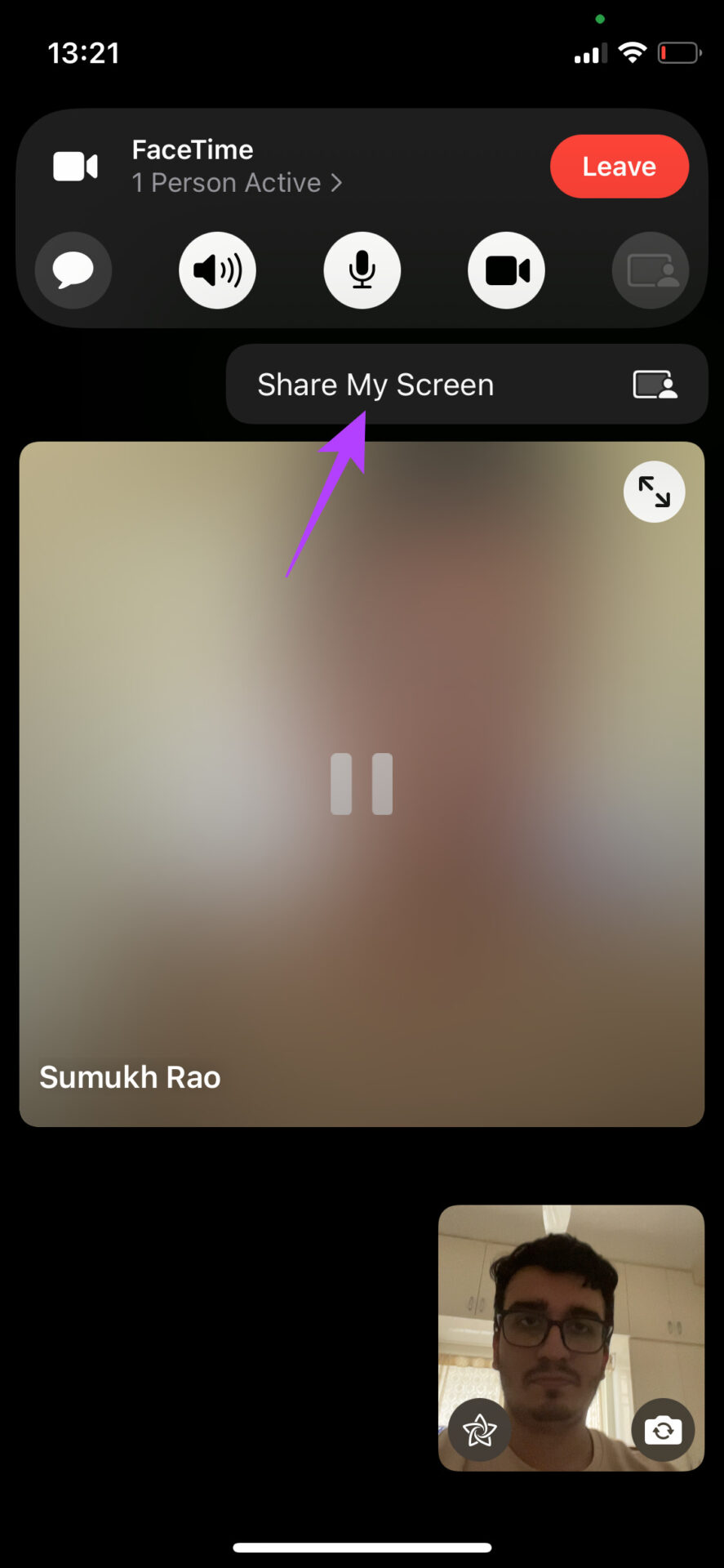
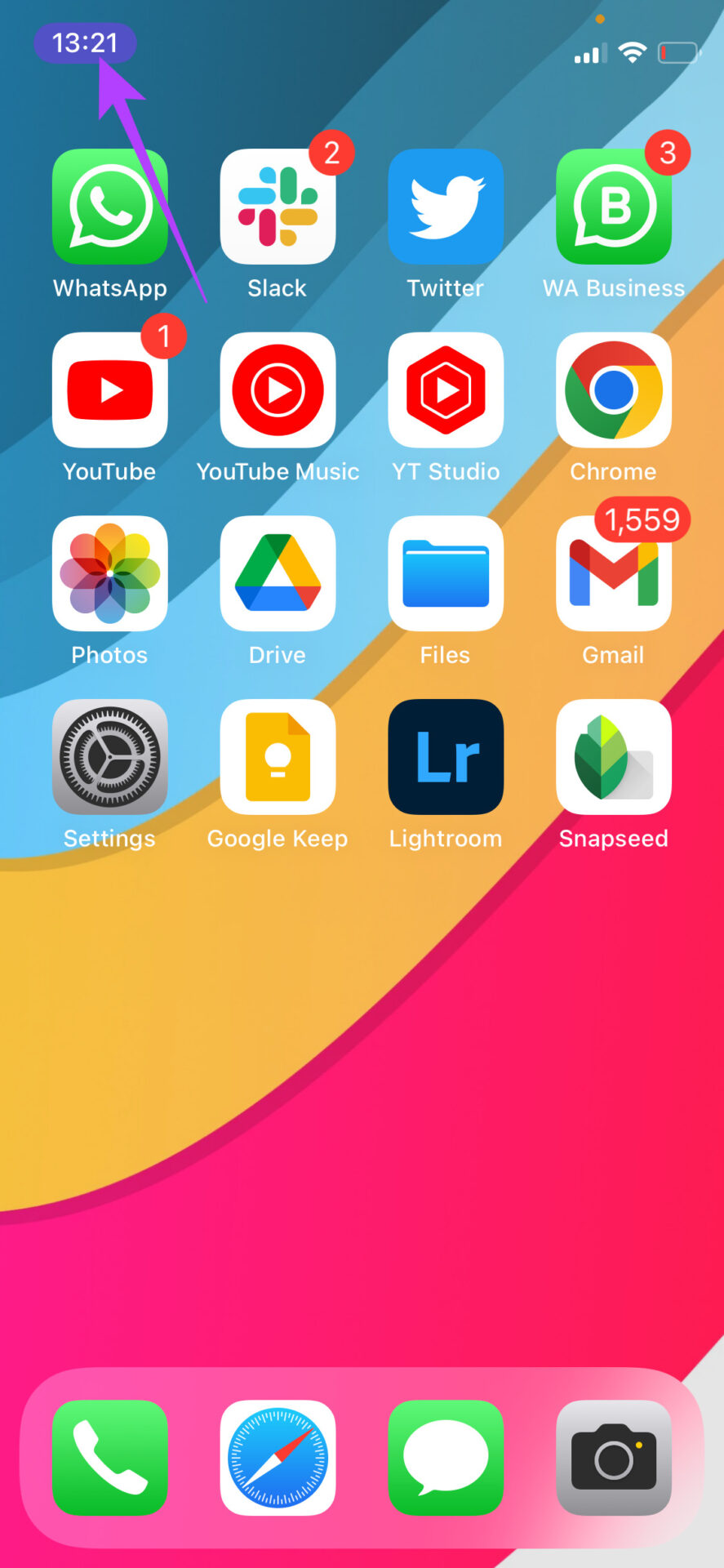
TE PUEDE INTERESAR