Los 9 mejores atajos de teclado mágico para iPad
Ya sea que esté usando un Magic Keyboard tradicional o uno de los más nuevos con diseño en voladizo, conocer los atajos de teclado es esencial si desea mantenerse productivo en un iPad. Si bien las aplicaciones vienen con atajos dedicados, también hay una serie de atajos útiles que puede usar para interactuar con iPadOS.
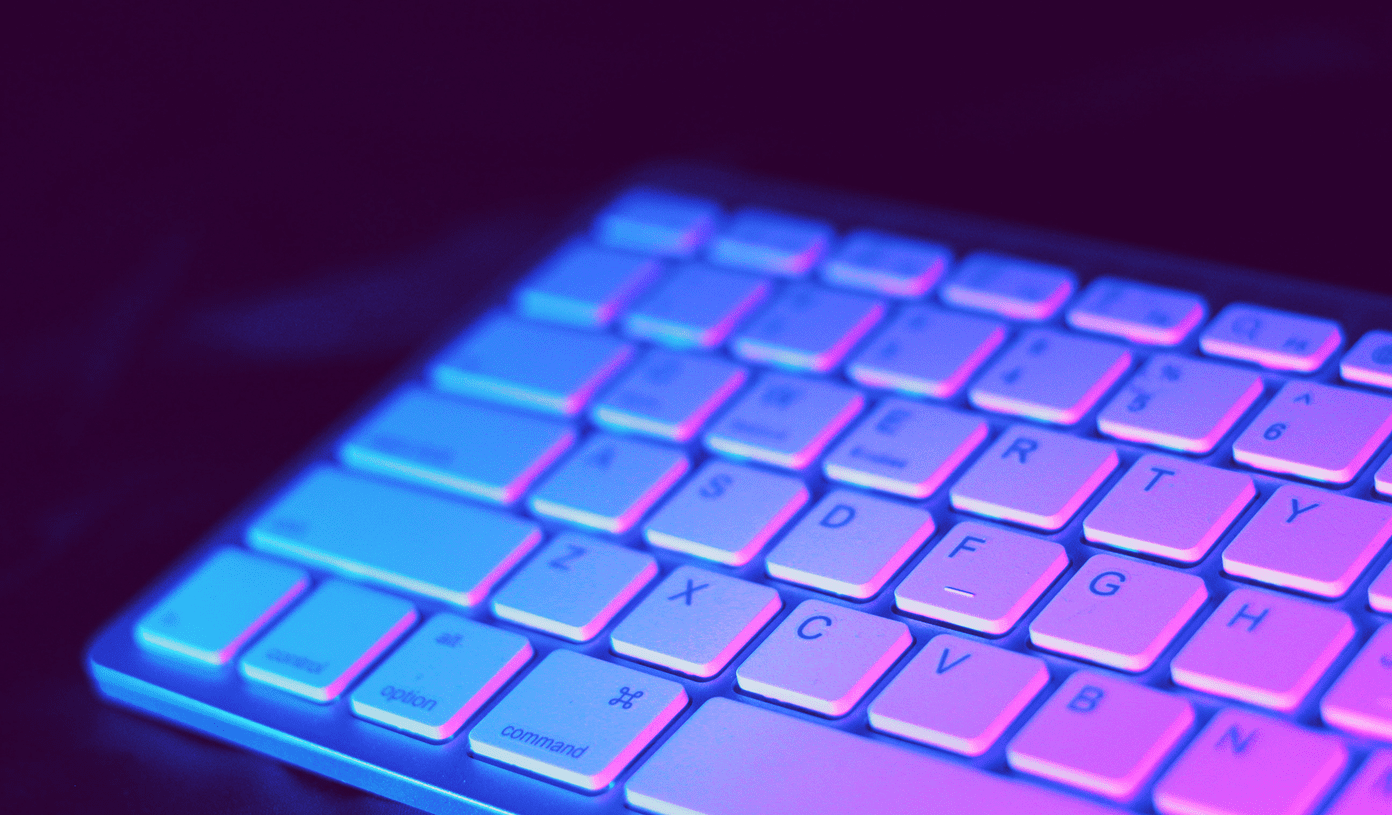
Ya sea que busque elementos, realice múltiples tareas con otras aplicaciones o simplemente explore su iPad en general, la lista de atajos de teclado a continuación debería ayudar. Echémosles un vistazo.
1. Búsqueda universal
Universal Search es una característica increíblemente útil en el iPad. Funciona de manera similar a Spotlight Search en Mac y le permite buscar aplicaciones, documentos y archivos en tiempo real. Por diseño, solo puede invocarlo desde la pantalla de inicio. Pero con un Magic Keyboard, puedes mostrarlo literalmente en cualquier lugar.
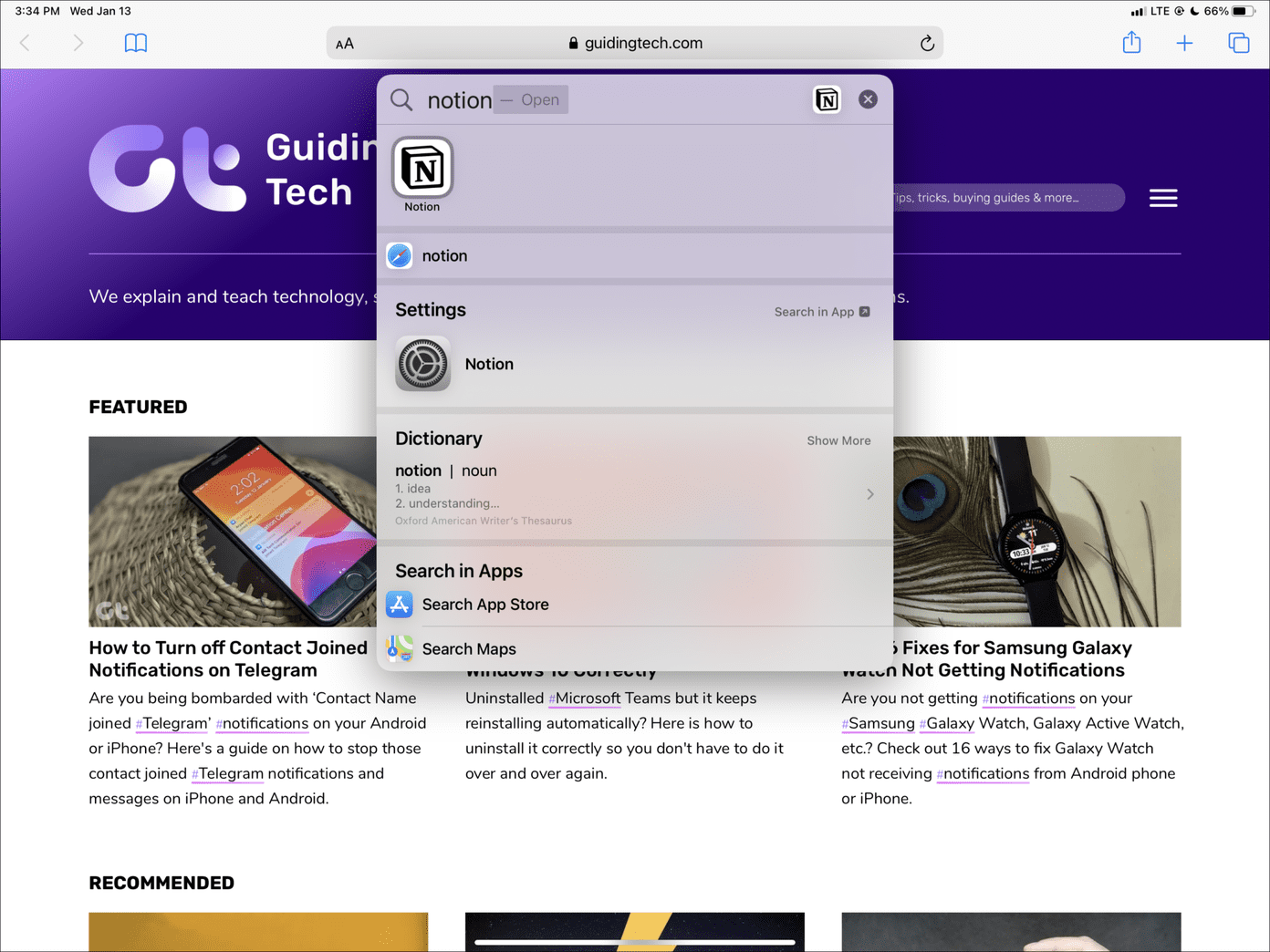
Simplemente presione Comando + Espacio y debería aparecer la barra de búsqueda universal. Entonces empieza a escribir. Si hay una consulta coincidente, presione Entrar para cargarla instantáneamente. Si invoca la Búsqueda universal mientras usa otra aplicación, puede buscar y arrastrar aplicaciones para iniciarlas en Vista dividida o Deslizar.
2. Traer muelle
Siempre que desee abrir el iPad Dock, deje de perder el tiempo arrastrando el cursor o usando el gesto táctil adecuado. En su lugar, presione Comando+Opción+D. Puede seleccionar una aplicación del Dock para acceder a ella. O puede arrastrarlo para iniciar Split-View o Slide Over.
Lee También Las 7 mejores maneras de solucionar el problema de error de reinicio de Windows 10
Las 7 mejores maneras de solucionar el problema de error de reinicio de Windows 10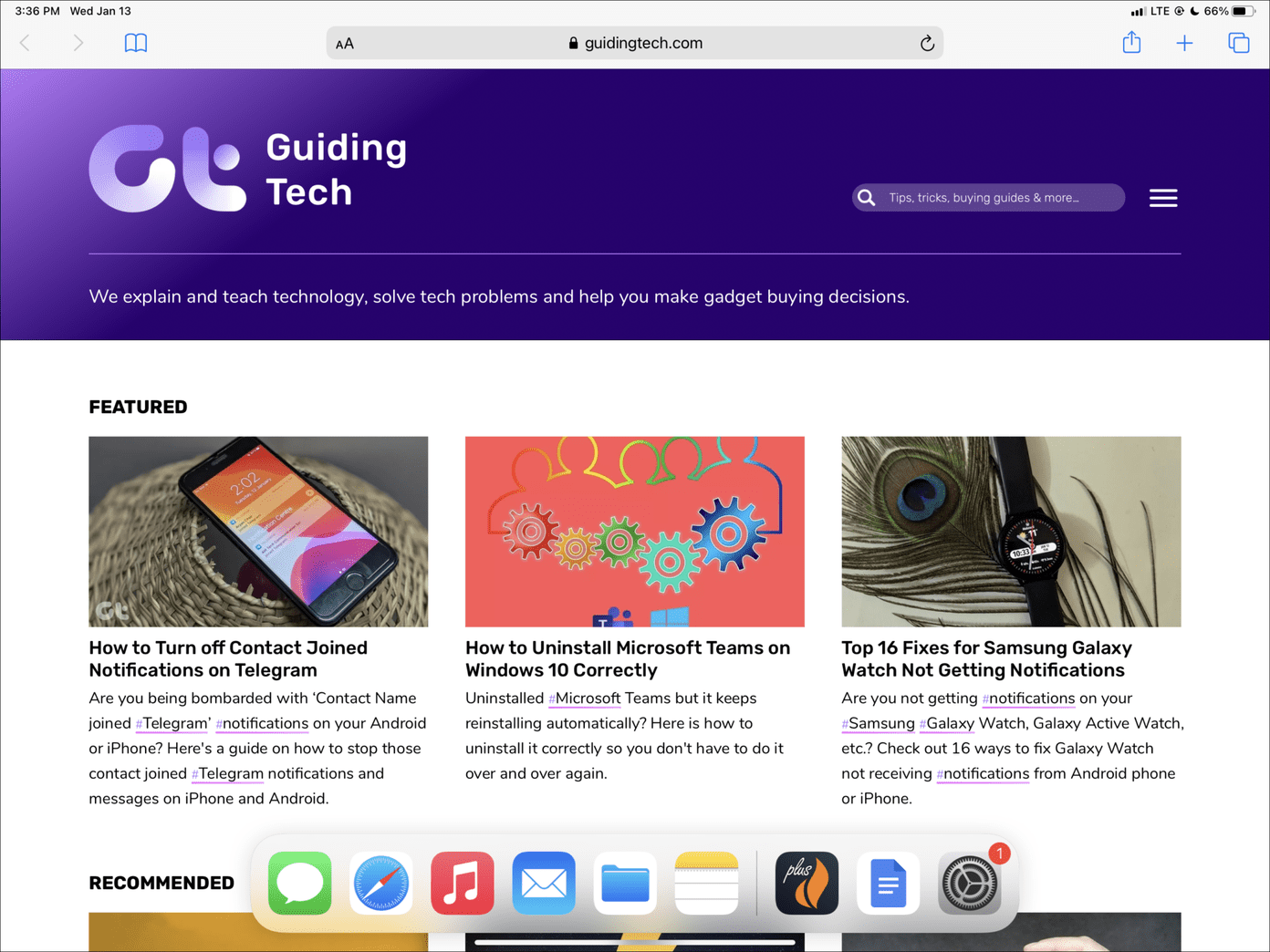
3. Cambia de aplicación
¿Quieres cambiar entre aplicaciones de pantalla completa? Simplemente mantenga presionada la tecla Comando y presione Tabulador, y verá una barra con una lista de aplicaciones abiertas en su Mac. Continúe presionando la tecla Tab para seleccionar la aplicación deseada. Luego suelte ambas teclas para abrir la aplicación.
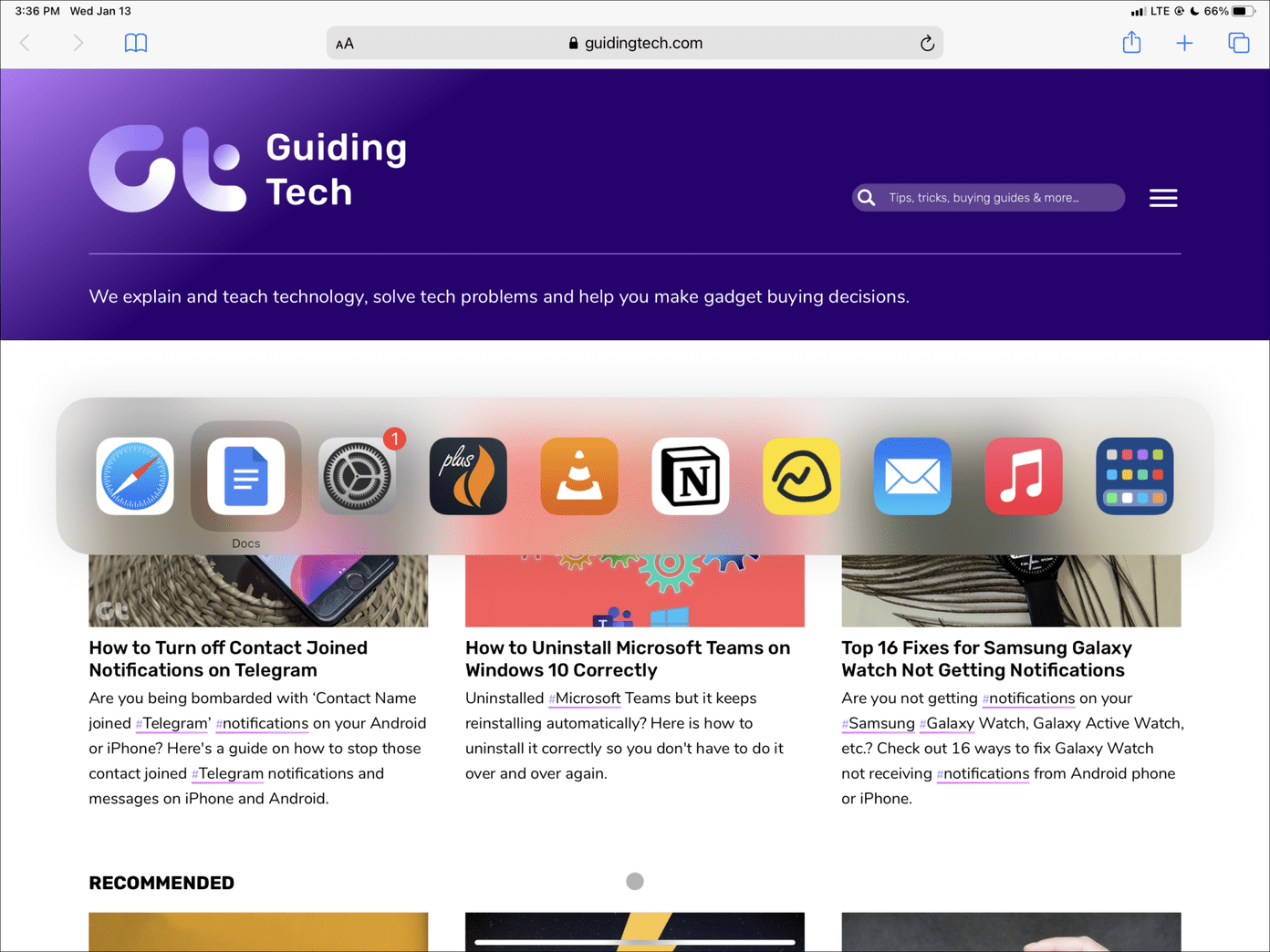
También puede cambiar rápidamente entre dos aplicaciones. Simplemente presione Comando + Tabulador para cambiar a su última aplicación. Luego presione Comando + Tabulador nuevamente para regresar a la aplicación anterior. Si no te gusta usar Split-View, esto debería ser imprescindible.
4. Toma capturas de pantalla
Deje de jugar con los botones Subir volumen y Subir volumen en el iPad cuando sea el momento de tomar una captura de pantalla. En su lugar, presione Comando + Shift + 3, y su iPad debería capturar instantáneamente lo que esté en su pantalla. Luego puede tocar o seleccionar la vista previa de la captura de pantalla para ingresar al modo de anotación. O déjelo encendido y debería guardarse automáticamente en la aplicación Fotos.
5. Toma capturas de pantalla y edítalas
También puede presionar Comando + Shift + 4 para tomar una captura de pantalla e ingresar automáticamente al modo de marcado. Después de realizar los cambios, toque Listo y guárdelo en la aplicación Fotos o en la aplicación Archivos.
6. Mostrar teclado emoji
¿Sabía que puede mostrar un ingenioso teclado emoji en cualquier campo de texto o documento? Para hacer esto, simplemente presione la tecla Globo o las teclas Control + Espacio. Luego use las teclas de flecha arriba, abajo, izquierda y derecha para seleccionar un emoji y presione Entrar para ingresarlo.
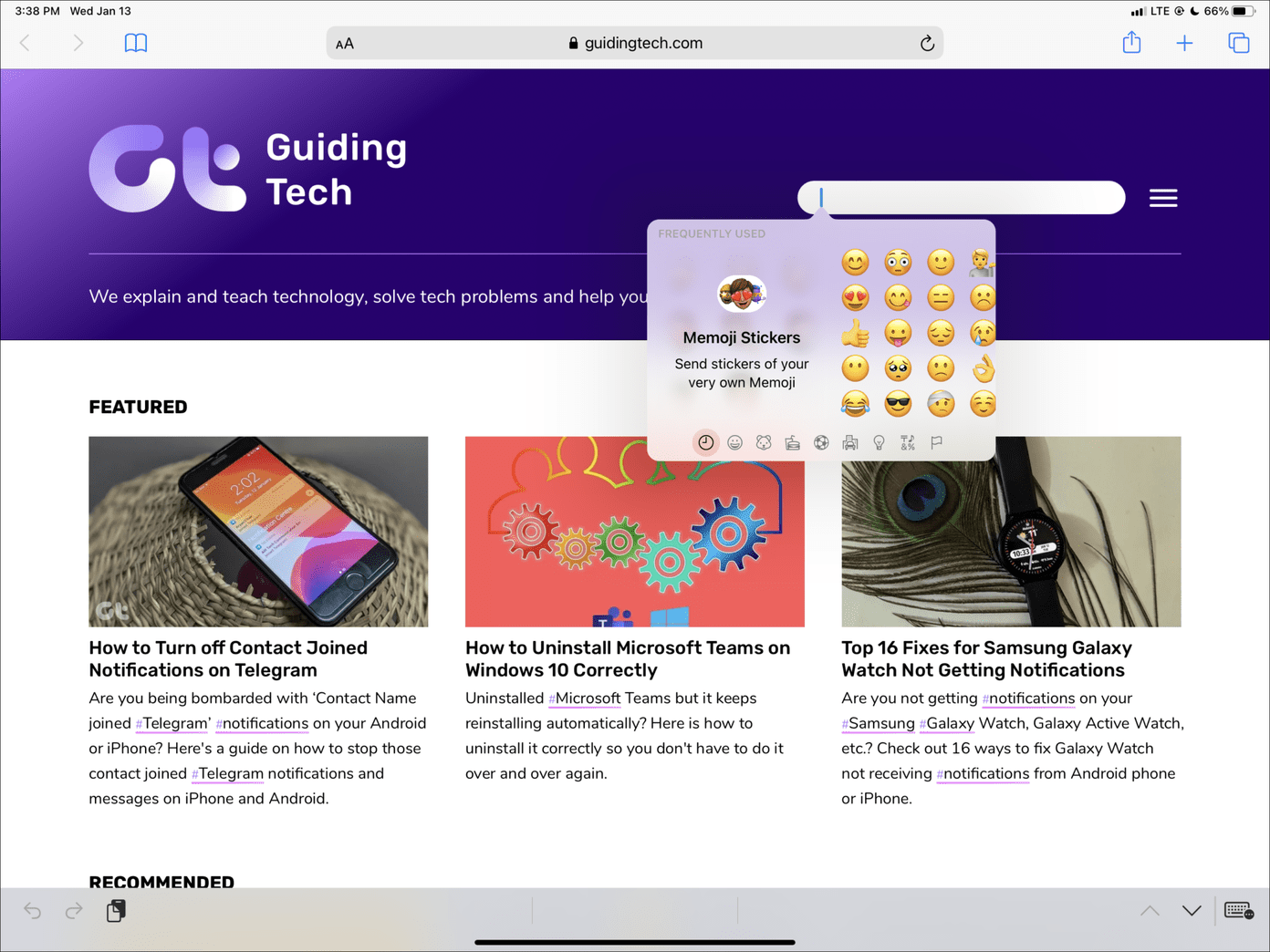
7. Revela atajos
Al usar una aplicación, mantenga presionada la tecla Comando para mostrar una lista de todos los accesos directos asociados. De esa manera, no tienes que recordar constantemente demasiados atajos. Safari, por ejemplo, admite una gran cantidad de métodos abreviados de teclado; échales un vistazo.
Lee También Strava contra Nike Run Club: ¿Cuál es la mejor aplicación para correr?
Strava contra Nike Run Club: ¿Cuál es la mejor aplicación para correr?
8. Vete a casa
Si desea ir a la pantalla de inicio, simplemente presione Comando + H y su iPad minimizará inmediatamente todas las aplicaciones abiertas. Si desea volver a abrir la aplicación (o aplicaciones) que acaba de usar, presione Comando + Tabulador.
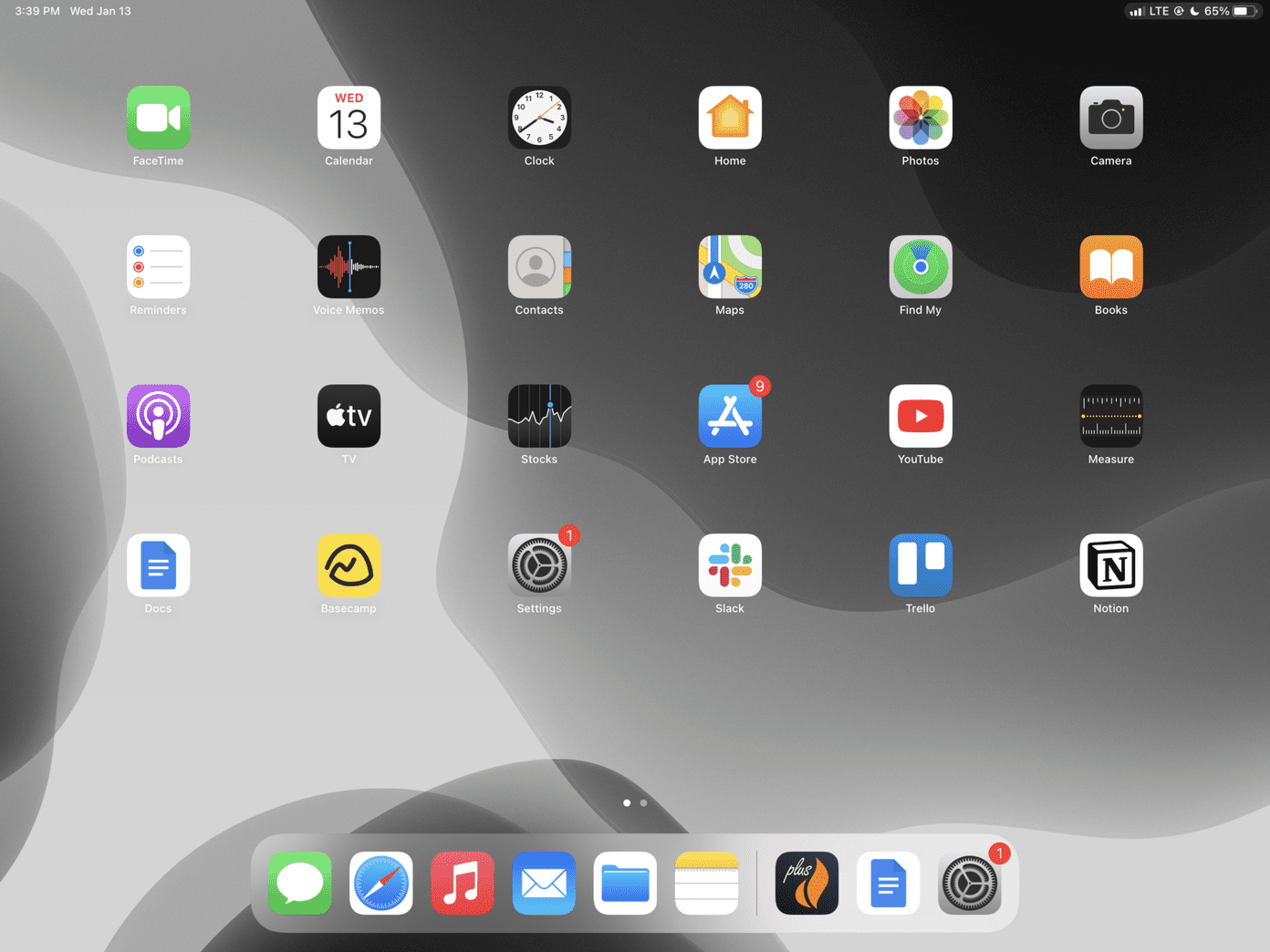
9. Deshabilitar pantalla
¿Terminaste de trabajar? Presione Comando+Opción+Q para apagar la pantalla. Si le preocupa la duración de la batería, recuerde usar este atajo cuando no esté usando su iPad.
Si desea activar su iPad, presione la tecla Enter; si está usando un iPad Pro con Face ID, debería estar allí antes de darse cuenta.
Experimente el acceso completo al teclado
¿Eso es todo? Absolutamente no. Si desea acceder a más métodos abreviados de teclado, debe habilitar la función Acceso total al teclado yendo a Configuración > Accesibilidad > Teclado. Puede usar el teclado para mostrar varias funciones, como App Switcher, Control Center, Notification Center, etc. Aún mejor, también puede personalizar sus atajos de teclado. No olvides probar.
 Cómo habilitar el monitoreo del hogar en el Echo Show 8 (2da generación)
Cómo habilitar el monitoreo del hogar en el Echo Show 8 (2da generación)Si quieres conocer otros artículos parecidos a Los 9 mejores atajos de teclado mágico para iPad puedes visitar la categoría Informática.

TE PUEDE INTERESAR