14 Mejores Banderas De Chrome Que Deberías Habilitar Para Optimizar Tu Navegación
Google Chrome se ha convertido en el navegador web más popular por su sencillez y rapidez. Además, tiene un montón de excelentes características, incluyendo algunas características ocultas que impulsan tu experiencia de navegación.
Las banderas de Chrome son las herramientas de características ocultas que ajustan la interfaz de usuario y el rendimiento de Chrome mediante el cambio de la configuración de Chrome. Esta es básicamente una característica experimental probada en Chrome OS, pero está disponible en la prueba.
Si quieres conocer más técnicas para mejorar tu experiencia de navegación, tienes que seguir nuestras directrices completas para habilitar una bandera.
Lee: Los 5 Mejores Extractores De Correo Electrónico En 2021 (para Windows)
Ninguna bandera garantiza un rendimiento estable. Además, encontrar bugs es algo muy común en una bandera. Además, sería mejor que consideraras que las banderas no están probadas en cuanto a seguridad online.
Lee También 6 Mejores Programas De Reconocimiento De Voz Gratuitos Para Windows
6 Mejores Programas De Reconocimiento De Voz Gratuitos Para WindowsAsí que se corre un poco de riesgo al usar una bandera. Si quieres experimentar la vanguardia de Chrome tomando pequeños riesgos, vamos a hablar con las 14 mejores banderas de Chrome.
Cómo habilitar las banderas de Chrome
La buena noticia es que el proceso de habilitación de una bandera es sencillo. No encuentras la configuración de Chrome para habilitar esto. Puede habilitar esto siguiendo la manera correcta.
- En primer lugar, abre Google Chrome.
- Luego, haz clic en la barra de direcciones y escribe lo siguiente chrome://flags
- Finalmente, presiona Enter en el teclado.
- Sí, lo has hecho. Ahora se abre la lista de banderas. Puedes desplazarte por la lista para elegir tu bandera. Además, puedes buscar la bandera mediante el botón de búsqueda.
- Selecciona en el menú desplegable de la derecha la bandera que desea habilitar. Haz clic en el menú Habilitar.
- Después, verás un mensaje en la parte inferior del navegador para que hagas clic en la opción Relanzar.
- Cuando haces clic en Relanzar, tu navegador se reinicia y habilita la nueva bandera en tu navegador.
Cómo restablecer las banderas
Al habilitar una bandera, recibirás un mensaje de advertencia que le indica el riesgo de utilizar las banderas. Pero no es posible identificar el estado de las banderas.
Esto se debe a que las banderas son inestables y tienen un protocolo menos seguro. Por lo tanto, si encuentras que algunas banderas no se realizan perfectamente, puedes desactivar la bandera y restablecer tu navegador de la siguiente manera.
- Para acceder a las banderas, sigue la sesión anterior y entra en la lista de banderas.
- Luego, busca la bandera que deseas desactivar y selecciona la opción Desactivar.
- Alternativamente, puedes desactivar todas las banderas haciendo clic en Reiniciar todo en la parte superior de la página.
- Después de deshabilitar las banderas, tu navegador se reinicia y vuelve a la configuración anterior.
Las mejores banderas de Chrome para habilitar
Esta es una sabia decisión para probar algunas banderas que son útiles pero de bajo riesgo. Todos no son adecuados para el sistema operativo Chrome o el navegador Chrome. Así que sería mejor si encuentras las banderas que son compatibles con tu plataforma.
Así que señalamos algunas banderas que están comúnmente disponibles tanto en el escritorio como en el smartphone y algunas que están disponibles tanto para el escritorio como para el smartphone. Puedes desplazarte hacia abajo para ver toda la lista de banderas.
Lee También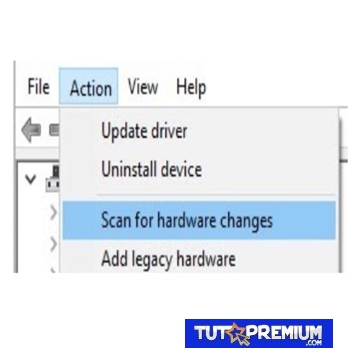 11 Soluciones Para Arreglar Un Controlador De Teclado Dañado En Windows
11 Soluciones Para Arreglar Un Controlador De Teclado Dañado En WindowsIndicadores globales de Chrome
En esta sección, hemos discutido algunas banderas comúnmente disponibles para el escritorio de la plataforma y el teléfono inteligente. Puedes utilizar estas banderas en las plataformas Windows, Mac, Android, iOS.
1. Velocidad de descarga más rápida
Todo el mundo busca una solución de descarga más rápida. Por esta razón, cambiamos entre los navegadores web, aseguramos una conexión a Internet de alta velocidad e instalamos diferentes programas de descarga. ¿Pero sabes que Chrome puede proporcionar una experiencia de velocidad de descarga más rápida?
La bandera que aumenta la velocidad de descarga se llama chrome://flags. Busca "descarga paralela" en la barra de búsqueda chrome://flags. La descarga en paralelo conecta varias conexiones de un mismo archivo en partes más pequeñas.
Como resultado, reduce el tiempo de descarga. Puedes disfrutar de una mayor velocidad de descarga sólo con el uso de esta bandera.
2. Congelar grupos de pestañas
Google Chrome tiene la opción de abrir toneladas de pestañas. Pero normalmente no se trabaja con todas las pestañas. Cuando se abren toneladas de pestañas, se utiliza la memoria RAM del ordenador y hace que nuestro sistema sea lento. Así que, por favor, busca alguna herramienta para congelar las pestañas no utilizadas.
Hay una bandera que puede congelar todas las pestañas de un grupo. Como resultado, el ordenador funciona sin problemas porque las pestañas no utilizadas no utilizan ningún recurso.
Lee También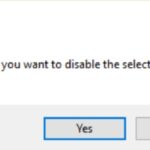 Qué Hacer si el Explorador de Windows Dejó de Funcionar
Qué Hacer si el Explorador de Windows Dejó de FuncionarBusca por "congelación" en la barra de búsqueda de banderas, y la nueva bandera viene con el nombre "Congelación de grupos de pestañas". A continuación, debes habilitar esta bandera.
3. Salir de la Notificación
No es reconfortante recibir notificaciones de todos los sitios web. Mientras visitas un sitio web, un cuadro de diálogo viene a insistir en que permitas el permiso de notificación. Google ha desarrollado una bandera para detener las notificaciones.
Para ello, en primer lugar, ve a chrome://flags y busca en la barra de búsqueda escribiendo "notificación más silenciosa". Aparecerá una nueva bandera, que se llama "Avisos de permiso de notificación más silenciosos". Habilita esta bandera y detén todas las notificaciones a partir de ahora.
4. Experiencia de desplazamiento suave
Si buscas una experiencia de desplazamiento suave en tu escritorio o móvil, puedes activar la bandera "Smooth Scrolling". Es compatible con todos los sistemas operativos como Windows, Linux, Chrome OS, Android.
Reduce los saltos y los temblores en el momento del desplazamiento de tu navegador para que disfrutes de una experiencia de desplazamiento suave. Así que puedes habilitar #smooth-scrolling desde la bandera para disfrutar de un desplazamiento suave.
5. Utiliza un DNS seguro
Muchos usuarios, incluido yo, quieren conectarse con una extensión HTTP segura cuando visitan un sitio web. Google ha traído esta bandera que te permite acceder a los enlaces HTTP y garantizar que tu conexión a través del sitio web es segura.
Lee También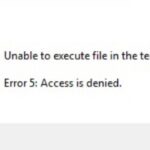 Qué Hacer Cuando es Imposible Ejecutar Archivo en la Carpeta Temporal
Qué Hacer Cuando es Imposible Ejecutar Archivo en la Carpeta TemporalPara habilitar el DNS seguro, ve a Chrome y luego haz clic en los tres puntos de la parte superior derecha del navegador. Ahora haz clic en Configuración>Privacidad y Seguridad>Seguridad y activa la opción "Usar DNS seguro".
6. Autocompletar los valores de UPI/VPA
Google Pay se ha hecho popular y la gente está acostumbrada a pagar de forma electrónica. Google introduce una nueva bandera para autocompletar que reconoce los valores UPI/VPA en el formulario de pago. Esta bandera te ofrece guardar tu información de pago y hace que tu proceso de pago sea más rápido.
Para habilitar el autocompletado de los valores UPI/VPA, busca por "UPI" en la barra de búsqueda y habilita #enable-autofill-upi-vpa. Es compatible con múltiples sistemas operativos como Mac, Windows, Linux, Chrome OS, Android. Hace que tengas una experiencia de pago sin problemas ahora mismo, ¿estás de acuerdo conmigo?
7. Bloquear anuncios
Chrome ha desarrollado actualmente la intervención de reducir los anuncios en el navegador. Además, No estás interesado en mostrar anuncios en tu navegador, y puedes habilitar una bandera de intervención de anuncios pesados.
Mientras habilitas esta bandera, haz recibido menos anuncios en tu navegador. Como resultado, utiliza menos recursos en tu navegador y te proporciona una experiencia de navegación suave y rápida. Así que para reducir la intervención de los anuncios, habilitar #heavy-ad-privacy-mitigations.
8. Crea una lista de lectura
Si lees muchos artículos en Internet y utilizas una aplicación de lista de lectura como Pocket para guardar artículos para leerlos más tarde, tienes una buena noticia: Google ha desarrollado una bandera para ofrecer el mismo servicio que Pocket.
Lee También Cómo Actualizar el Reproductor VLC Media Player
Cómo Actualizar el Reproductor VLC Media PlayerCuando activas esta bandera, marcas la página y encuentras una nueva opción de "Añadir a la lista de lectura". Esto hace que tu experiencia de lectura sea increíble. También te permite marcar como leído y no leído el artículo. Así que habilita la bandera de #leerluego y deja de correr la lectura.
9. Navegación más rápida
Google está trabajando en un protocolo de conexión QUIC que permite reducir el número de viajes al servidor a uno. Como resultado, aumenta la velocidad de navegación.
Aunque el protocolo de conexión QUIC de Google todavía está en fase de desarrollo, algunos de los sitios permiten este protocolo. Así que puedes probar esta bandera de Google. Para habilitar este protocolo QUIC, ve a la bandera, busca por "QUIC" y habilita #enable-quic.
Banderas de escritorio de Chrome
En esta sección, hemos hablado de las banderas de Google que suelen estar disponibles para los usuarios de escritorio. Puedes habilitar estas banderas en tu escritorio y disfrutar de funciones de navegación exclusivas.
10. Compartir un sitio web mediante un código QR
Esta es una característica interesante y muy útil desde mi punto de vista. Supongamos que tu visitas un sitio web, y al mismo tiempo deseas abrir el mismo enlace en tu teléfono inteligente. Pero no es fácil; en primer lugar, tienes que cerrar tu navegador de escritorio y abrir el navegador en tu smartphone con el mismo ID.
Entonces, encontrarás el enlace en el historial de Chrome. Pero si utilizas la opción de "habilitar la página para compartir a través del código QR", podrás abrir fácilmente el mismo enlace en tu smartphone.
Lee También Instala Un Emulador GB en Windows 10 Y Revive La Experiencia Game Boy
Instala Un Emulador GB en Windows 10 Y Revive La Experiencia Game BoyAl activar esta bandera, verás un "Código QR" después del icono del marcador. Escanea el QR de tu enlace de navegación en tu smartphone y abre el enlace en tu smartphone simultáneamente. Pero esta bandera sólo está disponible para la versión Canary de Google Chrome. Si utilizas otra versión de Google Chrome, espera un poco.
11. Tarjeta Hover
Cuando abres muchas pestañas, la bandera "Tab Hover Card Images" es muy útil para ti. Después de habilitar esta bandera, puedes ver una vista previa de todas las pestañas abiertas y saltar rápidamente a tu pestaña de destino. Puedes habilitar esta bandera en chrome://flags/#tab-hover-card-images o buscar por "Hover Card".
12. Gesto de tirar para actualizar
El gesto de tirar para refrescar es un gesto de pantalla táctil, ahora disponible en tu portátil. Te ayuda a arrastrar la pantalla con un dedo. Tiras de la pantalla hacia abajo y aparece un indicador; cuando lo sueltas, la página se actualiza. Puedes activar esta bandera con #pull-to-refresh.
13. Activar el modo lector
El navegador Safari tiene un modo lector, pero Google Chrome no tiene esta característica. Sin embargo, hay una bandera secreta que habilita el modo lector en tu navegador Chrome. El modo lector simplifica tu navegador web y elimina los molestos anuncios.
Así que puedes disfrutar de una página de lectura fresca mientras habilitas el modo lector en Chrome. Pero ten en cuenta que, el modo lector de Chrome no funciona tan bien como el de Safari. Puedes habilitar el modo lector mediante la bandera #enable-reader-mode.
14. Habilitar la búsqueda en pestañas
Esto es interesante y útil para los usuarios avanzados de Chrome que abren muchas pestañas a la vez. Cuando quiere ir a la pestaña en particular rápidamente, puede saltar fácilmente por la búsqueda de la ficha en la habilitación de la bandera de búsqueda de la ficha.
Lee También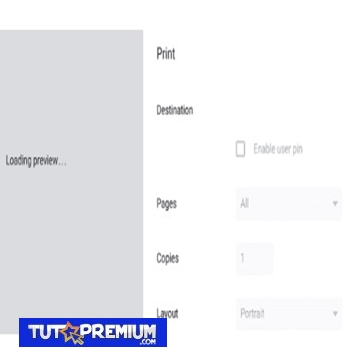 ¿Cómo Arreglar No Se Puede Imprimir Desde El Navegador Chrome En Windows 10?
¿Cómo Arreglar No Se Puede Imprimir Desde El Navegador Chrome En Windows 10?Esta bandera te ayuda a encontrar rápidamente las pestañas que estás buscando. Al habilitar esta bandera, verás un menú desplegable donde puedes buscar pestañas. Además, puedes abrir rápidamente el cuadro de búsqueda de pestañas pulsando la tecla de acceso directo de Windows ctrl+mayús+A.
Si quieres conocer otros artículos parecidos a 14 Mejores Banderas De Chrome Que Deberías Habilitar Para Optimizar Tu Navegación puedes visitar la categoría Informática.

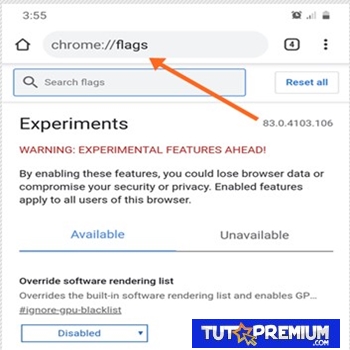
TE PUEDE INTERESAR