Por qué no puedo verme en Zoom: una guía para solucionar problemas de video
Es seguro decir que las aplicaciones de videollamadas se han hecho cargo de las reuniones y conferencias de negocios físicas. Los líderes del mercado como Zoom, Microsoft Teams y Google Meet están creciendo a un ritmo acelerado videollamadas grupales de ritmo rápido. Entre ellos, Zoom es probablemente la aplicación de videollamadas más utilizada por varias razones. El software es fácil de usar y está disponible en diferentes plataformas. Con tantas opciones, nada lo frustra más que su cámara web o micrófono no funcionan durante su videollamada de Zoom. Hablaremos sobre cómo solucionar la mayoría de los problemas de video al usar Zoom en este artículo.

Si no presta atención a las ventanas emergentes de Zoom correctamente, verá una pantalla negra cuando comiencen las reuniones. El micrófono que no funciona durante las reuniones de Zoom también es uno de los muchos problemas que enfrentan los usuarios. Sin embargo, lo más extraño es cuando otras personas no pueden verlos en una videollamada.
Zoom ofrece varias opciones para mejorar la experiencia de las videollamadas. También puede usar aplicaciones como EpocCam para convertir su teléfono en una cámara web en Zoom. En este artículo, solucionaremos el problema de que la cámara web Zoom no funciona en ocho pasos. Primero repasemos algunas soluciones básicas que a menudo causan problemas de visibilidad de video en Zoom.
- 1. Habilite correctamente el zoom de la cámara
- 2. Habilitar Iniciar videoconferencia
- 3. Deshabilite la opción Silenciar video en la configuración
- 4. Asegúrese de que ninguna otra aplicación esté usando la cámara web en segundo plano
- 5. Cambiar la cámara predeterminada a Zoom
- 6. Si usas tu teléfono como cámara web
- 7. Actualice los controladores de video
- 8. Actualice la aplicación Zoom
- Arreglar Zoom Video Stream no funciona
1. Habilite correctamente el zoom de la cámara
Zoom solicita principalmente los permisos adecuados al instalar el software. Puede verificar si la aplicación tiene permiso de cámara para usar la cámara web cada vez que la inicia. El cliente de Windows de Zoom es algo para administrar, por lo que hemos compilado una lista práctica de configuraciones de Zoom Video que puede usar en sistemas Windows. Sin embargo, hemos observado que muchos usuarios de Mac tienen problemas con esto, especialmente aquellos que ejecutan las últimas actualizaciones de macOS.
Siga los pasos a continuación para verificar el permiso en Mac.
Lee También Cómo Crear Un Código QR En 7 Sencillos Pasos
Cómo Crear Un Código QR En 7 Sencillos PasosPaso 1: Abre el menú de Preferencias del Sistema.
2do paso: Vaya a Seguridad y privacidad > Privacidad > Cámara.
Paso 3: Asegúrese de que Zoom tenga permiso de cámara.
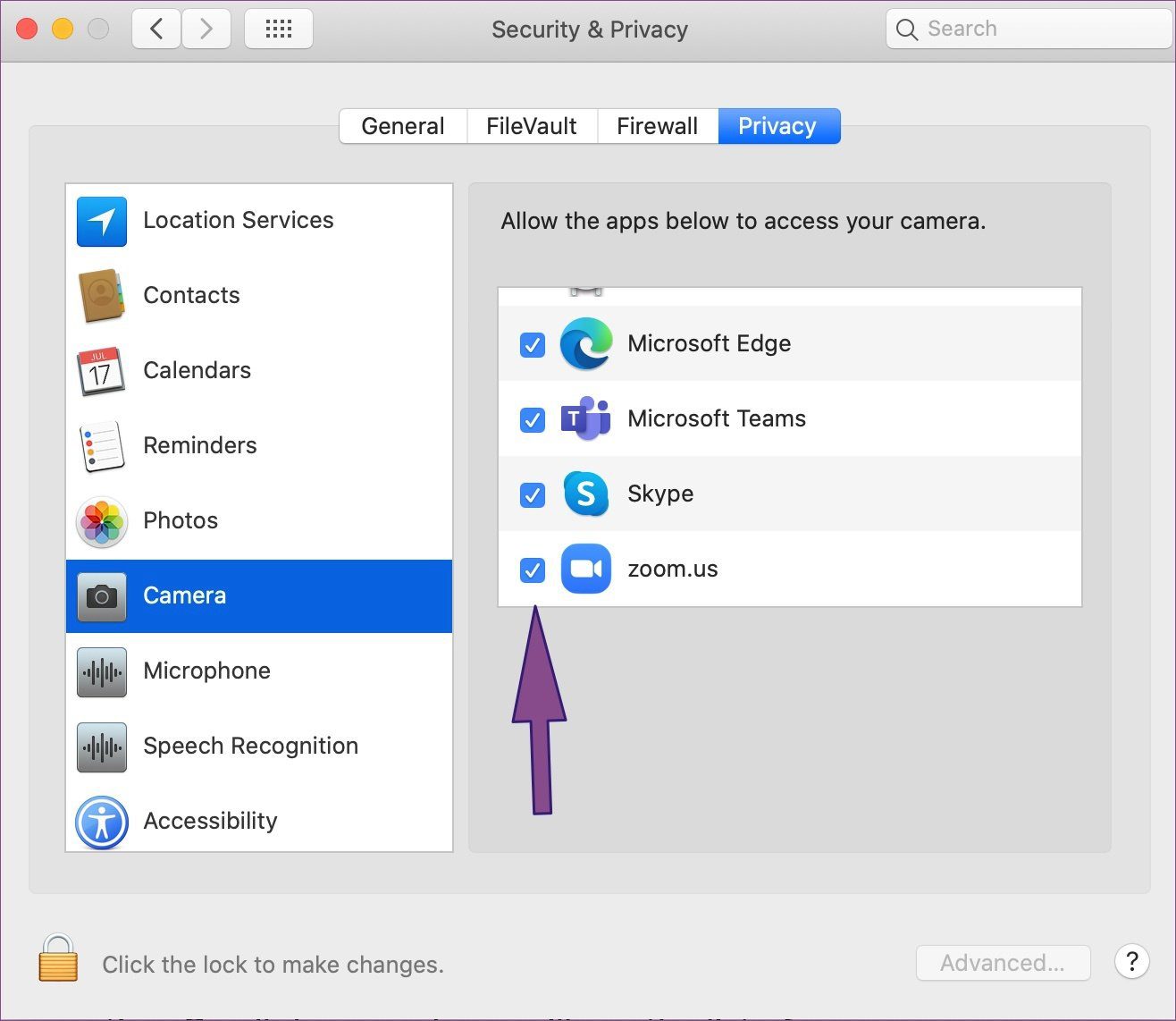
En Windows, puede buscar "cámara web" en el menú de inicio y seleccionar la opción "qué aplicaciones pueden usar la cámara". Desplácese hacia abajo y verá la lista de aplicaciones que usan la cámara. Asegúrese de que la aplicación Zoom esté usando el permiso de la cámara web.
2. Habilitar Iniciar videoconferencia
Zoom le permite iniciar la reunión con el video habilitado. Lo mantengo principalmente porque no me siento cómodo saltando directamente a una reunión con video habilitado. Pero puede habilitar la opción si desea omitir la pantalla en blanco al comienzo de la reunión y aún así seleccionar la opción para iniciar el video desde su lado.
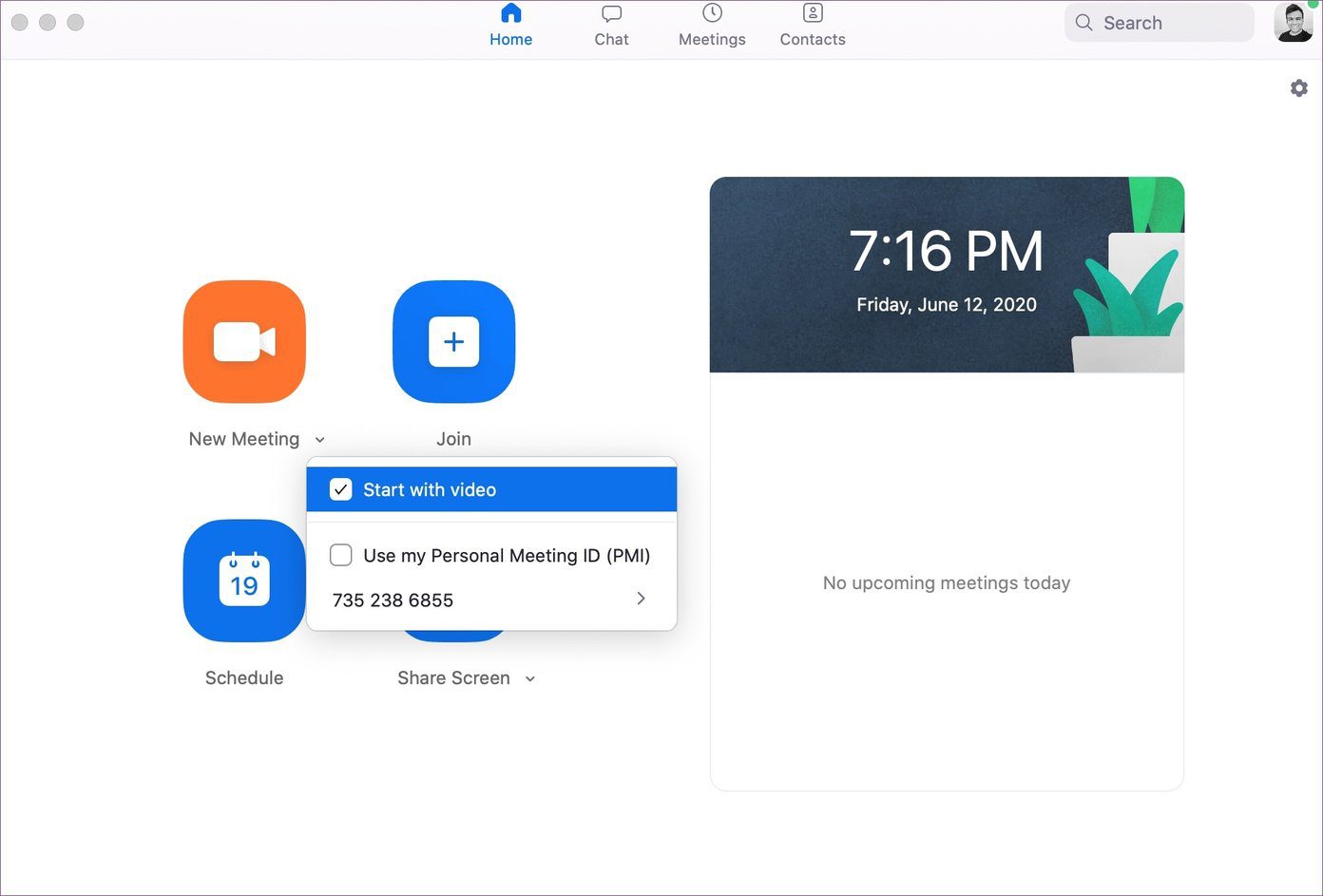
Abra la aplicación Zoom y vaya a la pestaña "Nueva reunión". Toque la flecha hacia abajo junto al menú y habilite la opción "Comenzar con video" para unirse/crear la reunión con video habilitado.
Lee También No Hay Altavoces Ni Auriculares Conectados: Métodos Para Solucionarlo
No Hay Altavoces Ni Auriculares Conectados: Métodos Para SolucionarloConsejo profesional: Cuando se une a la reunión con video, Zoom le pedirá que active el audio cada vez que se una a la reunión. Puede habilitar la opción "Unirse automáticamente al audio de la computadora al unirse a una reunión". Activará el micrófono del dispositivo por usted.
3. Deshabilite la opción Silenciar video en la configuración
Debe deshabilitar la opción "Silenciar mi video cuando me uno a una reunión" en el menú de configuración de Zoom. Cuando esté habilitado, no podrá verse en la reunión de Zoom. Para deshabilitar la opción, siga los pasos a continuación.
Paso 1: Abra la aplicación Zoom y toque el ícono de Configuración en la esquina superior derecha.
2do paso: Vaya a la opción Vídeo.
Paso 3: Desplácese hacia abajo hasta la opción Reuniones y desactive la opción "Silenciar mi video cuando me una a una reunión".
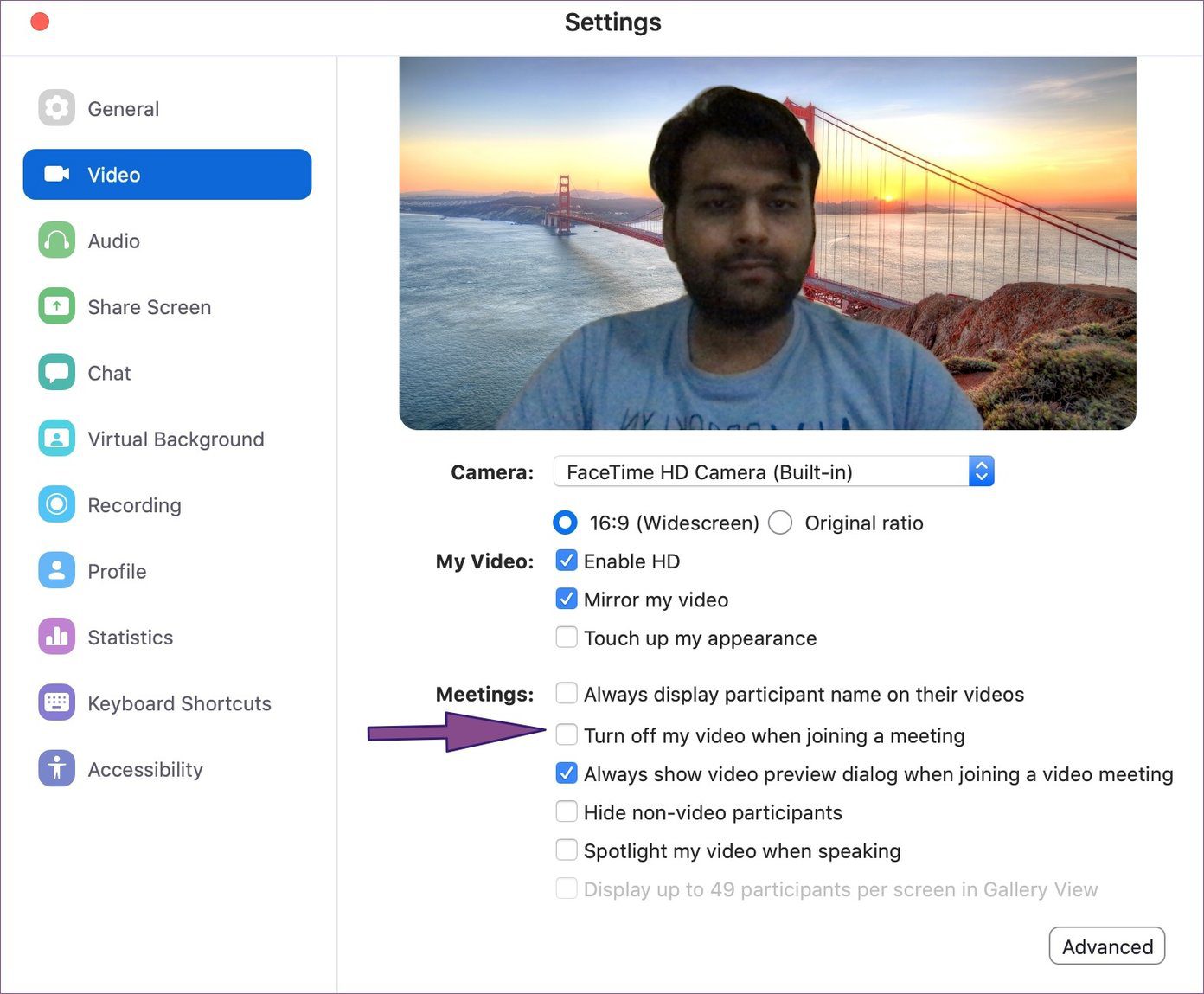
4. Asegúrese de que ninguna otra aplicación esté usando la cámara web en segundo plano
Si otras aplicaciones como FaceTime, Teamviewer o Skype ya están usando la cámara en segundo plano, no podrá usar el video en la aplicación Zoom.
Lee También Cómo Recuperar La Contraseña De Windows 10
Cómo Recuperar La Contraseña De Windows 10En la mayoría de las computadoras portátiles, es fácil ver si otra aplicación está usando la cámara o no. Puede mirar la cámara de su computadora portátil y si la luz está encendida (blanca o verde), indica que una aplicación está usando una cámara en segundo plano. Cierre esas aplicaciones y vuelva a la aplicación Zoom para ver si el video funciona o no.
5. Cambiar la cámara predeterminada a Zoom
Si usa aplicaciones como Droidcam, EpocCam e iVCam para convertir su teléfono en una cámara web, debe elegir la opción de cámara adecuada para la transmisión de video en Zoom.
Abra la aplicación Zoom y vaya a la configuración de la aplicación. Acceda al menú de video y seleccione la cámara que está usando actualmente.
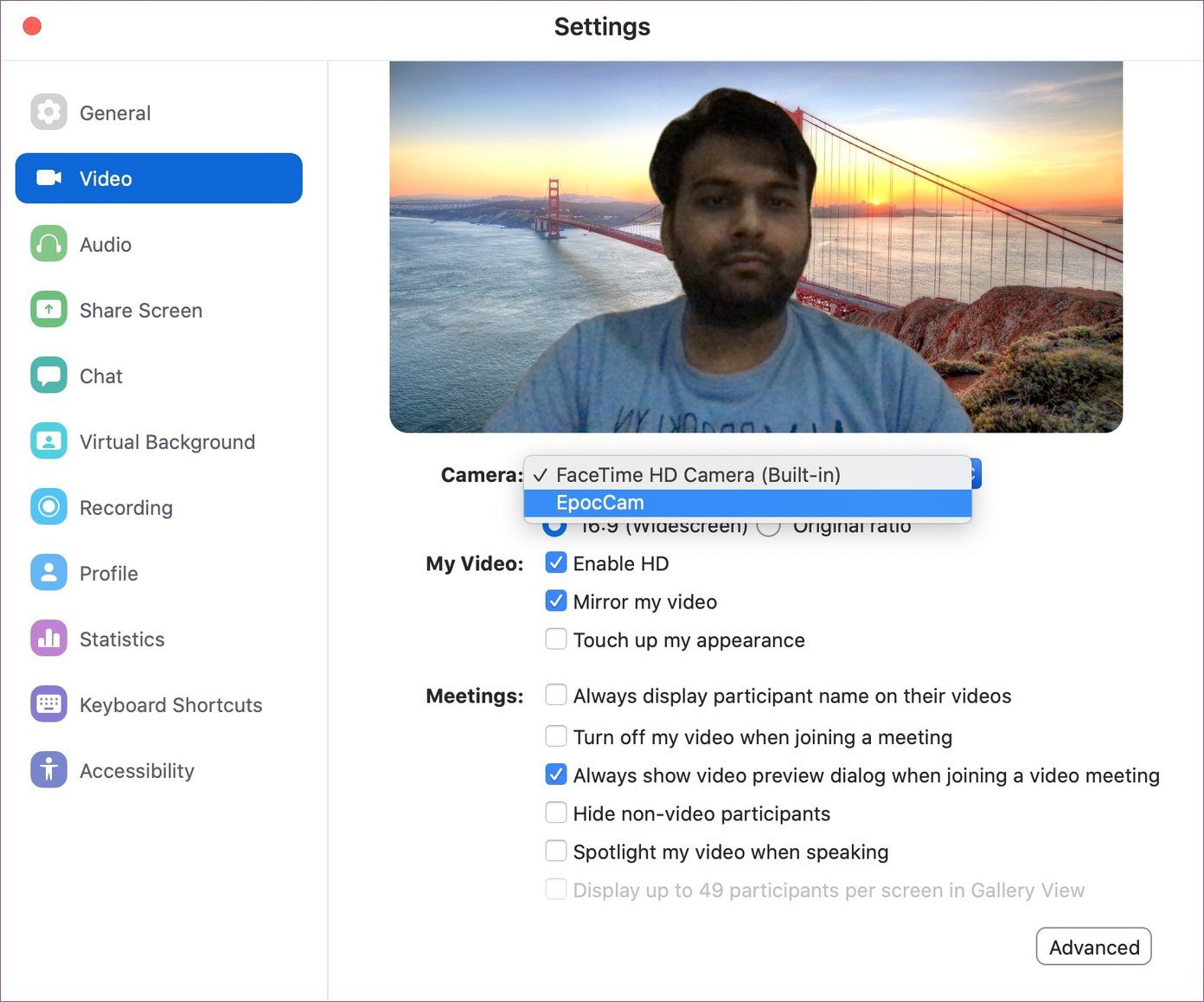
También puede cambiar entre cámaras en el menú de la reunión de Zoom. Toque la flecha superior en la opción Detener cámara y seleccione la cámara adecuada.
6. Si usas tu teléfono como cámara web
En tales casos, debe asegurarse de haber instalado los controladores correctos para la aplicación en su PC/Mac. Estos controladores le permiten usar la aplicación Zoom con estas aplicaciones y servicios.
Si usa aplicaciones como EpocCam para usar la cámara de su teléfono como cámara web, asegúrese de que su teléfono y su computadora portátil estén conectados a la misma red Wi-Fi y recuerde cambiar la configuración de video predeterminada en la aplicación Zoom. .
Lee También SpyHunter 5. Usabilidad, Efectividad Y Confiabilidad
SpyHunter 5. Usabilidad, Efectividad Y Confiabilidad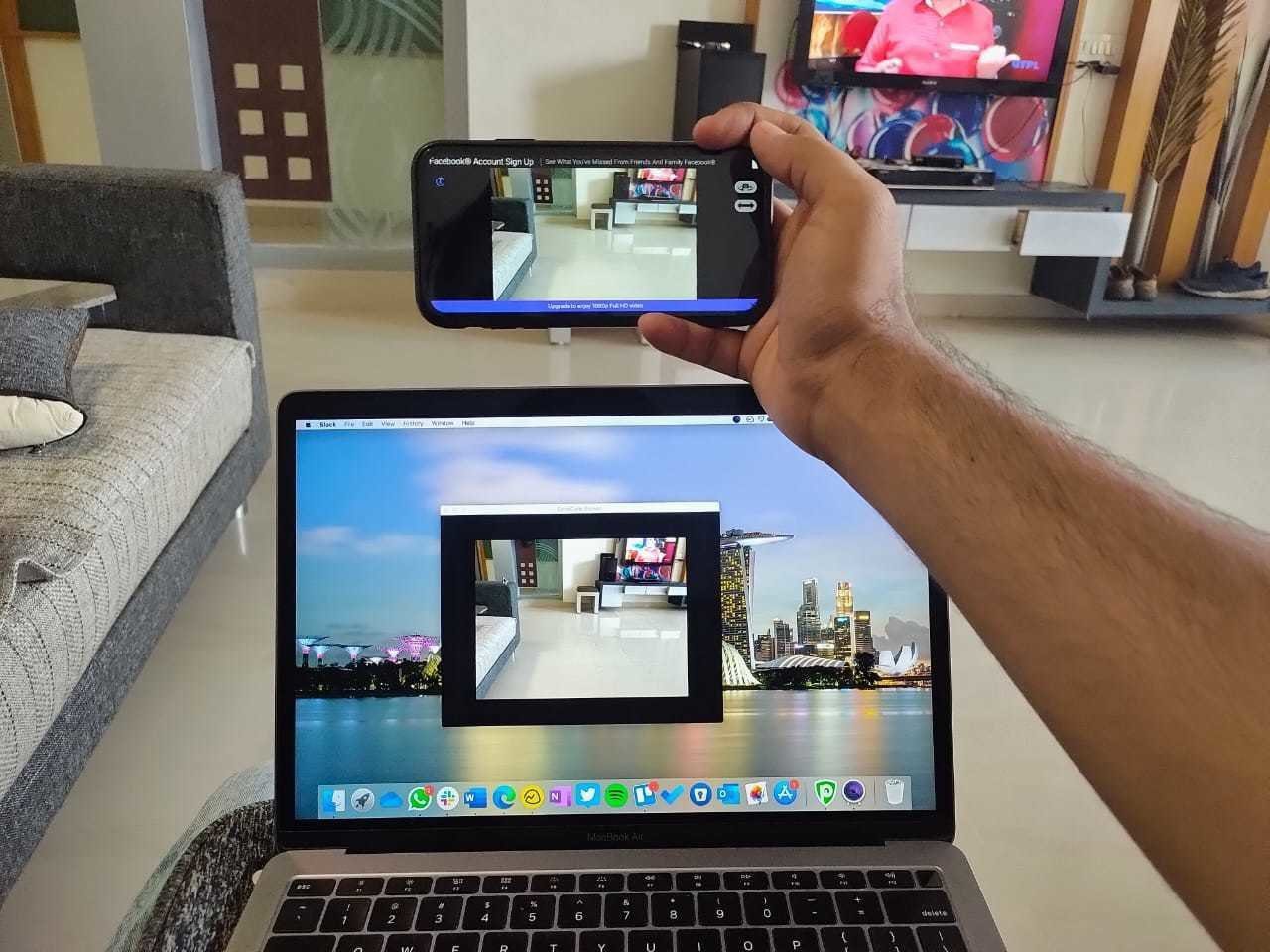
Si aún tiene problemas, lea nuestro artículo dedicado para solucionar estos problemas con las aplicaciones de cámara web.
7. Actualice los controladores de video
Si el video no le funciona, considere actualizar los controladores de su cámara web a la última versión. Siga los pasos a continuación para actualizar los controladores de la cámara web en su computadora portátil con Windows.
Paso 1: Presione el botón de Windows y escriba administrador de dispositivos.
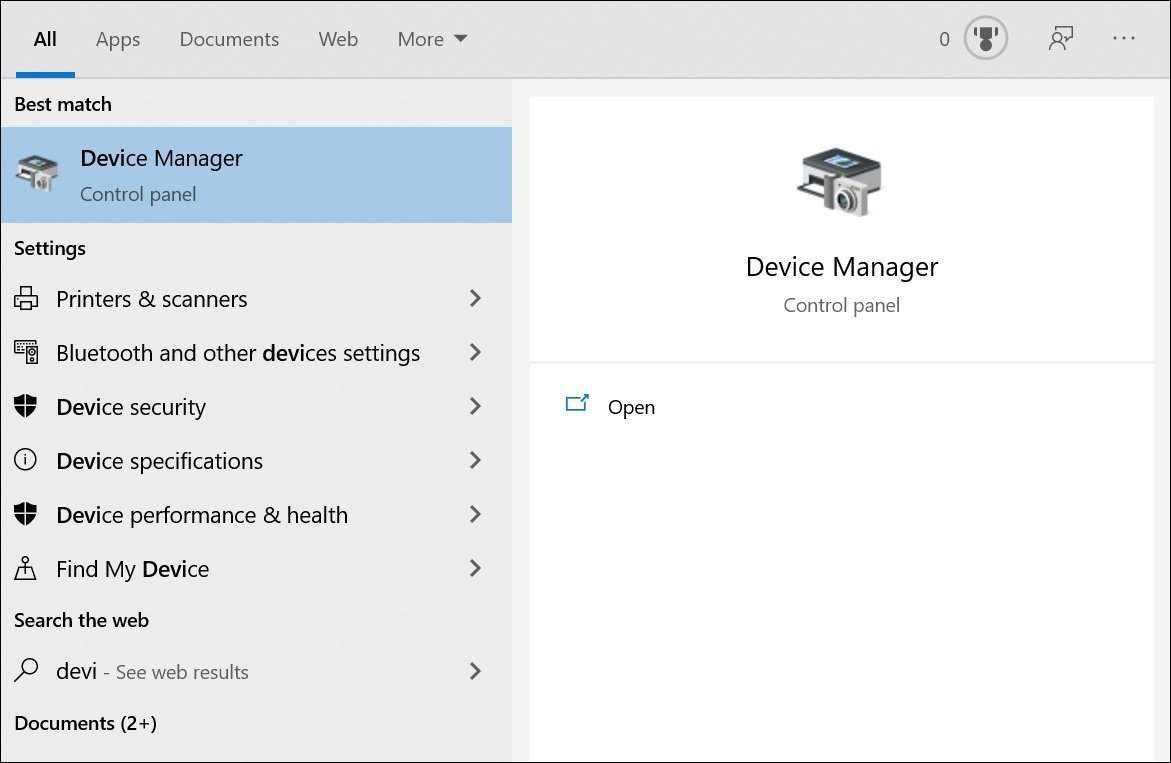
2do paso: Presiona enter y se abrirá el administrador de dispositivos.
Paso 3: Desplácese hacia abajo y vaya a Controladores de sonido, video y juegos y actualice sus controladores de video.
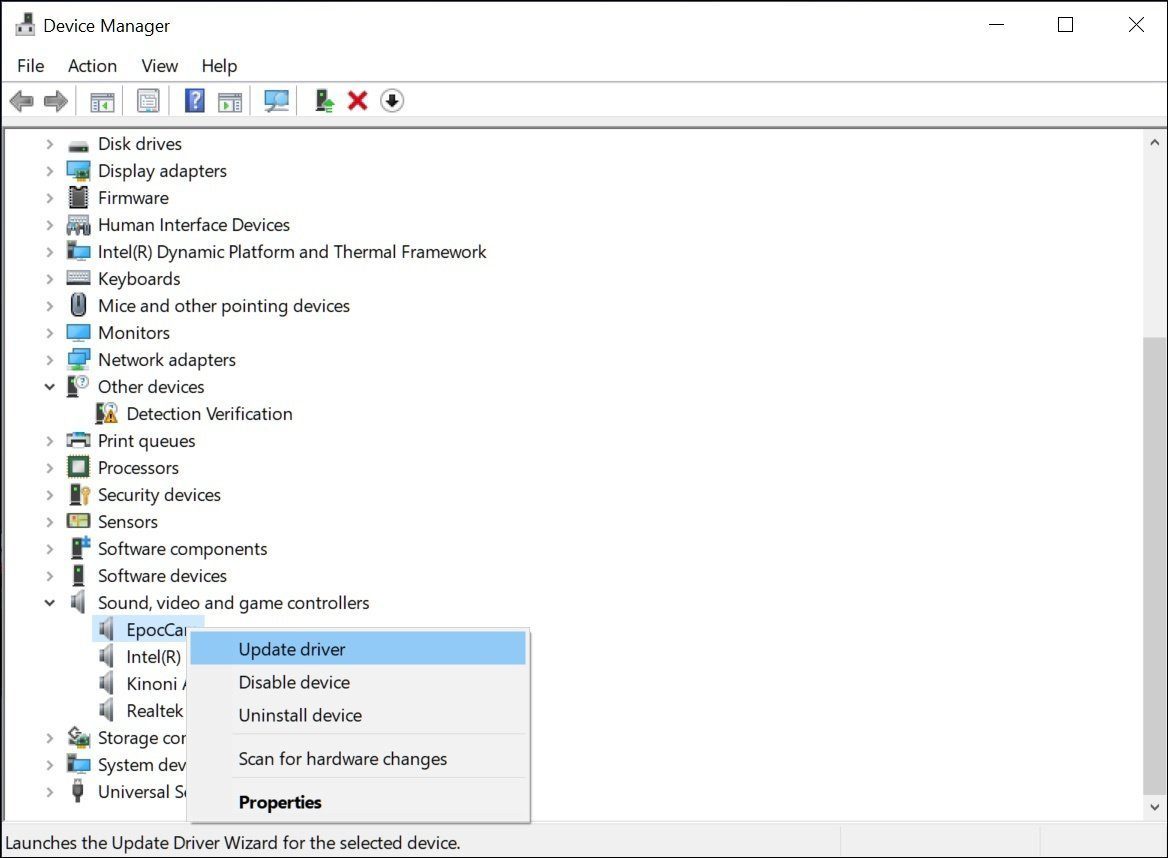
8. Actualice la aplicación Zoom
La transmisión de video que no funciona en Zoom podría deberse a una versión anterior de su dispositivo móvil o computadora. Debe actualizar la aplicación Zoom a la última versión, ya que tiene varias correcciones de errores y mejoras de rendimiento. Más importante aún, estas actualizaciones también solucionan posibles vulnerabilidades de seguridad. Abra la aplicación Zoom y verá el banner de actualización en la parte superior. Instale la última versión y comience a usar Zoom para reuniones digitales.
Lee También Los 7 Mejores AntiMalware Para Windows
Los 7 Mejores AntiMalware Para WindowsArreglar Zoom Video Stream no funciona
El zoom de video o audio que no funciona en su primera conferencia digital no lo hace lucir profesional. Si le resulta difícil administrar el video de Zoom cada vez, consulte nuestras soluciones y personalice la aplicación para que se adapte a sus necesidades y uso. Si bien el tiempo es de suma importancia, puede aplicar estas soluciones para comenzar a usar Zoom como un profesional.
Próximo : ¿Quieres dominar el software Zoom? Lea la publicación a continuación para encontrar los mejores consejos y trucos para esto.
Si quieres conocer otros artículos parecidos a Por qué no puedo verme en Zoom: una guía para solucionar problemas de video puedes visitar la categoría Informática.

TE PUEDE INTERESAR