Las 7 mejores formas de arreglar los íconos de aplicaciones que no aparecen en la barra de tareas en Windows 10
¿No te encanta cargar tu PC con Windows 10 con todas las increíbles aplicaciones? Gracias a estos coloridos íconos que ayudan a identificarlo rápidamente y hacer doble clic para iniciar la aplicación, especialmente en la barra de tareas de Windows. Sin embargo, algunos usuarios se quejaron de que los íconos de la aplicación no aparecen cuando están anclados a la barra de tareas en Windows 10. Es bastante extraño.

Puedes mirar el problema desde dos posibilidades. En un caso, ancla el icono de la aplicación a la barra de tareas, pero no está visible. Todavía puede abrir la aplicación haciendo clic en el área vacía o mostrando la opción "Desanclar de la barra de tareas" en lugar de "Anclar a la barra de tareas" en el menú Inicio. Ya hemos explicado en detalle cómo solucionar este problema. Le recomiendo que consulte esta guía y vuelva aquí si el problema persiste.
La segunda situación es cuando los íconos desaparecen o faltan en la barra de tareas. Hacer clic es inútil en esta situación y restablecer la aplicación no funciona. Espero que una de las siguientes soluciones funcione para su PC con Windows.
Vamos a empezar.
1. Reinicie el Explorador de Windows
Antes de hacer esto, tenga en cuenta que cerrará todas las ventanas abiertas e incluso las aplicaciones. Puede guardar todo su trabajo antes de continuar.
 Los 10 mejores consejos para usar Clipchamp Video Editor en Windows 11
Los 10 mejores consejos para usar Clipchamp Video Editor en Windows 11Paso 1: Presione Ctrl+Shift+Esc para abrir el Administrador de tareas. Busque el Explorador de Windows en la pestaña Procesos. Haga clic derecho sobre él y seleccione Reiniciar.
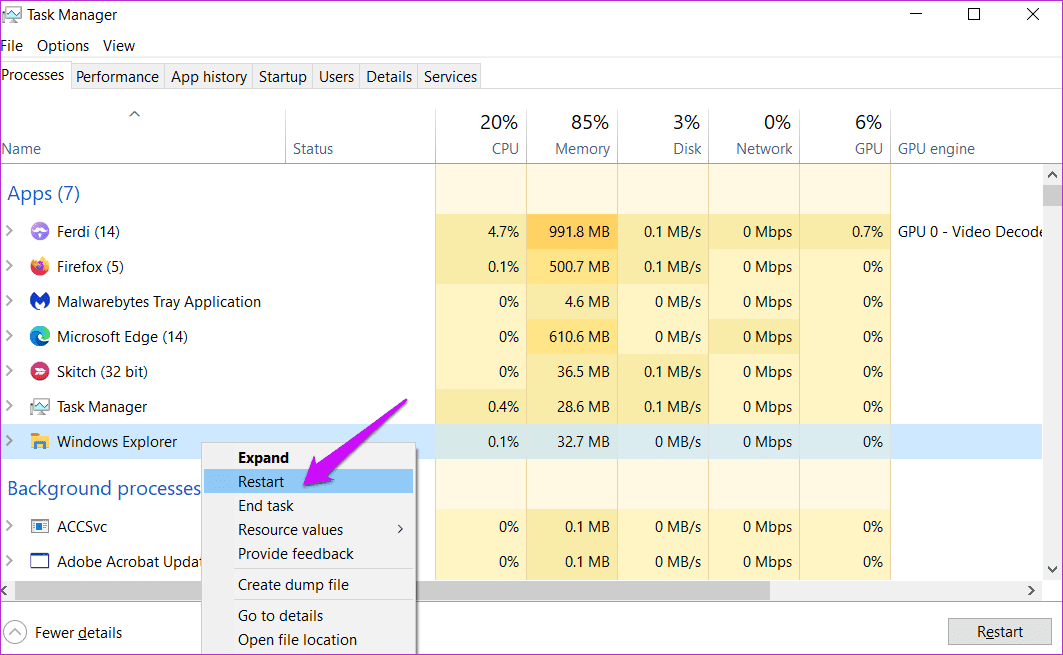
Muy fácil y esto idealmente debería hacer el truco.
2. Herramienta de limpieza de disco
Esto básicamente hará lo mismo que una aplicación de terceros como CCleaner.
Paso 1: Presione la tecla de Windows + E para abrir el Explorador de archivos. Seleccione la unidad C y verá la herramienta Liberador de espacio en disco en la lista de Herramientas de la unidad. Alternativamente, puede encontrarlo en el menú Inicio.
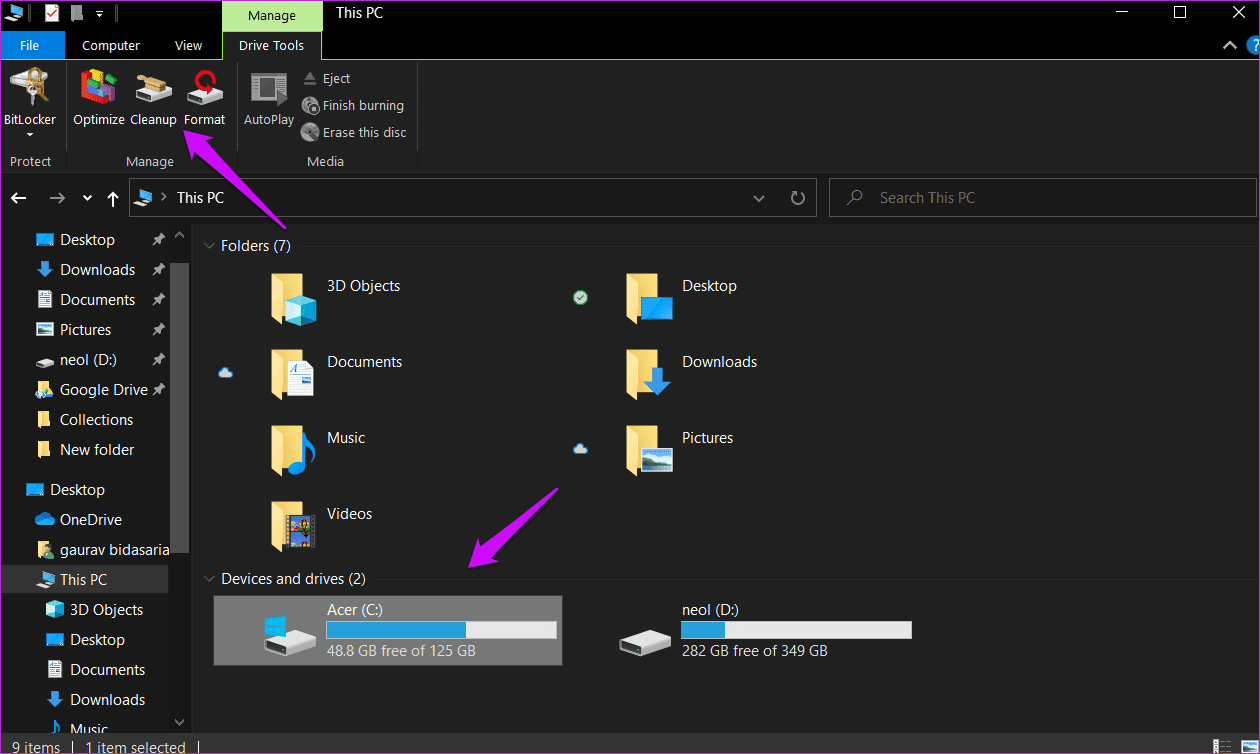
2do paso: La selección predeterminada debería funcionar, pero puede elegir más opciones si sabe lo que harán. Haga clic en "Limpiar archivos del sistema" para iniciar el proceso de limpieza.
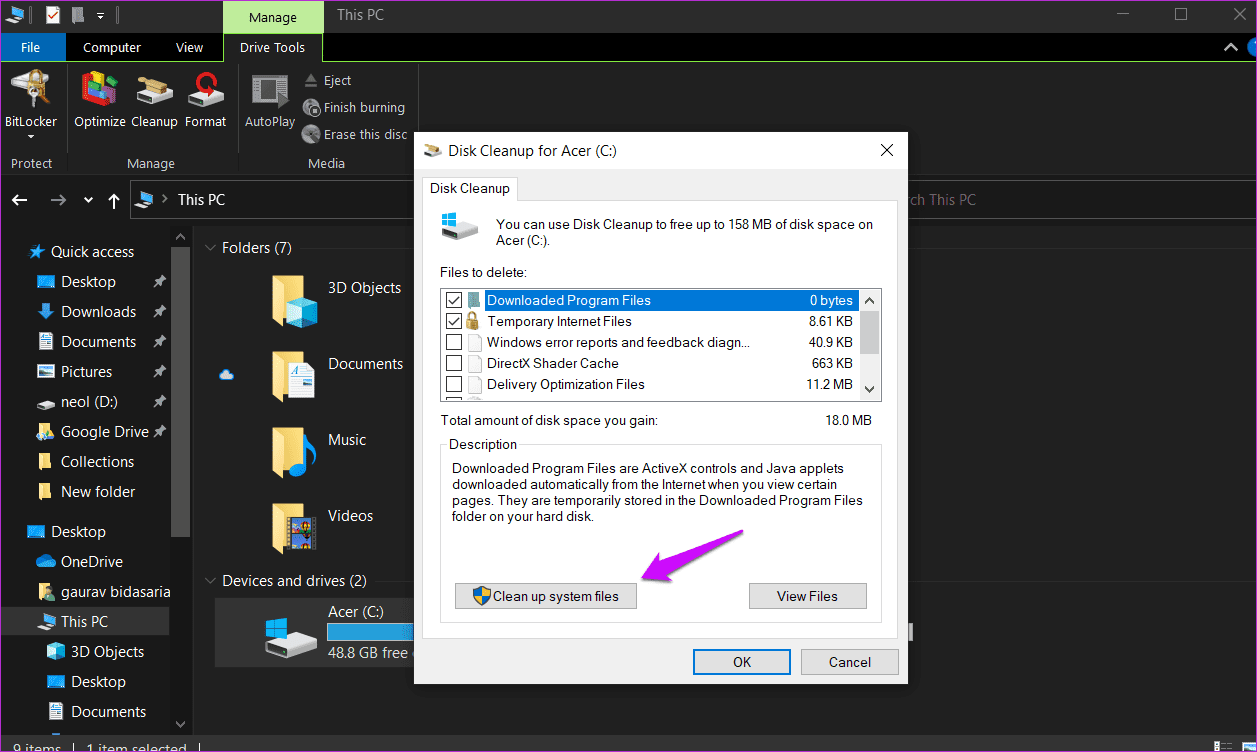
3. Controlador de pantalla
Quizás el controlador de video de su PC esté funcionando y esté causando que los íconos de las aplicaciones no aparezcan. Por supuesto, esto parece poco probable para cualquiera, pero no hay nada de malo en resolver el problema. Hemos cubierto todo lo que necesita saber sobre los controladores.
Lee También Las 7 mejores formas de reparar las fugas de memoria en Windows 11
Las 7 mejores formas de reparar las fugas de memoria en Windows 11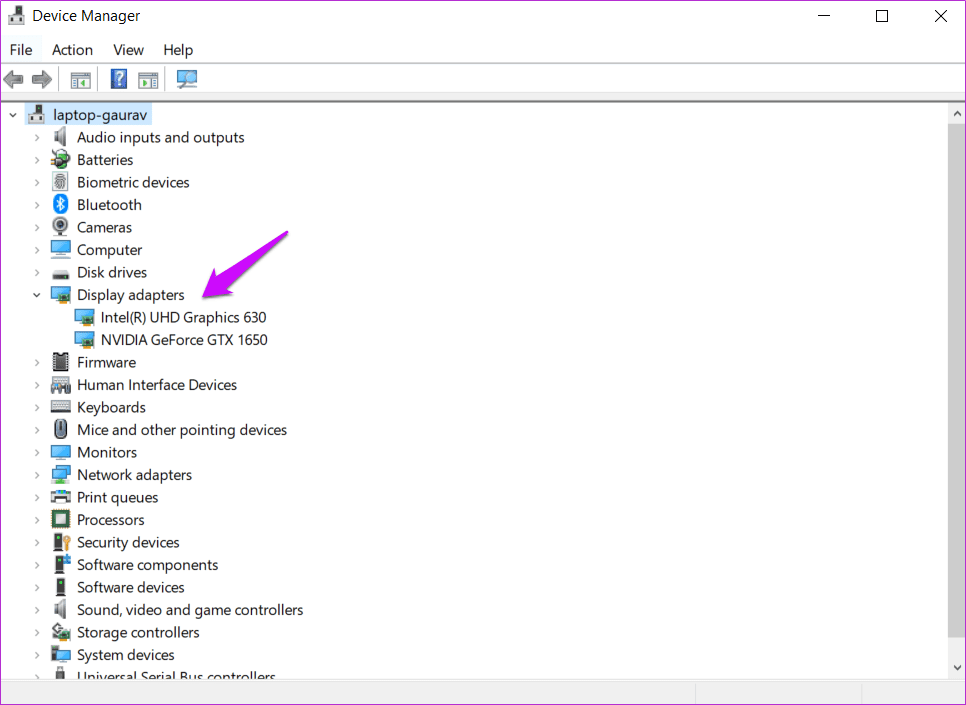
Puede encontrar controladores de video en el Administrador de dispositivos en Adaptadores de pantalla. Puede intentar desinstalar, reinstalar y actualizar para ver si eso ayuda.
4. Reconstruya la caché de iconos
Hacemos esto para encargarnos de los archivos de íconos corruptos responsables de que los íconos de las aplicaciones no aparezcan en la barra de tareas.
Paso 1: Busque y abra el símbolo del sistema desde el menú Inicio con derechos de administrador (haga clic en Ejecutar como administrador).
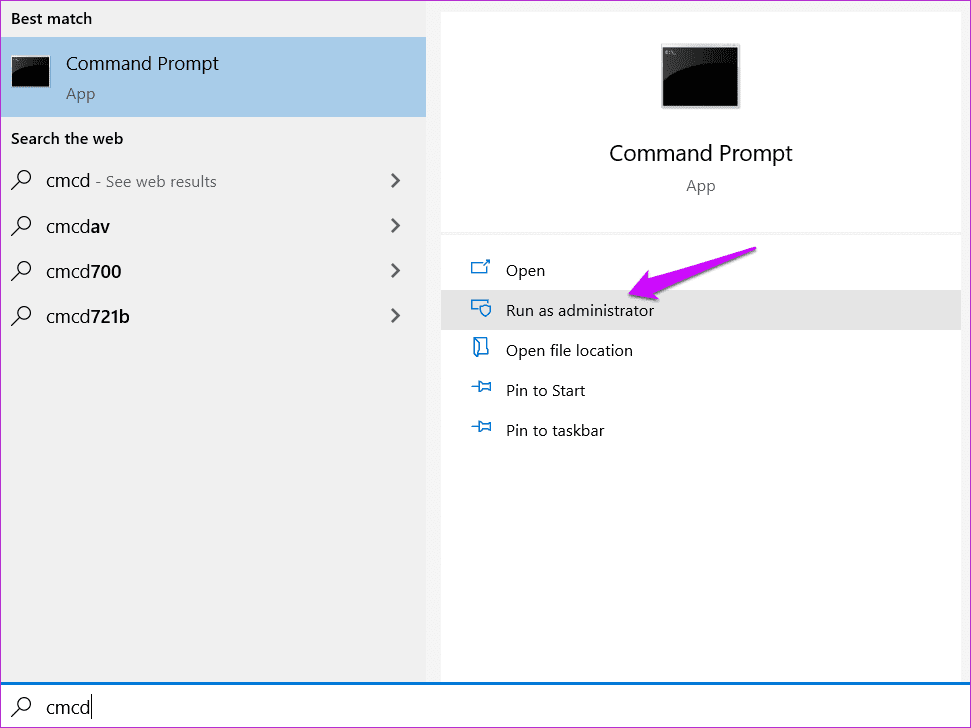
2do paso: Debe escribir los siguientes comandos uno por uno y presionar Enter. Le recomendamos que siga el orden.
ie4uinit.exe -show taskkill /IM explorer.exe /F DEL /A /Q "%localappdata%IconCache.db" DEL /A /F /Q "%localappdata%MicrosoftWindowsExplorericoncache*" shutdown /r /f /t 00
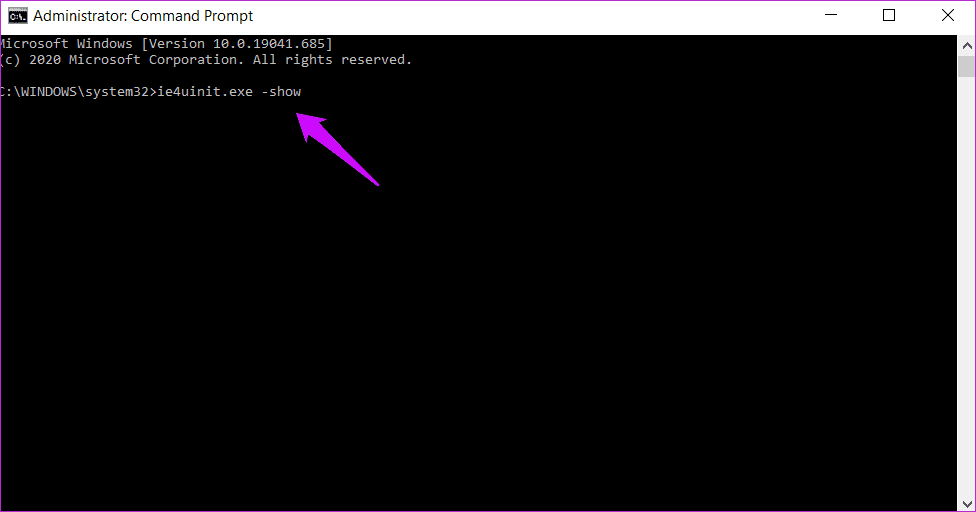
El último comando de la lista reiniciará su computadora inmediatamente. Así que tenlo en cuenta antes de continuar.
5. Editor del Registro
Jugar con el Editor del Registro puede ser peligroso. Te recomiendo que hagas una copia de seguridad antes de continuar.
Lee También Cómo eliminar y reemplazar el fondo en Canva
Cómo eliminar y reemplazar el fondo en CanvaPaso 1: Busque y abra el Editor del Registro desde el menú Inicio.
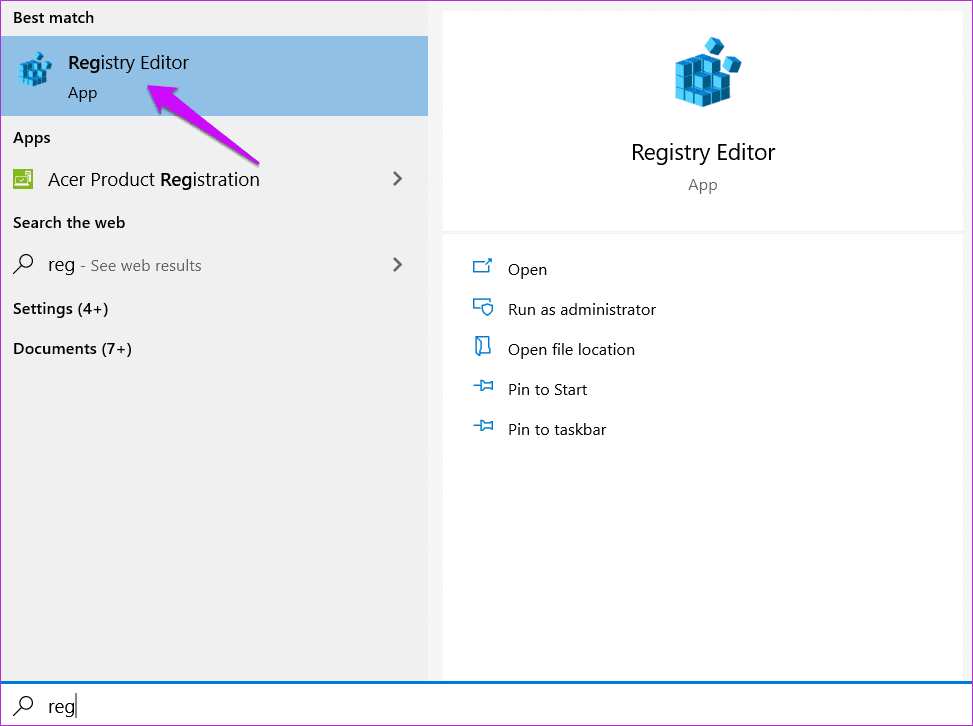
2do paso: Presione Ctrl+F o seleccione Buscar en el menú Editar.
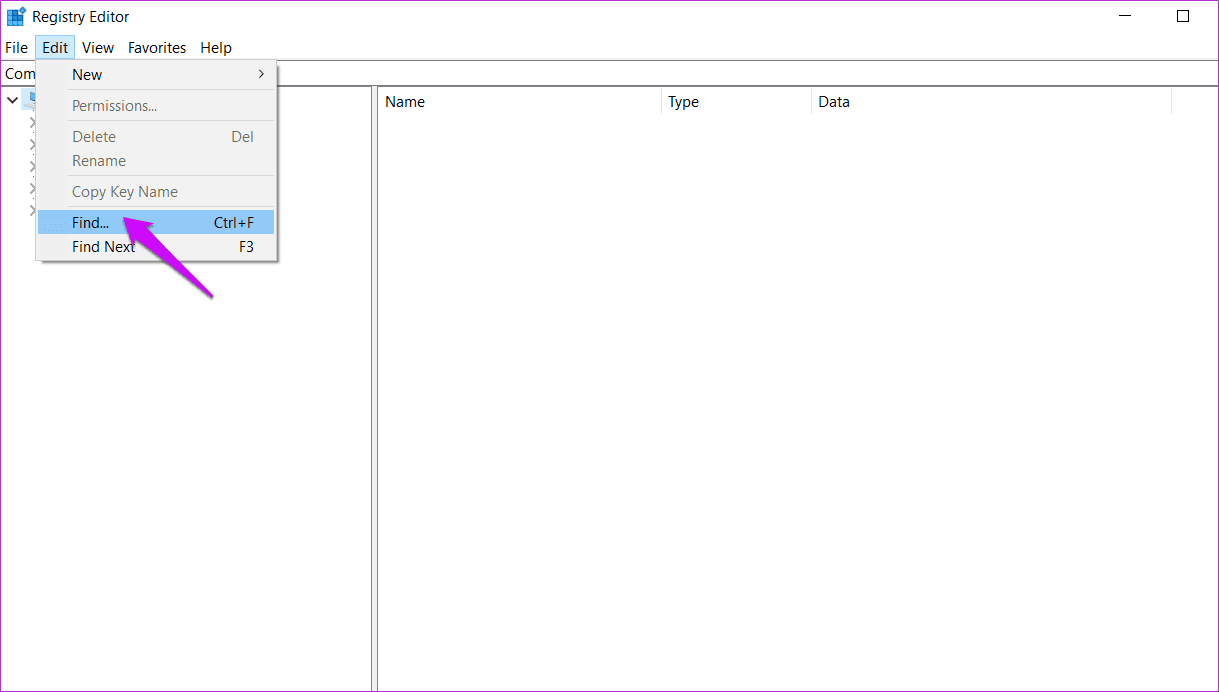
Paso 3: Búsqueda flujo de icono y presione Entrar.

Paso 4: Elimine la entrada iconstreams en el panel derecho de la ventana.
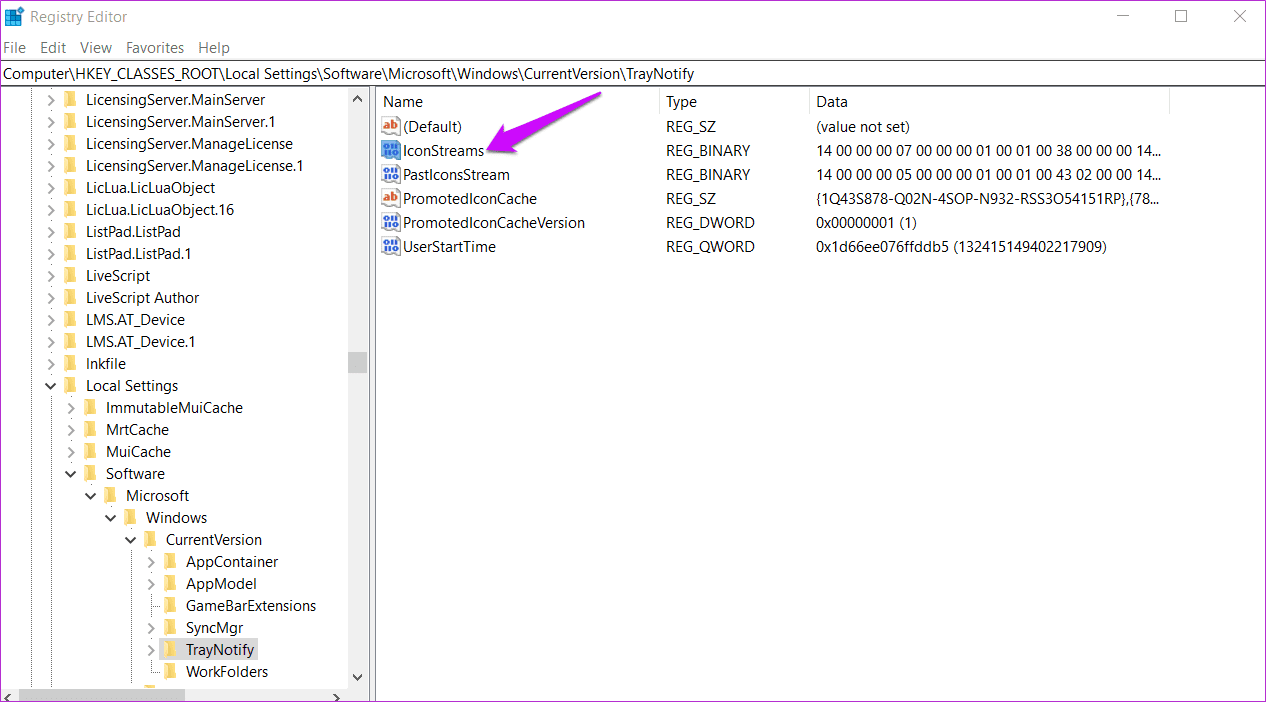
Paso 5: Repita los pasos y busque y elimine pasticonstreams de esta vez.
Reinicie su computadora una vez y verifique si los íconos se muestran en la barra de tareas o no.
Lee También Cómo verificar la duración de la llamada en iPhone y Android
Cómo verificar la duración de la llamada en iPhone y Android6. Vuelva a registrar la barra de tareas
Esto puede ayudar con el problema de visualización de iconos.
Paso 1: Abra el símbolo del sistema con derechos de administrador como lo hizo en el paso anterior.
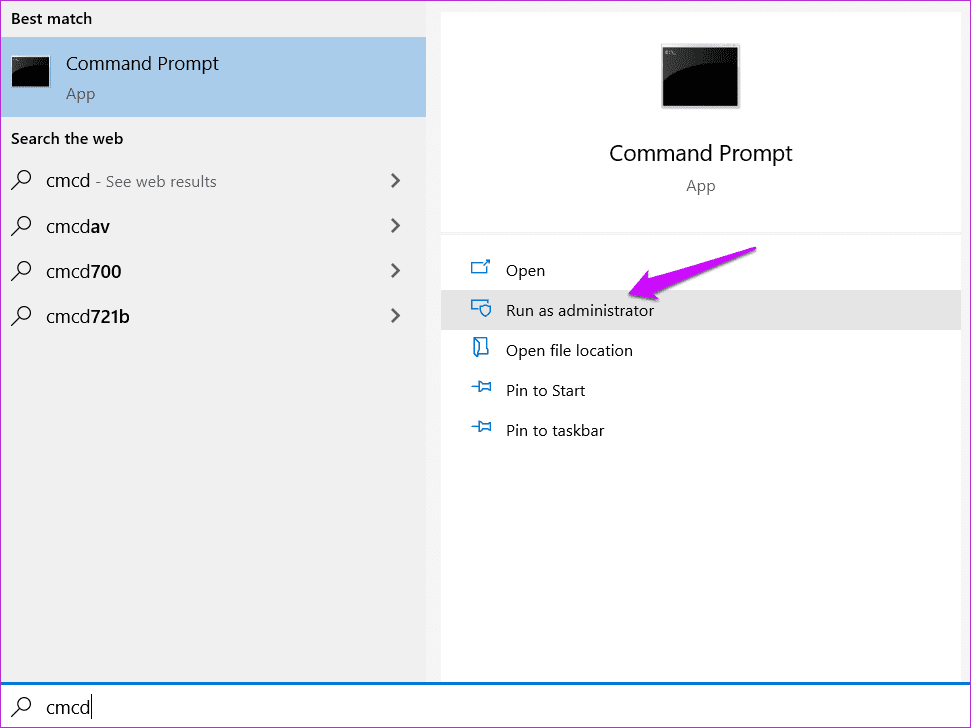
2do paso: Escriba el siguiente comando y presione Entrar para ejecutarlo. Asegúrese de desplazarse completamente hacia la derecha para copiar el comando completo.
Get-appxpackage -all *shellexperience* -packagetype bundle |% {add-appxpackage -register -disabledevelopmentmode ($_.installlocation + “appxmetadataappxbundlemanifest.xml”)}
También pruebe este comando si lo anterior no funciona, pero solo después de completar todos los pasos.
Get-AppXPackage -AllUsers | Foreach {Add-AppxPackage -DisableDevelopmentMode -Register “$($_.InstallLocation)AppXManifest.xml”}
Paso 3: Presione la tecla de Windows + E para abrir el Explorador de archivos y navegue a la estructura de carpetas a continuación.
C:/Users/name/AppData/Local/
Reemplace la palabra "Usuarios" con el nombre de usuario de su PC. ¿No puede ver la ubicación del archivo? Habilite los elementos ocultos en la pestaña Ver.
Lee También Cómo transferir notas a un teléfono nuevo
Cómo transferir notas a un teléfono nuevo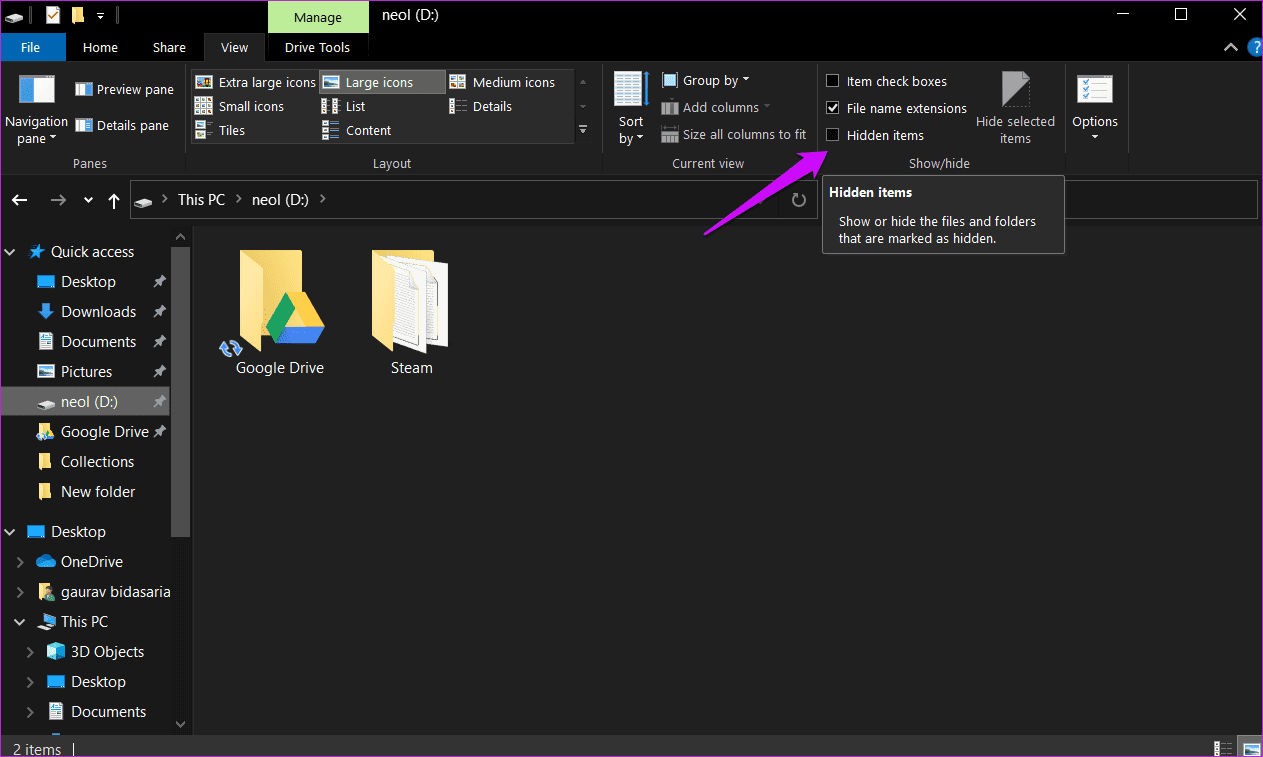
Paso 4: encontrar y eliminar TileDataLayer archivo dentro. ¿No se pudo eliminar el archivo? Ubique y abra services.msc desde el menú Inicio y busque la entrada del servidor de plantilla de fecha de mosaico. Haga clic derecho sobre él y detenga el servicio. Ahora debería poder eliminar el archivo.
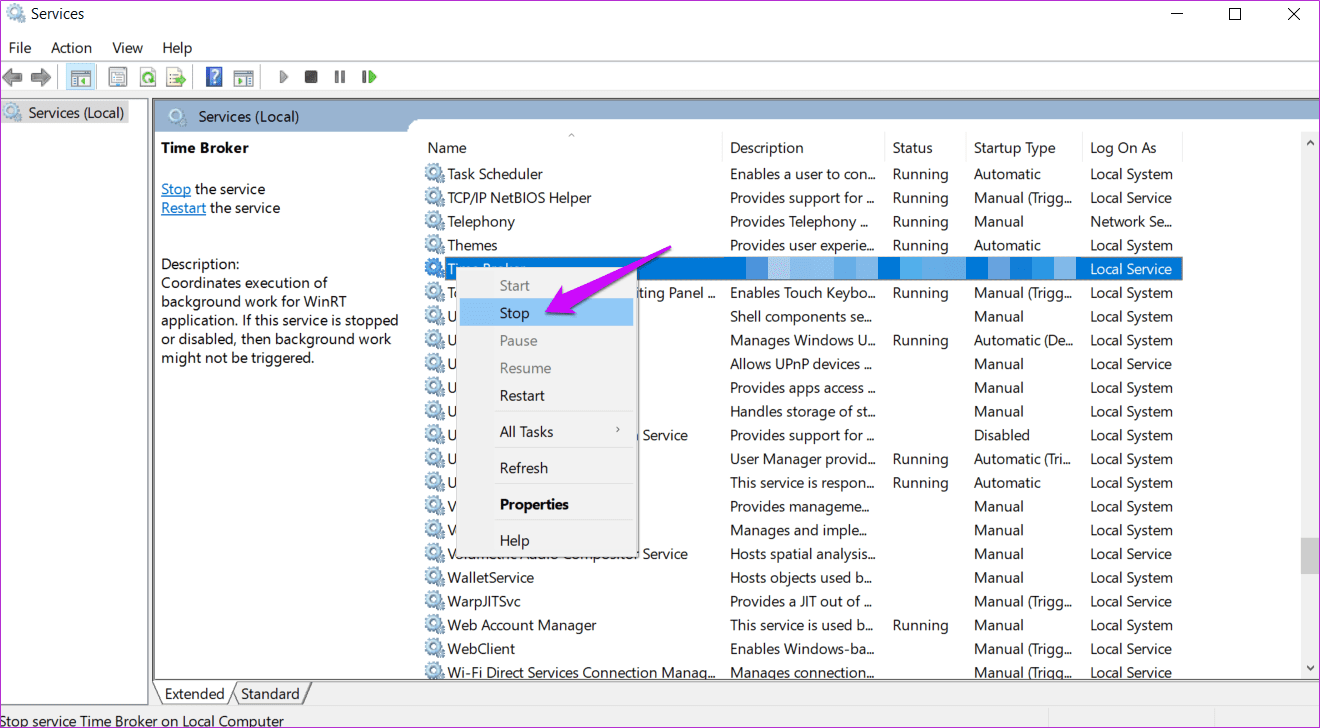
No es necesario reiniciar la computadora.
7. Escaneo SFC
Eso va escanear archivos del sistema en busca de irregularidades y archivos dañados y repararlos si es necesario.
Paso 1: Abra el símbolo del sistema nuevamente con derechos de administrador desde el menú Para iniciar.
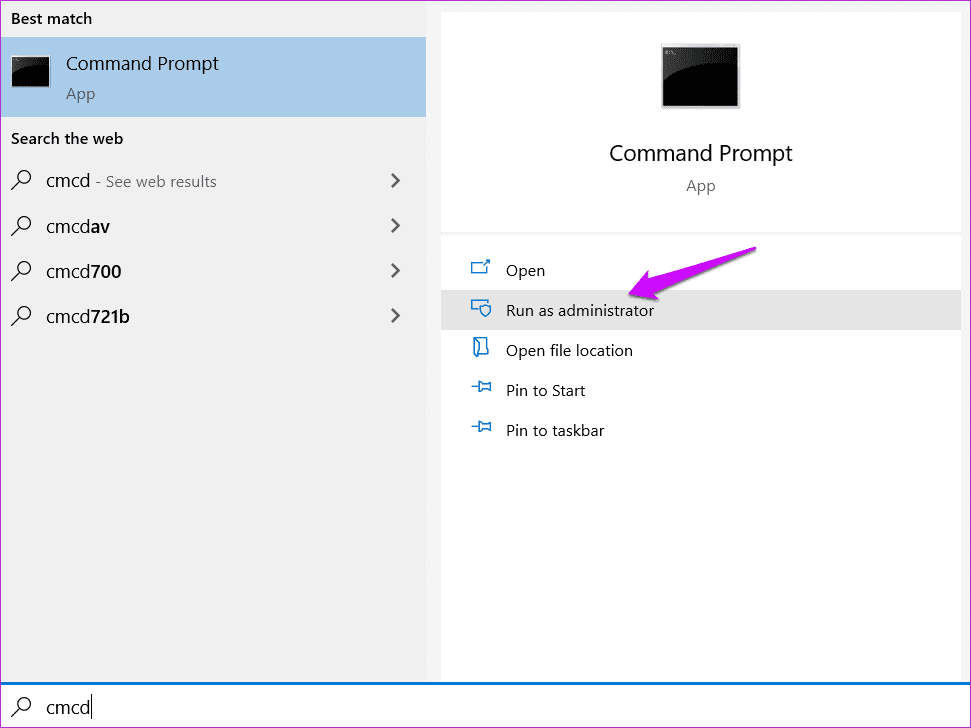
2do paso: Da el comando a continuación.
sfc /scannow
Espere a que se ejecute. Deberías ver 100% de verificación al final.
Lee También Las 8 mejores formas de arreglar Outlook no se abre en Windows 11
Las 8 mejores formas de arreglar Outlook no se abre en Windows 11icono del pop
Si el problema se limita solo a una aplicación específica, puede intentar reinstalar la aplicación después de usar Revo Uninstaller para realizar una desinstalación limpia. Pero la mayoría de los usuarios no enfrentan este problema en particular. Hay otras formas de iniciar una aplicación mientras espera. Utilice el menú Inicio o el acceso directo de PowerToys. Los íconos de esperanza aparecen después de seguir nuestras soluciones. ¿Alguno de ellos ayudó o encontraste otra solución? Comparte esto en los comentarios.
Próximo : ¿Quieres mostrar la velocidad de Internet en la barra de tareas? Haga clic en el enlace a continuación para aprender cómo hacer esto en minutos.
Si quieres conocer otros artículos parecidos a Las 7 mejores formas de arreglar los íconos de aplicaciones que no aparecen en la barra de tareas en Windows 10 puedes visitar la categoría Informática.

TE PUEDE INTERESAR